2022年9月13日に最新のiOS 16のアップデートがリリースされました。iOS 16ではさまざまな新機能が追加されましたが、なかでも、iPhoneのロック画面を自由にカスタマイズできる機能に注目が集まっています。そこで今回は、iOS 16のiPhoneでロック画面の時計をカスタマイズしたり、天気やバッテリー残量といったウィジェットを追加する方法を紹介しましょう。
iOS 16ではロック画面のカスタマイズができる!
2022年9月13日、新型iPhone 14シリーズに合わせて「iOS 16」がリリースされました。
iOS 16に対応するのはiPhone 8/8 Plus以降の機種で、iPhone 13/12/11/XS/XS Max/XR/X/8/8 Plus/SE(第2世代・第3世代)となります。iPhone 7や6s/6s Plus、SE(第1世代)は非対応になっていますので、注意してください。
なお、iOS 16はへのアップデートは、「設定」→「一般」→「ソフトウェア・アップデート」からアップデート可能となっています。
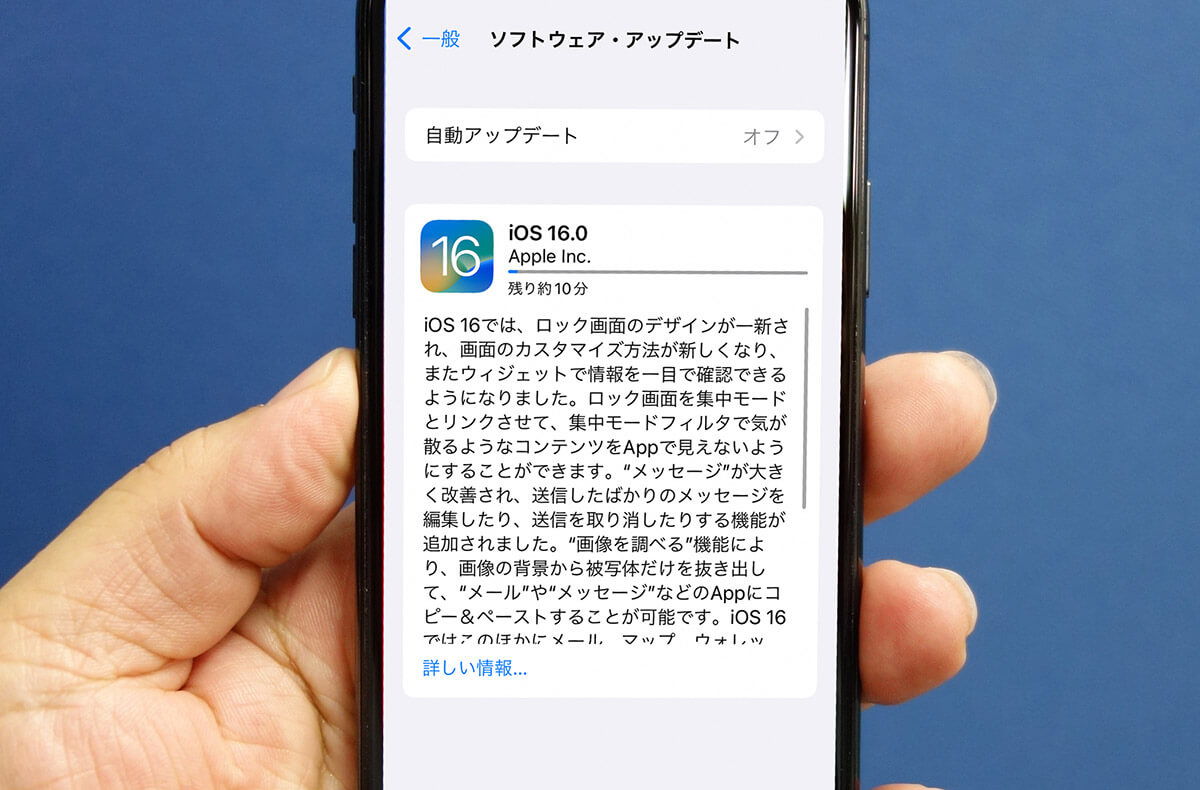
iPhone 8以降なら、すでにiOS 16へのアップデートが可能となっている。まずは、自分のiPhoneをiOS 16にアップデートしよう(筆者撮影)
そんなiOS 16で追加された機能のなかで、もっとも注目を集めているのがロック画面を自由にカスタマイズできることでしょう。
カスタマイズできるのは時計のフォントやカラーの変更、天気予報などウィジェットの配置などです。
ロックを解除して画面を長押しするとカスタマイズメニューが表示されるので、是非試してみてください。
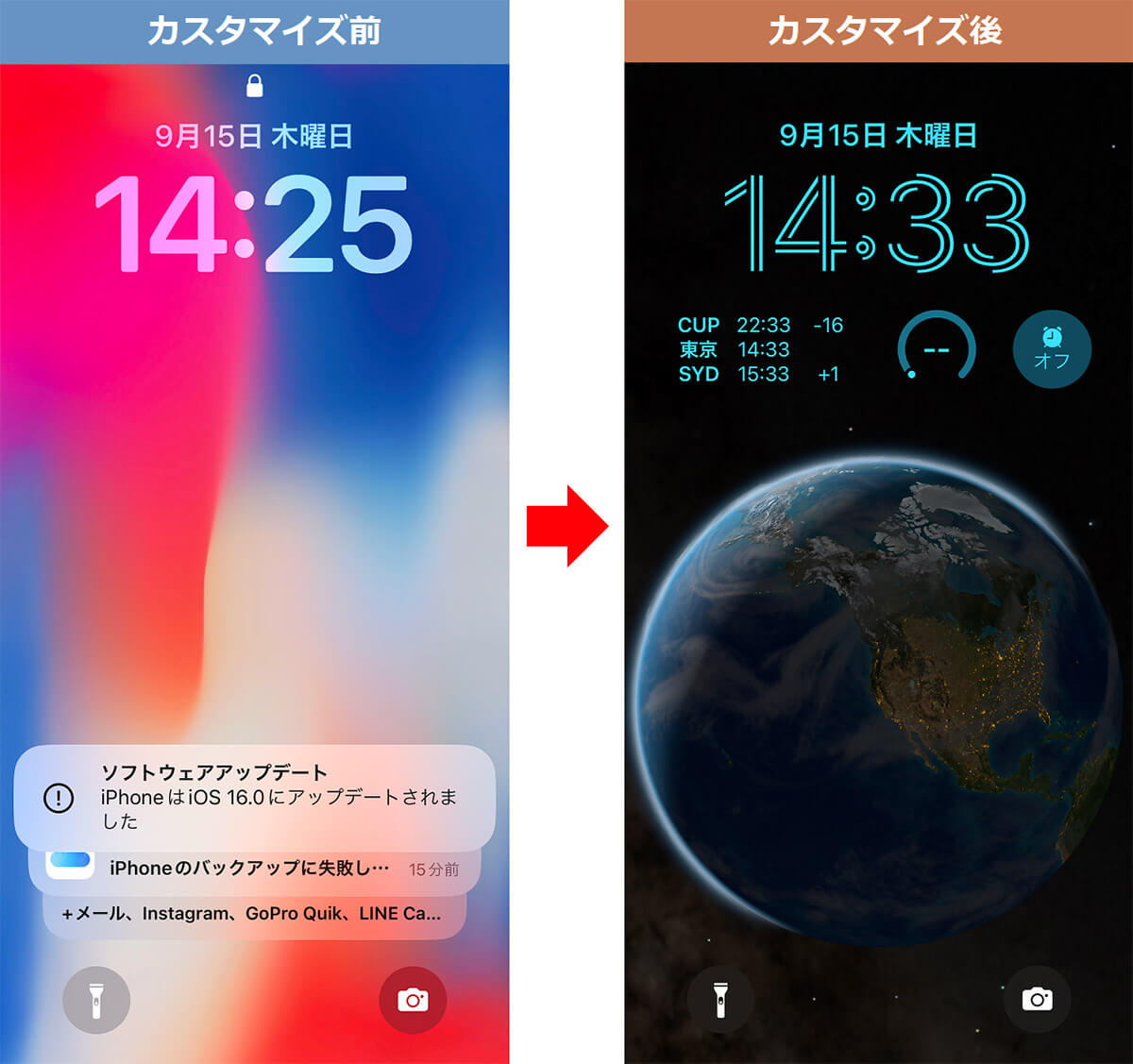
左写真がノーマル状態のロック画面。右写真が時計のフォントやカラーを変更し、ウィジェットを追加するなど、自分でカスタマイズしたロック画面である
実際にロック画面をカスタマイズしてみよう!
iOS 16にアップデートしたら、実際にロック画面をカスタマイズしてみましょう。
まず、ロックをパスコードで解除して画面を長押しします。するとカスタマイズ設定画面に変わるので、時計を押すとフォントとカラーを変更できます。
また、「+ウィジェットを追加」をタップすると、利用可能なメニューが表示されるので、好みのものを選択しましょう。
■ロック画面の時計のフォントやカラーを変更する手順
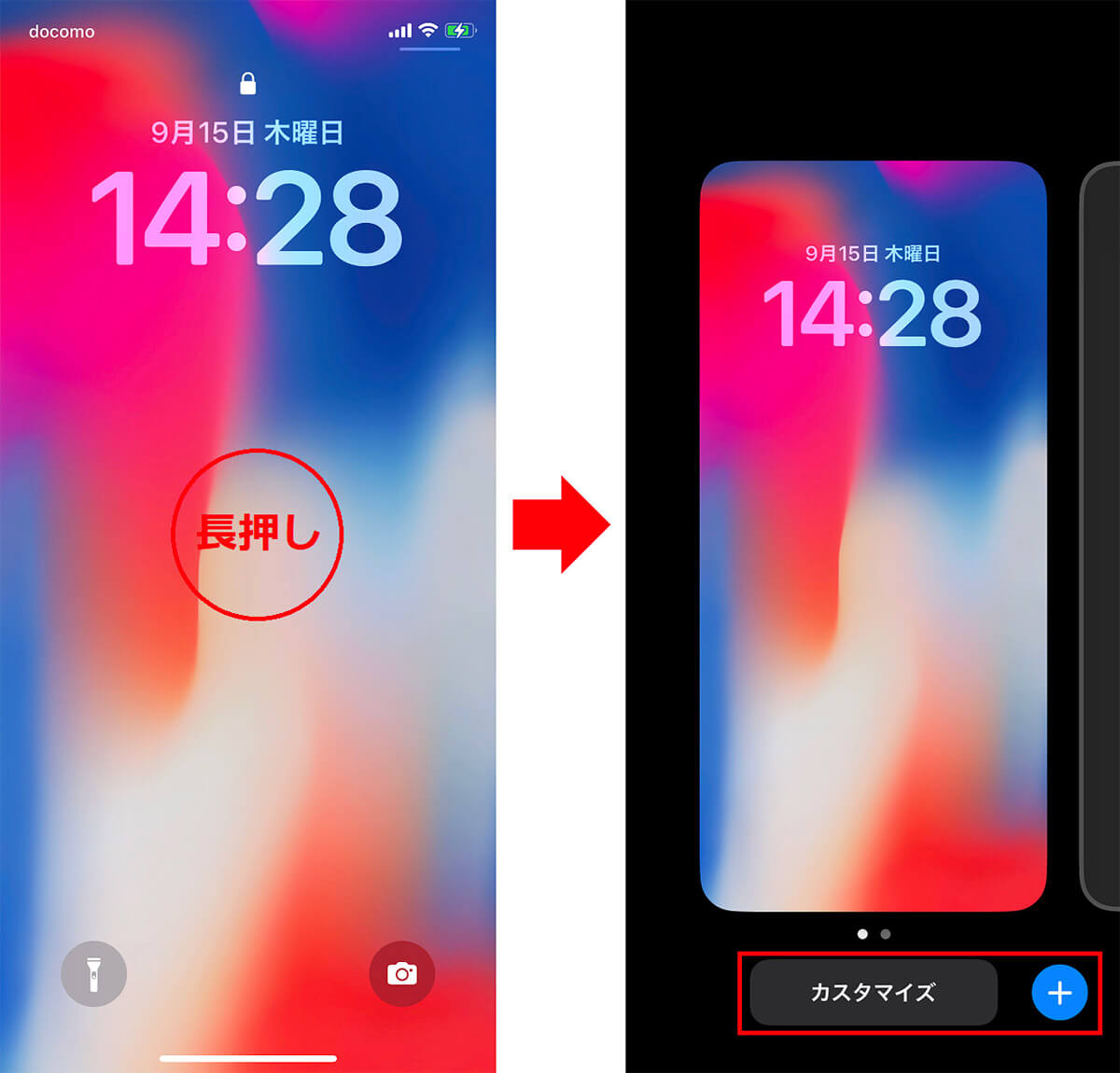
ロック画面を変更するには、まずロックを解除して画面を長押しする(左写真)。「カスタマイズ」か「+」をタップしよう(右写真)
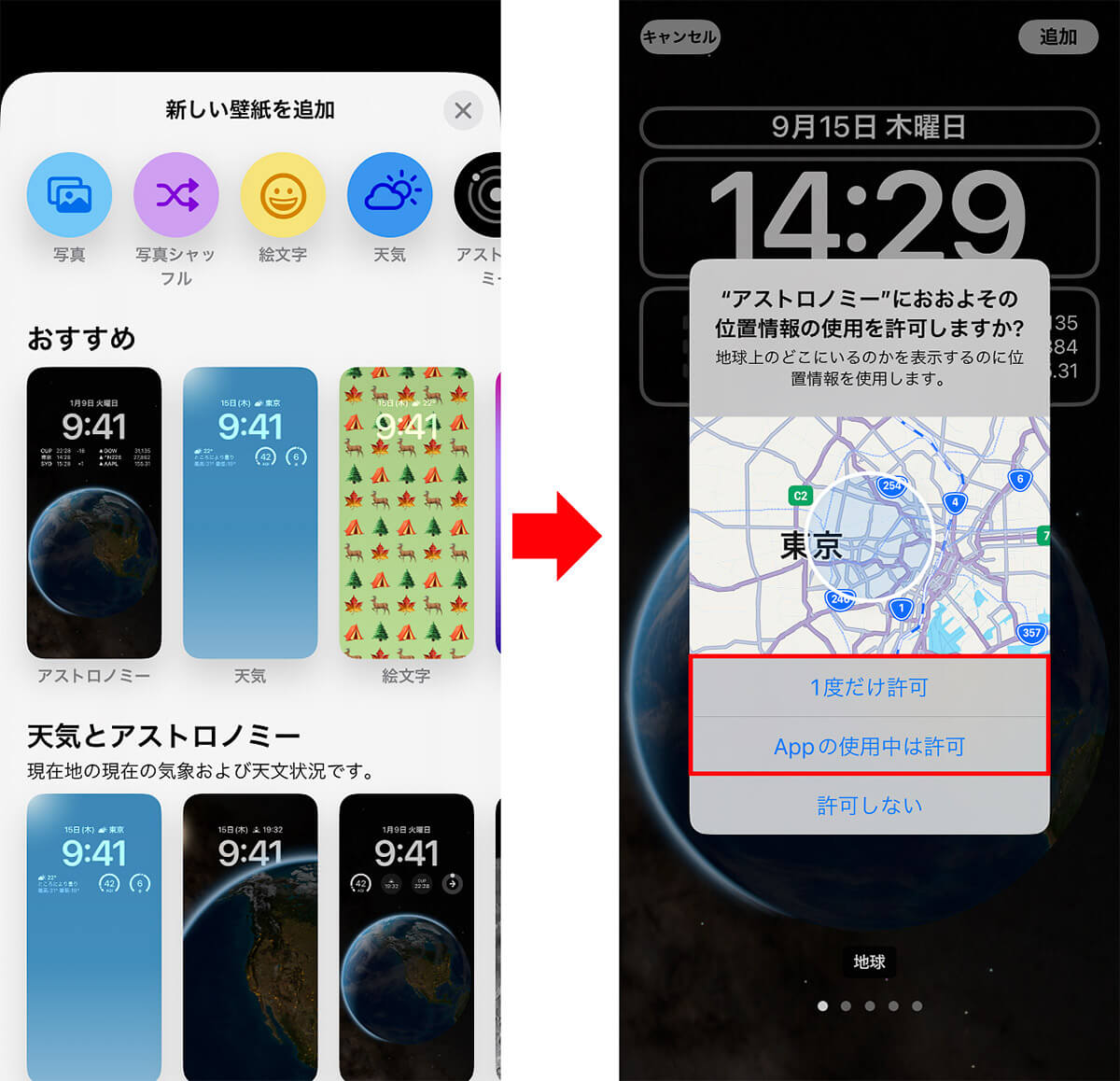
「+」を押すと「新しい壁紙を追加」画面になるので、まずは好みの壁紙を選択しよう(左写真)。OOOOに位置情報を「1度だけ」か「Appの使用中」のどちらかを許可する(右写真)
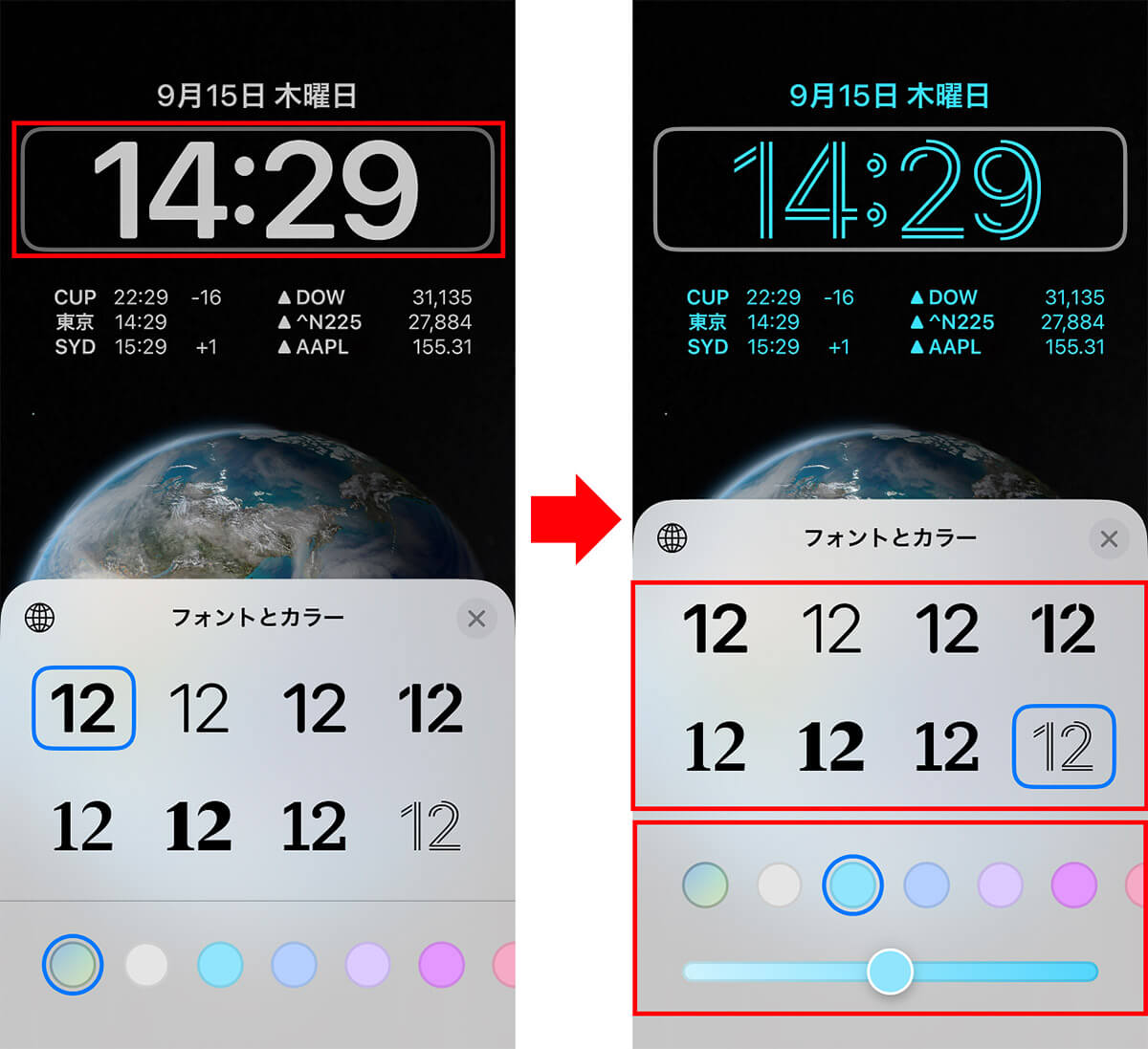
時計部分をタップすると変更メニューが表示されるので(左写真)、自分の好みのフォントとカラーを指定してみよう(右写真)
■ロック画面にウィジェットを追加する手順
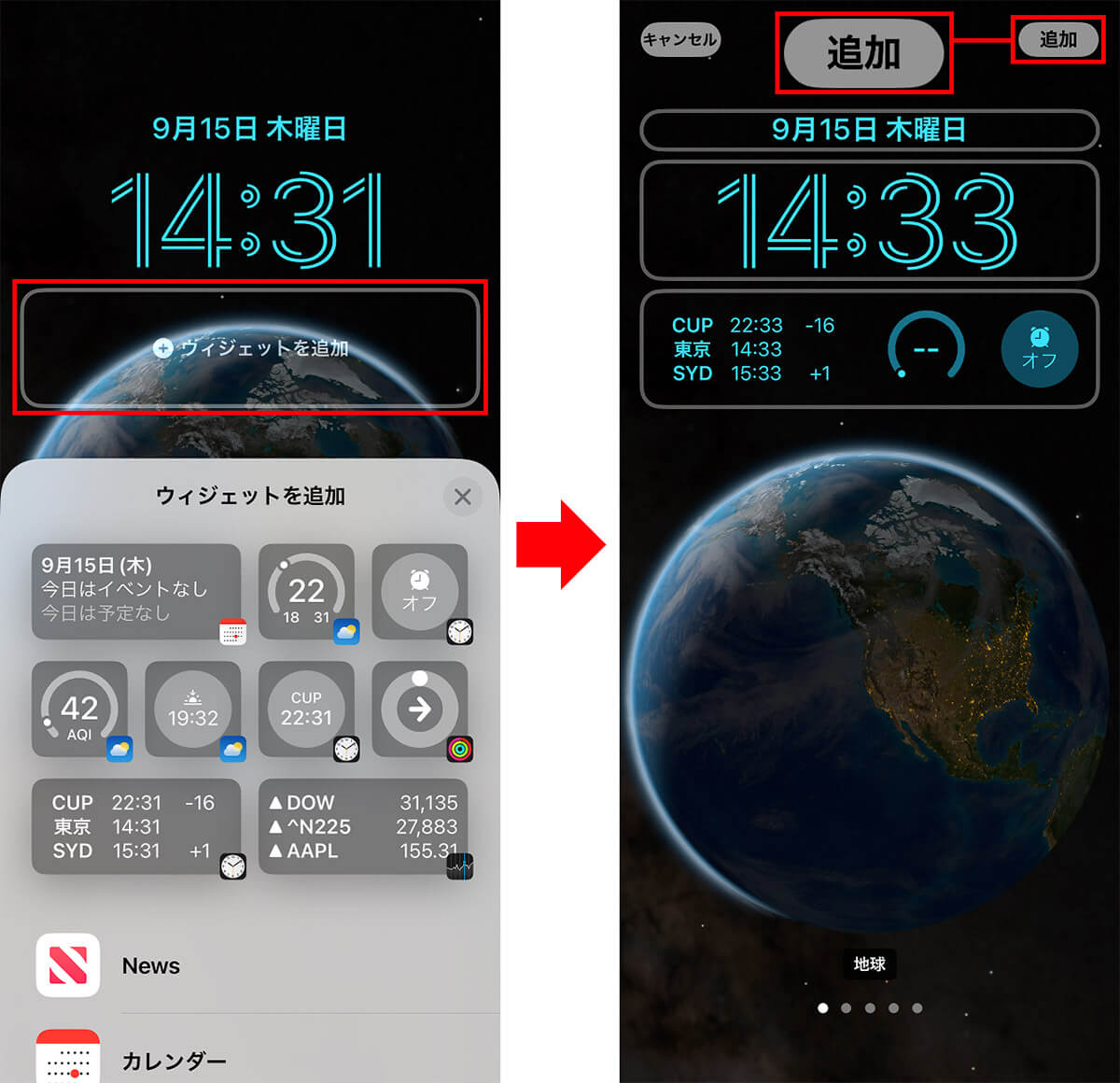
「+ウィジェットを追加」をタップすると追加できるウィジェットが表示されるので、好みのものを選択しよう(左写真)。画面右上の「追加」を押せばカスタマイズが反映される(右写真)
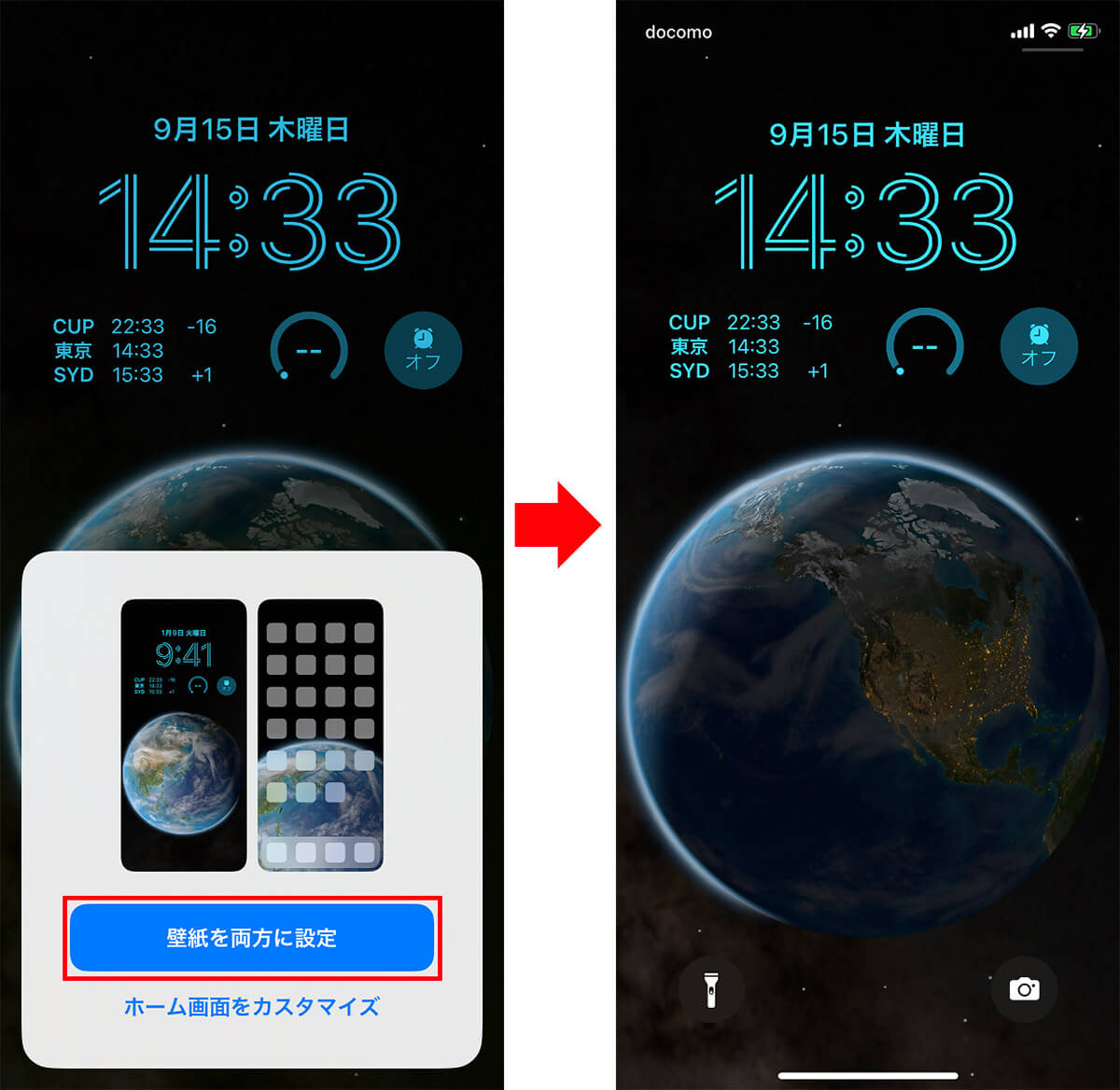
カスタマイズした壁紙のをロック画面とホーム画面の両方に適用する場合は「壁紙を両方に設定」を押す。ホーム画面を別のもにするときは「ホーム画面をカスタマイズ」を押す(左写真)。ロック画面のカスタマイズが完了した(右写真)
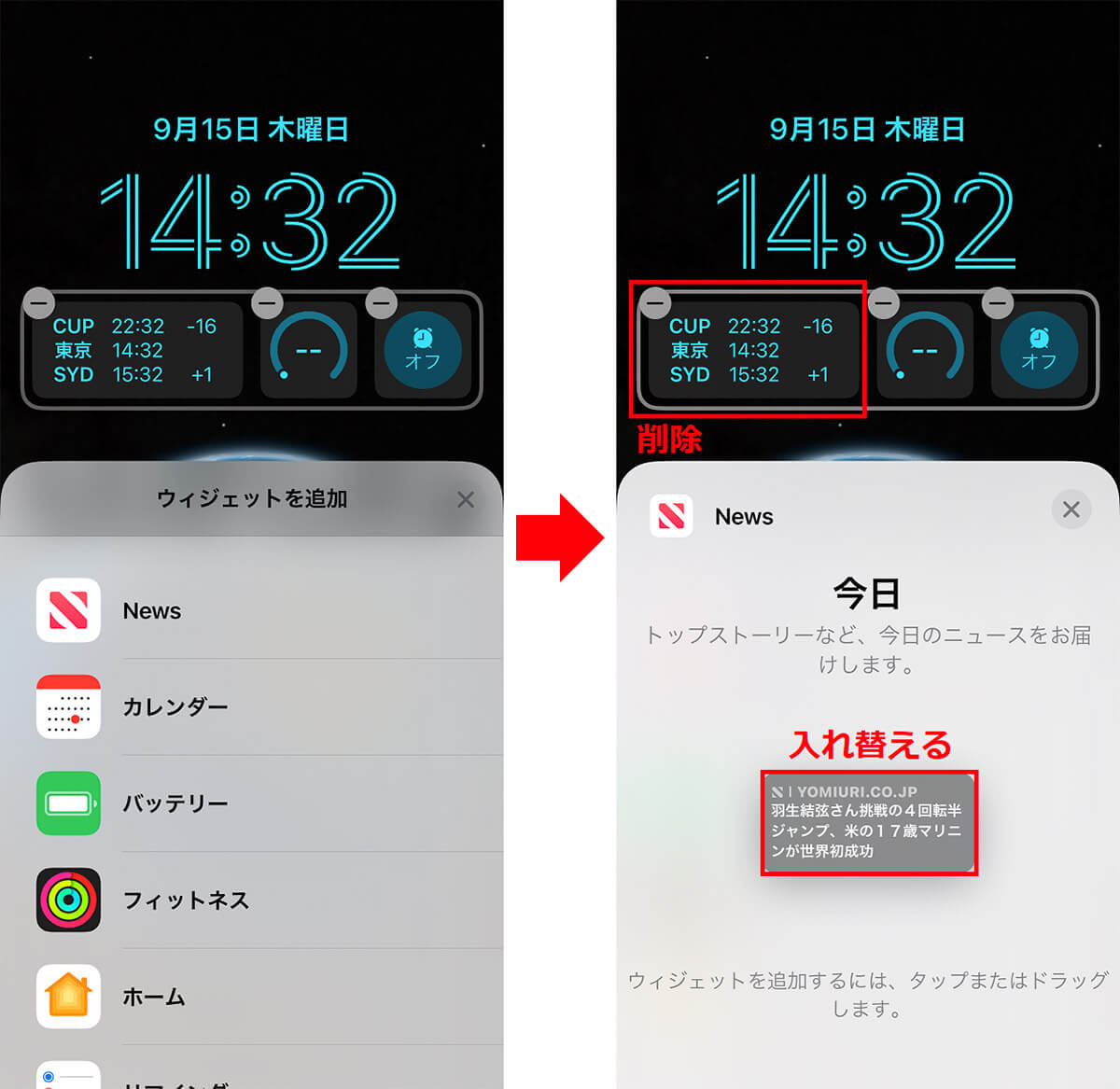
ウィジェットには「News」「カレンダー」「バッテリー」「フィットネス」なども用意されている(左写真)。ただし、ウィジェットを置ける枠は決まっているので、追加するときはどれかを削除して入れ替えることになる(右写真)
■ロック画面の壁紙を自分で撮った写真にする手順
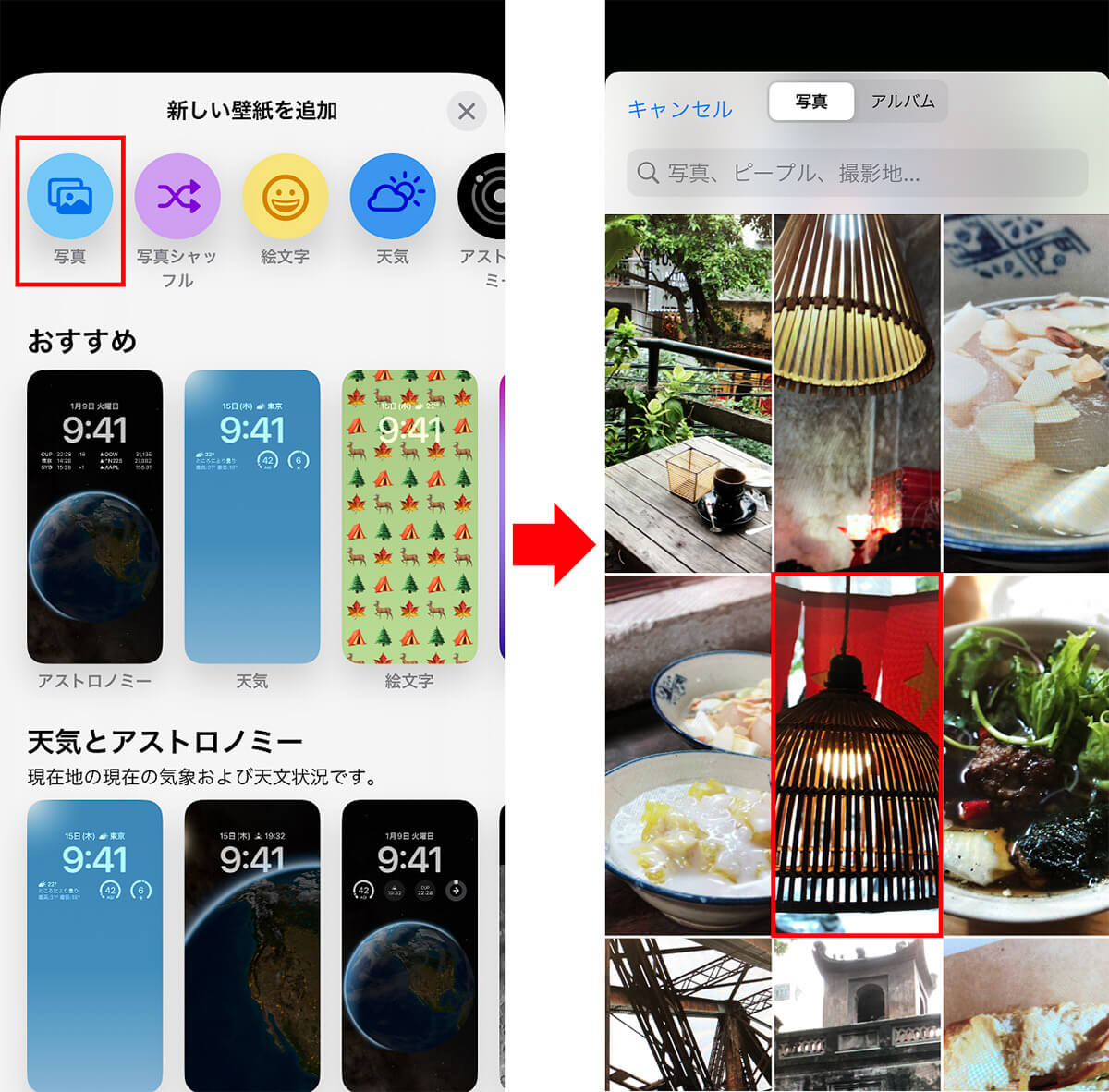
壁紙は自分で撮った写真を選択できる。まず「新しい壁紙を追加」で「写真」を選択(左写真)。「写真」アプリのリストが表示されるので、好みの写真を選択しよう(右写真)
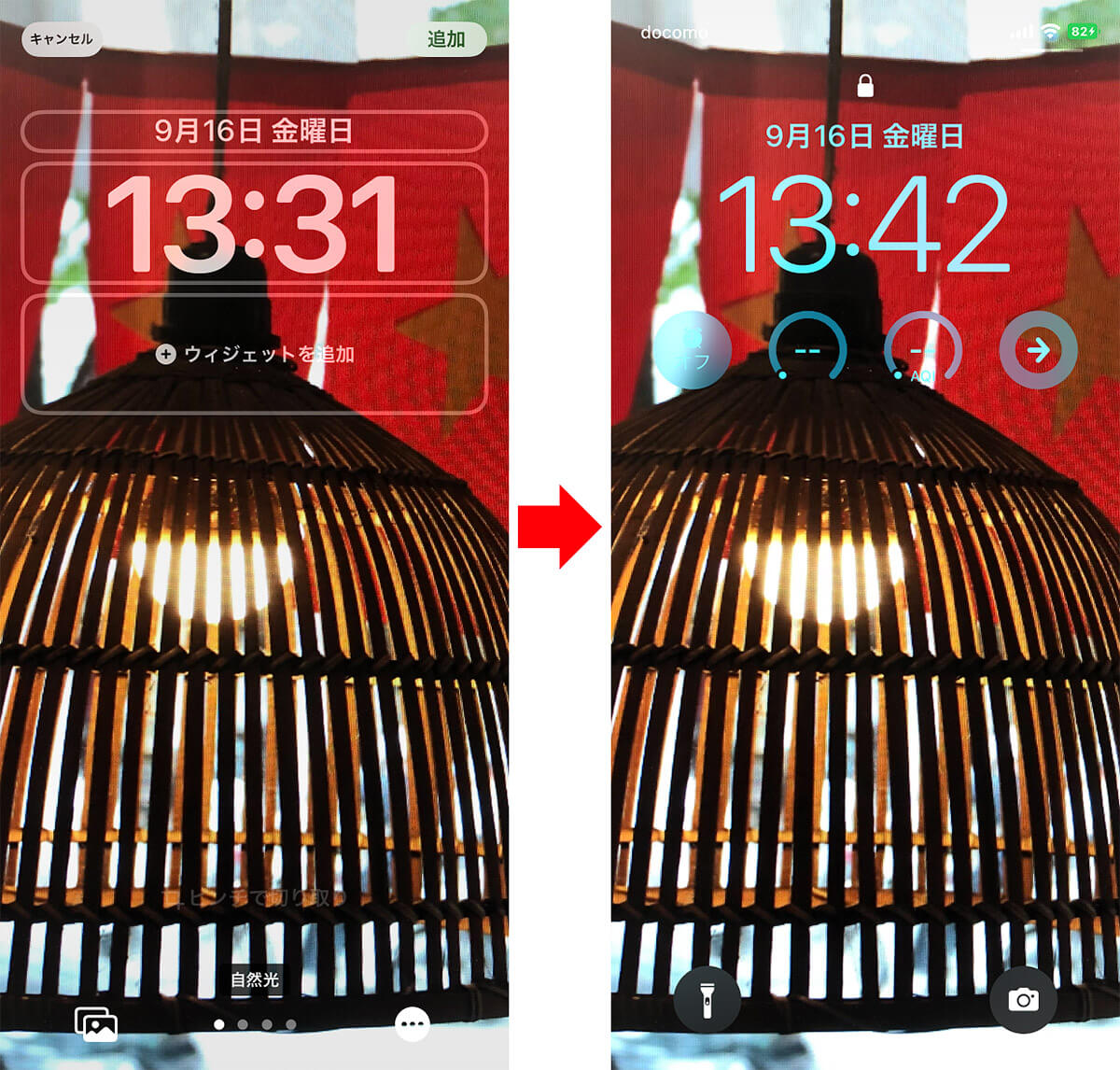
写真が適用された(左写真)。あとは、時計やウィジェットを変更して保存すればオリジナルのロック画面になる(右写真)
ロック画面の通知表示も変更可能
ロック画面をカスタマイズが終わったら、通知の表示についても確認しておきましょう。
ノーマルの状態では画面下からスワイプすると、時計やウィジェットの下に通知が表示され、さらに上にスワイプするとすべての通知が表示されるようになっています。
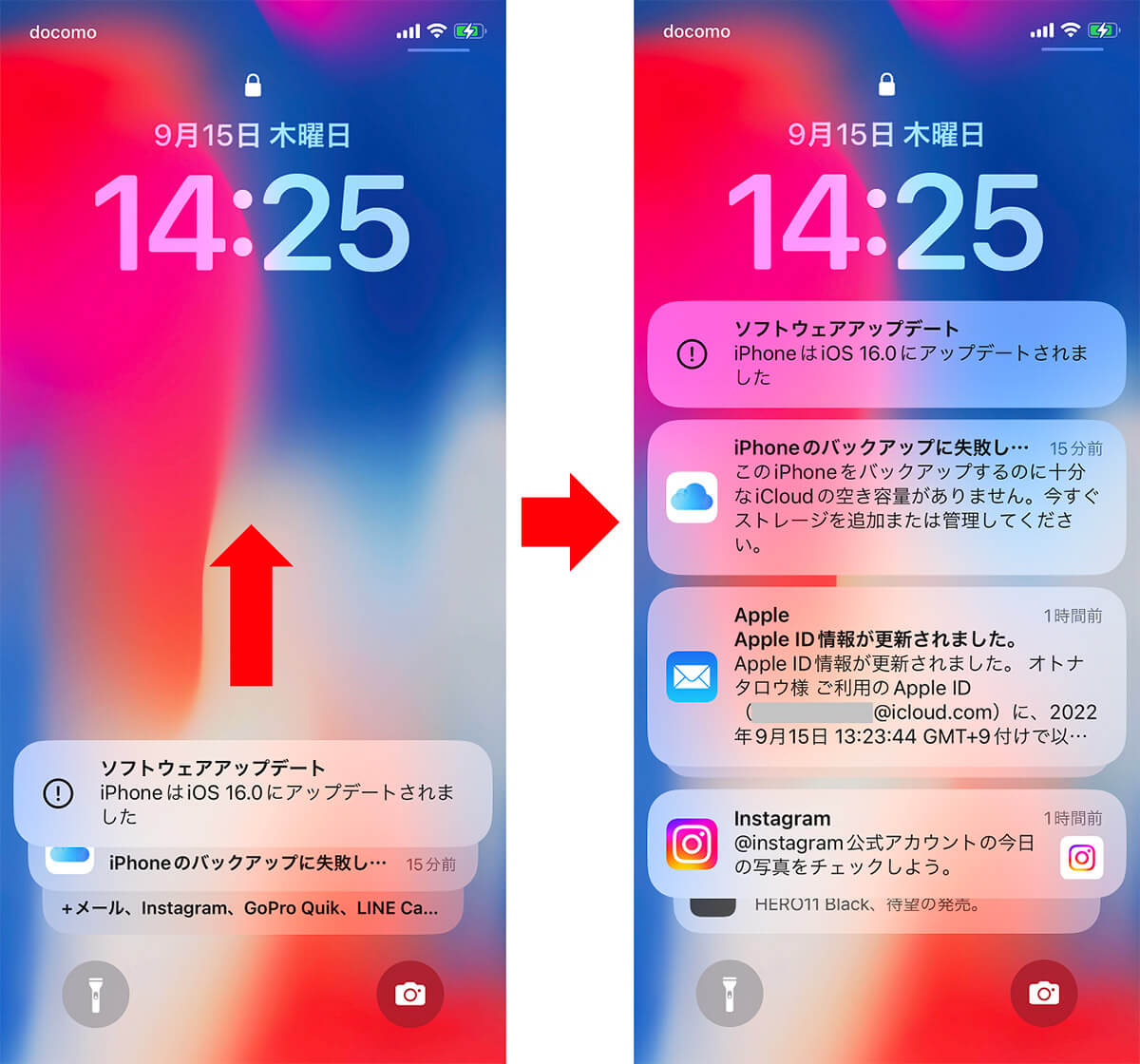
iOS 16では時計の下に通知が「スタック」形式で表示される(左写真)。上にスワイプすると全通知が表示されるようになる(右写真)
通知のデフォルト表示形式は「スタック」になっていますが、実は設定から「件数」や「リスト」方式に変更することも可能となっています。
変更するには、「設定」→「通知」で表示形式を選択すればOKです。
■ロック画面の通知表示を変更する手順
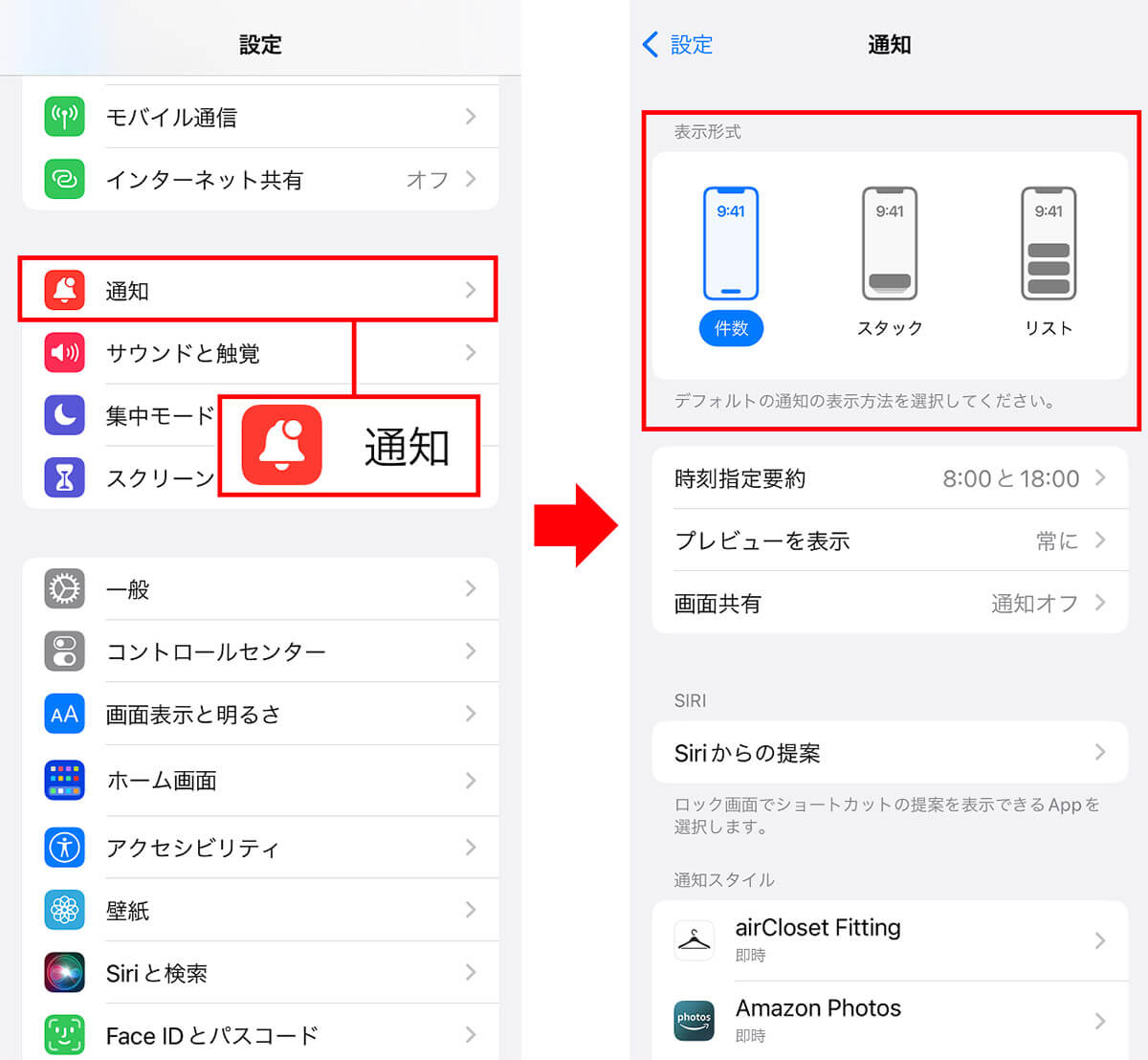
通知の表示形式を変更するには、まず「設定」の「通知」を選択(左写真)。表示形式のなかから「件数」や「リスト」を選択すればいい(右写真)
まとめ
いかがでしょうか? iOS 16の新機能は数えきれないほどたくさんありますが、ここで紹介した新機能を試してみれば、結構楽しいと思いますよ。
とくにロック画面のカスタマイズは、自分のiPhoneを独自のものに変更できますので、今すぐ試してみてください。
ちなみに、カスタマイズしたロック画面が複数あっても、設定はそのまま保存されていますので、その日の気分で変更するのもアリです。




