2022年9月13日、最新のiOS 16ではさまざまな新機能が追加されましたが、なかでも注目したいのがメールの日時指定をして「あとで送信」する機能です。上手くつかえばきっと便利ですよね。そこで今回は、メールを「あとで送信」する方法と、指定した日時を変更したり未送信のメールを削除する方法を、写真付きで詳しく紹介します。
iOS16のメールを「あとで送信」する機能とは?
2022年9月13日にリリースされたiPhoneの最新iOS 16は、年に1度のメジャーアップデートなので、さまざまな新機能が追加されています。
なかでも、メールを送る日時を指定して「あとで送信」できる機能を使えば、深夜に思い出した重要なメールを会社の上司や取引先宛にそのまま送るのではなく、翌日の朝イチに送れるようになります。
ほかにも、忘れそうな用件を直前に自分宛に送信すれば、“リマンイダー”のように使うこともできるので意外と便利でしょう。
このあと、実際にiOS 16で追加された「あとで送信」機能の使い方を紹介しますので、是非活用してみてください。
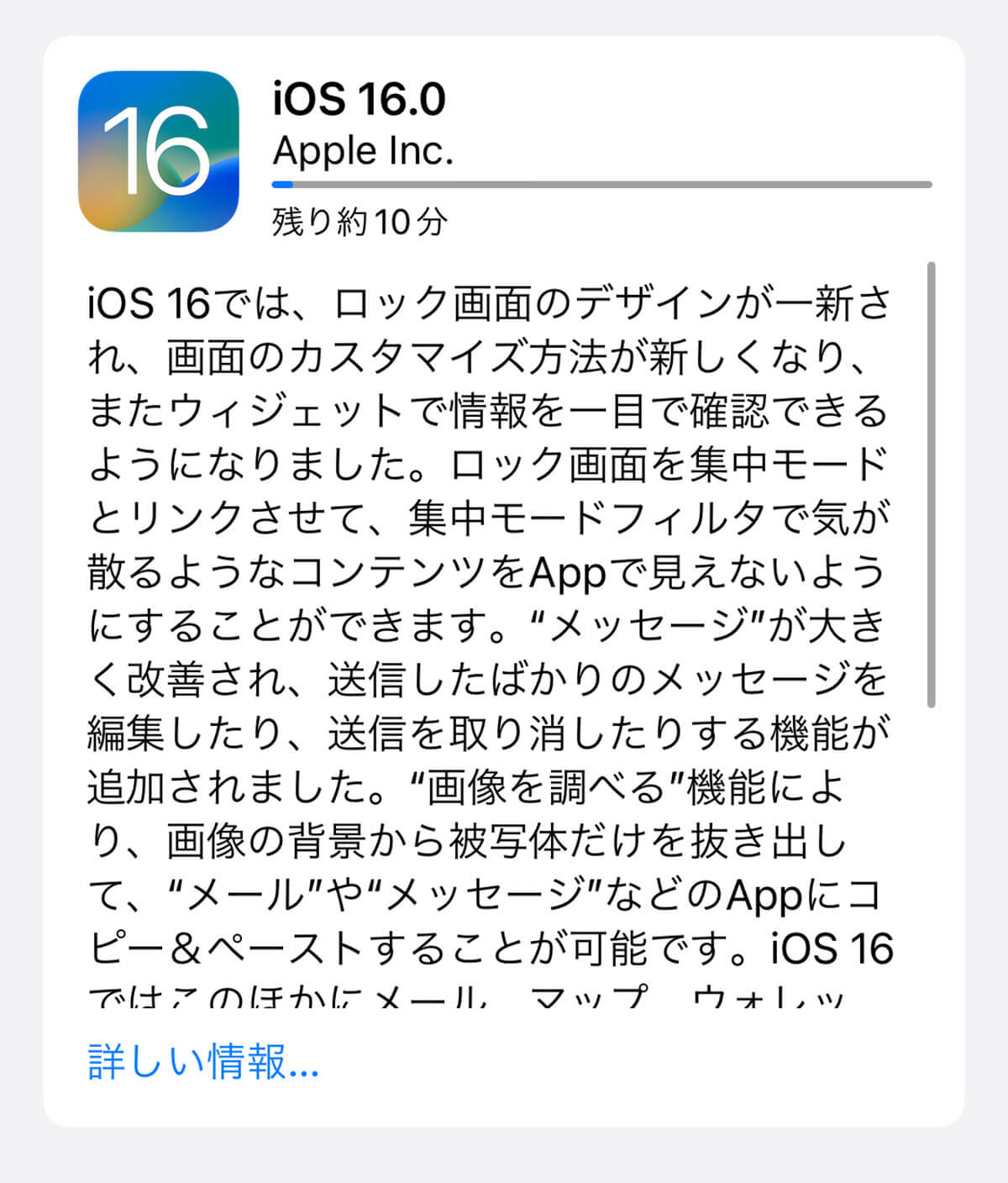
最新のiOS 16ではさまざまな新機能が追加された。なかでもメールの日時を指定して「あとで送信」できる機能は便利そうだ
実際にメールの日時を指定してあとで送信する
iPhoneのメールを日時指定してあとで送るためには、まずiPhoneの「メール」アプリを起動し、新規でメールを作成しましょう。
次に画面右上の「↑」を長押しして表示される「あとで送信」をタップします。このとき「今夜00に送信」「明日00時に送信」なども表示されますので、状況によってはこれらを選んでもいいでしょう。
表示されたカレンダーで日付を選択したら、送信時間を指定して、画面右上の「完了」をタップすればOKです。
これで、指定した日時にメールが送信されますが、その時間帯に必ずiPhoneがネットに接続している必要がある点は注意しましょう。
■メールの日時を指定して「あとで送信」する手順
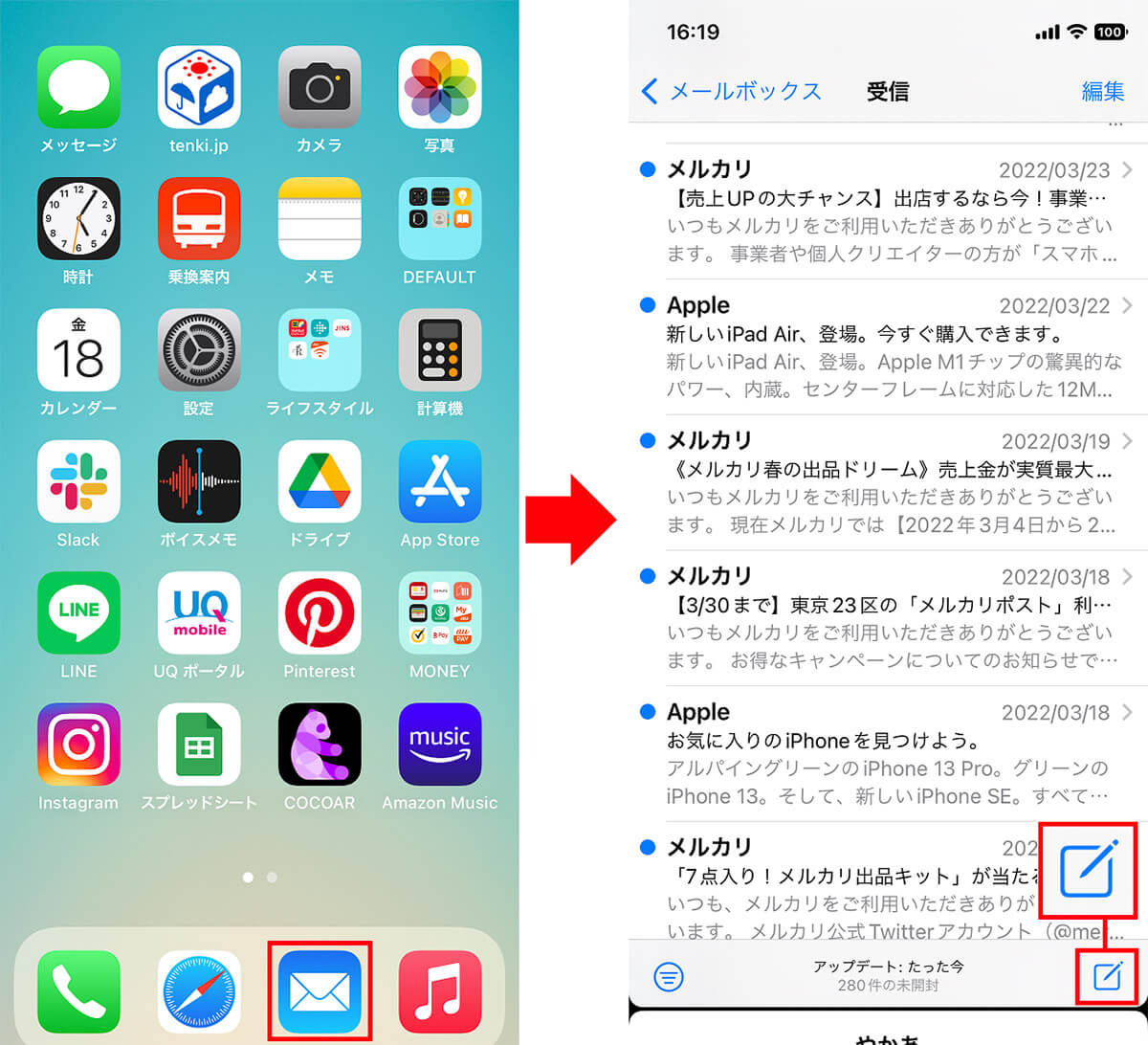
まず、iPhoneの「メール」アプリをタップして起動する(左写真)。次の画面では右下のアイコンをタップして新規メールを作成する(右写真)
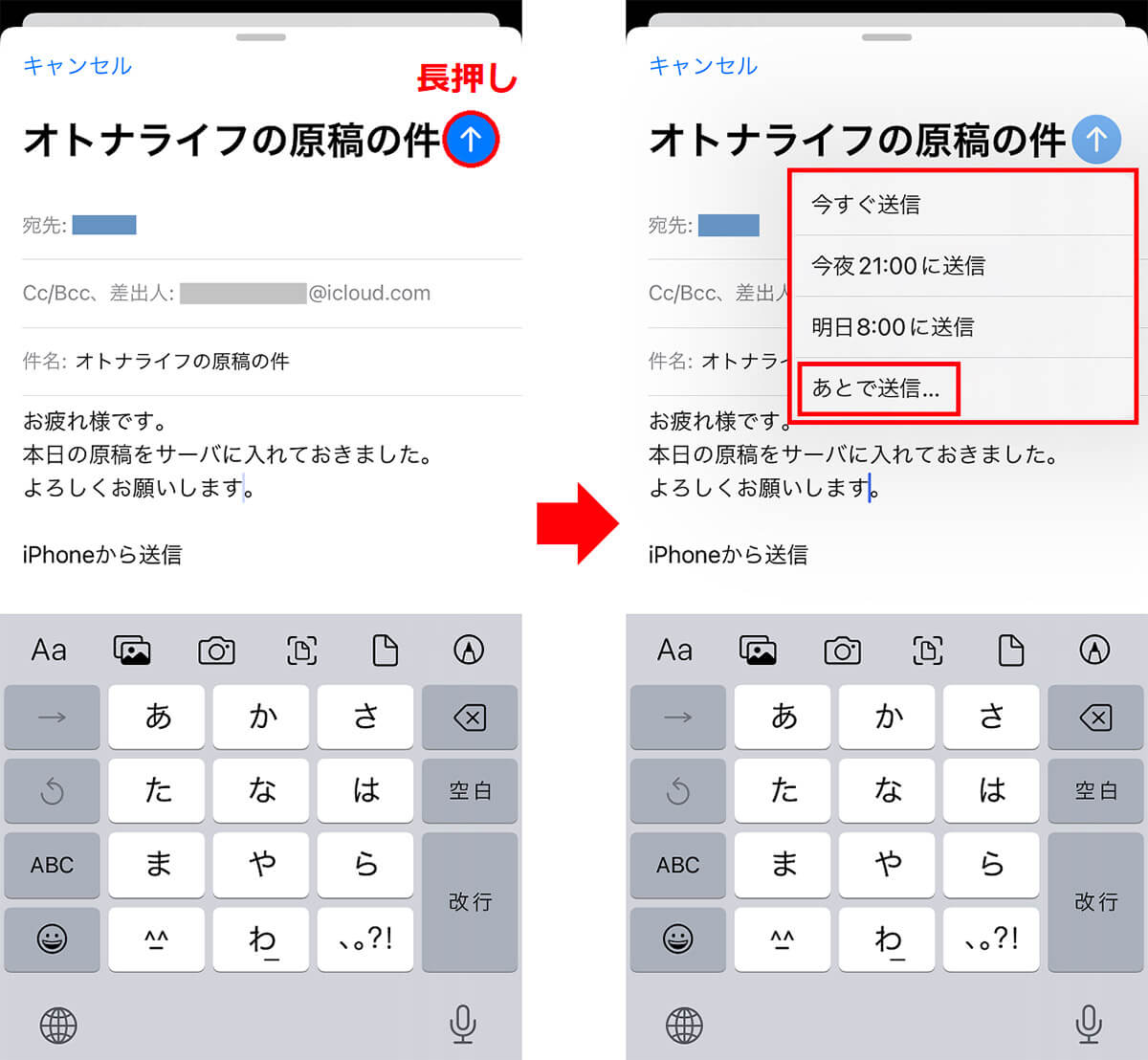
メールを書いたら画面右上の「↑」を長押ししよう(左写真)。すると、メニューが表示されるので「あとで送信」をタップする(右写真)
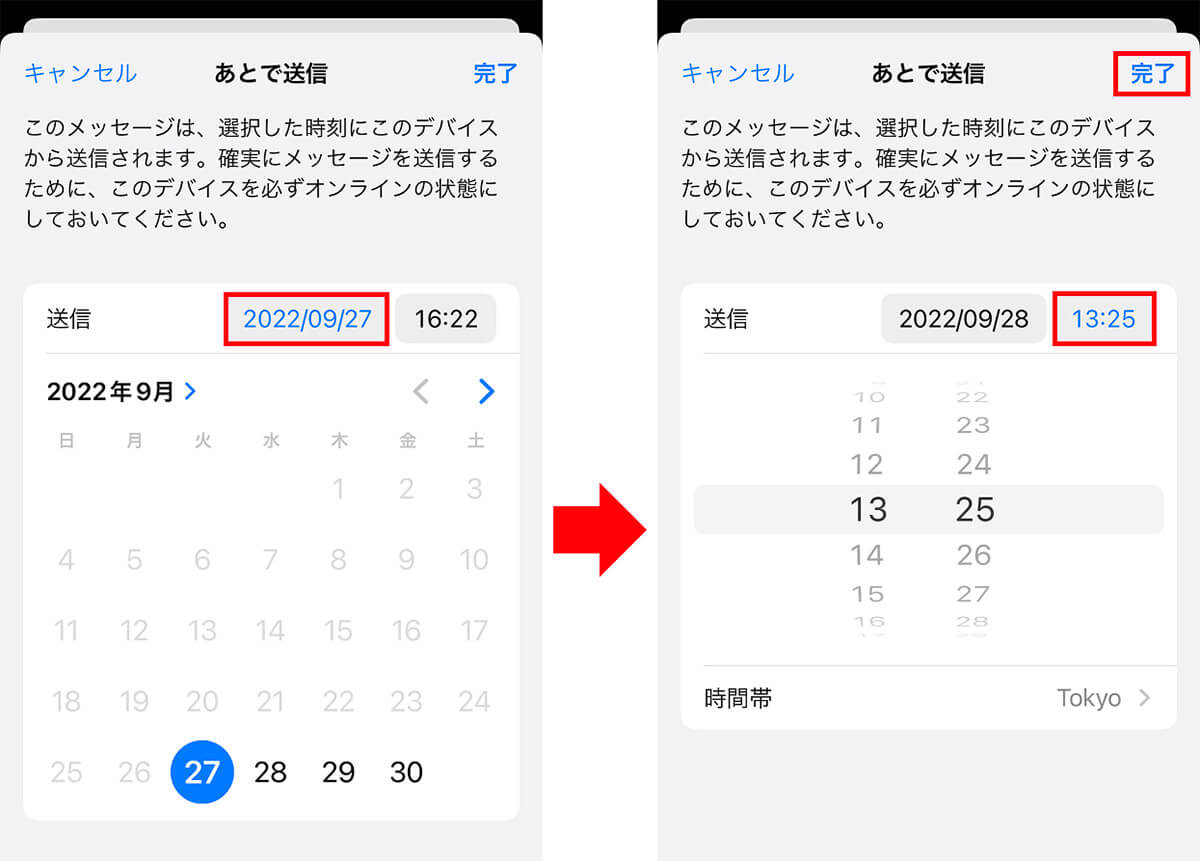
カレンダーで送信したい日付を選択する(左写真)。次に、時間を指定したら、画面右上の「完了」をタップしよう(右写真)。これで指定した日時にメールが送信される
メールを「あとで送信」に指定したものの、やっぱりそのメールを削除したり、送信日時を変更したいと思うこともあるでしょう。そのようときは、どうすればいいのでしょうか?
まず、メールを削除したいときは、メールボックスの「あとで送信」を開き削除したいメールを長押しします。
すると、メールが縮小されてメニューが画面下に表示されるので、そのなかから「ゴミ箱に入れる」を選択しましょう。これでメールは削除されます。
次に、メールの送信日時を変更したい場合は、メールボックスの「あとで送信」するから、送信日時を変更したいメールをタップして「編集」を押しましょう。
続いて、送信日時を変更したら画面右上の「完了」を押します。これで変更した日時にメールが送信されます。
■メールを削除する手順
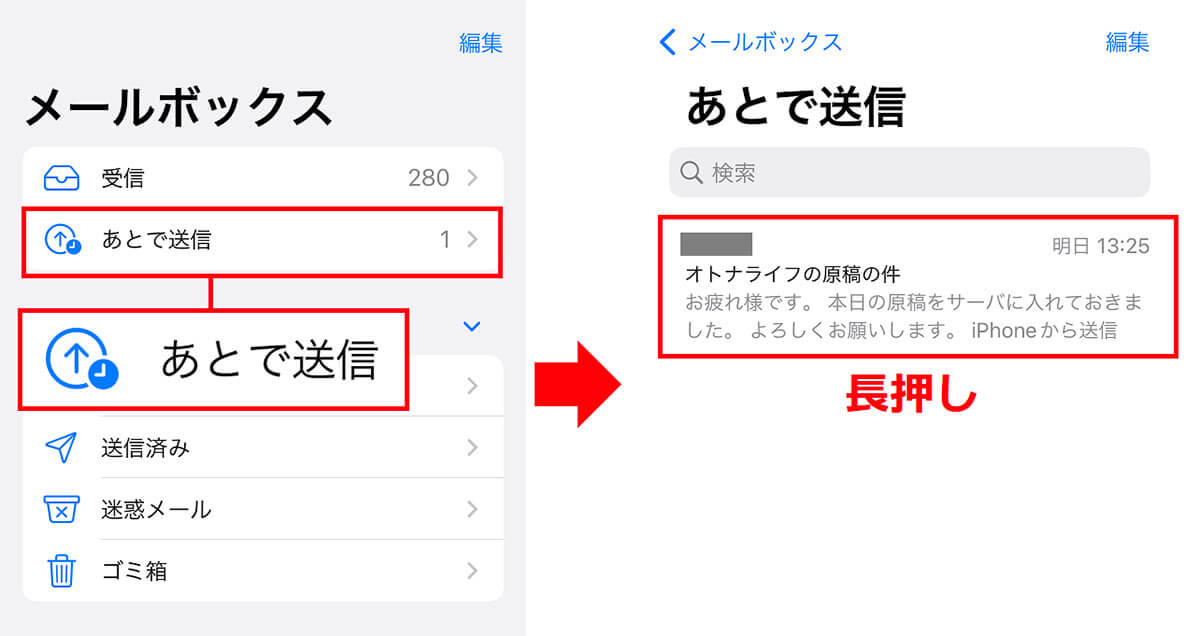
メールボックスの「あとで送信」をタップする(左写真)。続いて削除したいメールを長押しする(右写真)
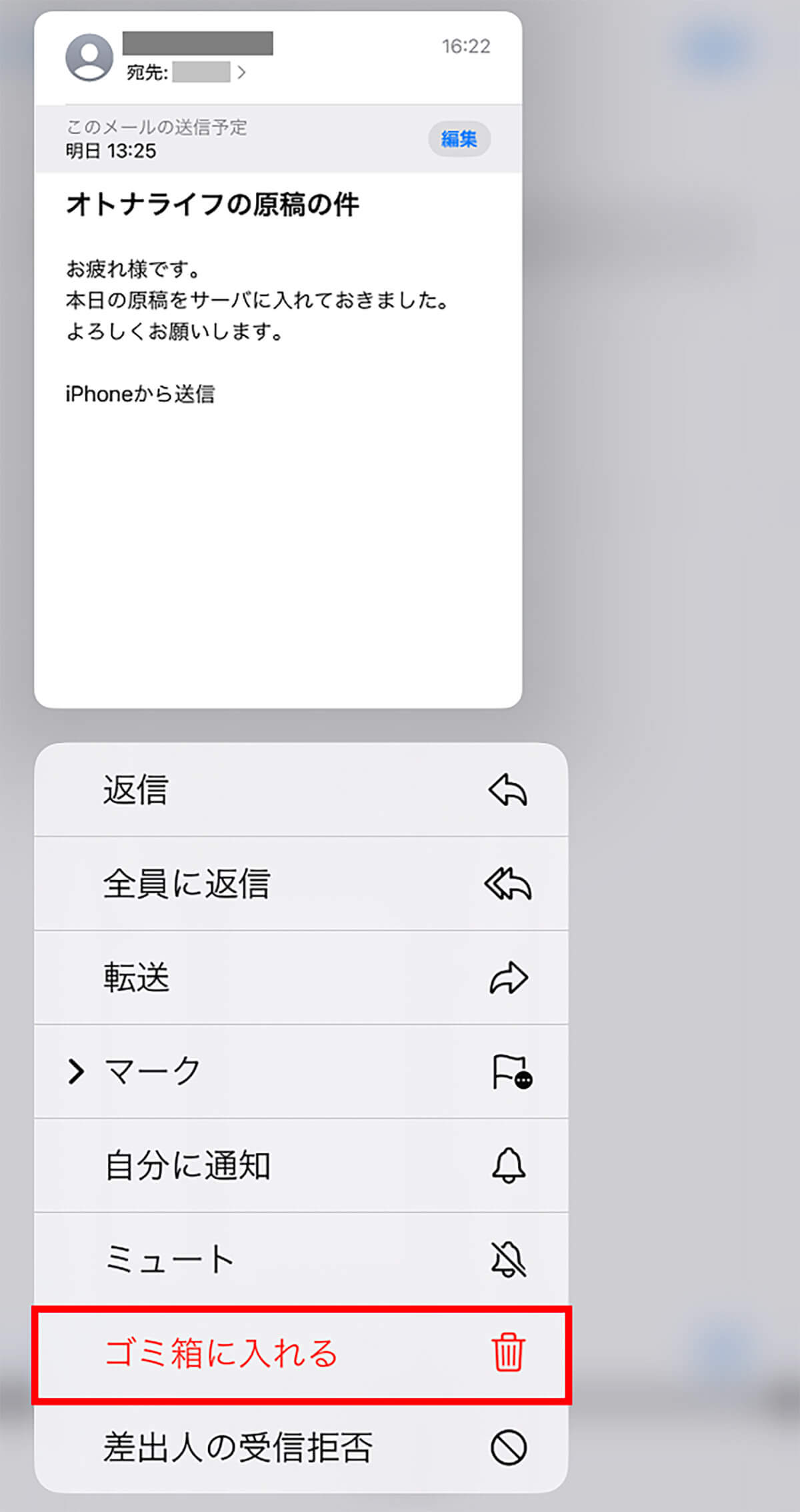
すると、メールが縮小されてメニューが画面下に表示されるので、そのなかから「ゴミ箱に入れる」を選択しよう。これでメールは削除される
■メールの日時を変更する手順
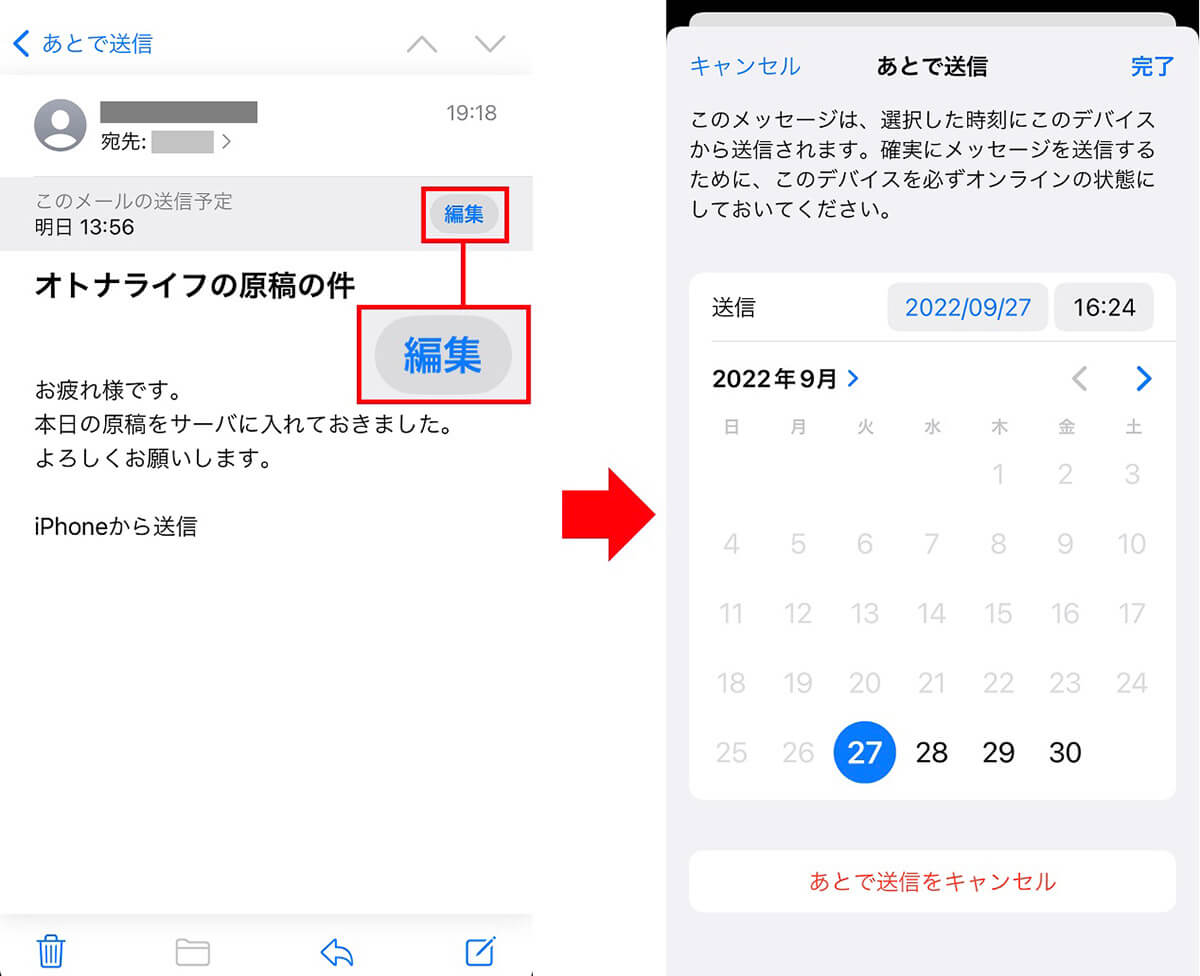
メールボックスの「あとで送信」するから、送信日時を変更したいメールをタップして「編集」を押す(左写真)。送信日時を変更したら、画面右上の「完了」を押せばいい(右写真)
まとめ
いかがでしょうか? 最近、プライベートではLINEを使うことが多く、メールを使う場面も減ってきましたが、ビジネスではまだまだメールが主役です。
たとえば、思い出した重要な用件のメールを深夜や休日に送るわけにはいかないので、平日の朝イチに日時指定して送れるのは、意外とありがたいですよね。
皆さんもiPhoneをiOS 16にアップデートしたら、是非メールの「あとで送信」機能を使ってみてください。




