とりあえず気になったアプリをダウンロードしていると、iPhoneのホーム画面がアプリだらけで使いにくくなってしまった……なんてことはないだろうか? そんなときはフォルダを使ってホーム画面をスッキリさせよう。今回はiPhoneの基本であるフォルダ作成の方法を紹介する。
iPhoneアプリはフォルダごとまとめよう!

(Image:Wachiwit / Shutterstock.com)
iPhoneでは便利なビジネス用アプリやゲームアプリなど、たくさんのアプリが提供されている。とりあえず気になったアプリはダウンロードしてみるという人は多いはずだ。だが、やがてホーム画面にはアプリがどんどん増えていき、気づけば3~5回ほど画面をスワイプしないとお目当てのアプリが出てこないなんてことも……。もし、ホーム画面がアプリだらけでゴチャついているなら、同じジャンルのアプリをフォルダごとにまとめてみよう。
iPhoneでフォルダを作成する方法は簡単だ。まずアプリアイコンを長押しし、アプリがユラユラ揺れだしたら、まとめたいアプリまでドラッグ&ドロップするだけ。これでホーム画面をスッキリさせることができるだろう。
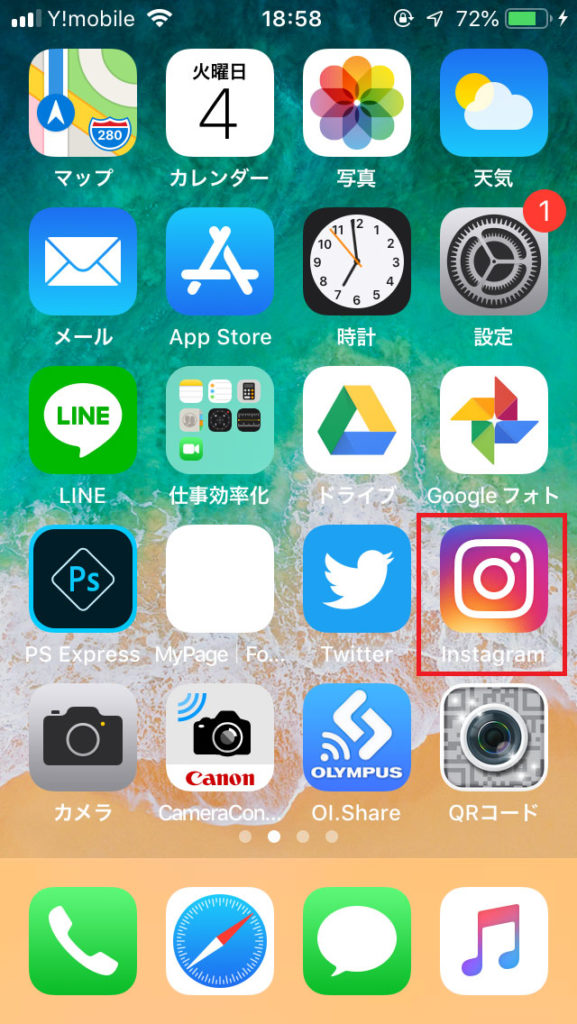
まず、ホーム画面のアプリアイコンを長押ししよう。すると、アイコンがユラユラ揺れてバツ印が現れる
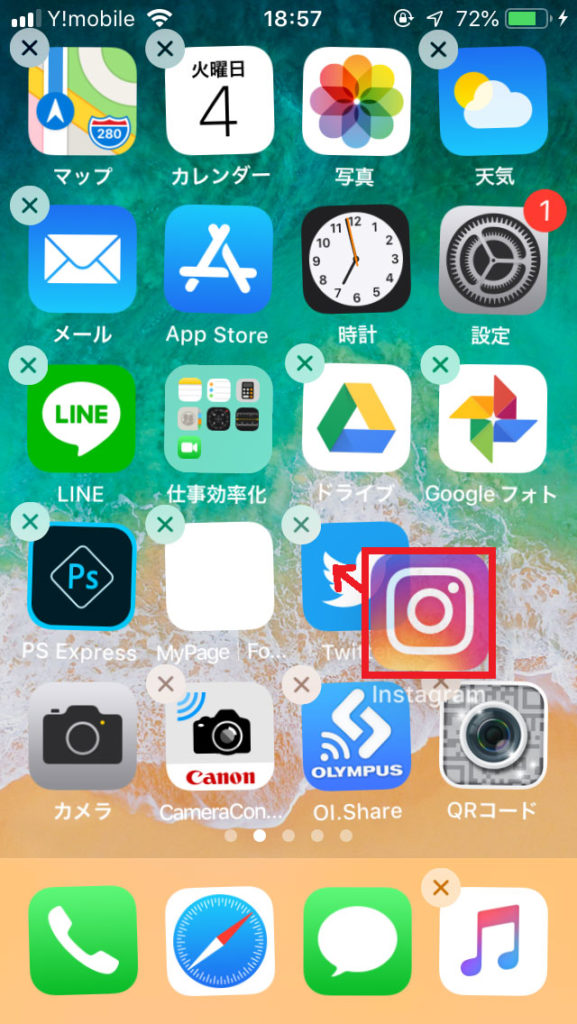
アプリが揺れている状態で、まとめたいアプリまで移動する(写真では「Instagram」を「Twitter」に重ねている)
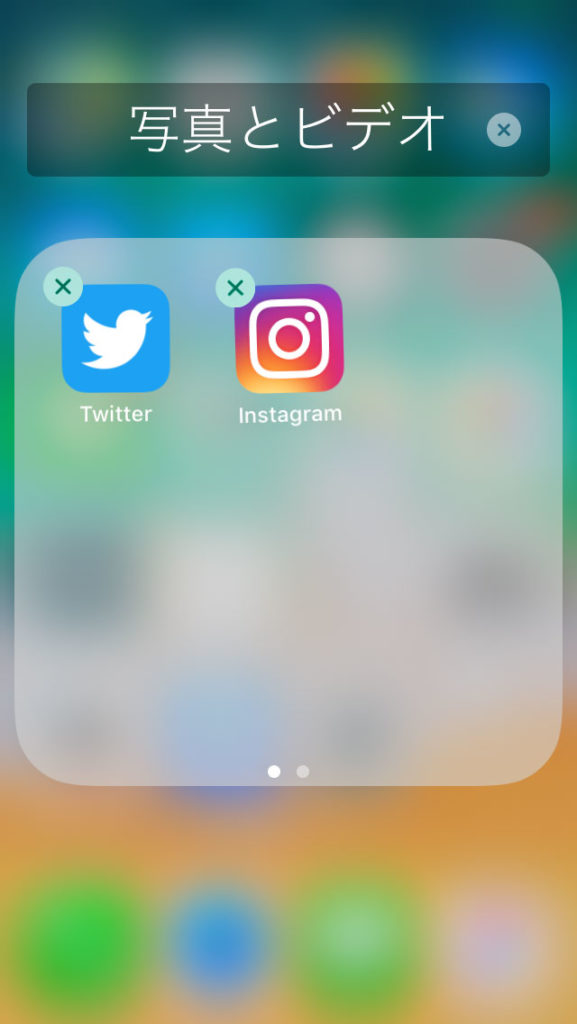
アプリを重ねると自動的にフォルダが作成される。フォルダができたらアプリアイコンから指を離してOK。ホームボタンか「完了」をタップすると通常画面に戻る
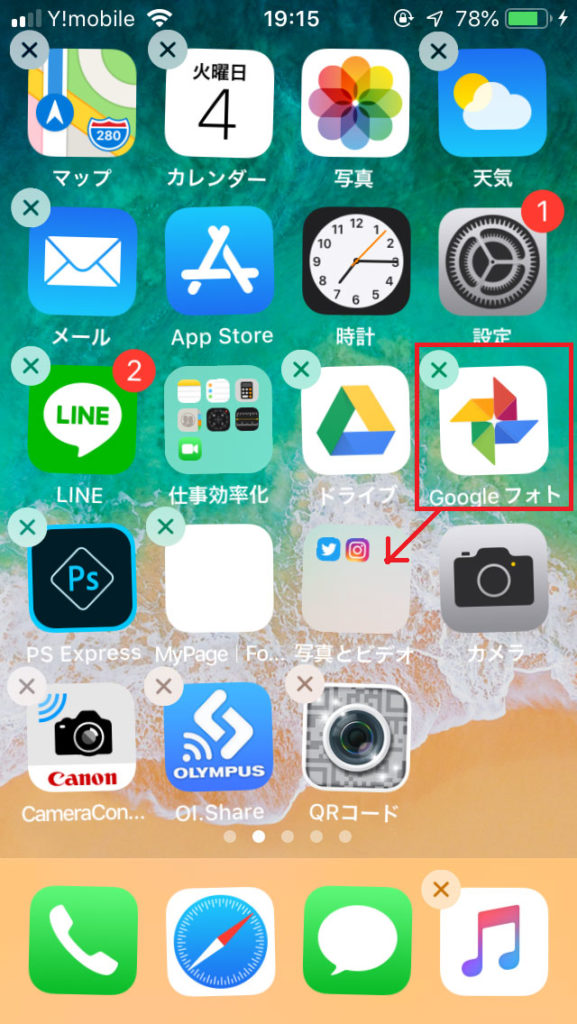
もちろん、すでに作成されたフォルダに新しくアプリを追加することも可能
フォルダ名を変更すればさらに見やすく!
フォルダを作成する手順はアプリ同士を重ねるだけでいい。また、作成したフォルダにあとからほかのアプリを追加することも可能。フォルダ作成と同じ手順でアプリをフォルダに重ねればよい。ゲーム系、ビジネス系、ライフスタイル系など、同じジャンルのアプリごとにフォルダにまとめれば使いやすくなる。もちろん、アプリは自由にフォルダから外すこともできる。アイコンを長押しし、フォルダ外にドラッグ&ドロップすればよい。もし、アプリをダウンロードしすぎてホーム画面がゴチャついた人は、是非試してみよう。
ちなみに、フォルダ名は自動的に作成されるので、あとから自分の好きな名称に変更できる。フォルダを作成した直後にフォルダ名部分をタップするか、フォルダを開いた状態でアプリアイコンを長押しすればOKだ。
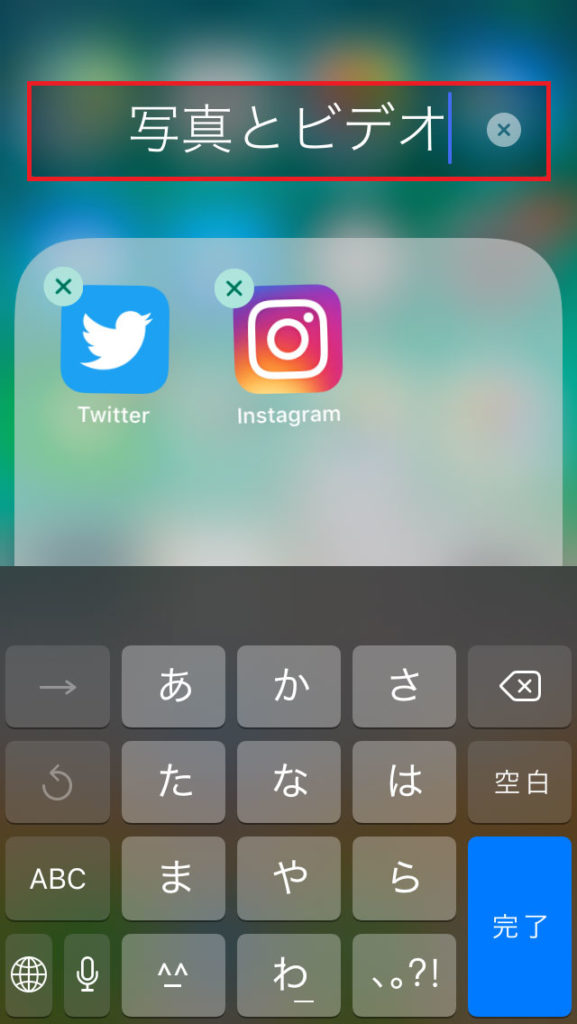
フォルダ作成直後か、フォルダを開いてアプリアイコンを長押しするとアイコンが揺れている状態に。ここでフォルダ名をタップ
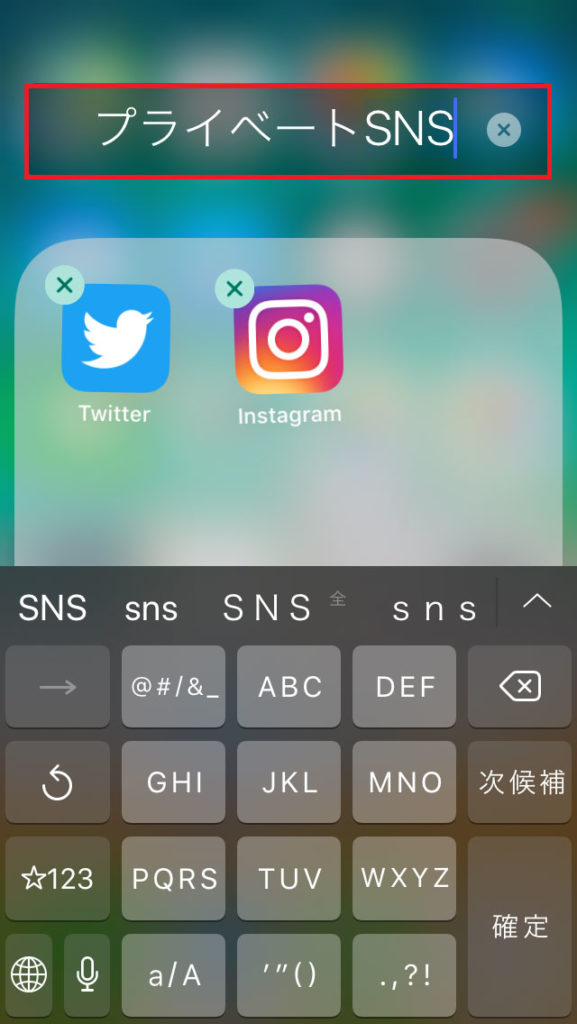
文字入力ができるので、自分が使いやすいフォルダ名に変更しよう



