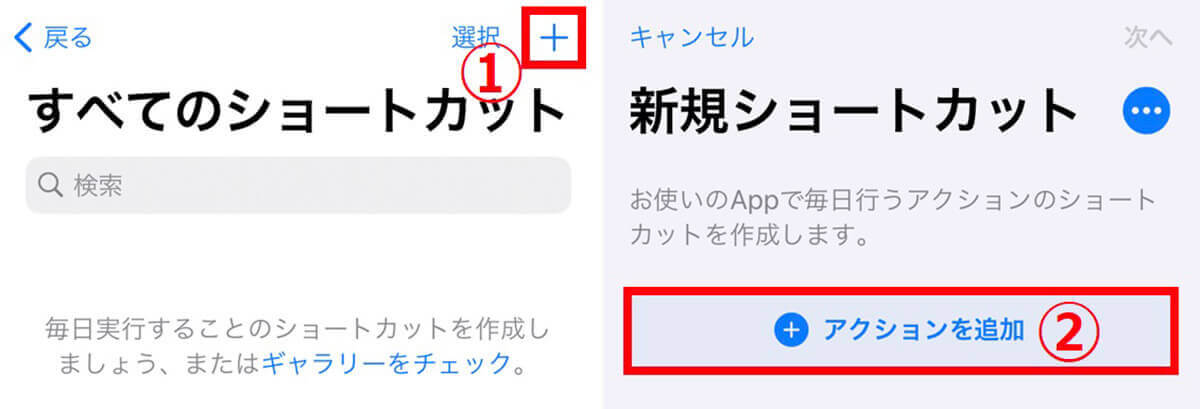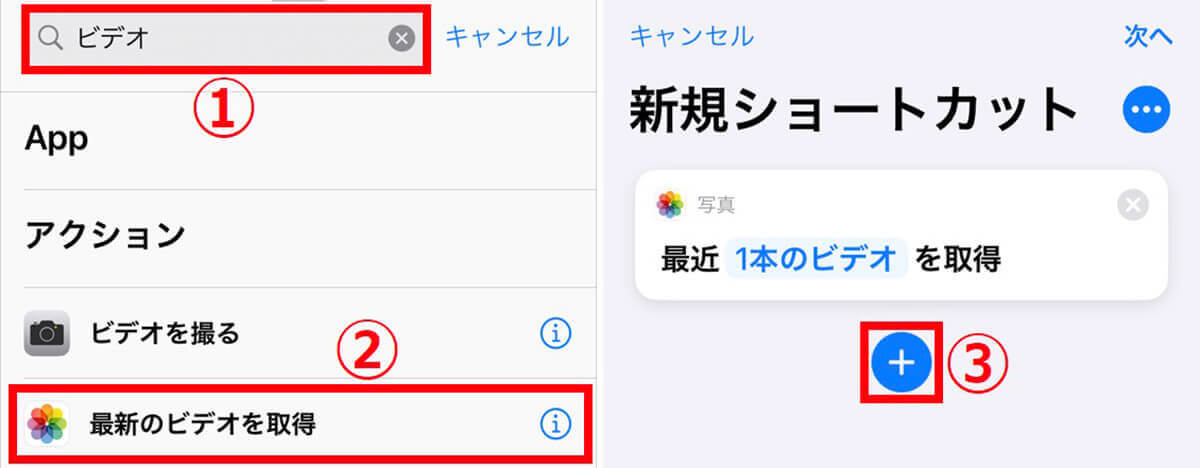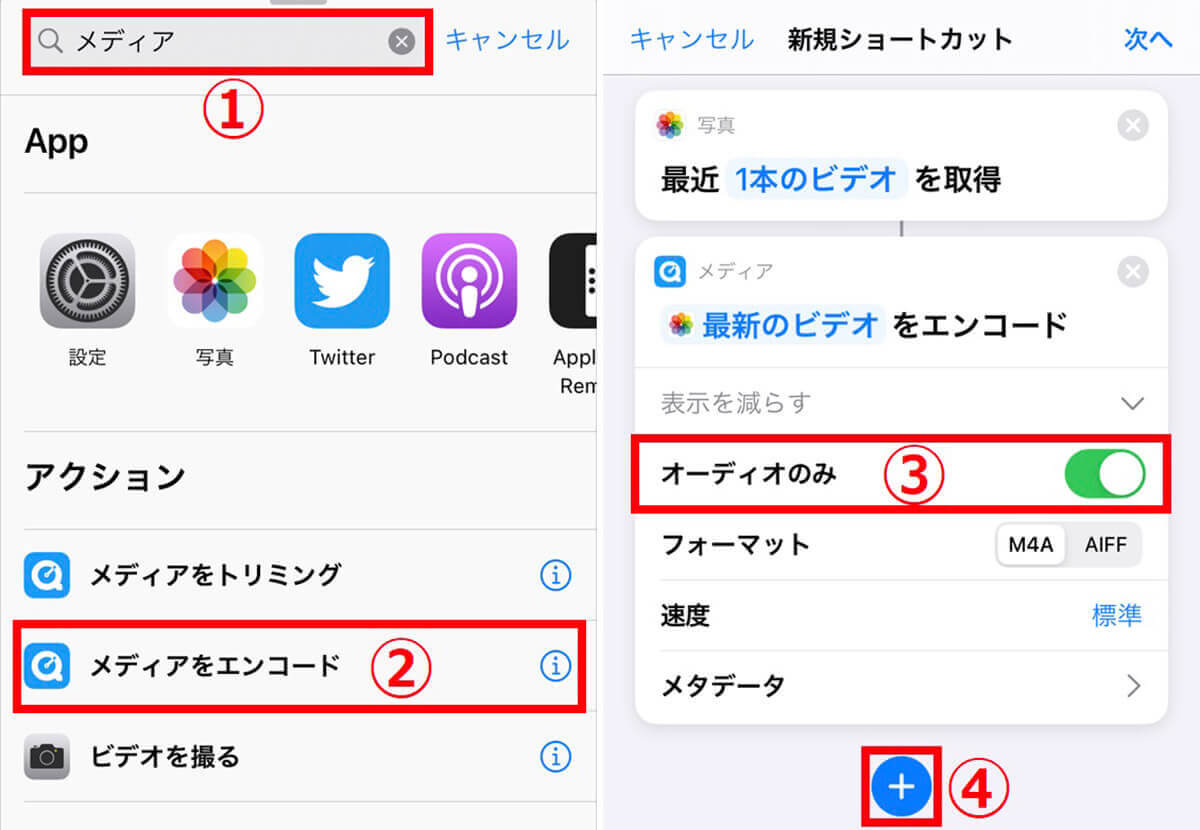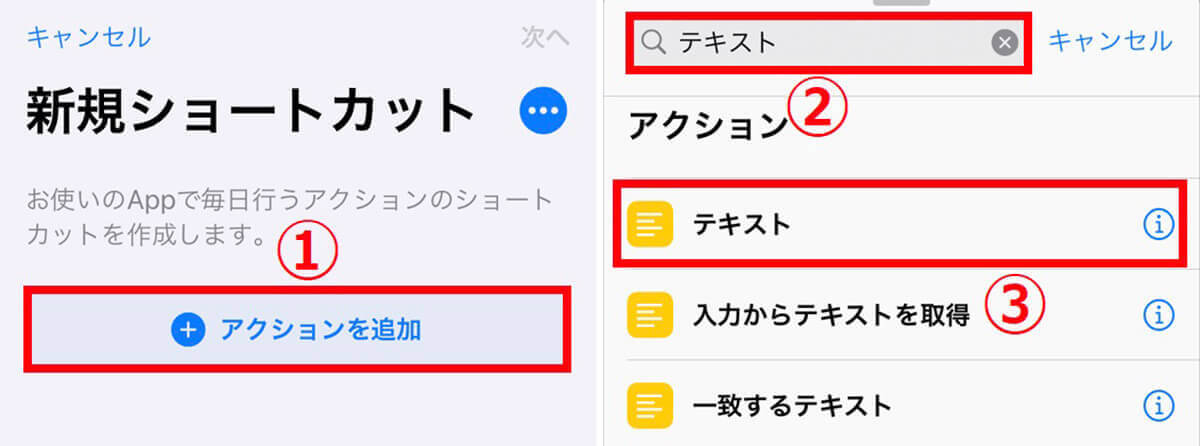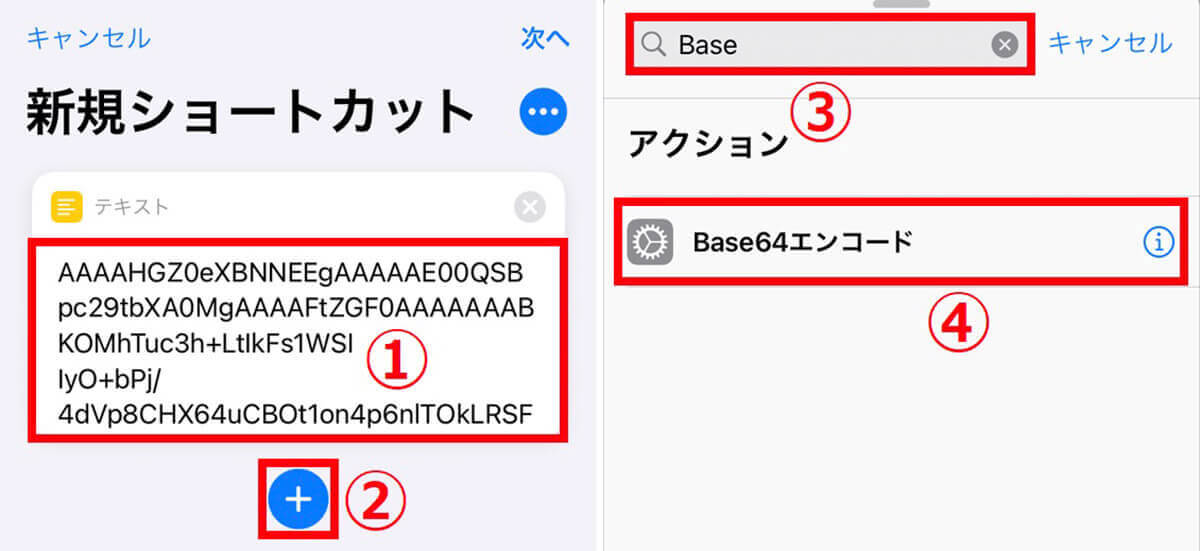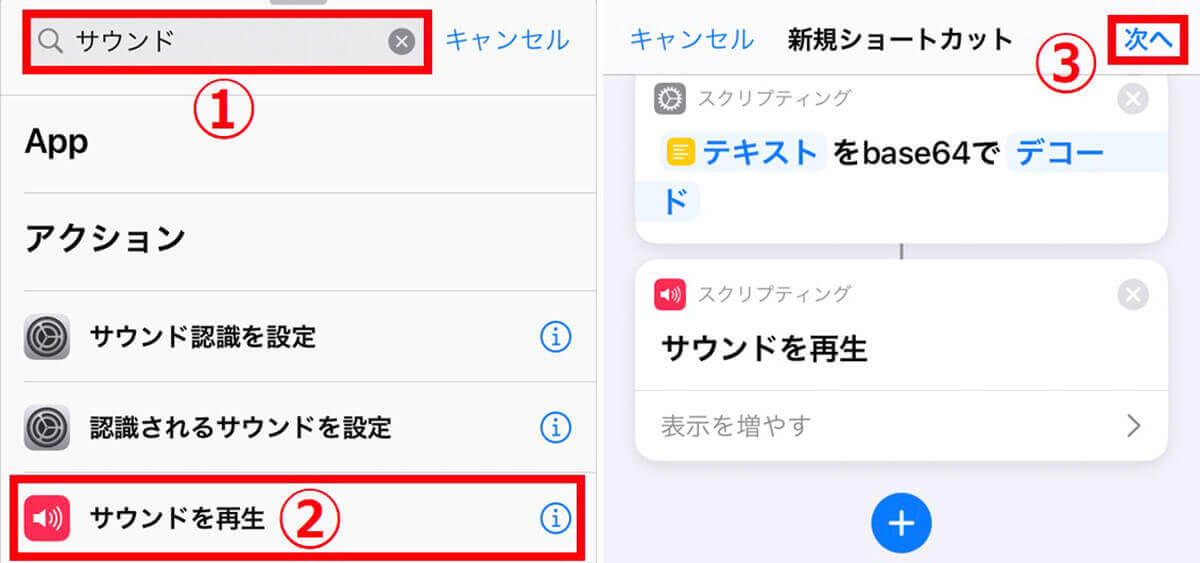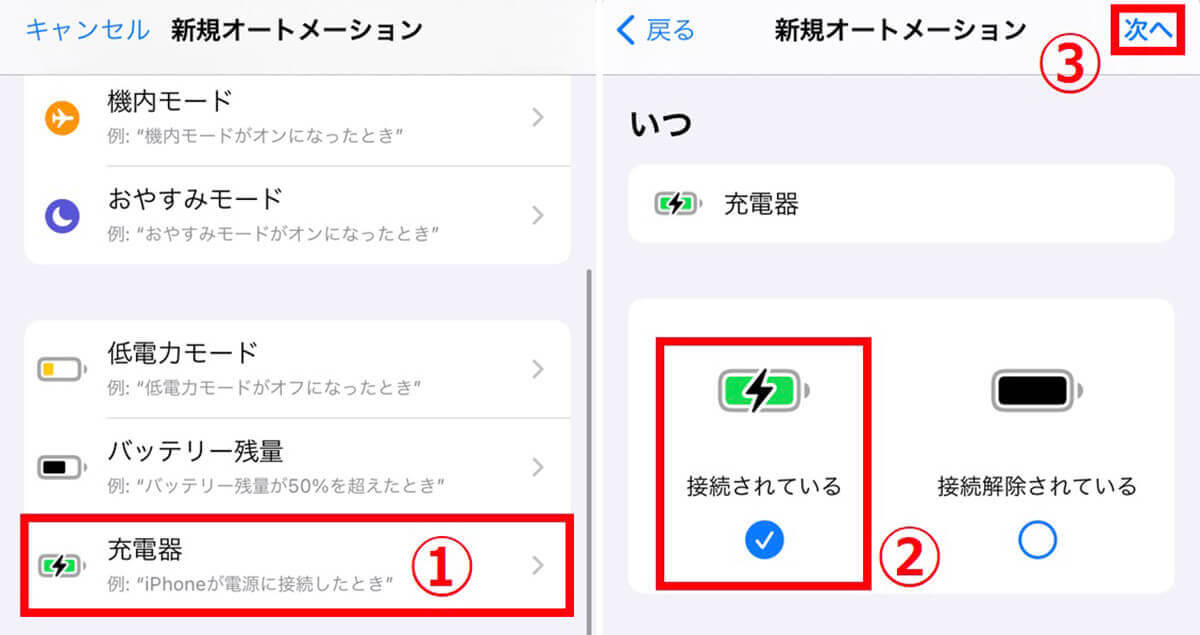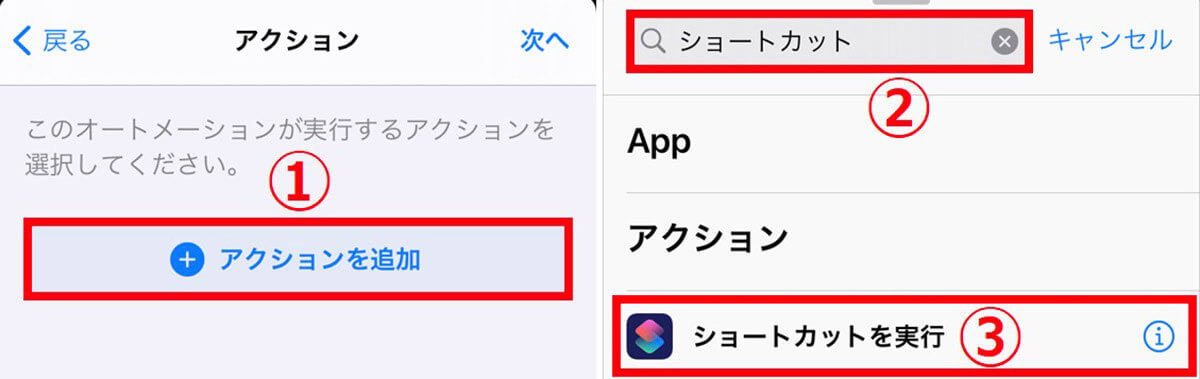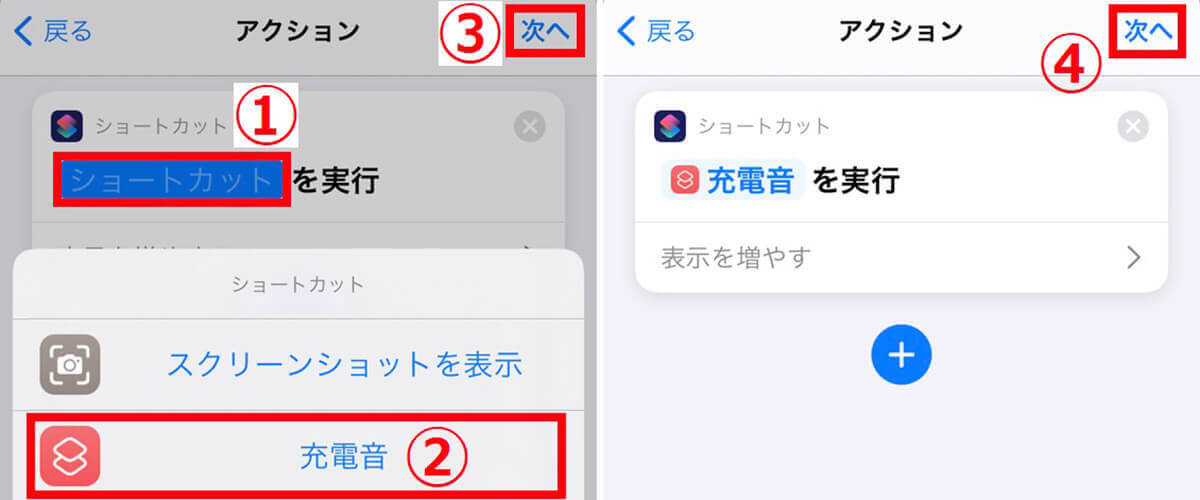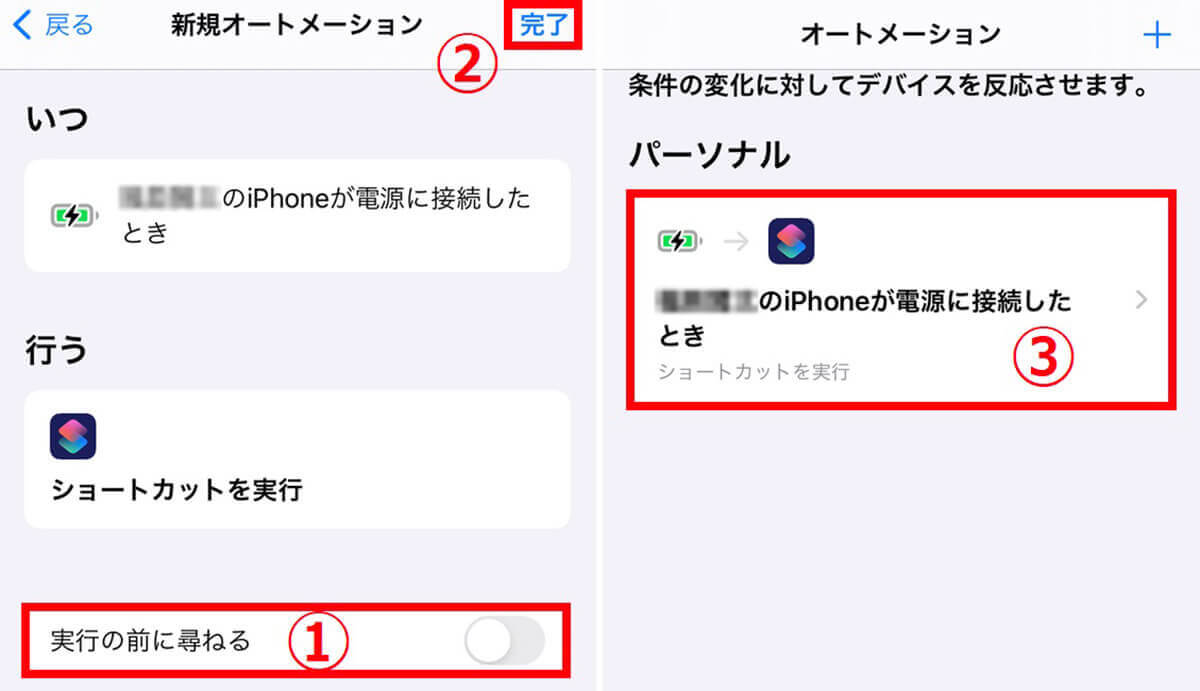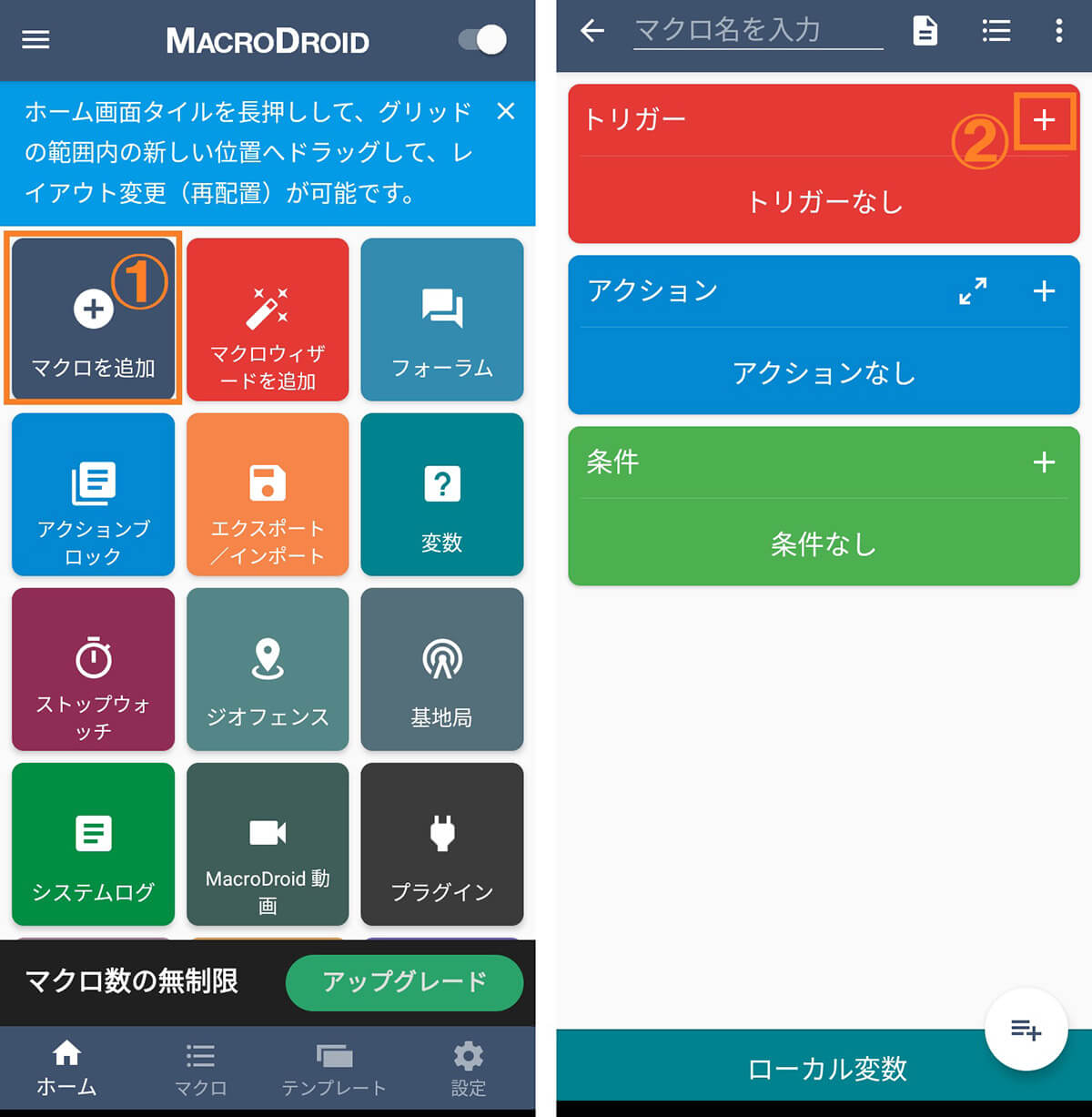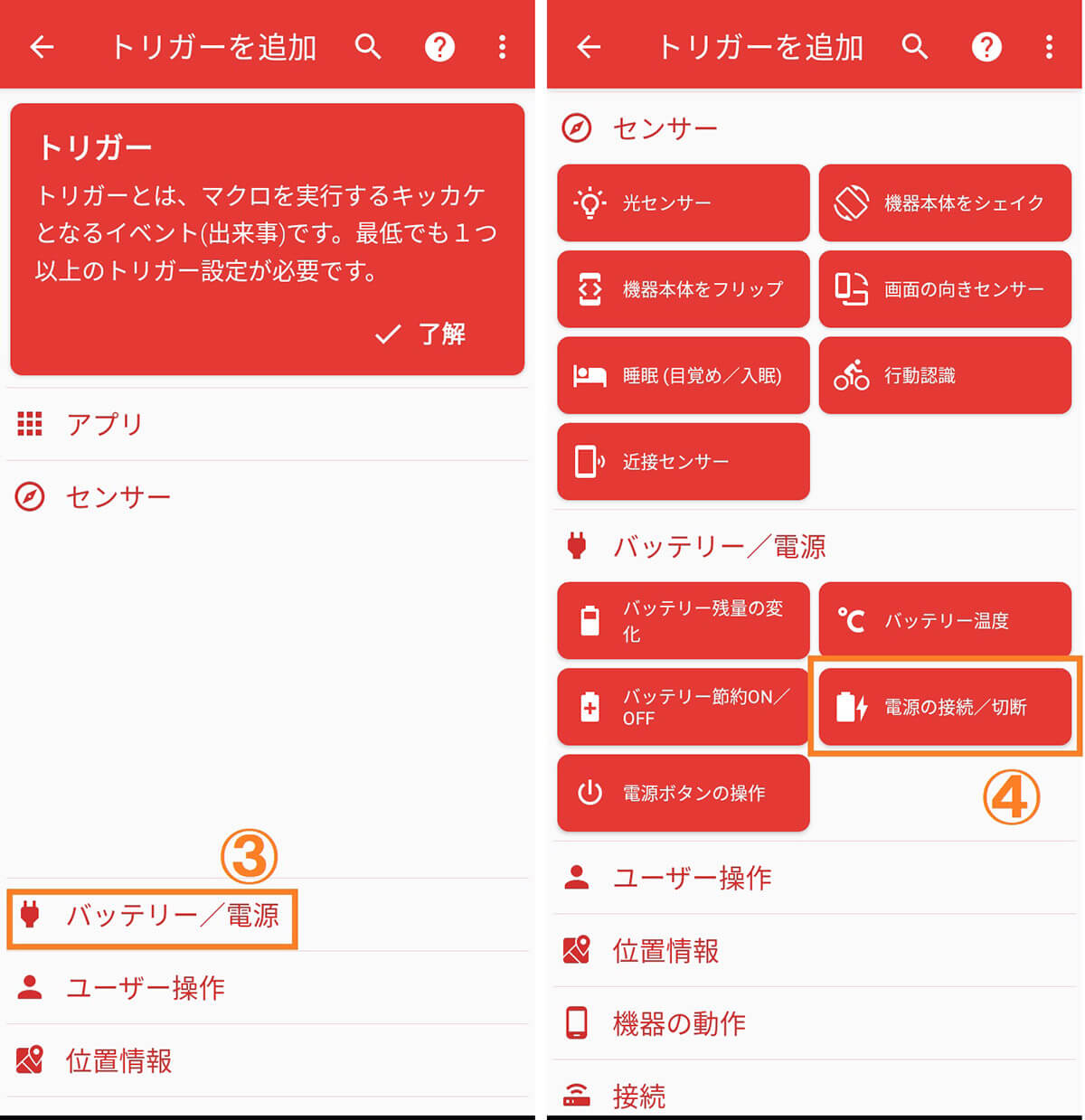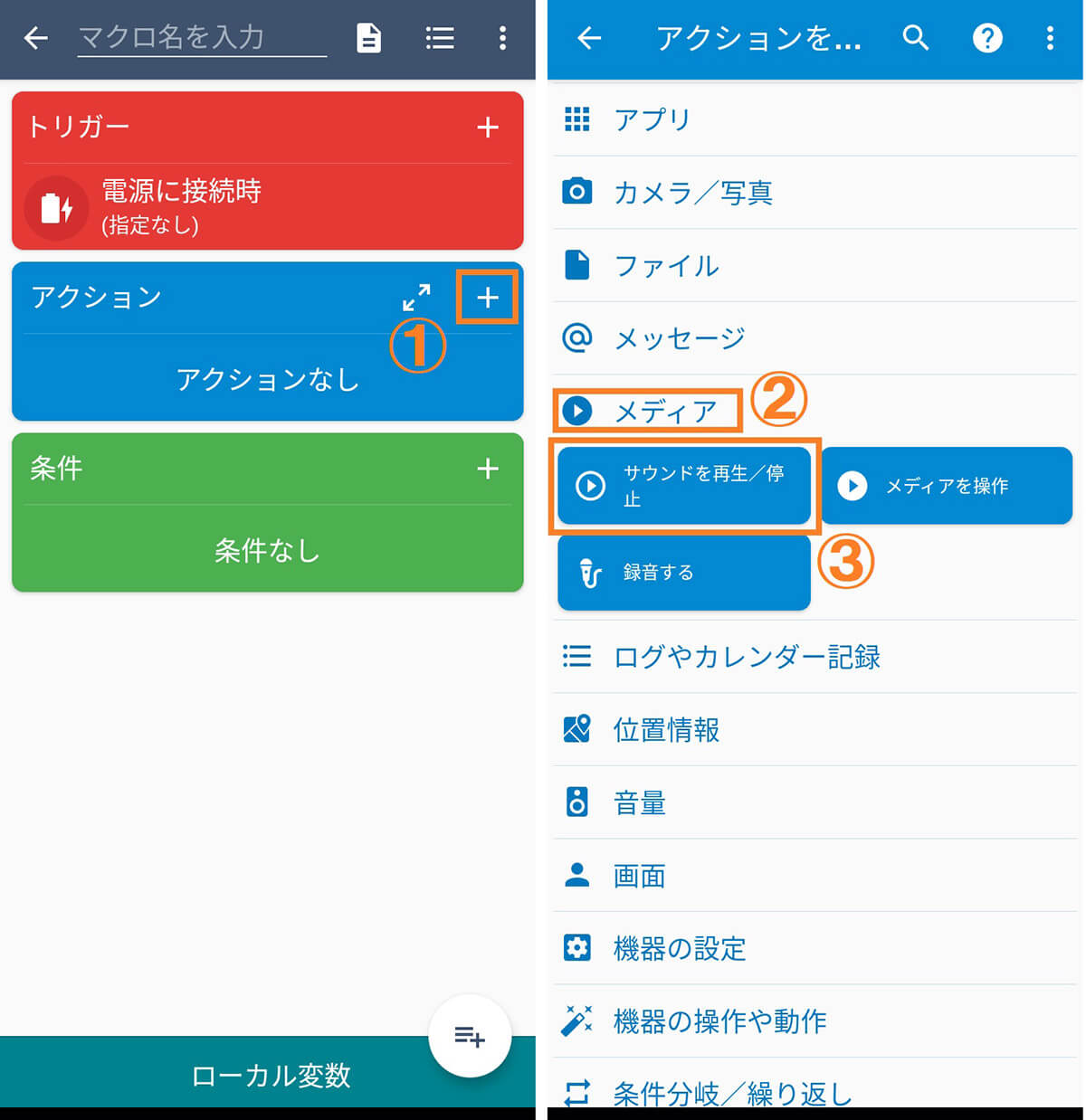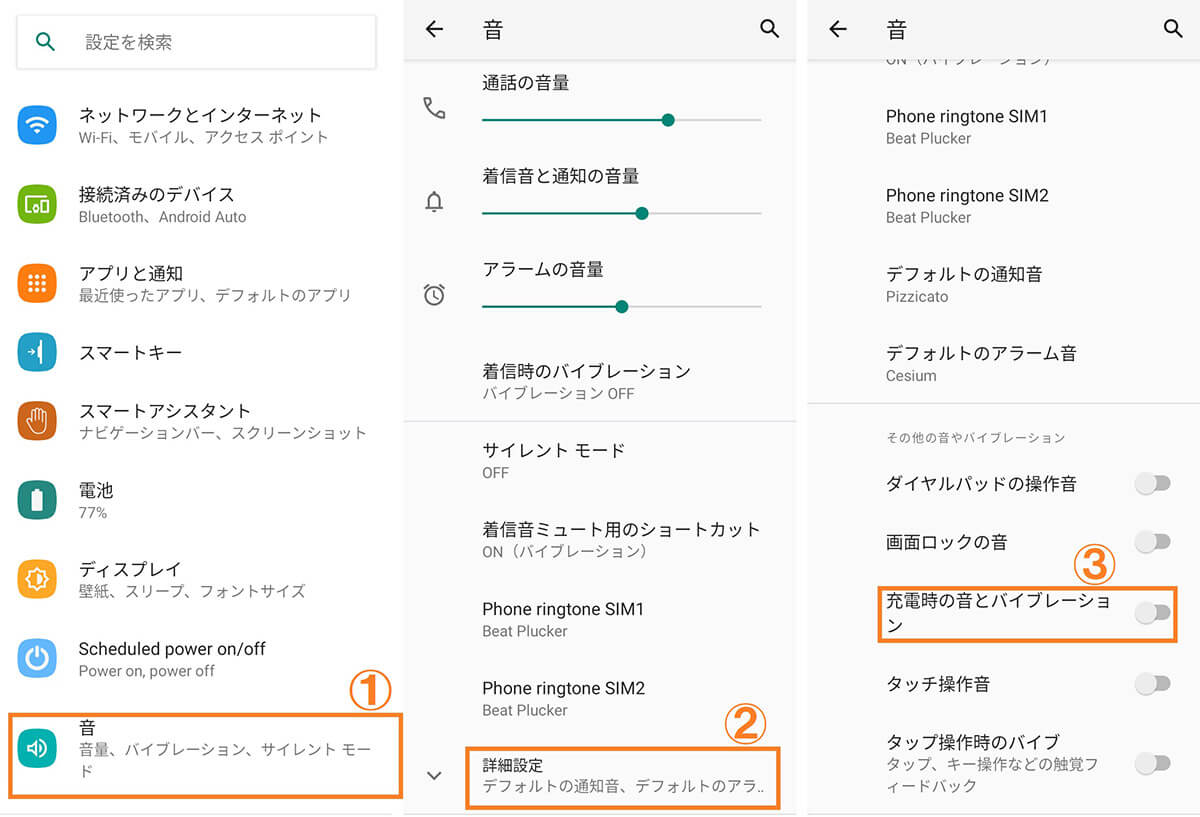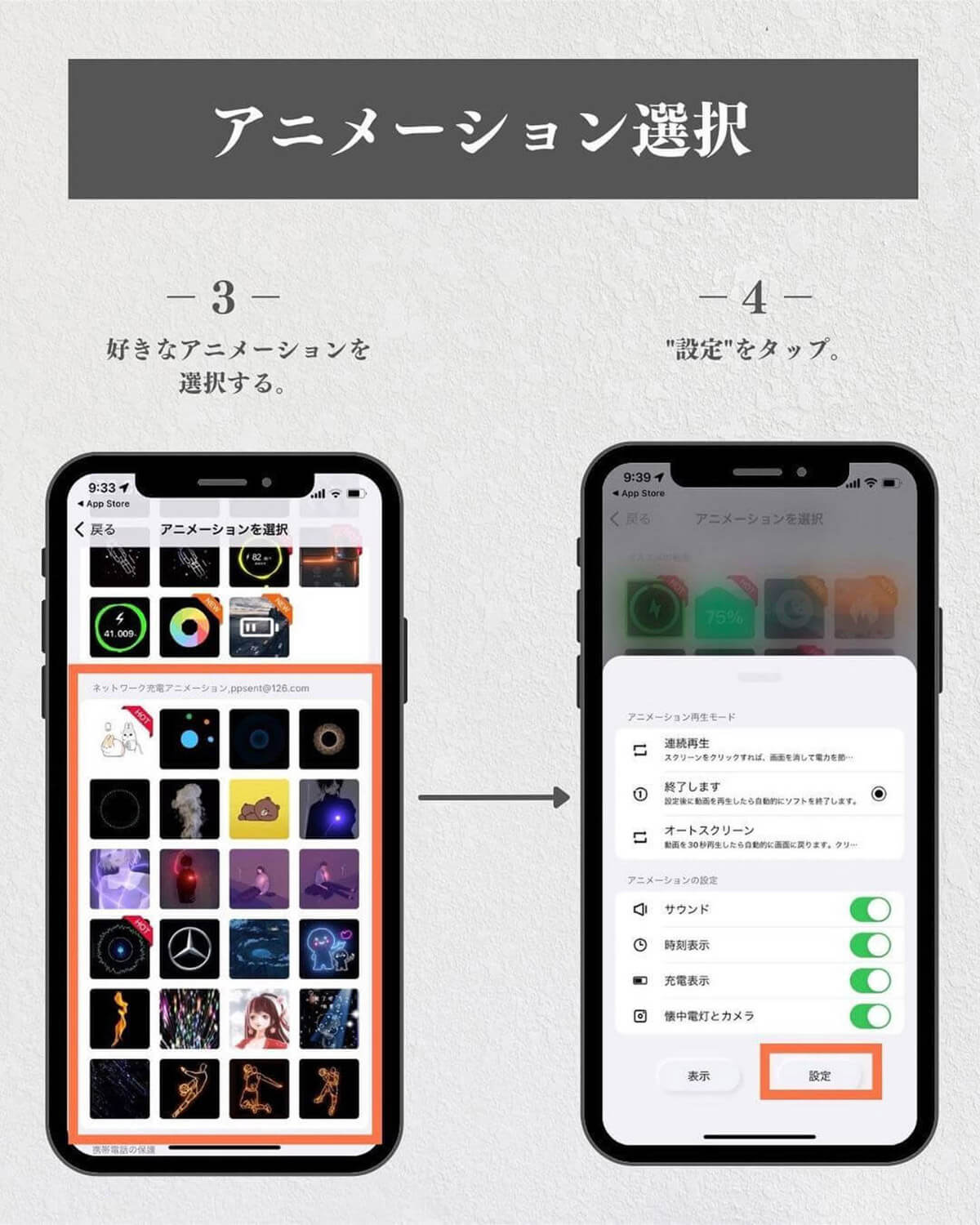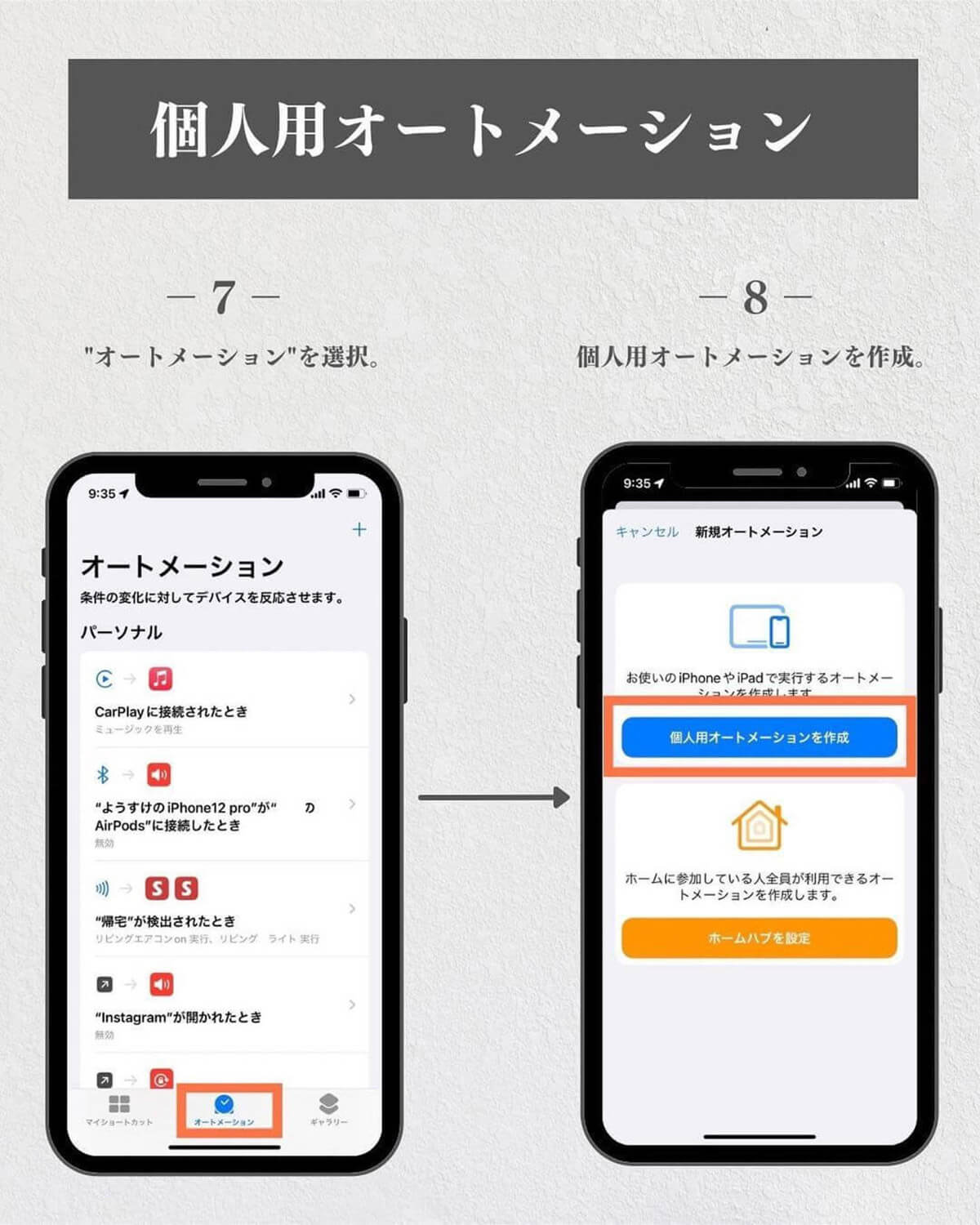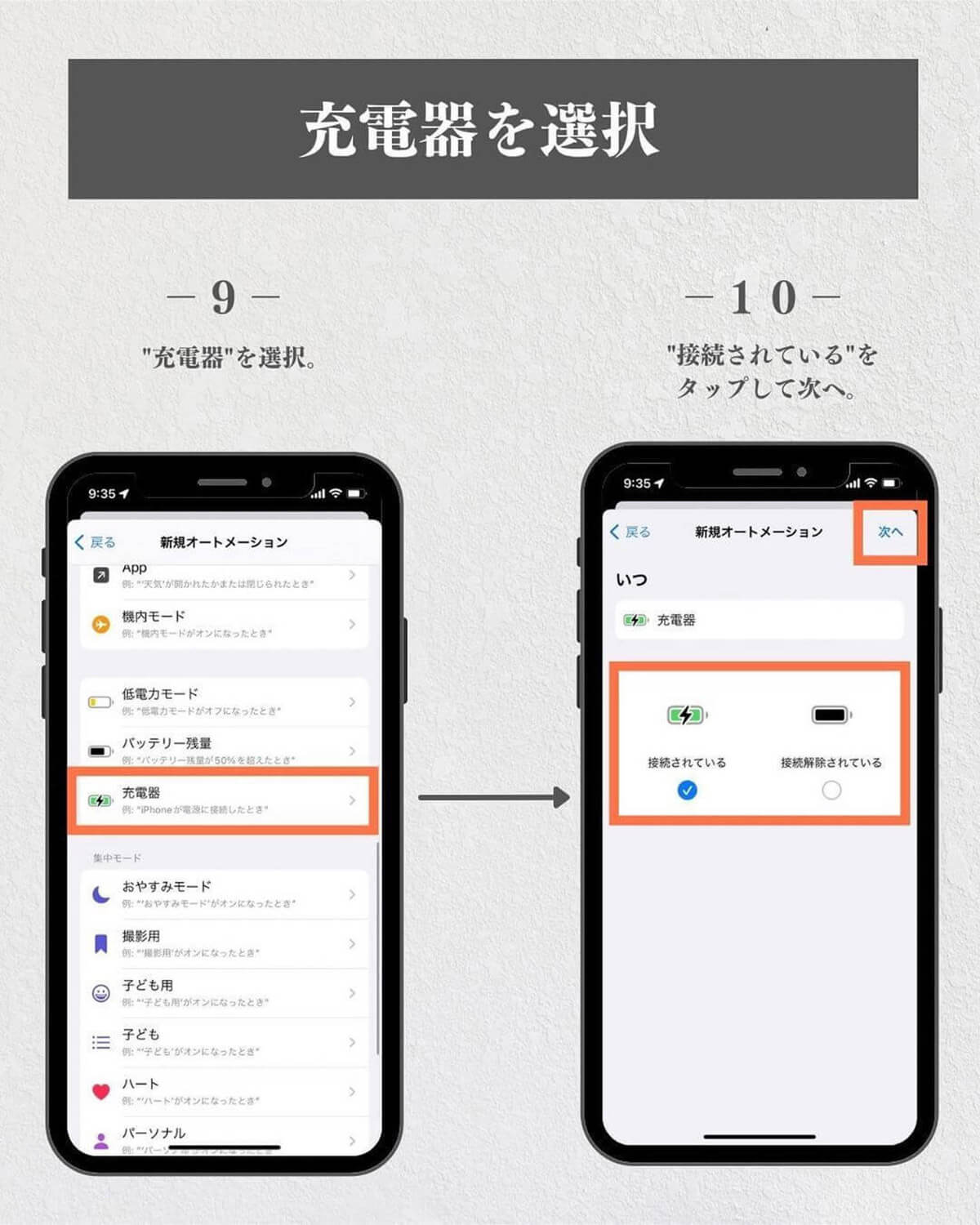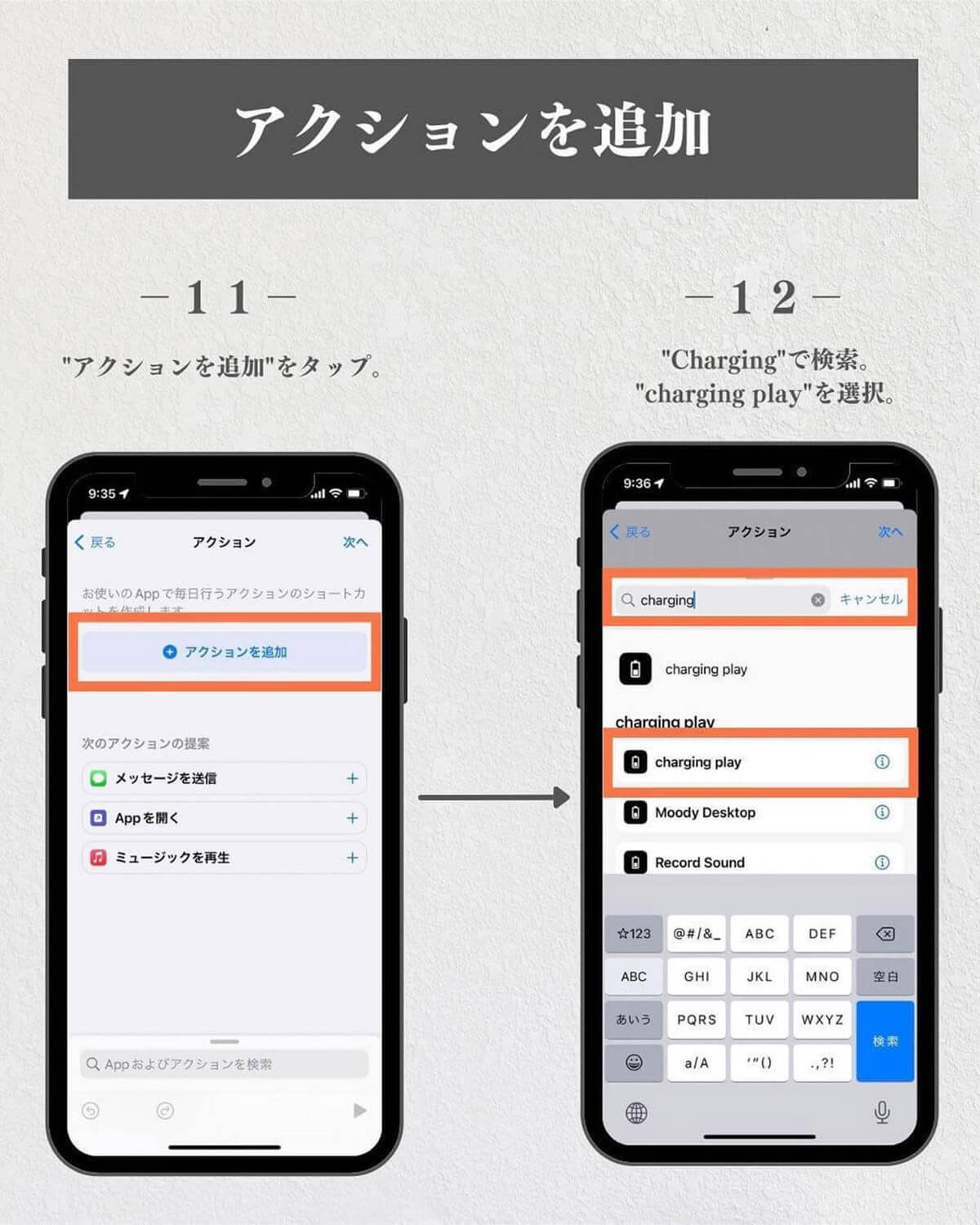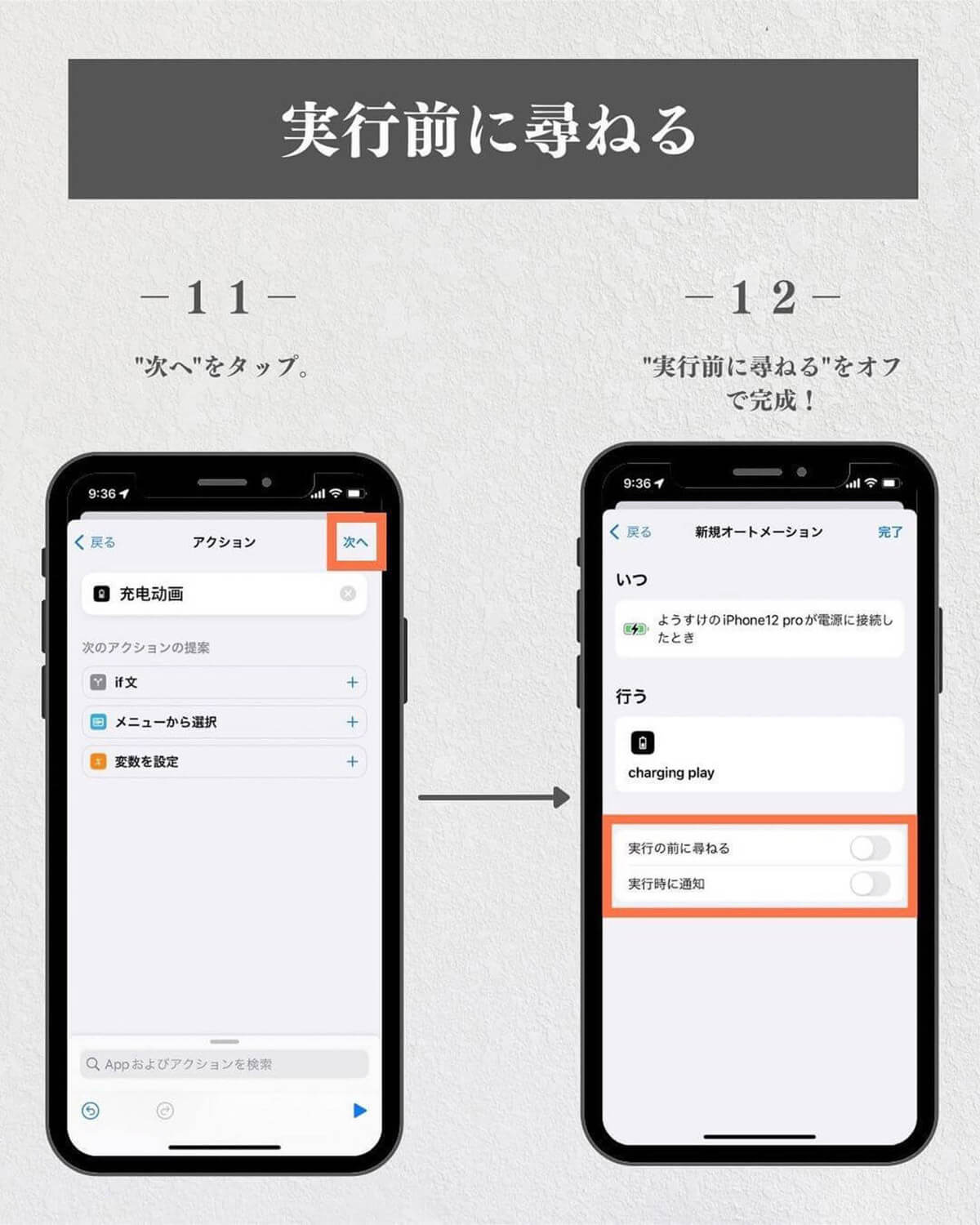スマホの充電を始めると一瞬効果音が鳴りますが、この音を変えたいと思ったことはありませんか? 今回はスマホの充電音を好きな音声に変更する方法を iPhone、Androidスマホに分けてご紹介します。
iPhoneの充電音を好きな音声に変更する方法 | iOS 14以降が対象
iPhoneの充電音を変更するためには、下記の2つの手順を順番どおりに進める必要があります。
・「画面録画」機能と「ショートカット」アプリを使って、効果音として使用する音を「写真」に保存し「サウンドコード」を取得する
・「ショートカット」アプリで効果音を鳴らす「オートメーション」を作成する
「ショートカットアプリ」を利用するには、iOS14以降のバージョンが必要です。まずは現在ご自身が利用しているiOSのバージョンを確認してください。
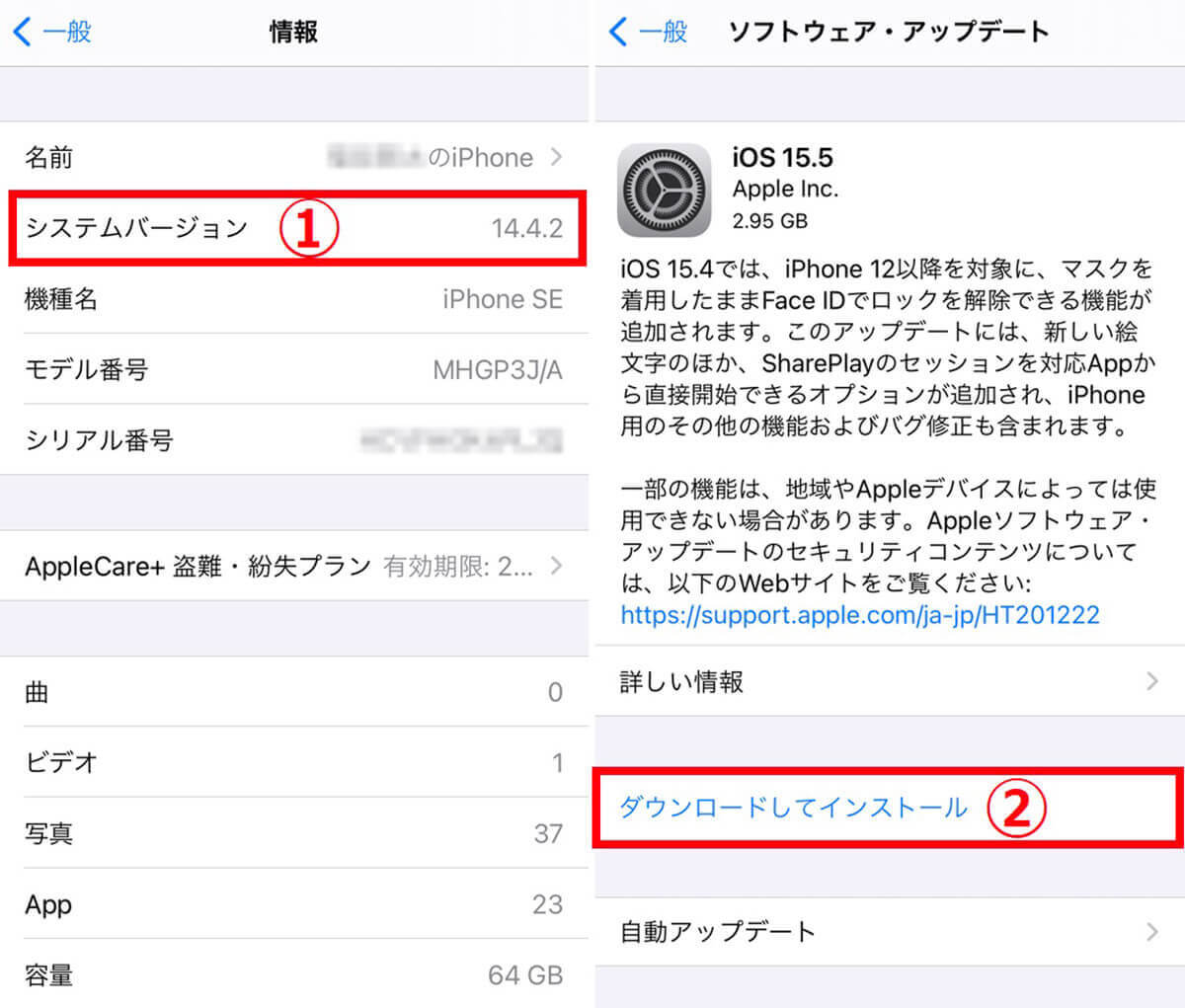
設定アプリを開き、「設定」→「一般」→「情報」とタップし、①「システムバージョン」を確認します。バージョン14以上であればOKです。iOSのバージョンが14未満の場合は、「設定」→「一般」→「ソフトウェア・アップデート」と進み、②「ダウンロードしてインストール」をタップし、アップデートしておきましょう
iOSのバージョンを確認したら、実際に充電音を変更する手順へ進みます。
STEP1:画面録画した音源/動画をトリミングして「写真」に保存
最初に充電音に設定したい音をiPhoneの「画面録画」機能を利用して「写真」へ保存します。手順は以下の通りです。
なお、Apple Musicの楽曲は、画面録画中に再生することはできません。YouTubeなどの楽曲を利用してください。
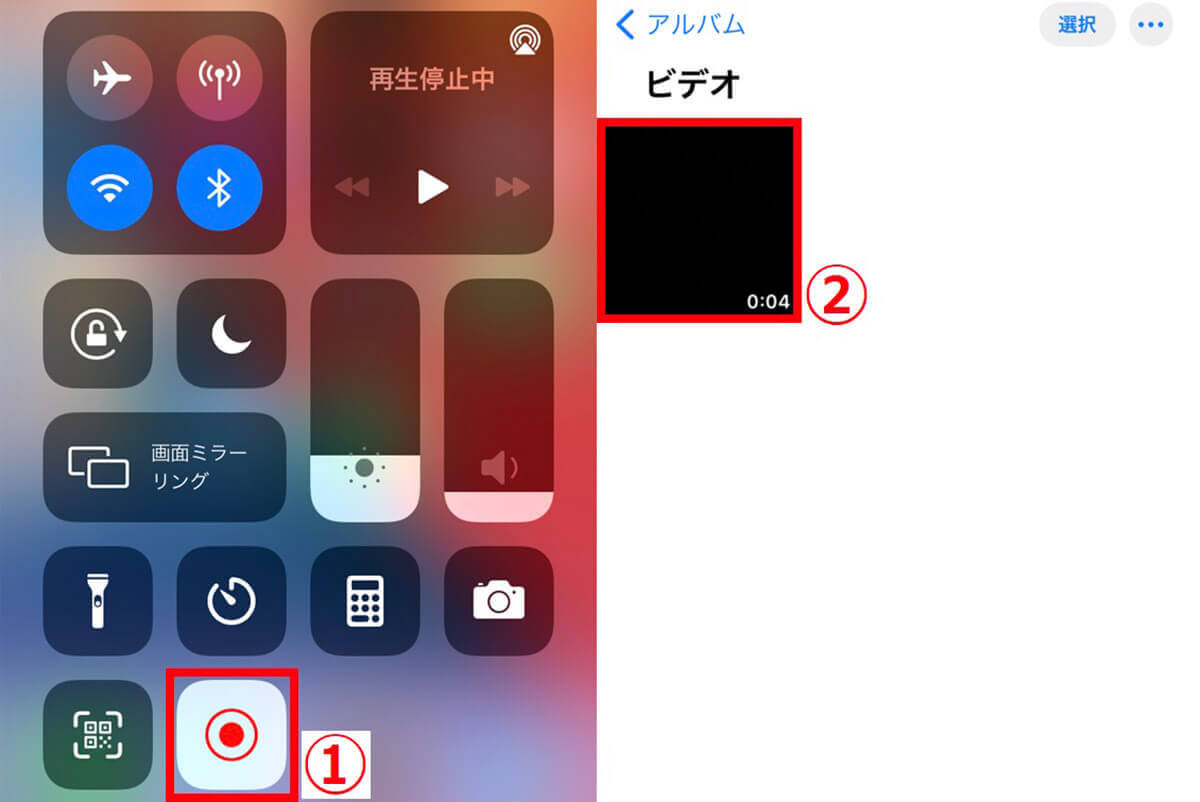
【1】録音したい音楽や動画の再生画面を開いた状態でiPhoneの画面を上から下へスワイプし、コントロールセンターを表示し、①画面録画開始ボタンをタップします。【2】録画が開始されたら、再生ボタンを押して音楽/動画を再生しましょう。【3】充電音に必要な部分まで音楽/動画が再生されたら動画を停止して、①のボタンを再度タッチして画面録画を停止します。【4】②鳴らしたい効果音が「写真」に保存されたことを確認しましょう
最も新しく保存された動画がデータ抽出の対象となります。後から別の動画を保存してしまうとうまくいかないので、鳴らしたい効果音が保存できたらすぐ次の手順へ進みましょう。
STEP2:iOS標準のショートカットアプリから「最新のビデオを取得」を選択
iPhoneにデフォルトで入っているアプリ「ショートカット」を利用して、「最新のビデオを取得」します。
STEP3:最新の動画をエンコードして「サウンドコード」を取得する
引き続きiPhoneにデフォルトで入っているアプリ「ショートカット」を利用して、「サウンドコード」を取得します。
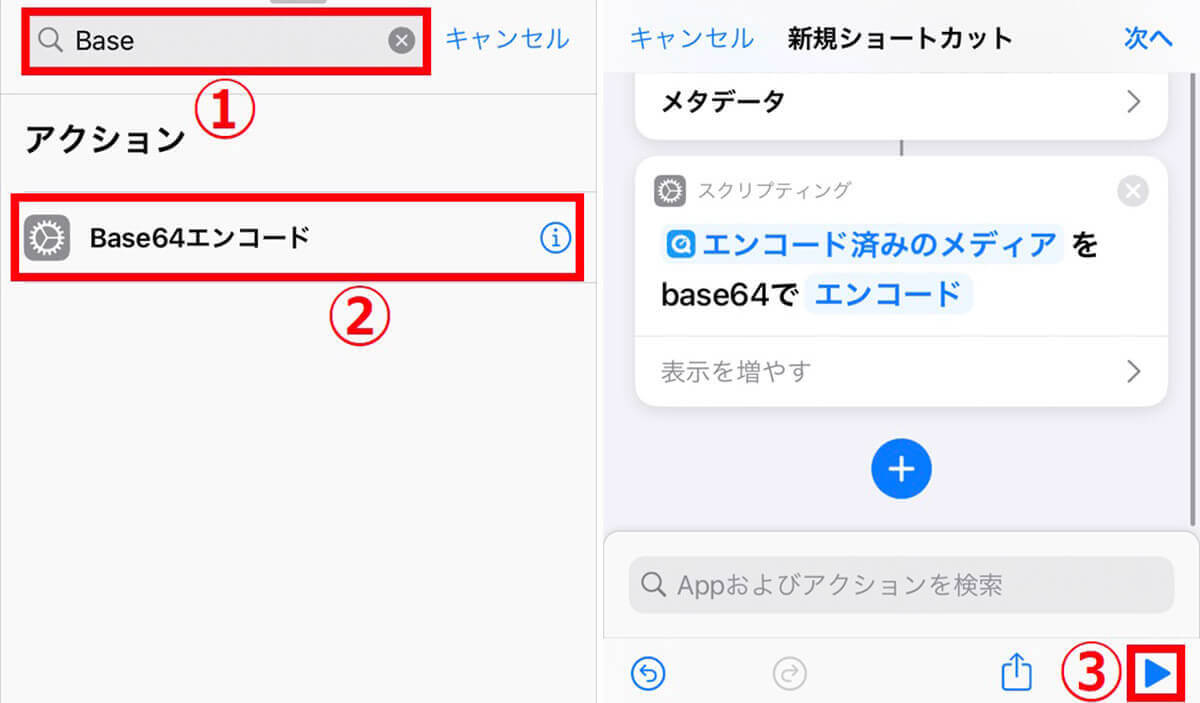
【3】①検索窓に「Base」と入力し、②「Base64エンコード」をタップします。【4】画面右下の③アイコンをタップします。なおBase64エンコードは、動画ファイルから音声データを抽出するために必要な作業です
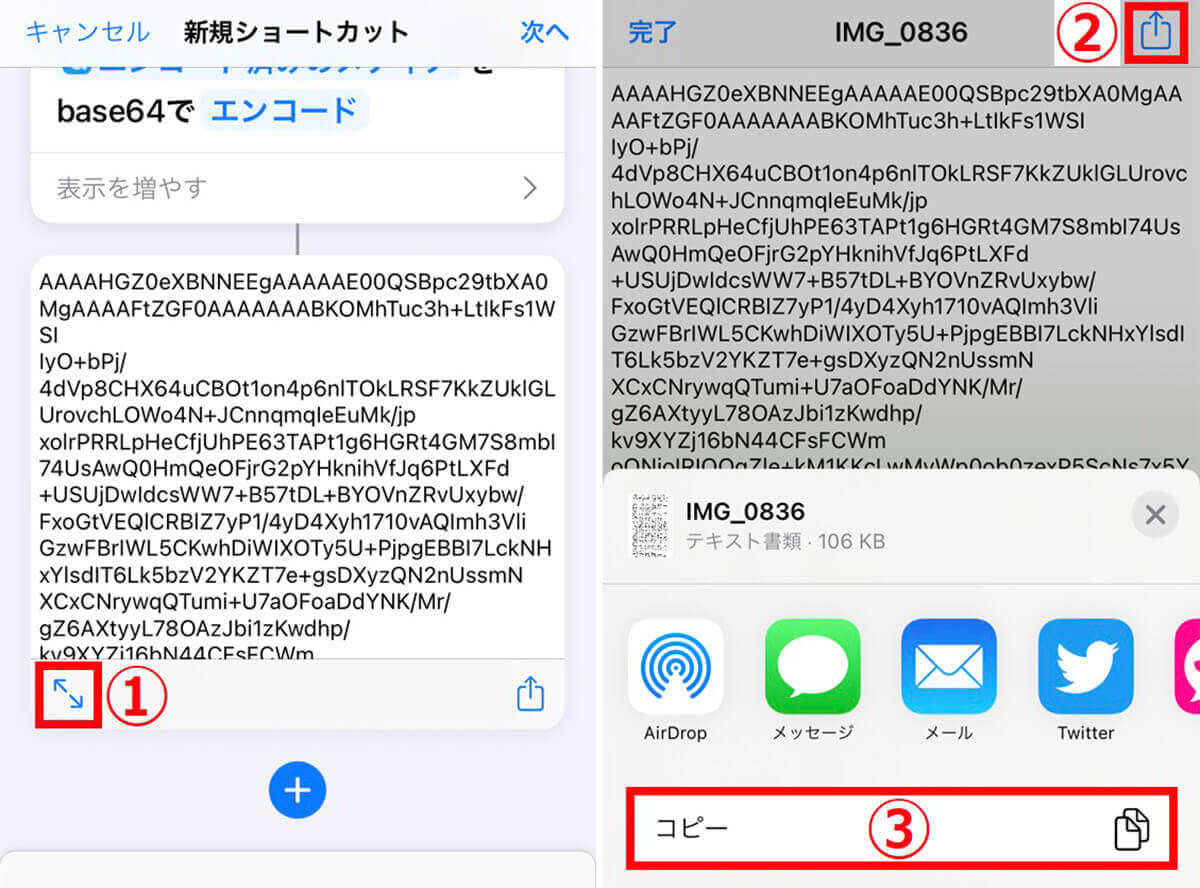
【5】大量の文字列が表示されますが、これが「サウンドコード」です。サウンドコードは音声データの羅列で、後でこれを充電音として指定します。①両矢印アイコンをタップします。【6】②共有アイコンをタップして③「コピー」をタップします。この手順が完了したら、ショートカットは破棄して構いません
これで効果音として使用する「サウンドコード」を取得することができました。
STEP4:効果音を変更する「ショートカット」を作成する
サウンドコードを取得した後は、すぐに下記の手順でショートカットを作成し、実際に効果音を変更しましょう。
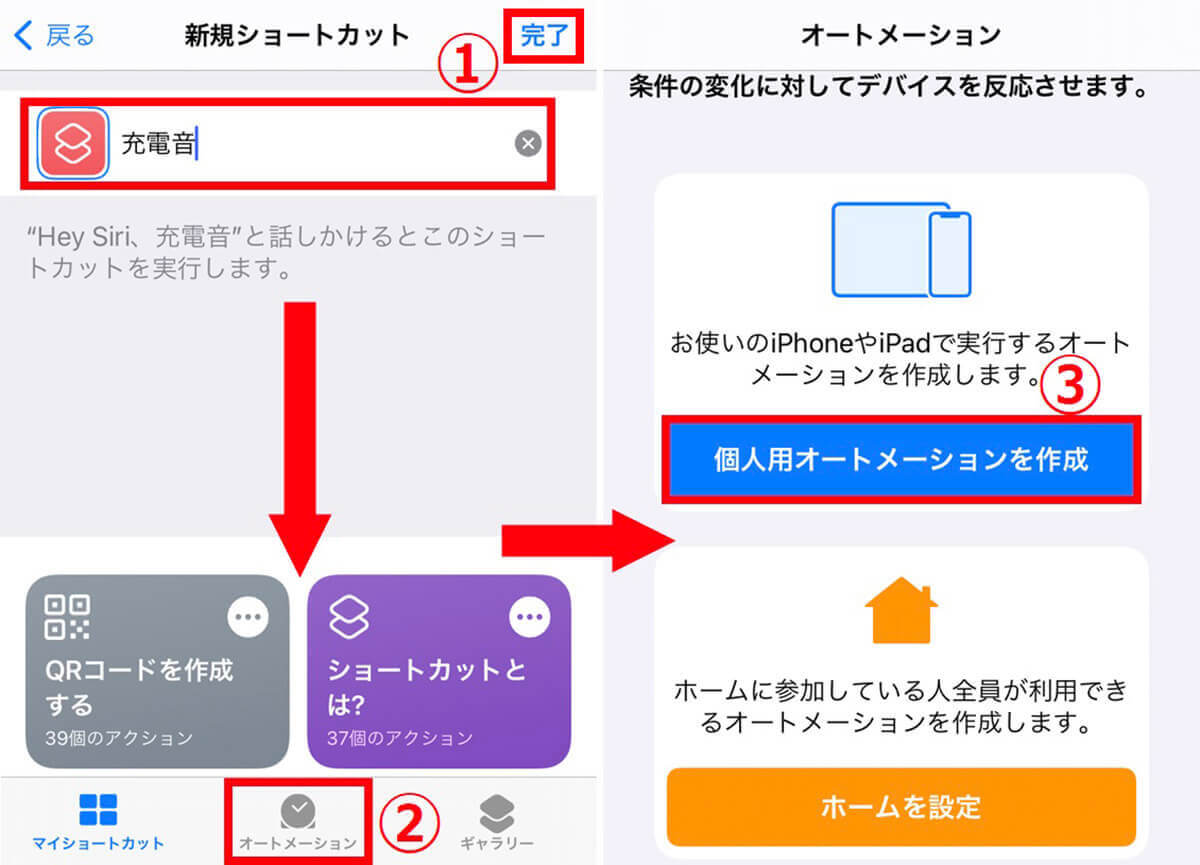
【5】①ショートカットに「充電音」など分かりやすい名前を付けて、「完了」をタップすると最初の画面に戻ります。次は、「充電音」のショートカットを自動的に実行するための、「オートメーション」の作成が必要です。画面下部の②「オートメーション」をタップし、③「個人用オートメーション」をタップします
非常に長い手順でしたが、以上でiPhoneの充電音を変更する手順は完了です。
STEP5:元の効果音を消すため「サイレントモード」を有効にして完了
以上の手順を完了し充電を始めると、変更した効果音が再生されると思います。しかし、デフォルトの「ピコン」という充電音も、同時に再生されるのではないでしょうか。その場合は「サイレントモード(マナーモード)」をオンにしましょう。
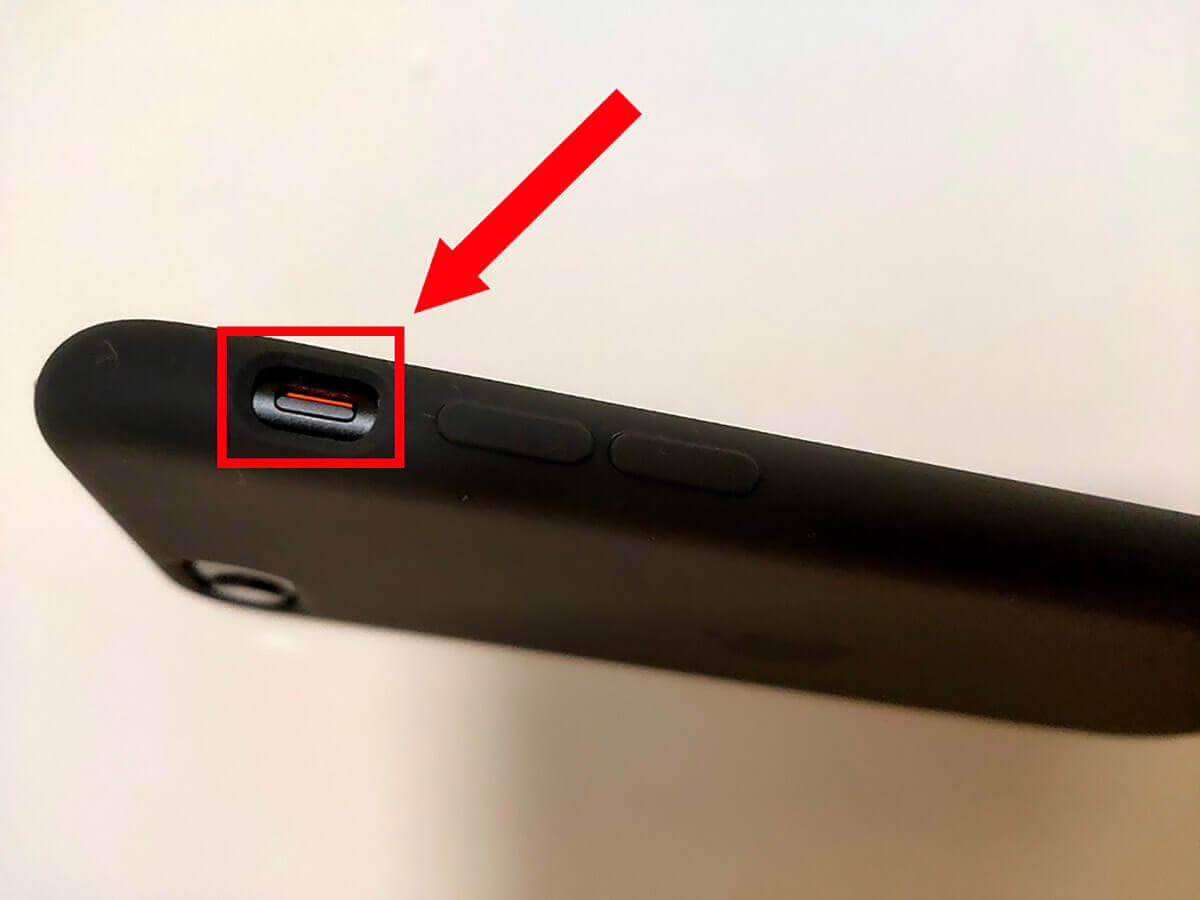
iPhoneのサイレントモードは、本体側面のスイッチを切り替えて、オレンジの部分が見える状態にすると有効化できます。筆者の端末はiPhone SE(第2世代)で、左側面の上部にあります。この状態で充電を始めると、無事変更した効果音だけ再生されました!
Androidスマホの充電音を好きな音声に変更する方法 | MacroDroidを活用
Androidスマホで充電音を変更する方法を解説します。
STEP1:音源をスマホ端末内に保存しておく
まず充電の効果音に設定したい音を、ダウンロードや録音するなどして、スマホの端末内へ保存しておきましょう。
STEP2:「MacroDroid」アプリをインストールする
Androidスマホで充電音を変更するには、サードパーティアプリの「MacroDroid(マクロドロイド)デバイス自動化」を使用します。「MacroDroid」は、iPhoneの「ショートカット」アプリのように、操作を自動化してくれるアプリです。
Google Play Storeから「MacroDroid デバイス自動化」をインストールしてください。インストールは無料です。
STEP3:「電源の接続」をトリガーに設定する
「MacroDroid デバイス自動化」のアプリをインストールしたら起動します。チュートリアル画面が終了すると、ホーム画面が表示されます。
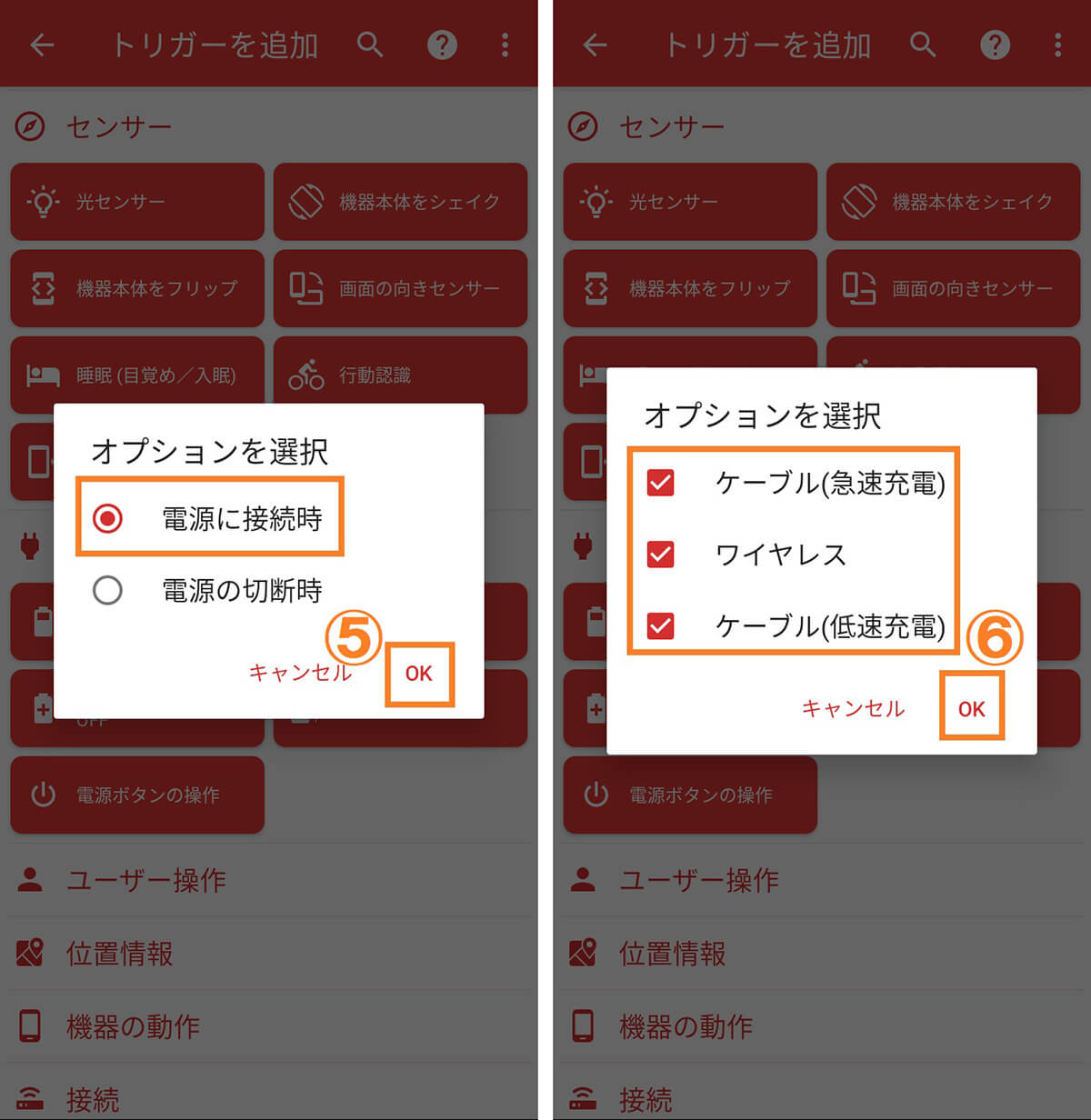
【3】「オプションを選択」画面で「電源に接続時」にチェックが入っているのを確認し、⑤「OK」をタップし、さらに充電方式すべてにチェックが入っているのを確認して⑥「OK」をタップします。これで「電源の接続」をトリガーに設定することができました
STEP4:「サウンドの再生」をアクションに設定し、充電時の効果音にする
次に電源の接続時にサウンドが再生されるようアクションを設定します。
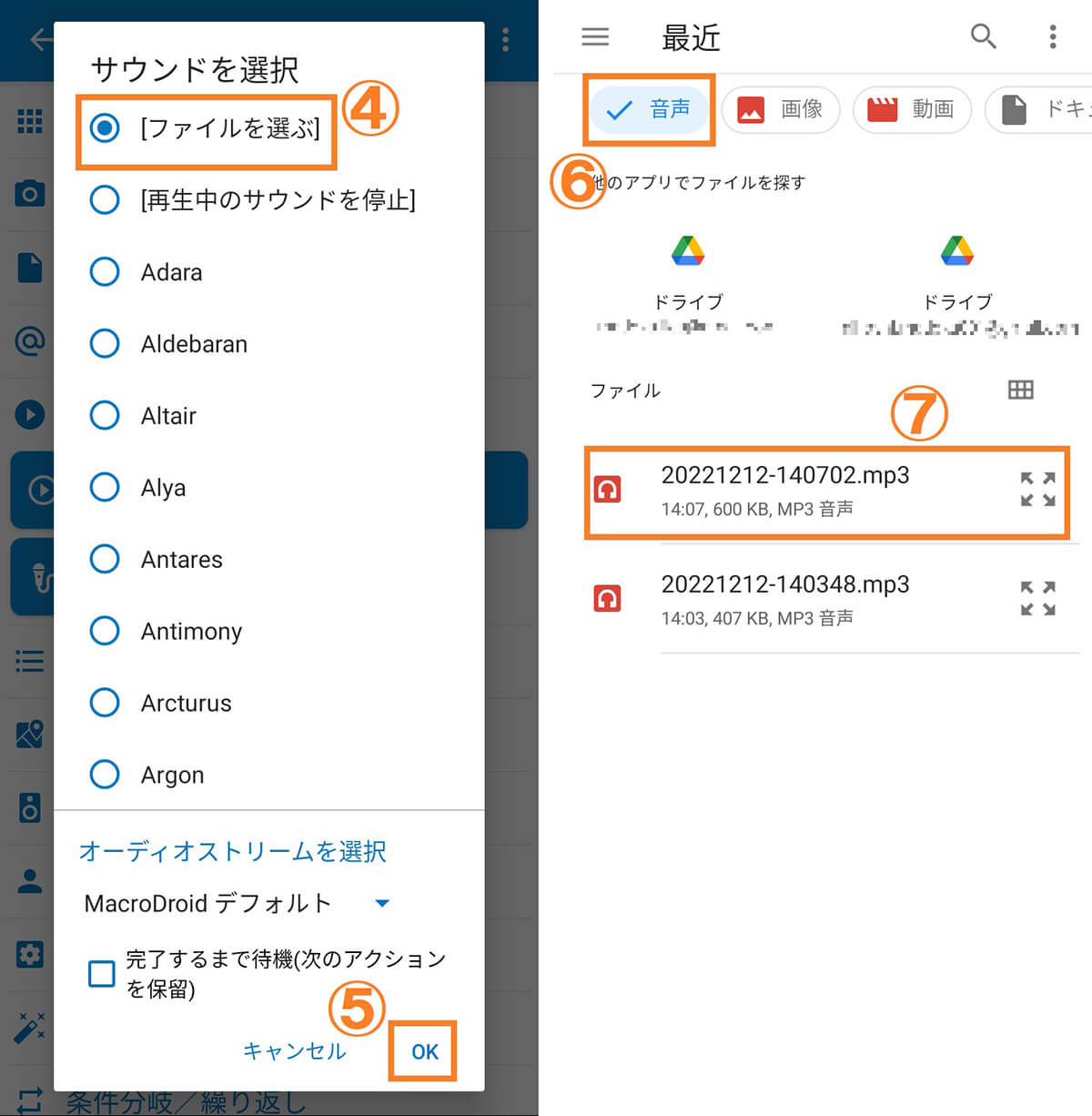
【2】「サウンドを選択」画面が表示されるので、④「ファイルを選ぶ」にチェックを入れ、⑤「OK」をタップします。ファイル選択画面へ進むので、⑥「音声」ファイルをタップし、⑦充電時の効果音に設定したい音声ファイルをタップします
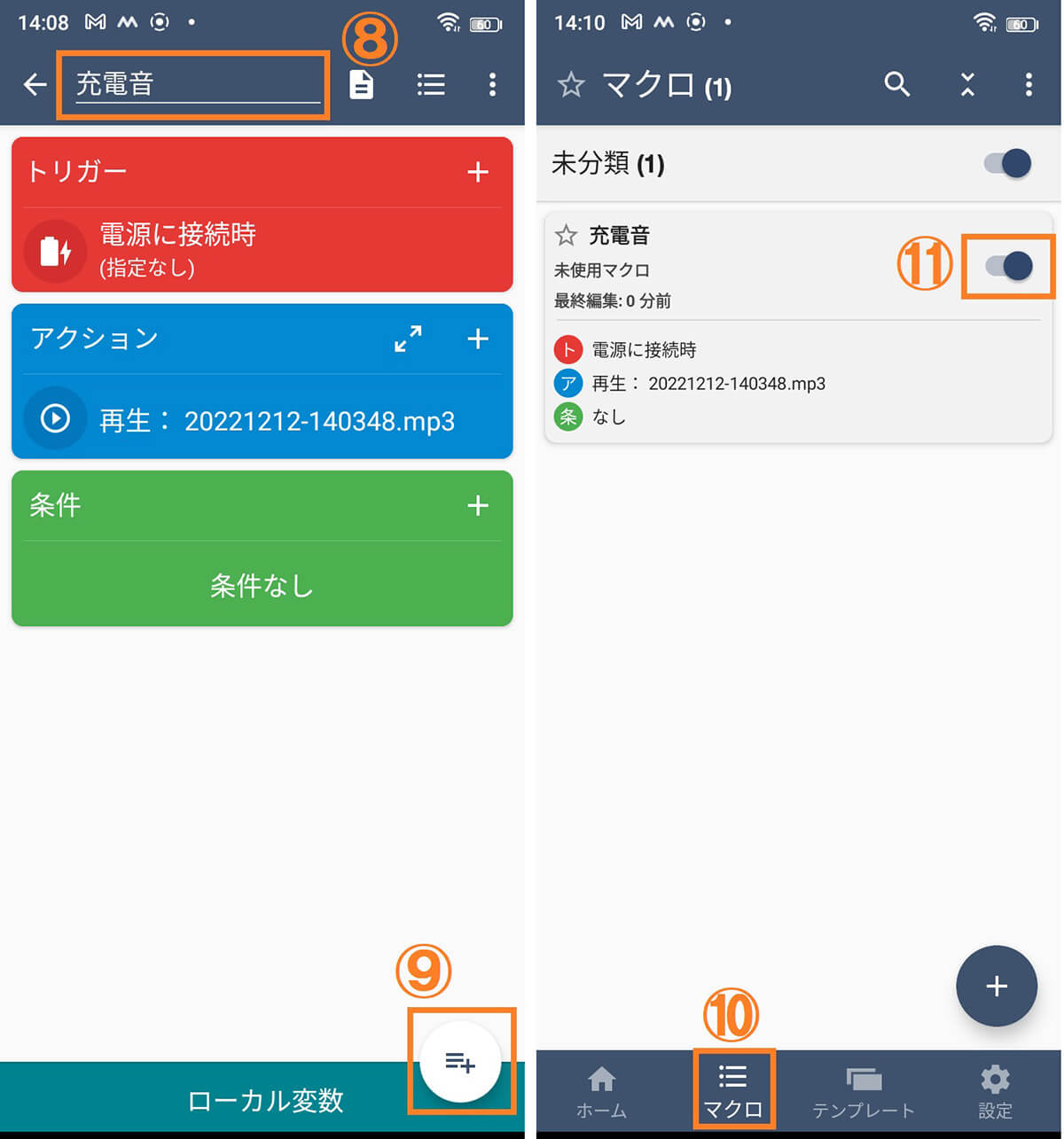
【3】マクロに分かりやすいよう⑧「充電音」と名前を付け、⑨をタップすれば、充電時に好きな音声が鳴るよう設定が完了です。念のためホーム画面へ遷移したら⑩「マクロ」をタップして、充電音のマクロが⑪オンになっていることを確認しましょう
STEP5:デフォルトの充電音をオフにする
Androidスマホ端末の設定で「充電音」がオンになっていると、デフォルトの充電音とMacroDroidで設定した充電音が同時に鳴ってしまいます。デフォルトの充電音をオフにする手順は以下の通りです。
充電中にアニメーションを流すことも実は可能
ちなみにiPhoneでは充電時の効果音を変えるだけでなく、「Charging Play」というアプリを使って充電中にアニメーションを流すこともできます。
1ランクアップするiPhone術を発信しているインスタグラマー・ようすけ iPhone時短術@yosuke_kochiさんオススメの「iPhoneの充電中にアニメーションを表示する方法」について、ご紹介します。
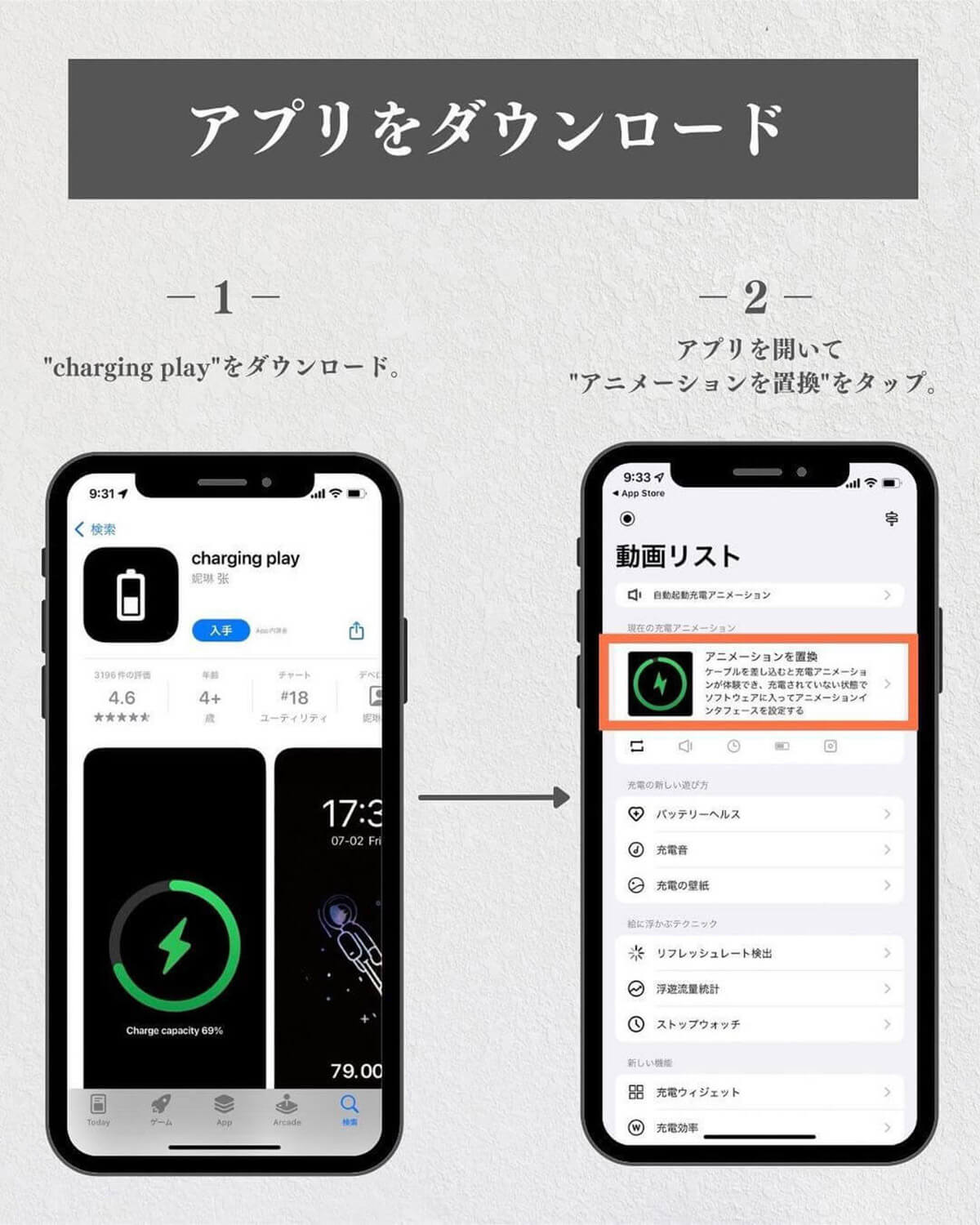
iPhoneにApp Storeからアプリ「Charging Play」をダウンロードします。アプリを起動し、「アニメーションを置換」をタップします。(以下画像はすべて「ようすけ iPhone時短術(@yosuke_kochi)さん」提供)
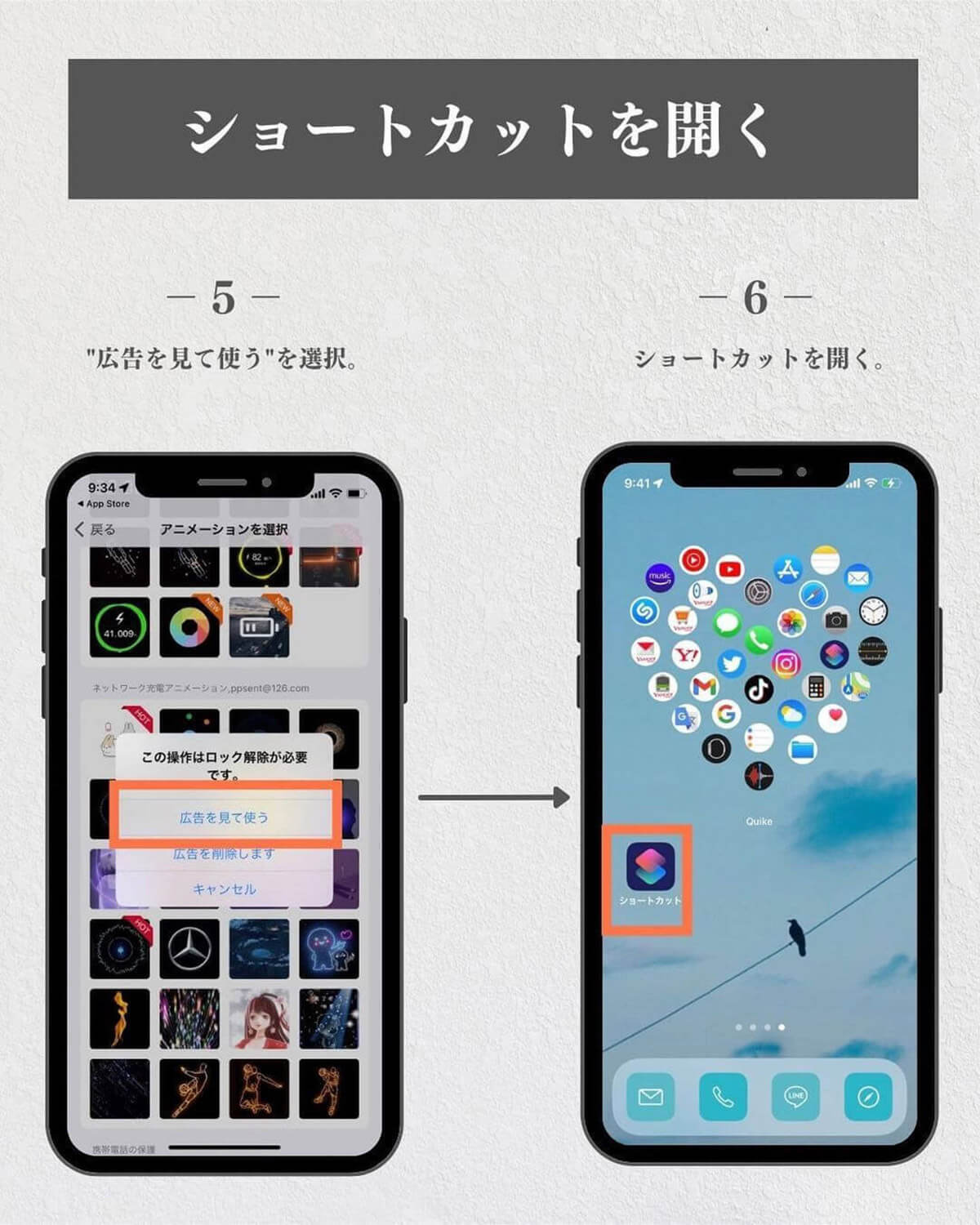
「設定」ボタンをタップすると、「この操作はロック解除が必要です。」というポップアップが出てくるので、「広告を見て使う」をタップします。動画広告を再生し終わったら、ここで一度ホーム画面に戻り、「ショートカット」アプリを開きます
まとめ
今回は iPhone、Androidスマホに分けて、スマホの充電音を好きな音声に変更する方法を解説しました。設定するまでの手順は結構長いですが、充電するたびに好きな曲のサビが流れたり、面白い効果音が鳴るようにしたり設定すると、楽しいですよ。気になる方はぜひ試してみてください。
※サムネイル画像(Image:Alim Yakubov / Shutterstock.com)※画像は一部編集部で加工しています