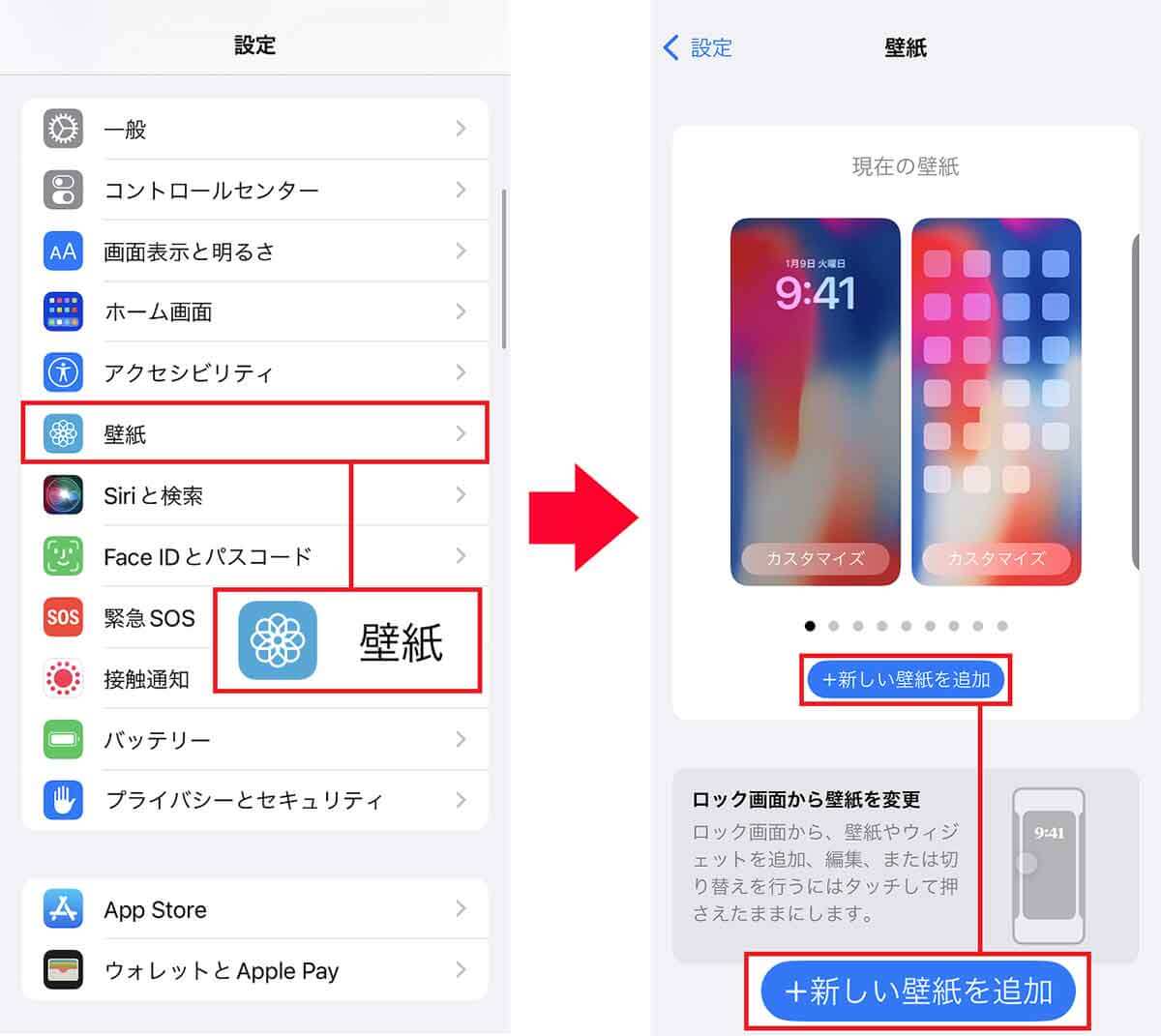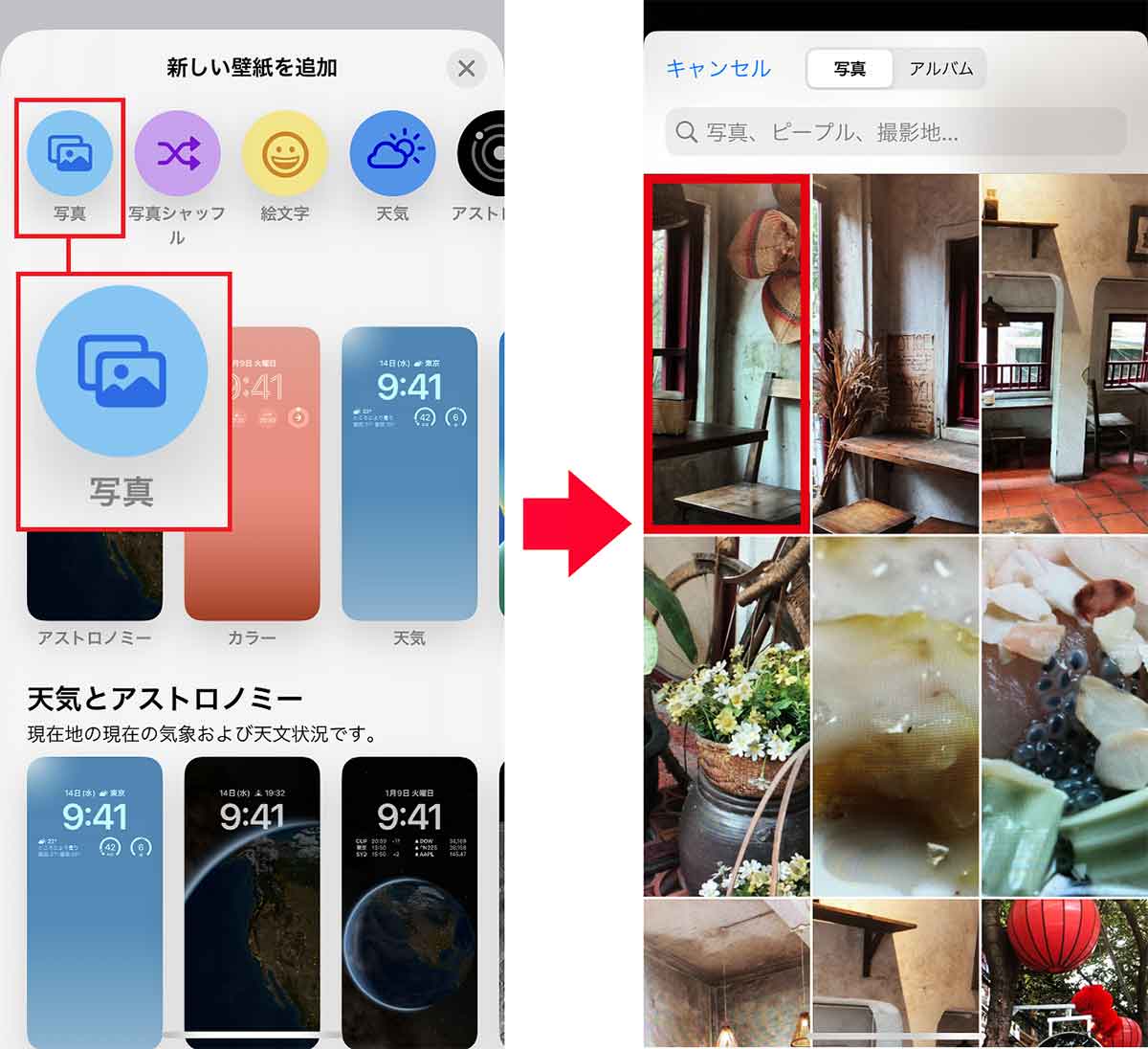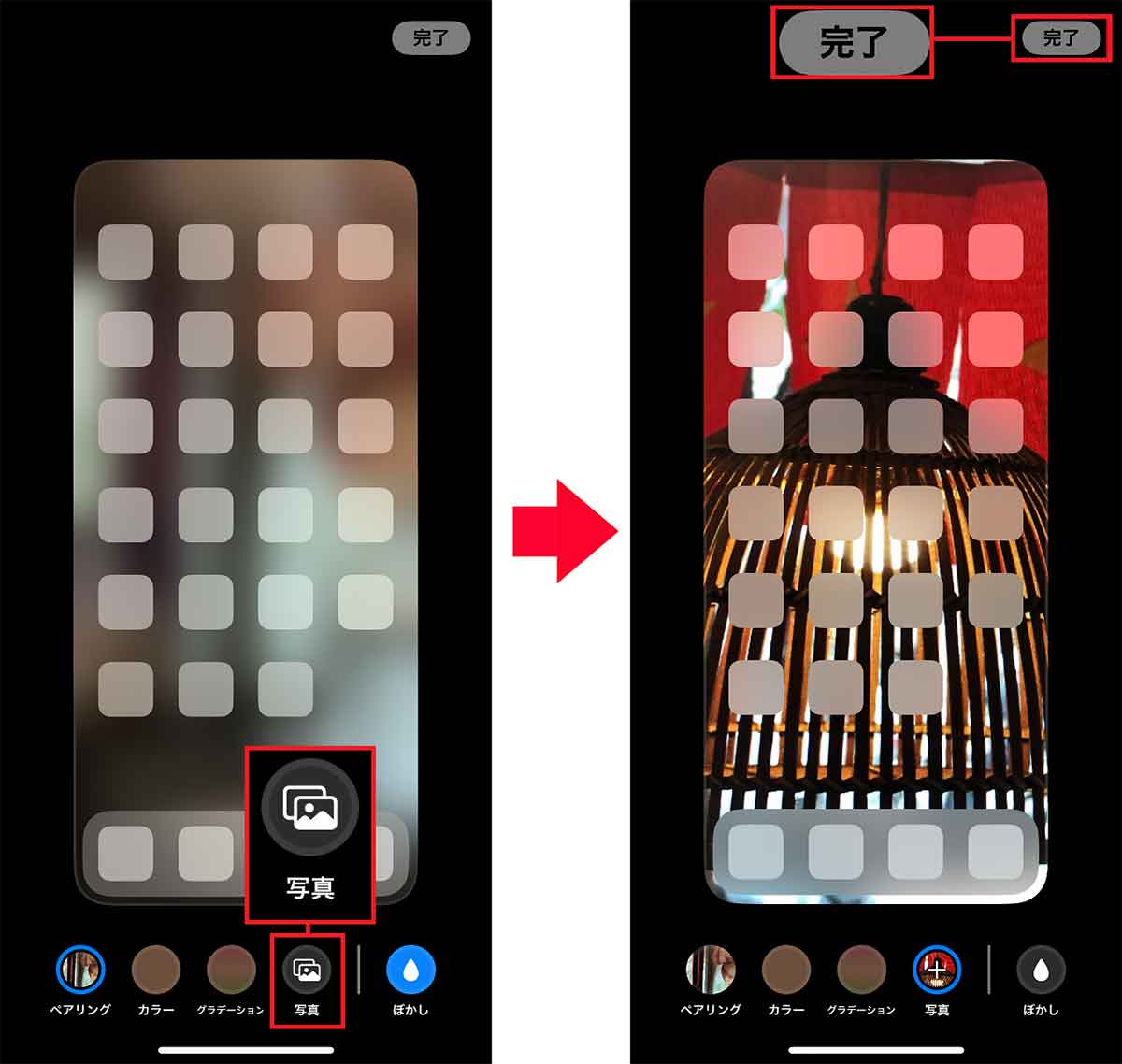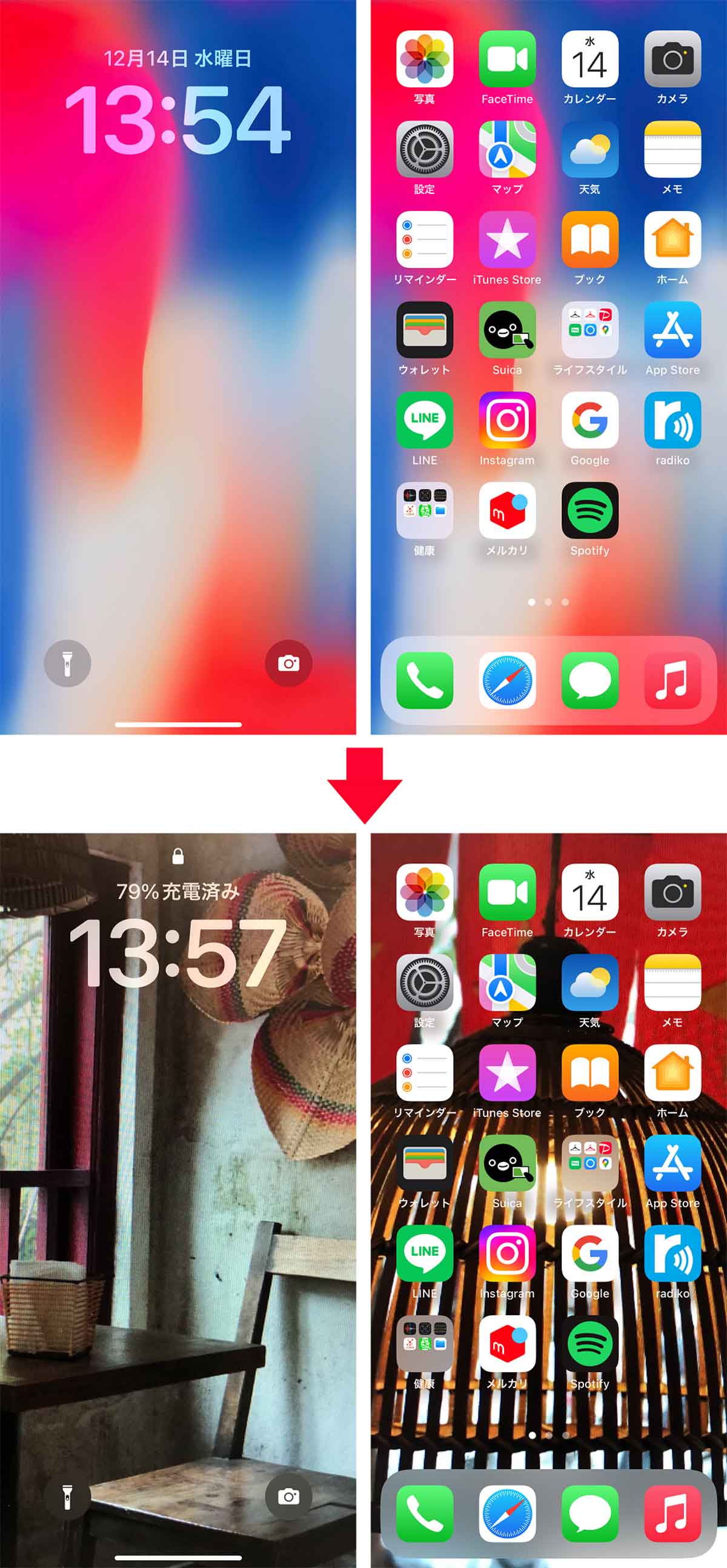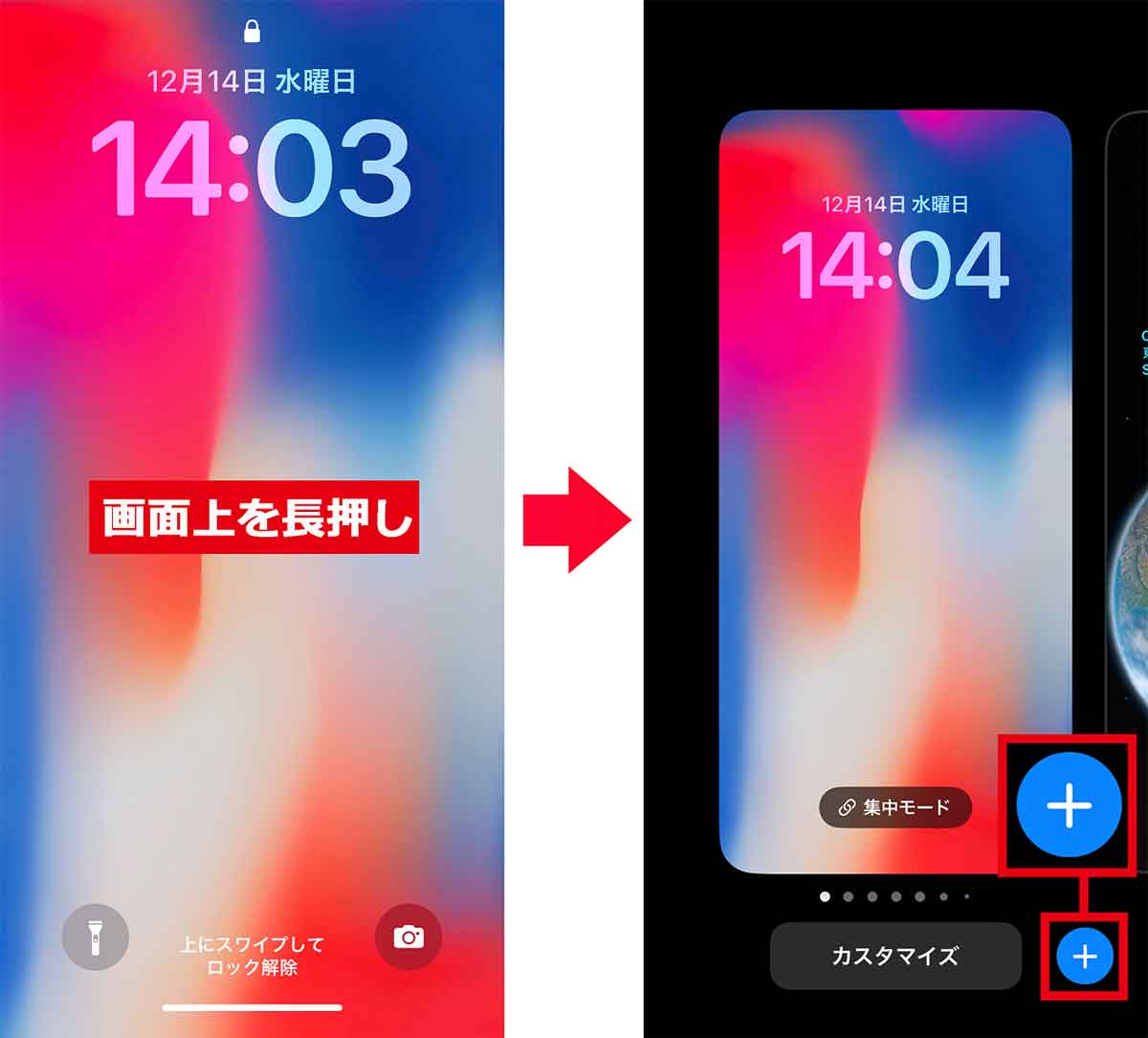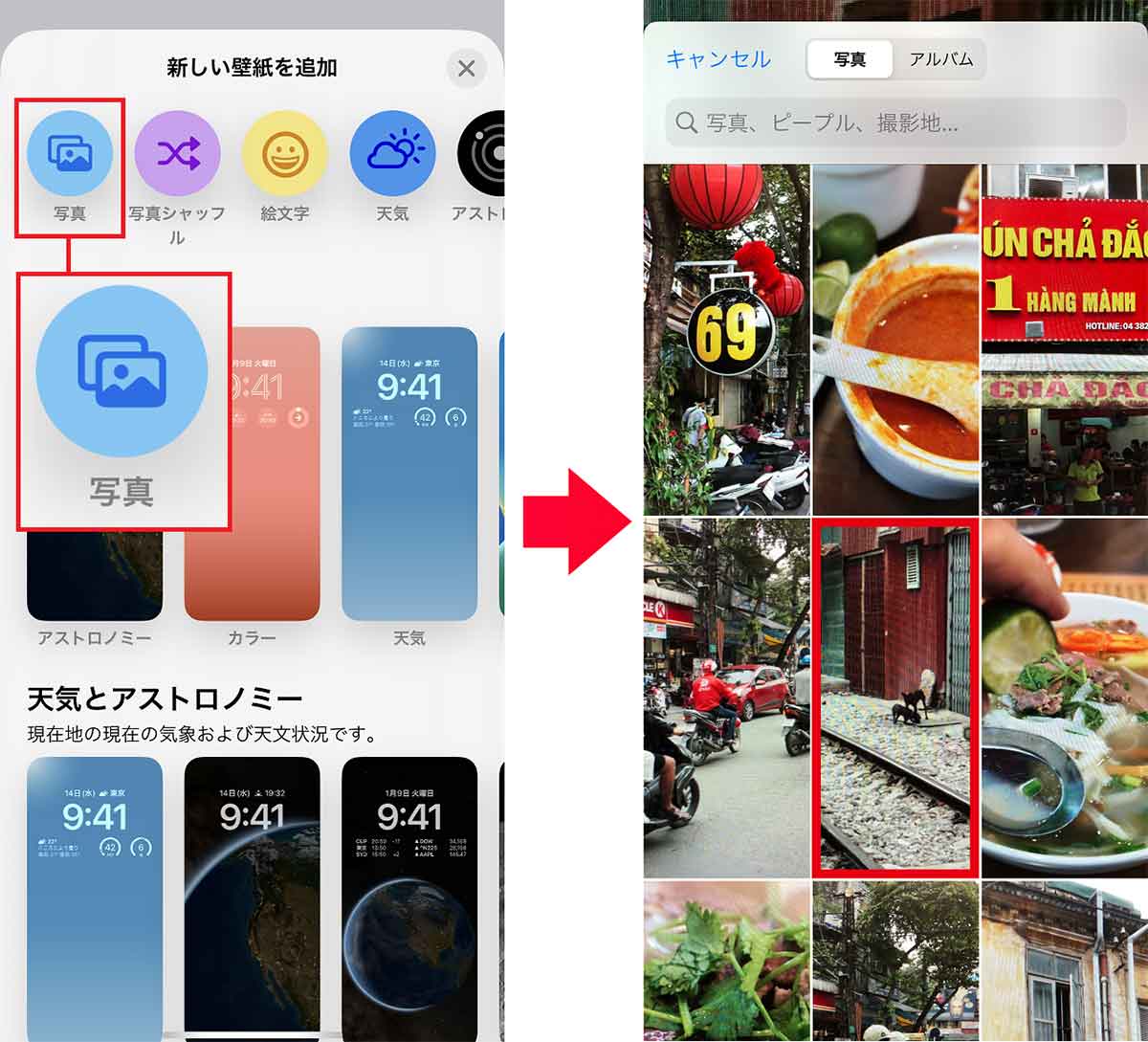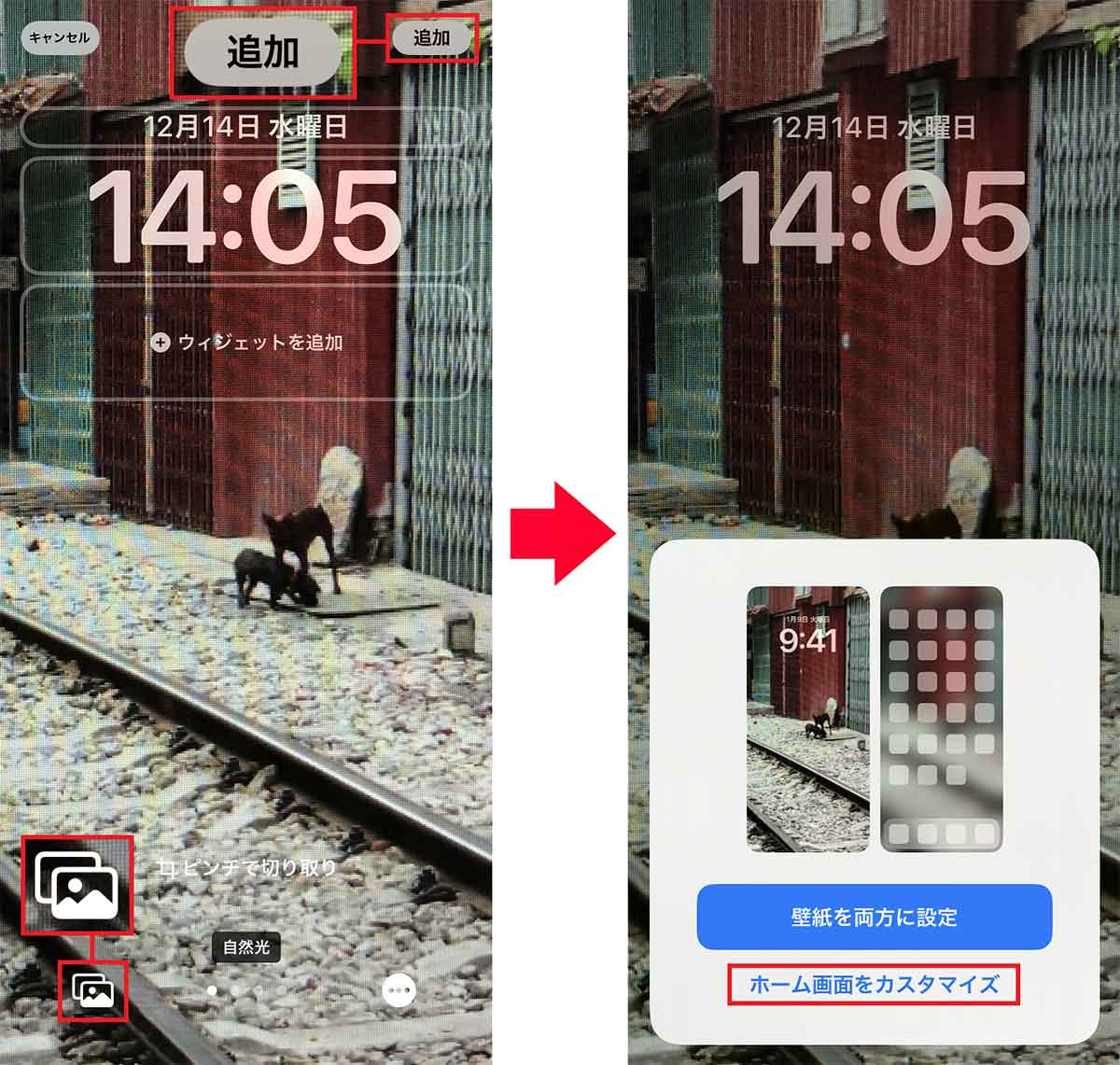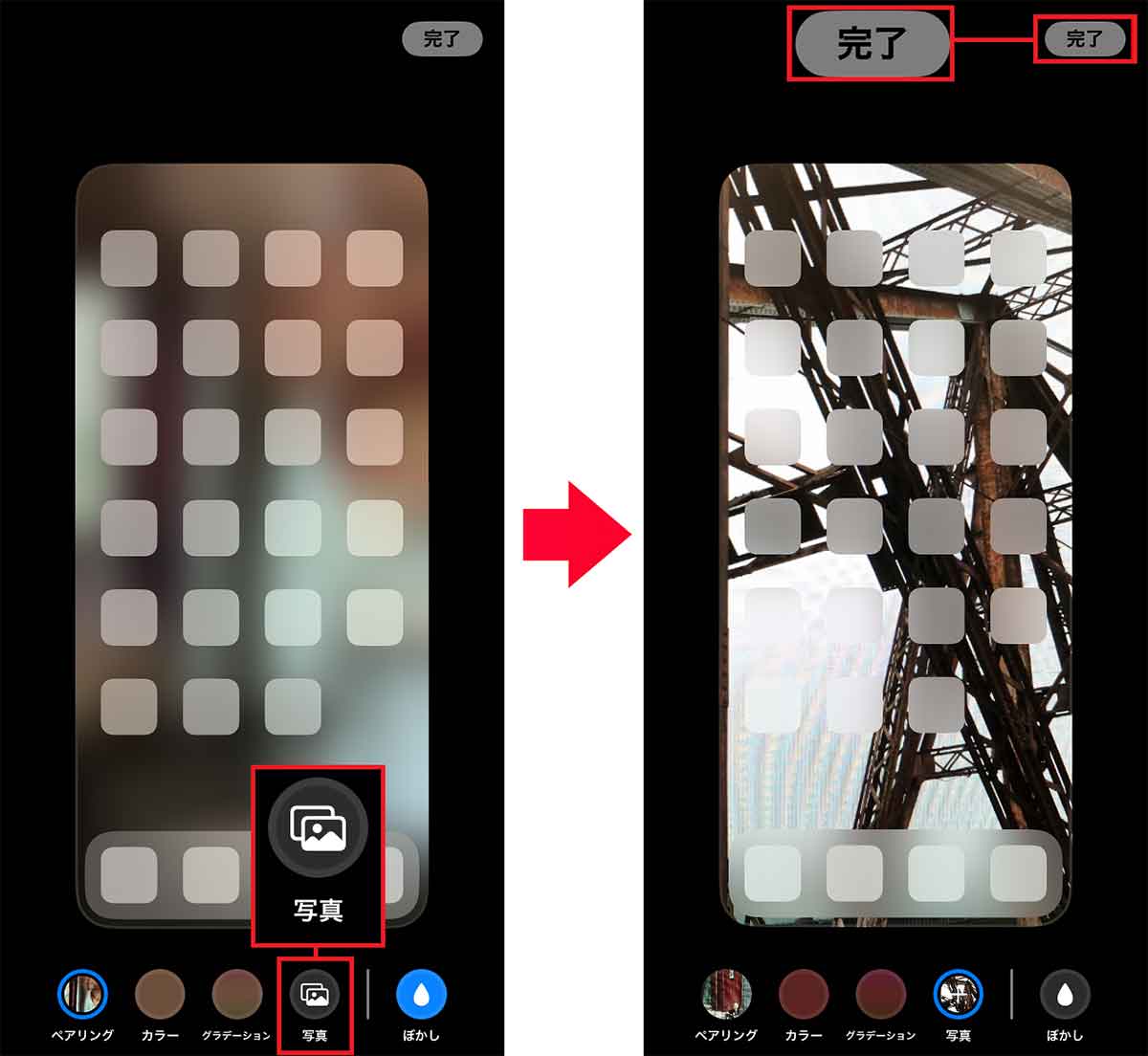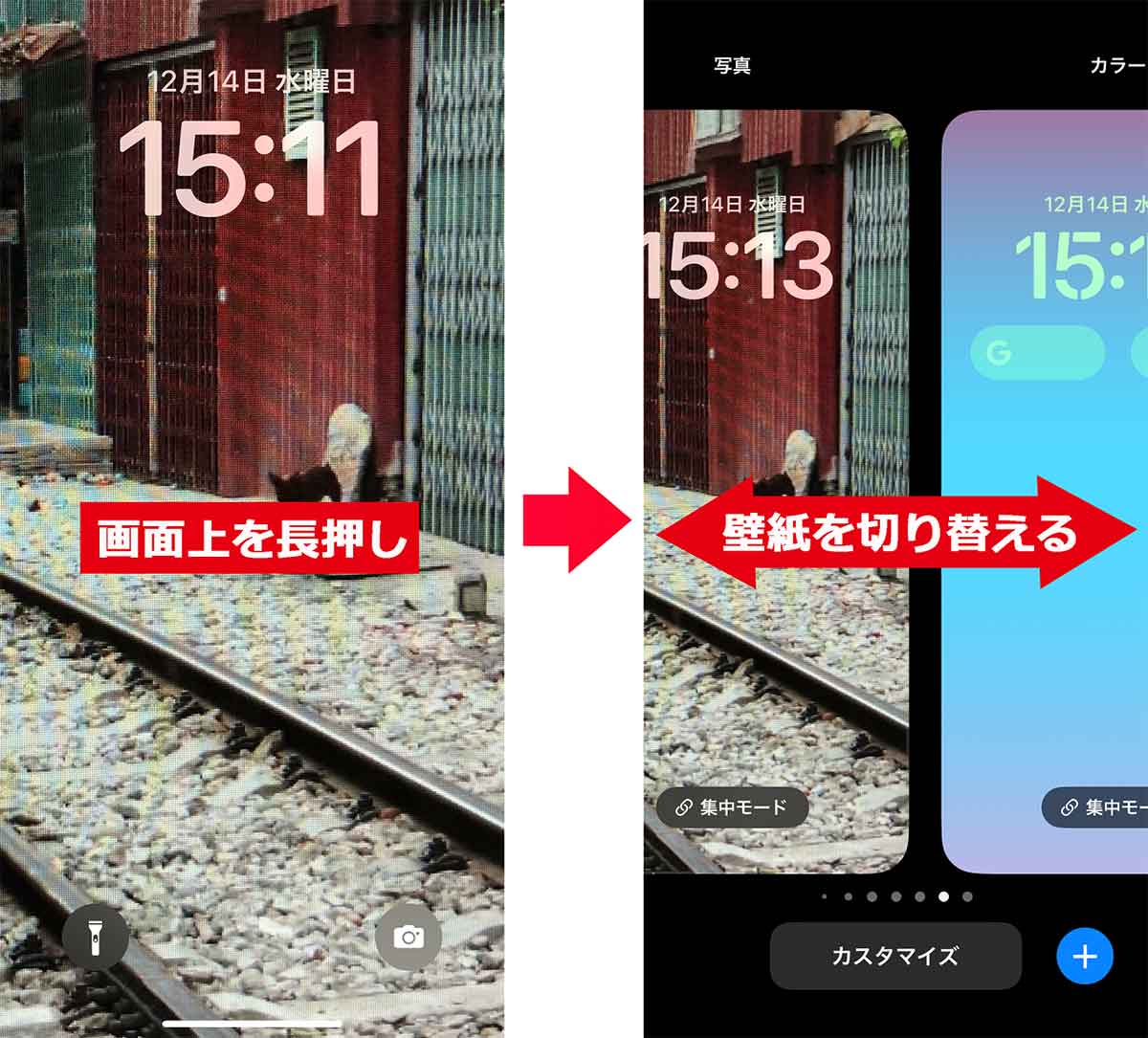iPhoneの壁紙を好きなキャラクターや家族、ペットなどの写真にしている人は多いと思います。iOS 15までは設定から簡単にロック画面とホーム画面で別々の壁紙を登録できましたが、iOS 16にアップデートすると仕様が変わっており、少々分かりにくくなりました。そこで今回は、iOS 16でiPhoneのロック画面とホーム画面を別々の壁紙にする方法を紹介します。
iOS 16では壁紙の設定がやや複雑になった!
アナタはiPhoneの壁紙をどうしていますか? iPhoneを使うときに必ず表示される壁紙は、ロック画面とホーム画面で別々の画像を適用できますが、iOS 16にアップデートすると、以前と壁紙の変更&登録方法が変わってしまい、どうしていいか分からない人もいるでしょう。
実はiOS 15までは、iPhoneの「設定」の「壁紙」からロック画面とホーム画面でそれぞれ異なる画像を割り当てることができましたが、iOS 16ではロック画面のカスタマイズ性が向上したことで、やや設定が複雑になっているのです。
そこで今回は、iOS 16のiPhoneでロック画面とホーム画面の壁紙を、それぞれ別々の画像に設定する方法を紹介しましょう。
また、iOS 16では複数の壁紙設定を保存して、簡単に切り替えることも可能になっていますので、その方法も最後に紹介します。
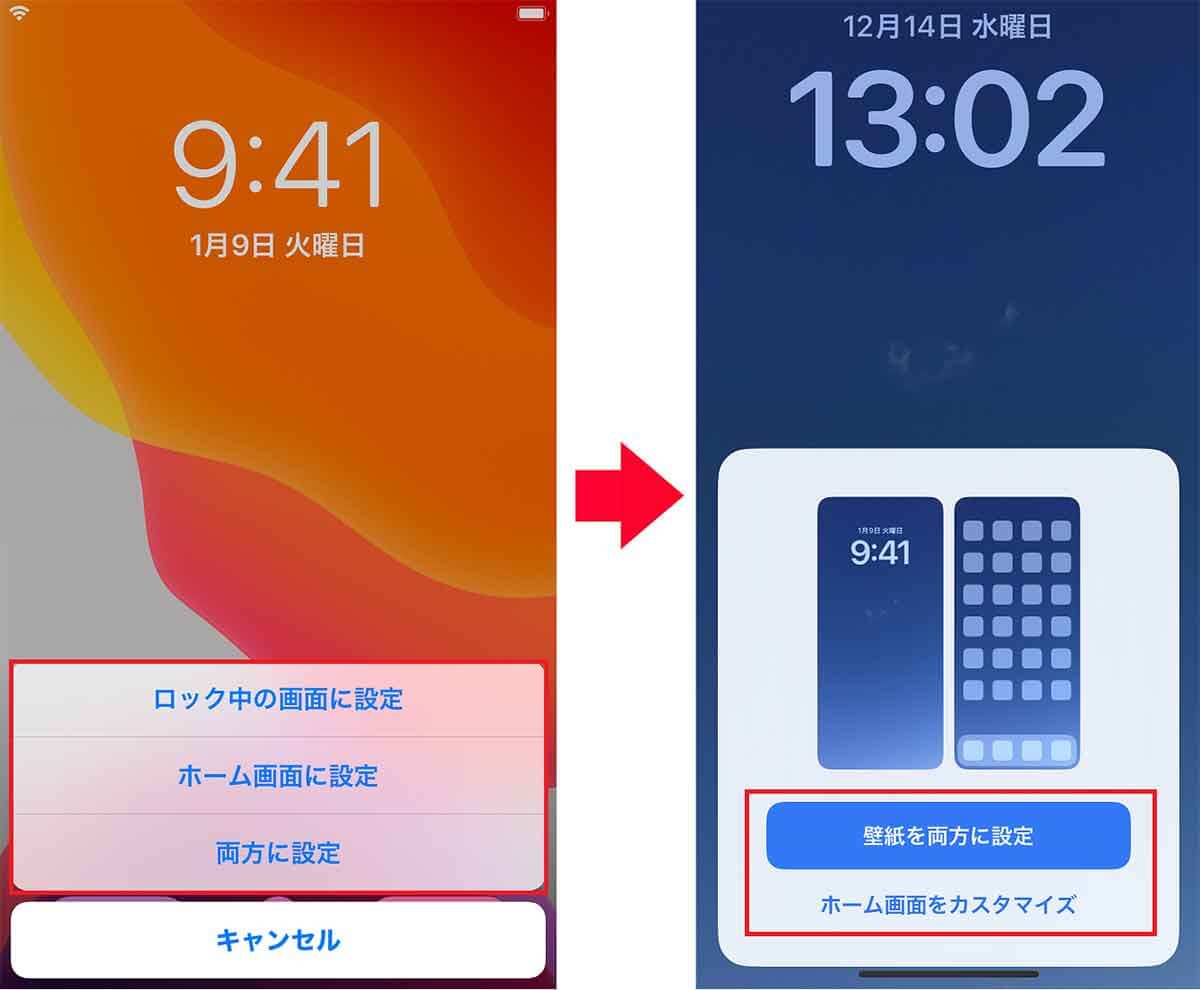
iOS 15までは画像を選択すると「ロック中の画像に設定」「ホーム画面に設定」「両方に設定」を選択できて分かりやすかった(左写真)。しかし、iOS 16では「壁紙を両方に設定」か「ホーム画面をカスタマイズ」の2択になって、やや分かりにくい設定に……(右写真)
iPhoneの「設定」から壁紙を登録するには?
iOS 16でiPhoneの壁紙を変更するには、「設定」から行う方法と「ロック画面」から変更する方法の2通りが用意されています。
まずは、もっともスタンダードな「設定」を使った壁紙変更方法を紹介しましょう。
iOS 15から壁紙の登録方法は変わりましたが、手順そのものはいたって簡単。iPhoneの「設定」を開いたら、「壁紙」から「新しい壁紙を追加」を選び、最初にロック画面に表示させたい画像を選びます。
次に、ロック画面の画像を決めたら、今度は同じ要領で「ホーム画面」の画像を選ぶだけでOKです。
また、ロック画面もホーム画面も、壁紙の画像に白黒や自然光といったフィルターをかけることができ、ピンチ操作で画像の一カ所にグッと寄せることも可能です。
カスタマイズ性がアップしたiOS 16で、iPhoneのロック画面やホーム画面の雰囲気を一新してみてみましょう!
【iOS 16】「設定」から自分で撮った写真を壁紙にする手順
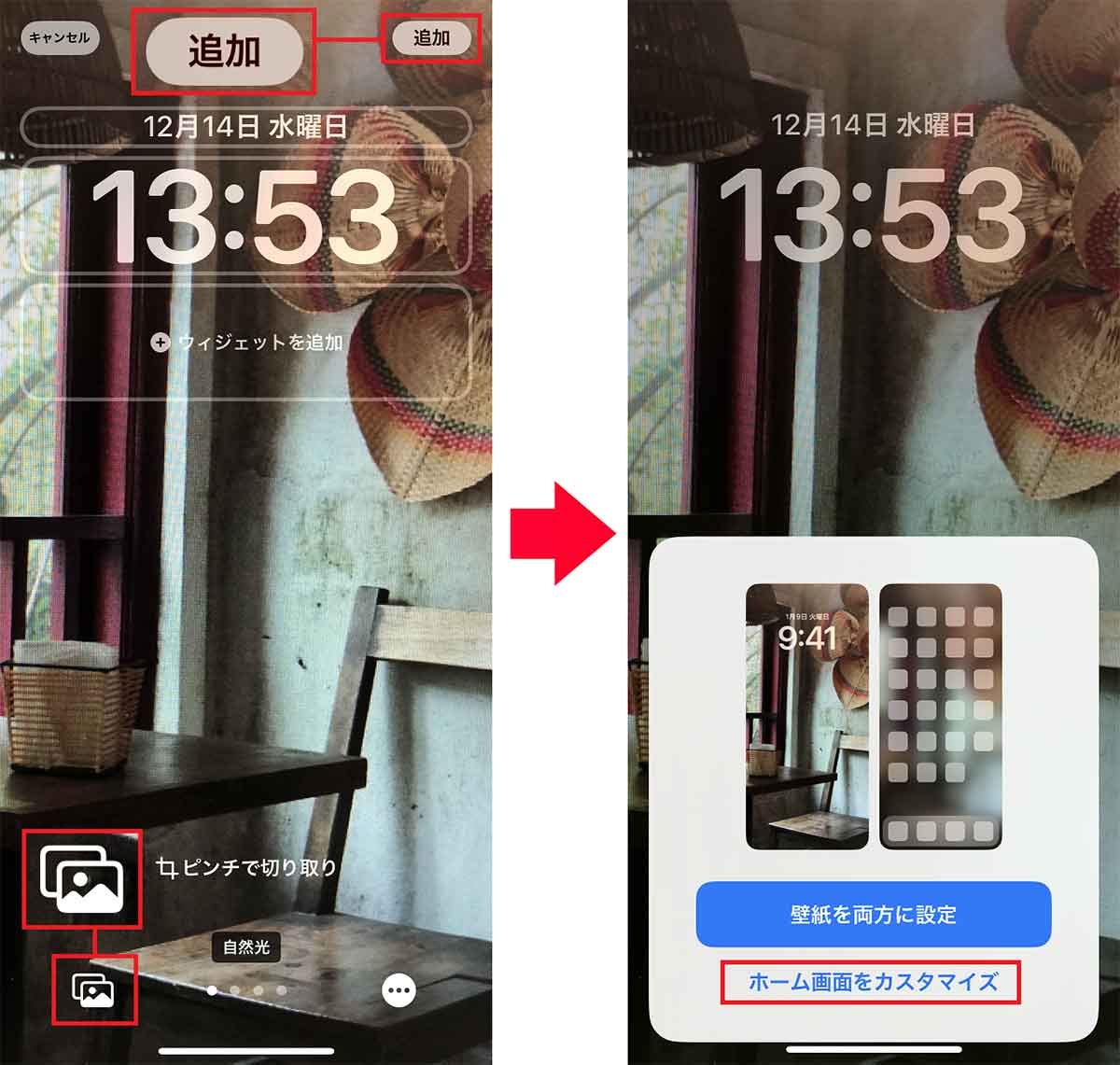
画像を選ぶとプレビューが表示される。もし、別の画像にする場合はサムネイルアイコンから画像を選び直し、OKなら画面右上の「追加」をタップする(左写真)。次に「ホーム画面をカスタマイズ」を押そう(右写真)
iPhoneの「ロック画面」から壁紙を変更する方法
iPhoneの壁紙はロック画面から変更することも可能です。その方法は、まずロック画面を長押しして、「+」アイコンからロック画面の画像を指定します。
あとは、「ホーム画面をカスタマイズ」からホーム画面の画像を選ぶだけでOKです。慣れてしまえば、こちらのほうが簡単かもしれません。
【iOS 16】ロック画面から自分で撮った写真を壁紙にする手順
iOS 16なら保存した壁紙を簡単に切り替えることも可能!
iOS 16からは、iPhoneに設定した壁紙の履歴から簡単に変更できるようになっているのをご存じでしょうか? この機能によってiPhoneを使う時間帯やシチュエーションごとに、壁紙を手軽にチェンジすることが可能になったのです。
たとえば、仕事のときは他人に見られてもいいようにシンプルな壁紙に、休日は自分で撮ったお気に入り写真などを設定できます。
iPhoneの壁紙をシーンごとに切り替える手順
まとめ
いかがでしたか? iOS 16のアップデートでロック画面とホーム画面の壁紙を別々のものにする設定が、以前より少しややこしくなりましたが、やり方はさほど難しくはありません。
逆に、iOS 16では壁紙の設定を簡単にチェンジできるなど、カスタマイズ性が大幅にアップしています。
アナタも是非、iOS 16の壁紙設定を覚えて、自分のiPhoneを自分らしくカスタマイズしてみてはいかがでしょうか?