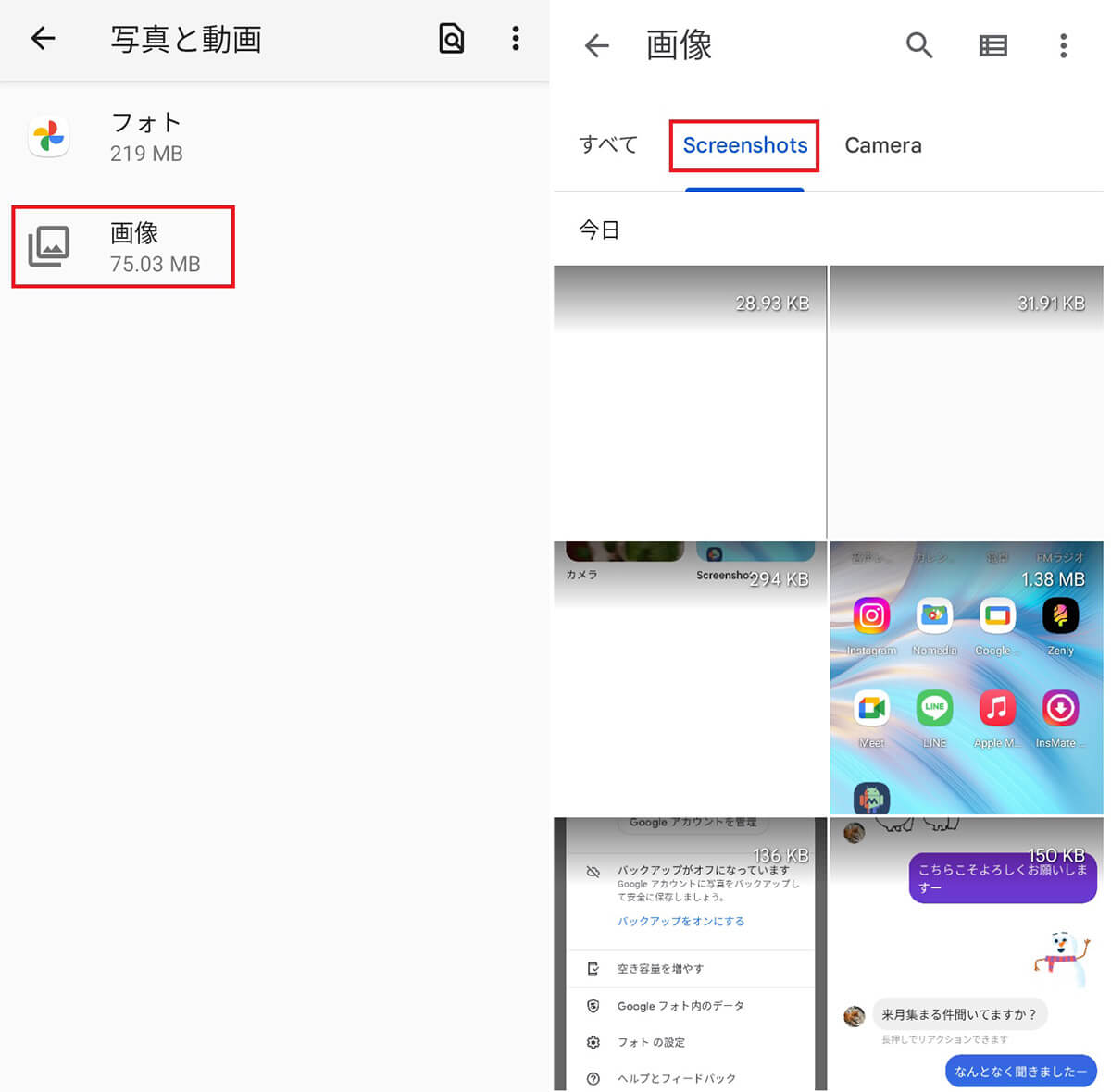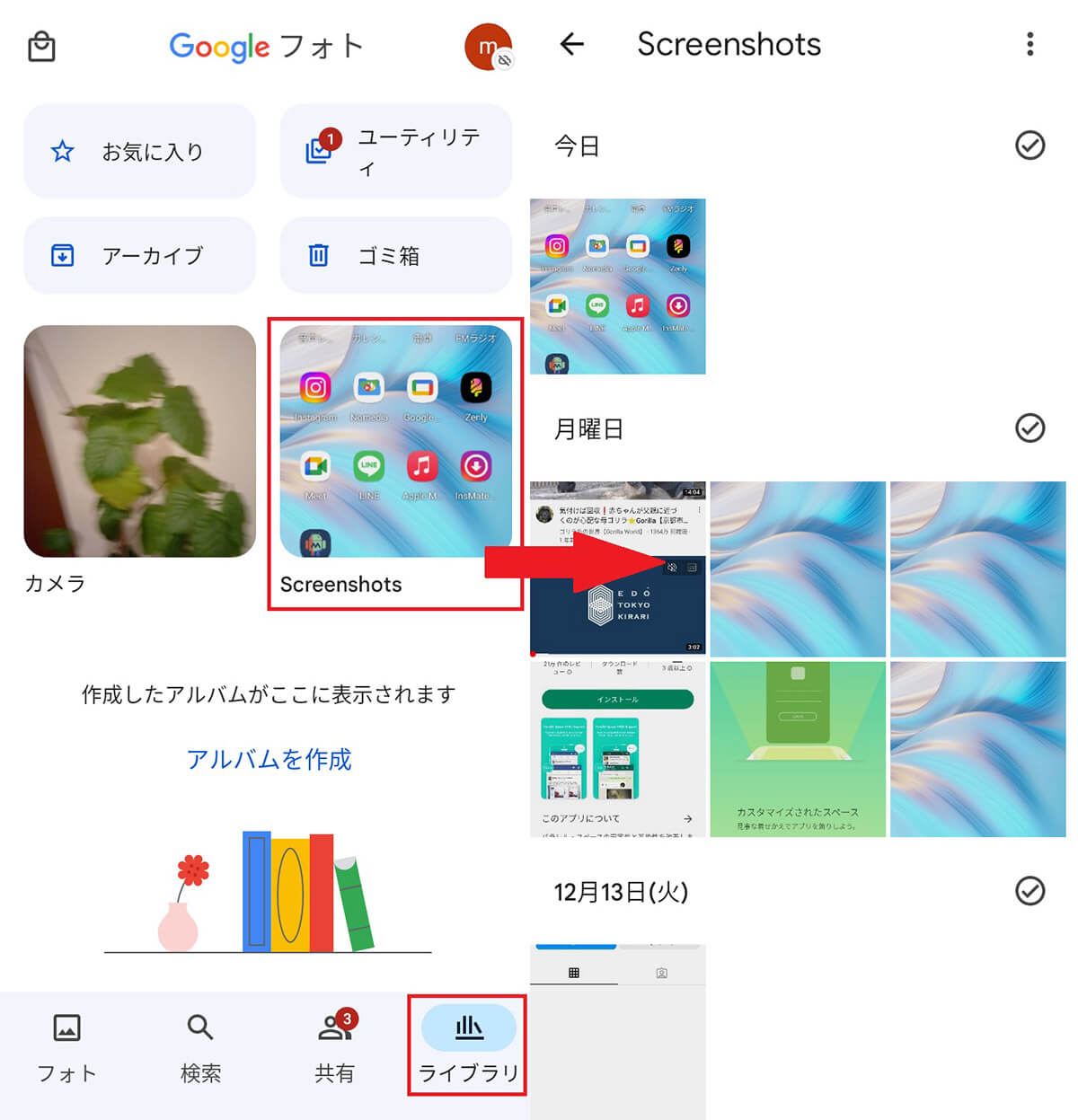大事なメールや電車の乗り換え方法、ゲームでハイスコアを獲得したときなど、スマホ画面をスクリーンショットしている方も多いはず。しかし、Androidスマホでは「スクショした画像の保存先」を見失ってしまうことも案外多いもの。メーカーごとにOSにカスタマイズを加えていることが多く、機種によってスクショの保存先が違うケースがあるためです。
今回はAndroidスマホのスクリーンショットの保存先やデータの探し方、保存先の変更手順などを解説します。
Androidスマホで撮影したスクリーンショットの保存先は?
Androidは標準機能として、「電源キー」+「 音量下キー」でスクリーンショットを撮影できます。スクショした画像は、基本的に内部ストレージの「写真と動画」に作られる「画像」フォルダの「Screenshots」へ保存されます。
ただし一部機種は「DCIM」配下に作られるフォルダへスクショが保存されるケースもあります。その場合、撮影したスクリーンショットが「見つからない」こともあるでしょう。この場合のスクショの保存先の探し方は、後半で解説します。
スクリーンショットの確認方法 | 標準のファイル管理アプリの場合
スクリーンショット画像は、基本的に内部ストレージに保存されます。内部ストレージに保存されているデータは、ファイル管理アプリを使って閲覧することができます。
プリインストールされているファイル管理アプリは「Files」や「マイファイル」、「ファイルマネージャー」などスマホの機種によって異なりますが、「画像」フォルダを選択するとカテゴリに「Screenshots」が出てきます。
参考に「Files」アプリから「Screenshots」を確認する手順をご紹介します。
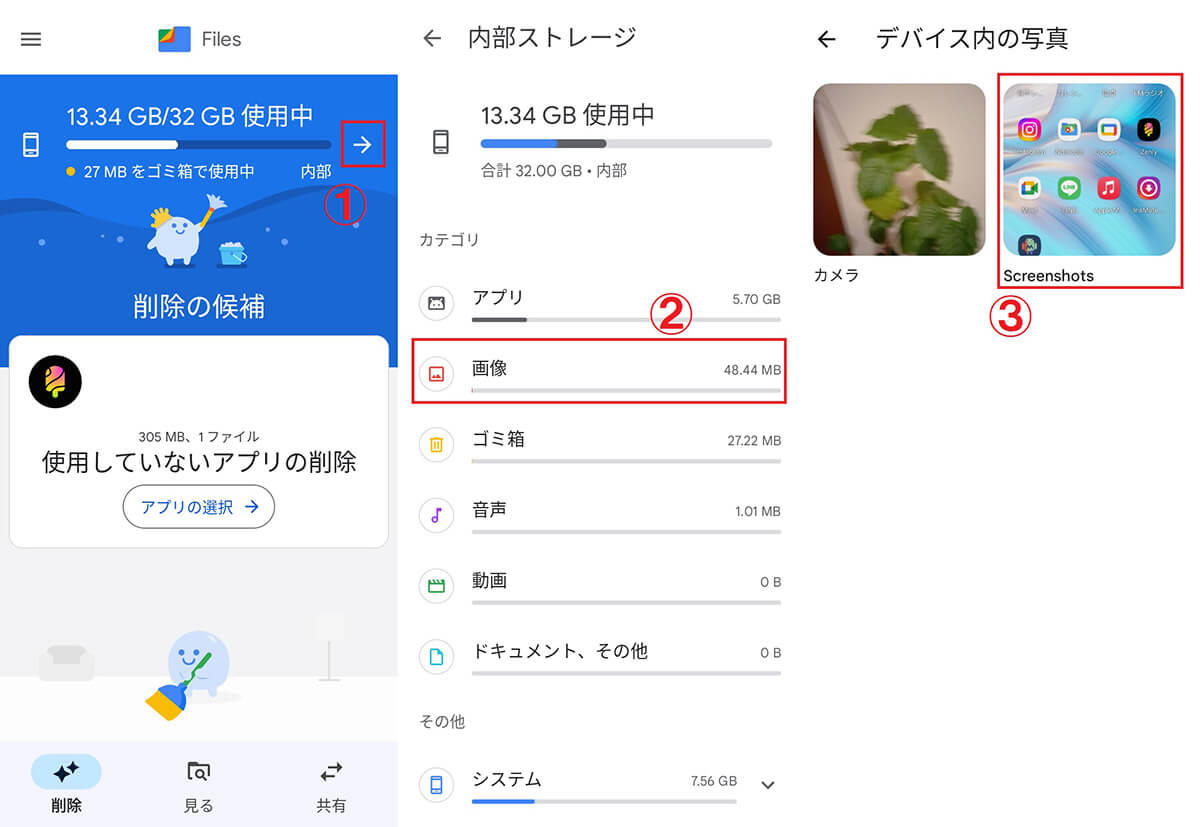
【1】「Files」アプリを開き、①の矢印をタップして内部ストレージを表示します。【2】内部ストレージのなかから②「画像」をタップします。【3】デバイス内の写真から③「Screenshots」をタップすればスクショ画像を確認することができます
スクリーンショットの確認方法 | Googleフォトの場合
Googleフォトの場合、スクリーンショット画像は「ライブラリ」タブの「Screenshots」フォルダから確認できます。Googleフォト上にアルバムを作成している場合は「デバイス内の写真」項目の中に「Screenshots」フォルダが入っているので注意してください。
Googleフォトから「Screenshots」を確認する手順は以下の通りです。
なお、デフォルト設定だと「フォト」タブには表示されないので要注意です。バックアップなど各種設定を有効にして、「フォト」タブにも表示するための手順は、後述します。
スクリーンショットのデフォルトの保存先の変更手順
スクショのデフォルトの保存先を変更する手順や、それに準じた方法をご紹介します。
SDカードに保存先を変更する場合 | 対応機種が非常に少ない点に要注意
機種によっては、スクショの保存先をSDカードへ設定することができます。
手順は「設定」から「ストレージ」を開き、「デフォルトの保存先」に「メモリーカード」を選択するだけです。
もっとも、対応機種が少ないので、現実的には続けて解説する「Googleフォト」でバックアップを保存する方が手っ取り早いです。
Googleフォトにバックアップを保存するという手もある
スマホ内の写真をGoogleフォトにバックアップして保存し、スクショをGoogleフォトから利用する方法もあります。
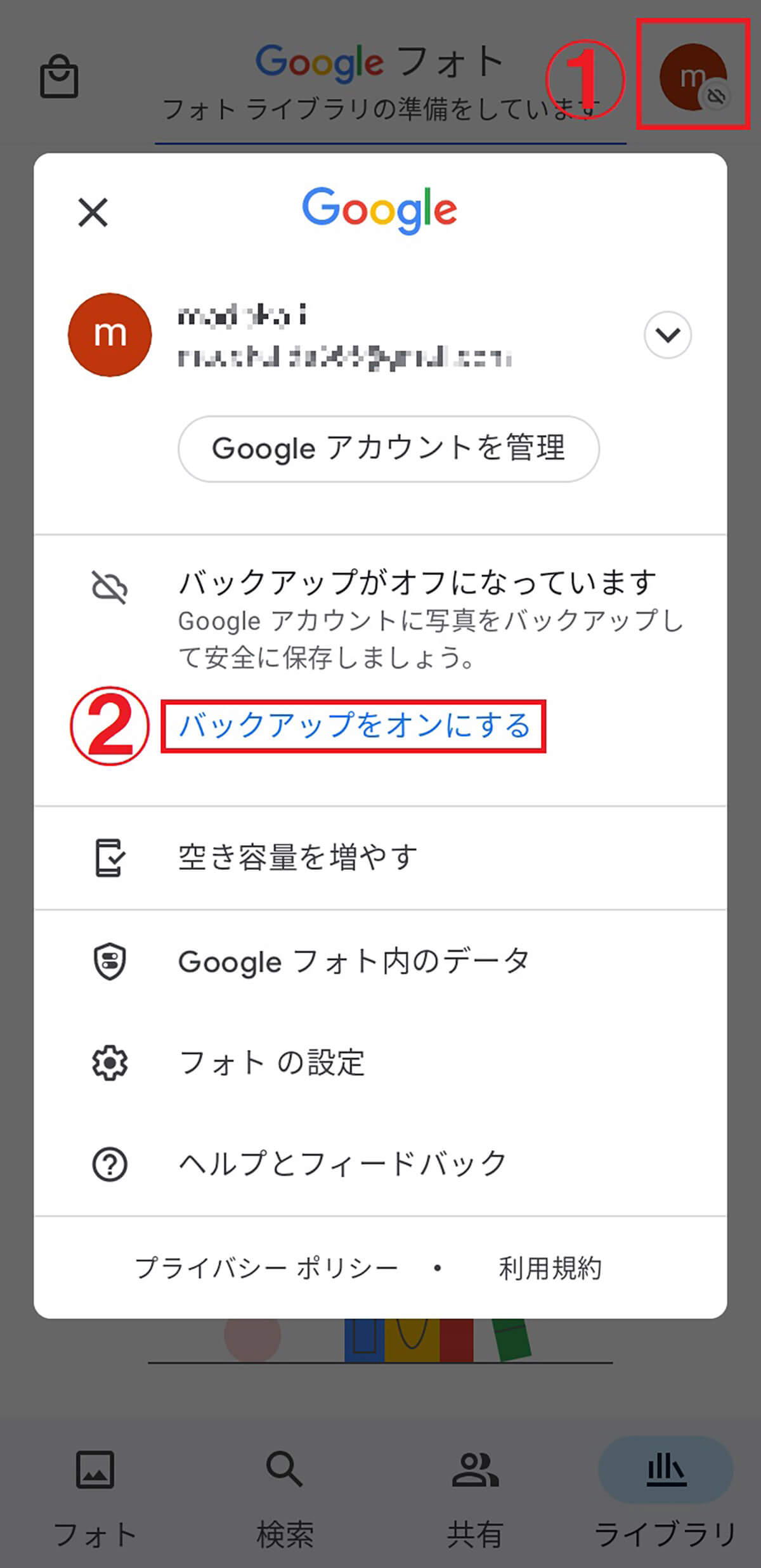
Googleフォトアプリを起動し、右上の①プロフィールアイコンをタップして②「バックアップをオンにする」をタップすれば、Googleフォト上にスクリーンショット画像が自動アップロードされ、「フォト」タブに表示されるようになります
厳密には「デフォルトの保存先」をGoogleフォトへ変更したわけではありませんが、使い慣れているGoogleフォトから簡単に確認できるうえ、バックアップがあるというのは安心ですね。
まとめ
今回はAndroidスマホのスクショ画像の保存先やデータの探し方、保存先の変更手順などを解説しました。
内部ストレージやファイル管理アプリからもスクショした画像が見つからない場合、そもそも「スクリーンショットが禁止されているサイトやアプリでスクショができていない」「内部ストレージの容量が不足していてスクショ画像が保存できていない」といった理由が考えられます。もう一度スクショしてみて原因を確認してみましょう。
※サムネイル画像(Image:sdx15 / Shutterstock.com)※画像は一部編集部で加工しています