iPhoneには、よく使う機能をスワイプすることで簡単に呼び出せるコントロールセンターがある。まったく使ったことがない人もいるかもしれないが、機能のショートカットなので慣れると非常に便利なのだ。実はこれ、自分で好きなようにカスタマイズすることができるって知ってた? ということで、今回はiPhoneのコントロールセンターのカスタマイズ方法を紹介しよう。
コントロールセンターの機能は自分流に変更できる!
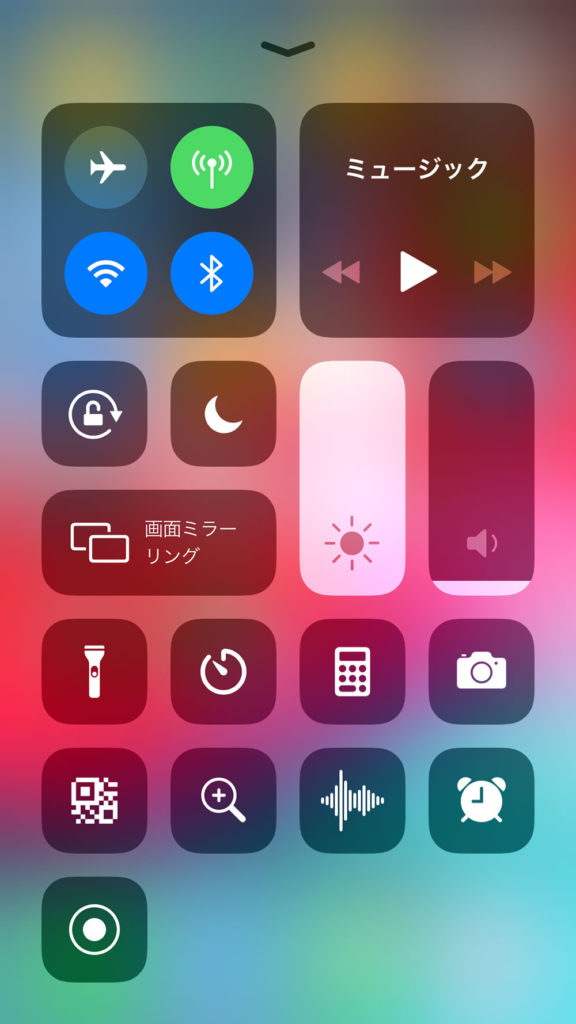
iPhone(iOS11以降)には機能のショートカットともいえる「コントロールセンター」がある。慣れると凄く便利なので使っている人も多いのでは? ちなみに、ホームボタンのある機種では画面を下から上にスワイプすることでコントロールセンターを呼び出せるし、ホームボタンがない機種でも画面右上から下にスワイプすることで呼び出せる。今回はこのコントロールセンターをカスタマイズしてみよう。
ちなみに、コントロールセンターには「Wi-Fi」「Bluetooth」「ミュージック」「カメラ」「ライト」「アラーム」「計算機」などが最初から置いてあるが、それ以外の便利な機能を追加したり消したりすることが可能である。自分がよく使う項目にカスタマイズすれば、よりiPhoneを便利に使いこなせるぞ!
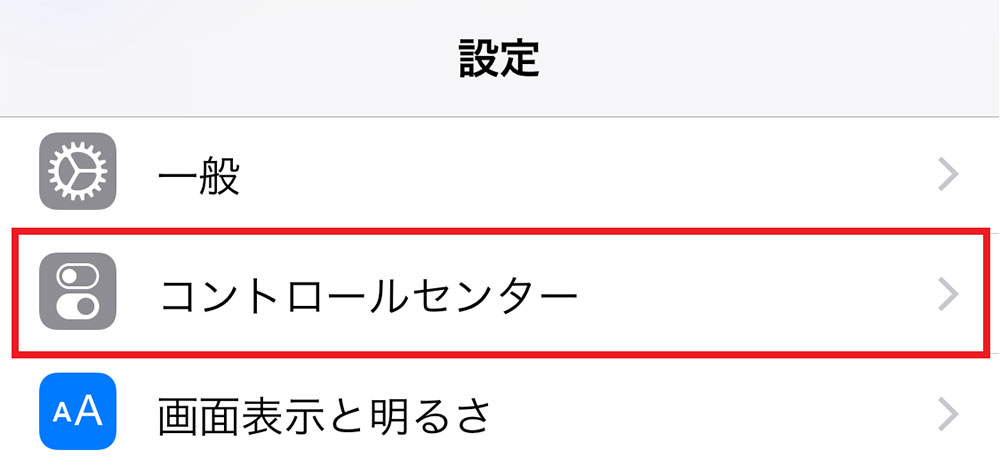
まず、iPhoneの「設定」から「コントロールセンター」を選択する
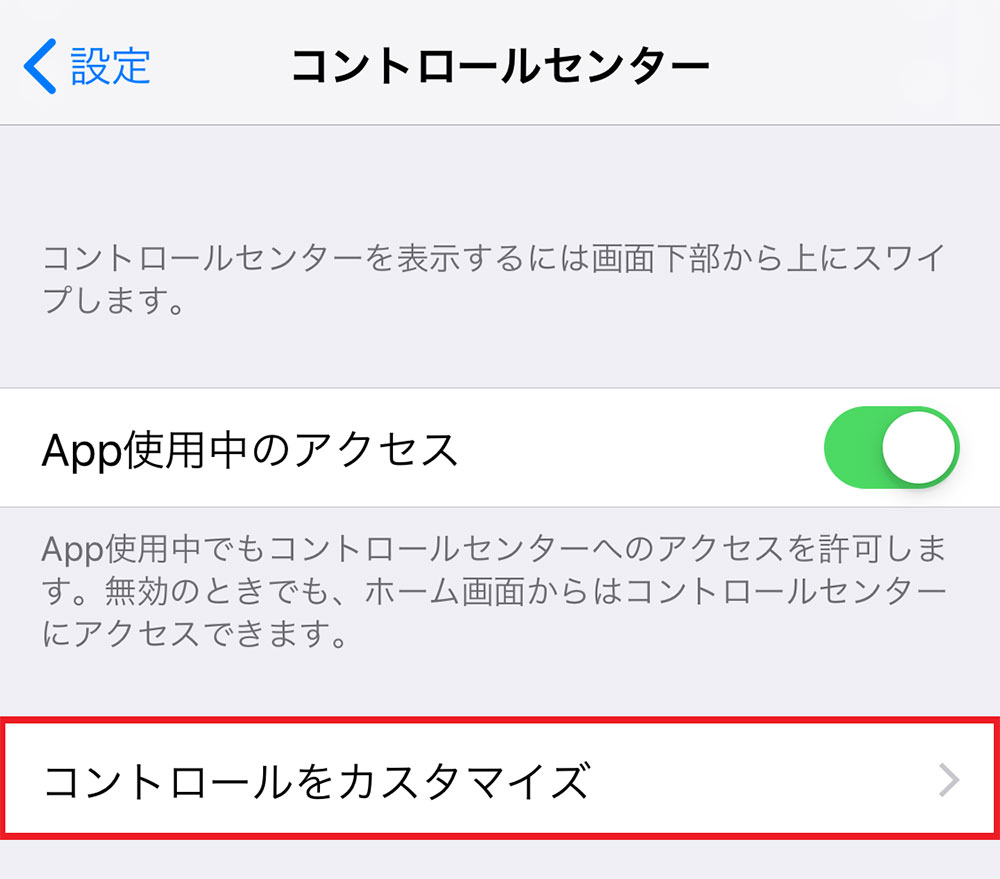
次に「コントロールをカスタマイズ」をタップしよう
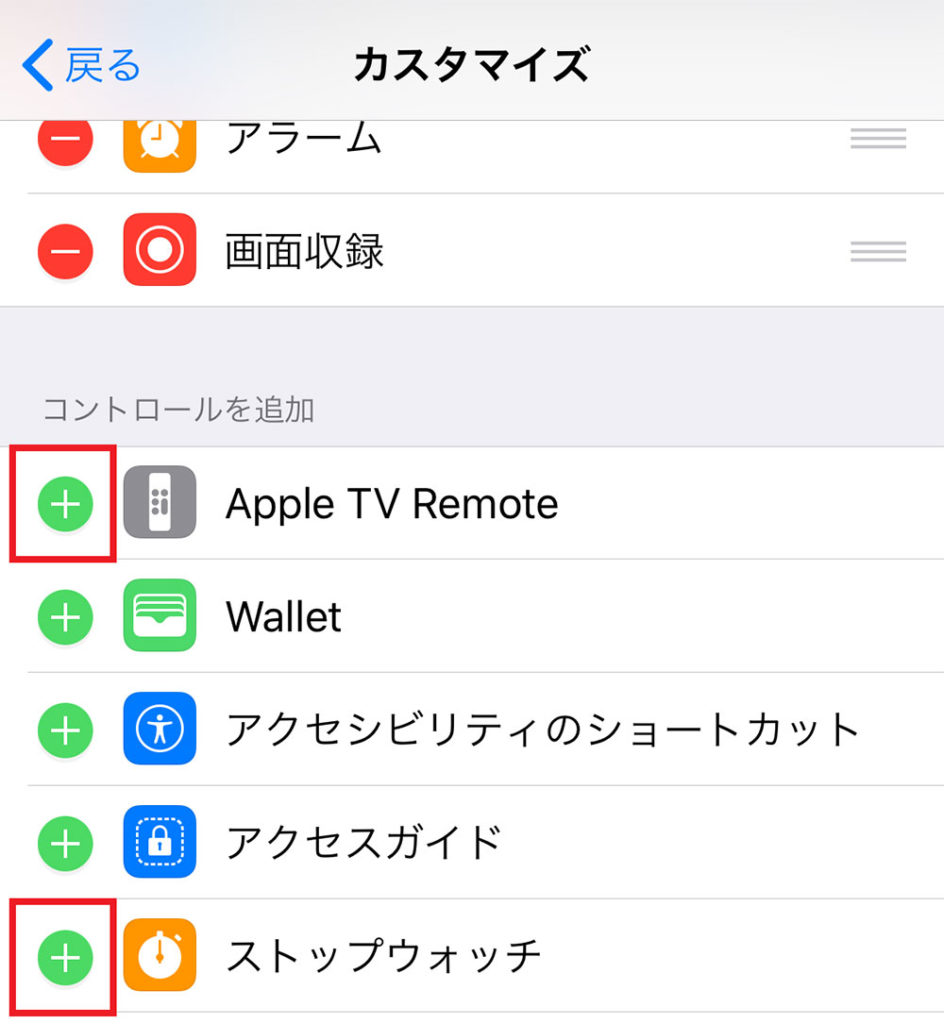
カスタマイズ画面にはすでにコントロールセンターにある機能が表示されているが、その下の「コントロールを追加」に追加可能な機能が表示される。ここから自分が追加したい機能の「+」をタップしよう
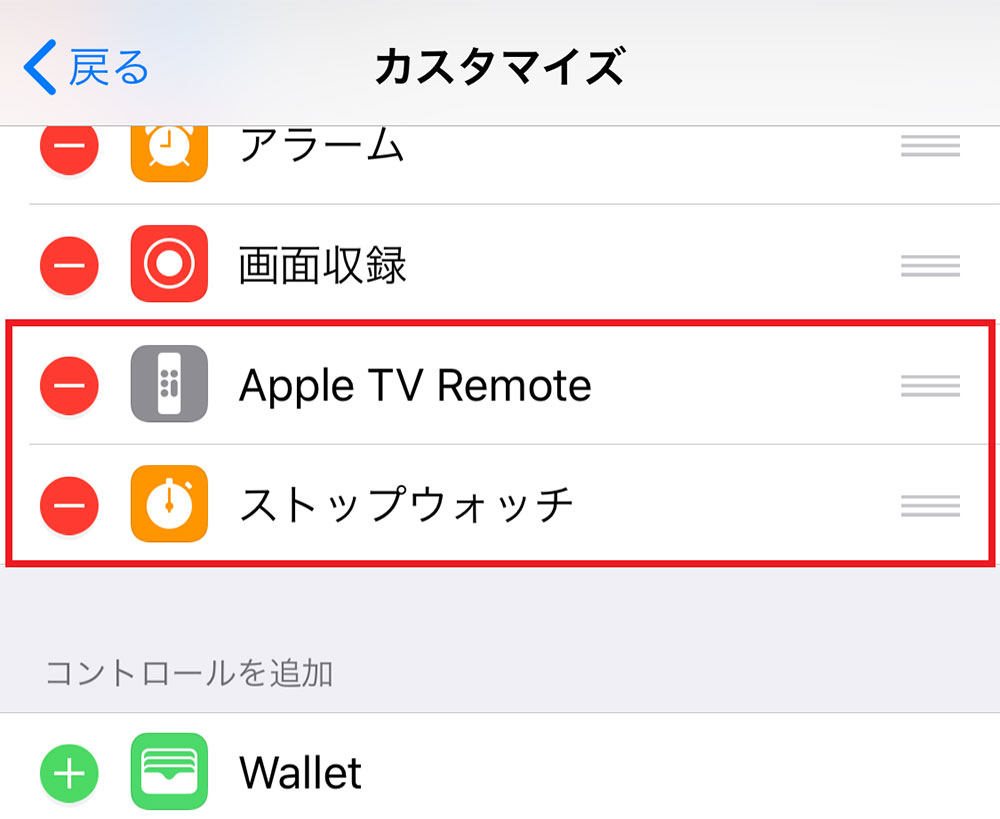
コントロールセンター側に機能が移動していればOK。ちなみに、コントロールセンターから外したい機能は「-」アイコンをタップすればよい
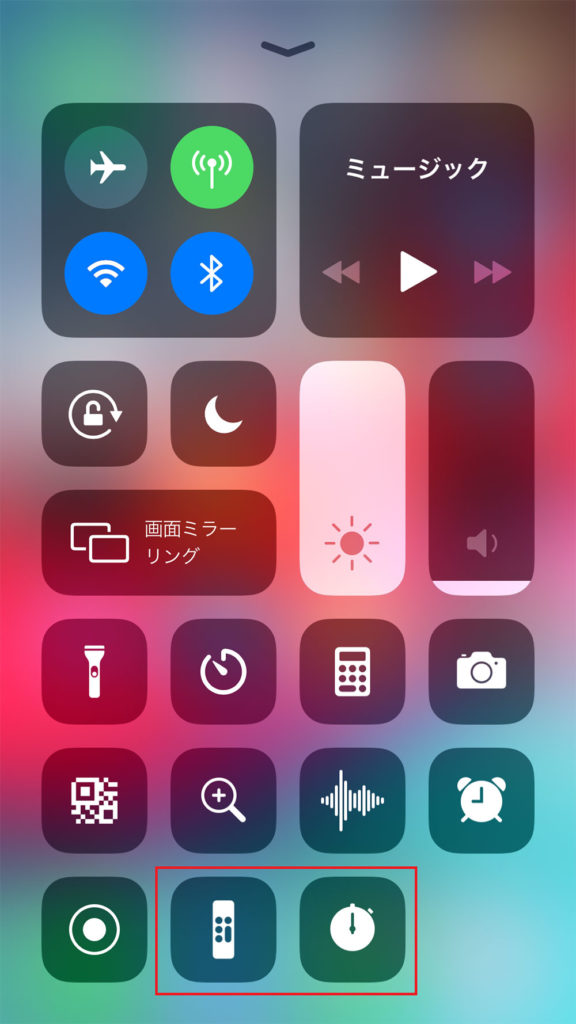
実際にコントロールセンターを開くと、先ほど追加した「Apple TV Remoote」と「ストップウォッチ」が表示されているのが確認できた!
設定から追加したい機能を選択するだけ!
それでは実際にコントロールセンターをカスタマイズしてみよう。まず、iPhoneの「設定」から「コントロールセンター」→「コントロールをカスタマイズ」画面を開こう。ここで追加したい機能の「+」アイコンをタップすると、コントロールセンターに機能を追加することができる。逆に、コントロールセンターから外したい機能は「-」アイコンをタップすればよい。設定が終わったら、実際にiPhoneの画面をスワイプしてコントロールセンターを表示してみよう。先ほど追加した機能のアイコンが表示されているはずだ。
ちなみに、iPhoneのコントロールセンターの機能アイコンは、並び替えも可能だ。コントロールセンターのカスタマイズ画面で機能の右端をドラッグして上下に移動すればよい。



