iOS 15まで対応していたiPhoneの「動く壁紙」機能、いわゆるダイナミック壁紙は、iOS 16のアップデートで残念ながら廃止されてしまいました。その代わり、iOS 16では新たに「被写界深度エフェクト」を使った“浮き出る壁紙”が設定できるようになっています。そこで今回は、iPhoneのロック画面に浮き出る壁紙を設定する方法を紹介します。
iOS 16から利用できる「浮き出る壁紙」ってどのようなもの?
iPhoneのホーム画面を長押しすることで、壁紙が動く「ダイナミック壁紙」をご存じでしょうか?
iOS 15までは「Live壁紙」がデフォルトで複数用意されていたり、自分で撮影した「Live Photos」を動く壁紙に設定できたりしましたが、iOS 16へのアップデートにより、この動く壁紙は利用できなくなりました。
しかし、iOS 16から新たに搭載された「被写界深度エフェクト」機能を使うと、ロック画面に表示される時計を壁紙の被写体の後ろに表示させて、浮き出るような効果を演出することができます。
これは、文字通り被写体が飛び出して立体的に見えるため、“浮き出る壁紙”などと呼ばれています。
そこで今回は、iPhoneの「被写界深度エフェクト」を利用した“浮き出る壁紙”を設定する方法を紹介していきます。
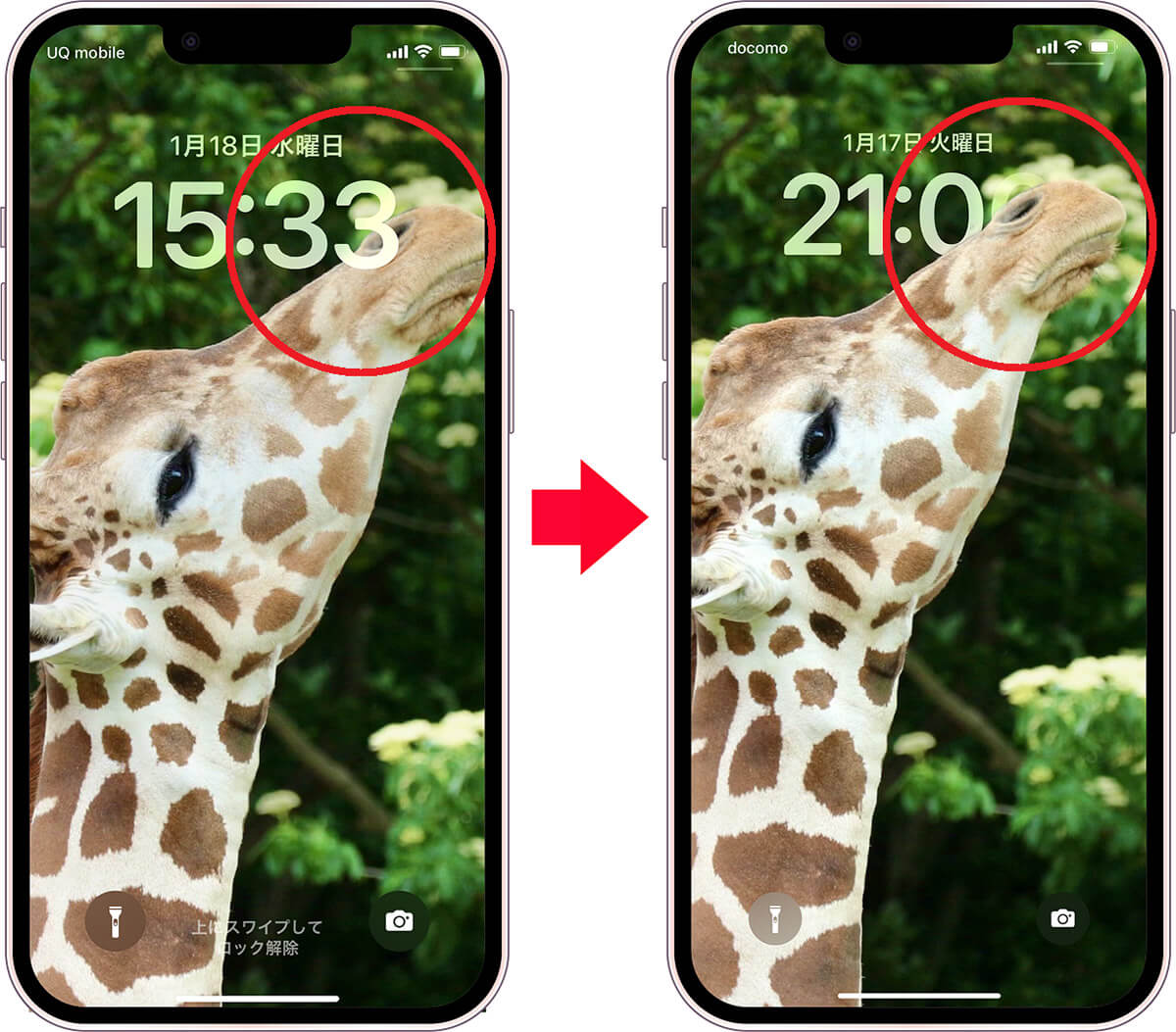
写真左が通常の壁紙だ。時計が被写体の前に表示されている。しかし、右写真のように“浮き出る壁紙”を設定すると、被写体が時計の前面に表示され、立体的に見えるようになる
“浮き出る壁紙”を設定するには条件がある!
iOS 16のアップデートでは、iPhoneのロック画面の時計の書体を変えたり、ウィジェットを表示できるなど、ロック画面のカスタマイズ性が大幅にアップしました。
それと同時に“浮き出る壁紙”の設定が可能になっています。これは「被写界深度エフェクト」という被写体を切り抜く機能を利用しており、時計の前に切り抜いた被写体を配置できるというものです。
ちなみに「被写界深度」とは、カメラ用語で“ピントが合う範囲”のこと。たとえば、一眼レフで人物だけにピントが合い背景がボケいている、あるいは白バックで人物との境界線がクッキリしている写真であれば、「被写界深度エフェクト」機能でキレイに被写体を切り抜くことが可能です。

この写真のように背景がボケて人物がクッキエフェクト」機能でキレイに切り抜ける
iOS 16で「動く壁紙」は利用できなくなりましたが、この“浮き出る壁紙”もなかなか魅力的でしょう。
ただし、この「被写界深度エフェクト」はA12 Bionicチップ以上を搭載したiPhone XS/XS Max/XR以降のiPhoneでないと使えません。実際に被写体を切り出す方法については、こちらの記事を参考にしてください。
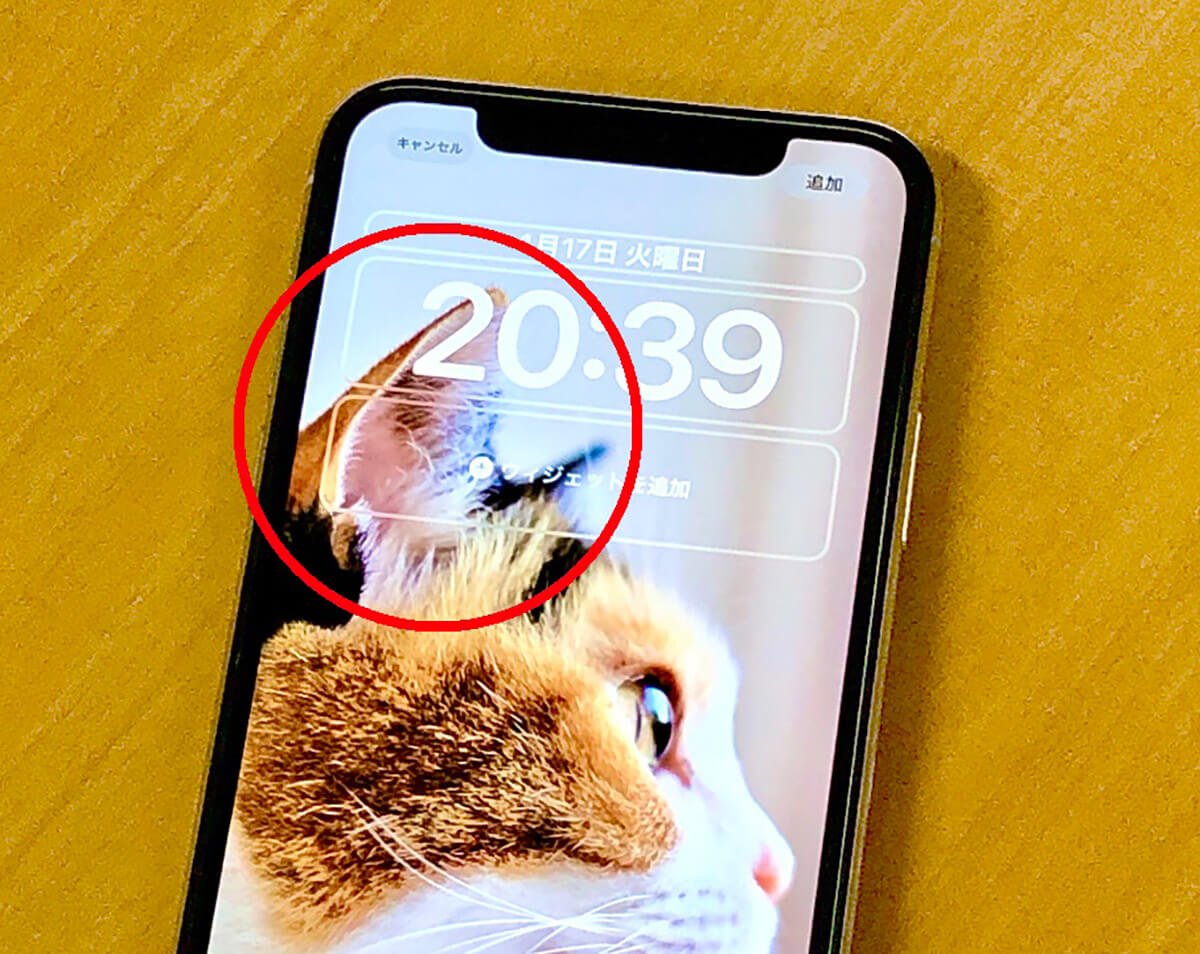
「被写界深度エフェクト」はiPhone XS/XS Max/XR以降で利用できる機能。残念ながらiPhone X以前の機種では、メニューは表示されるものの、被写体を切り抜くことはできない
実際にロック画面を“浮き出る壁紙”に設定してみよう!
壁紙の被写体が浮き出るような効果を演出する「被写界深度エフェクト」の設定方法は、対応するiPhoneなら非常に簡単にできます。
まず、壁紙にしたい写真を選んで、プレビュー画面に表示される「…」のメニューアイコンを押し「被写界深度エフェクト」をオンにしましょう。たったこれだけでOKです。
ただし、ロック画面の時計表示をすべて覆いつくすような被写体は、「被写界深度エフェクト」をオンにしても適用されないので、ご注意ください。
静止画のスクリーンショットでは被写体が浮き出る様子が分かりにくいのですが、スリープ画面からロック画面にするとその効果は一目瞭然です。
被写体がフワッと現れ、やや遅れて時計と背景が表示されるため、ロック画面でダイナミックな演出を楽しむことができますよ。
iPhoneの「被写界深度エフェクト」を適用する手順
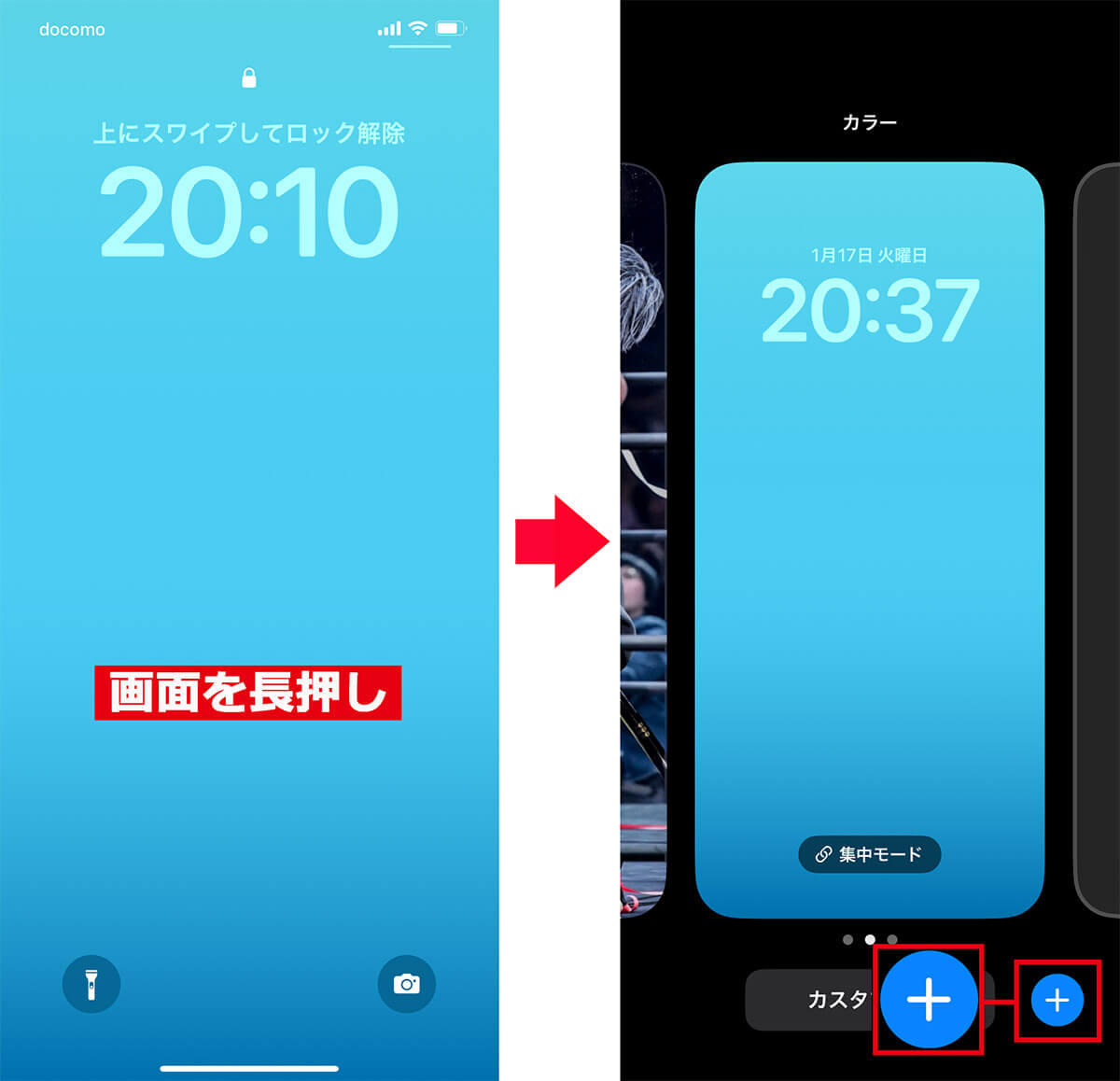
iPhoneのロック画面を長押しする(写真左)。編集画面に切り替わるので画面右下の「+」アイコンを押す(写真右)
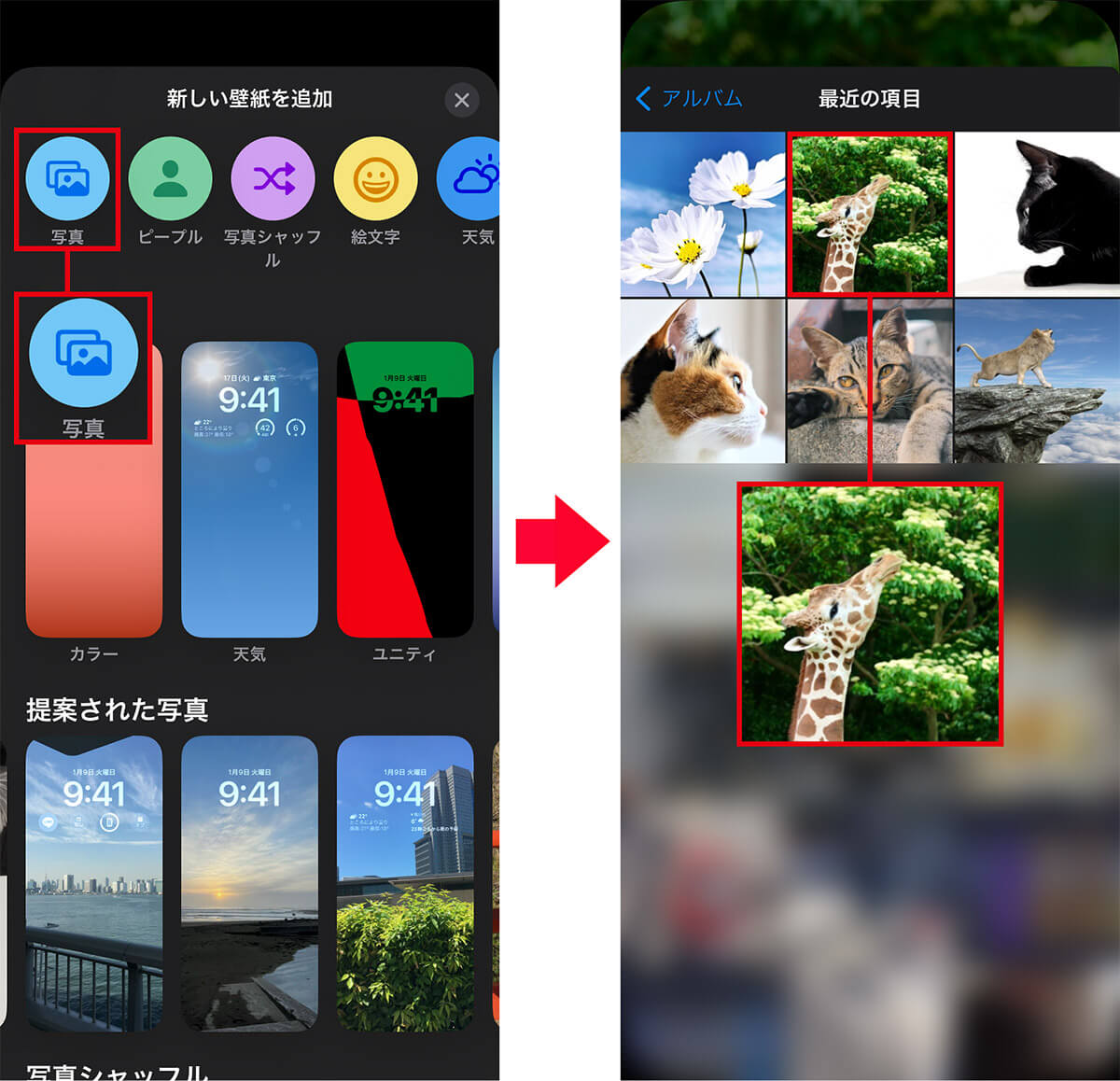
「新しい壁紙を追加」画面が開いたら画面左上の「写真」をタップ(写真左)。アルバムのサムネイルから壁紙にしたい写真を選ぼう(写真右)
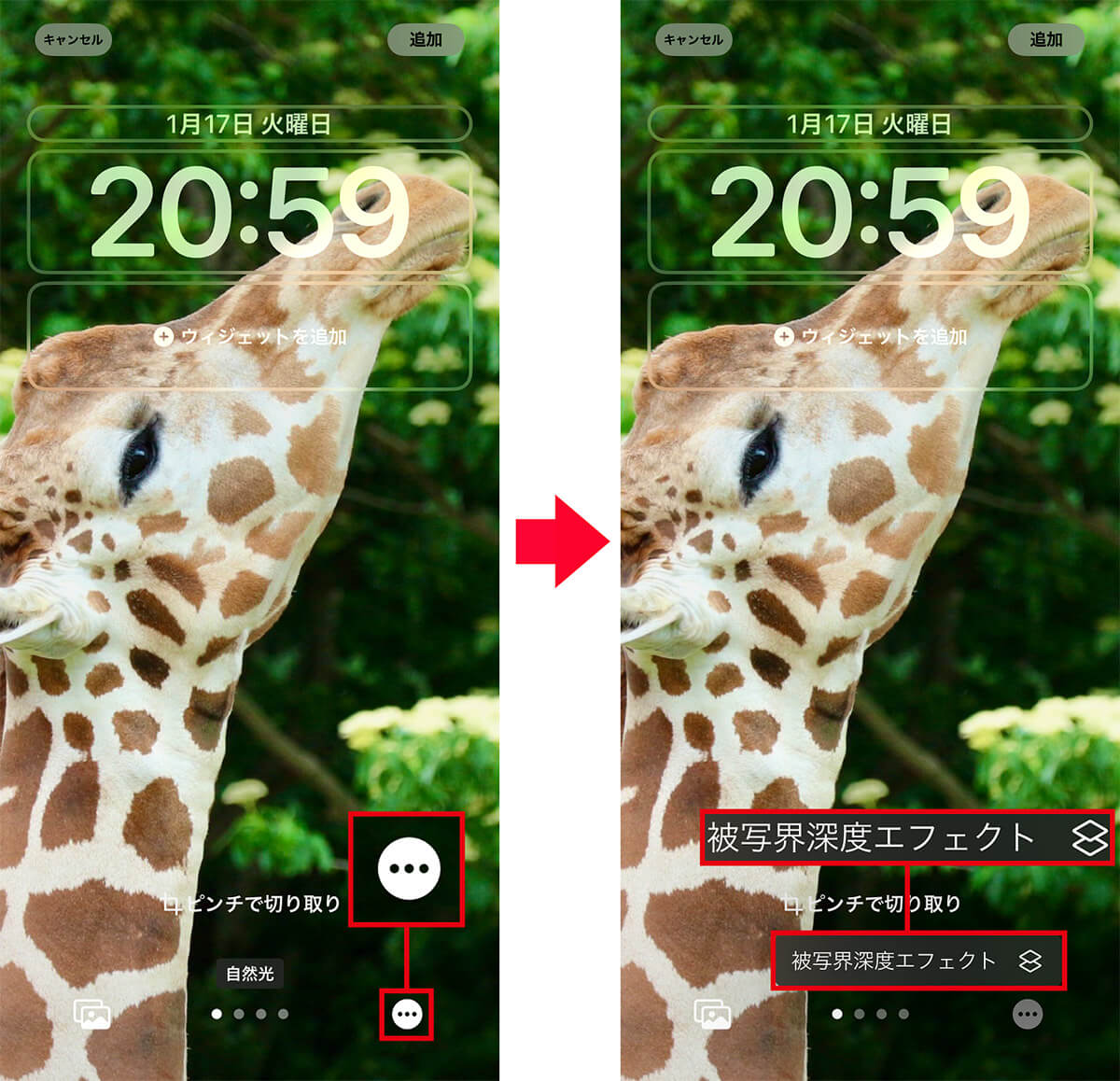
写真を選ぶとプレビュー画面に切り替わるので、画面右下にある「…」アイコンを押す(写真左)。次に「被写界深度エフェクト」と表示されるので、これをタップしよう(写真右)
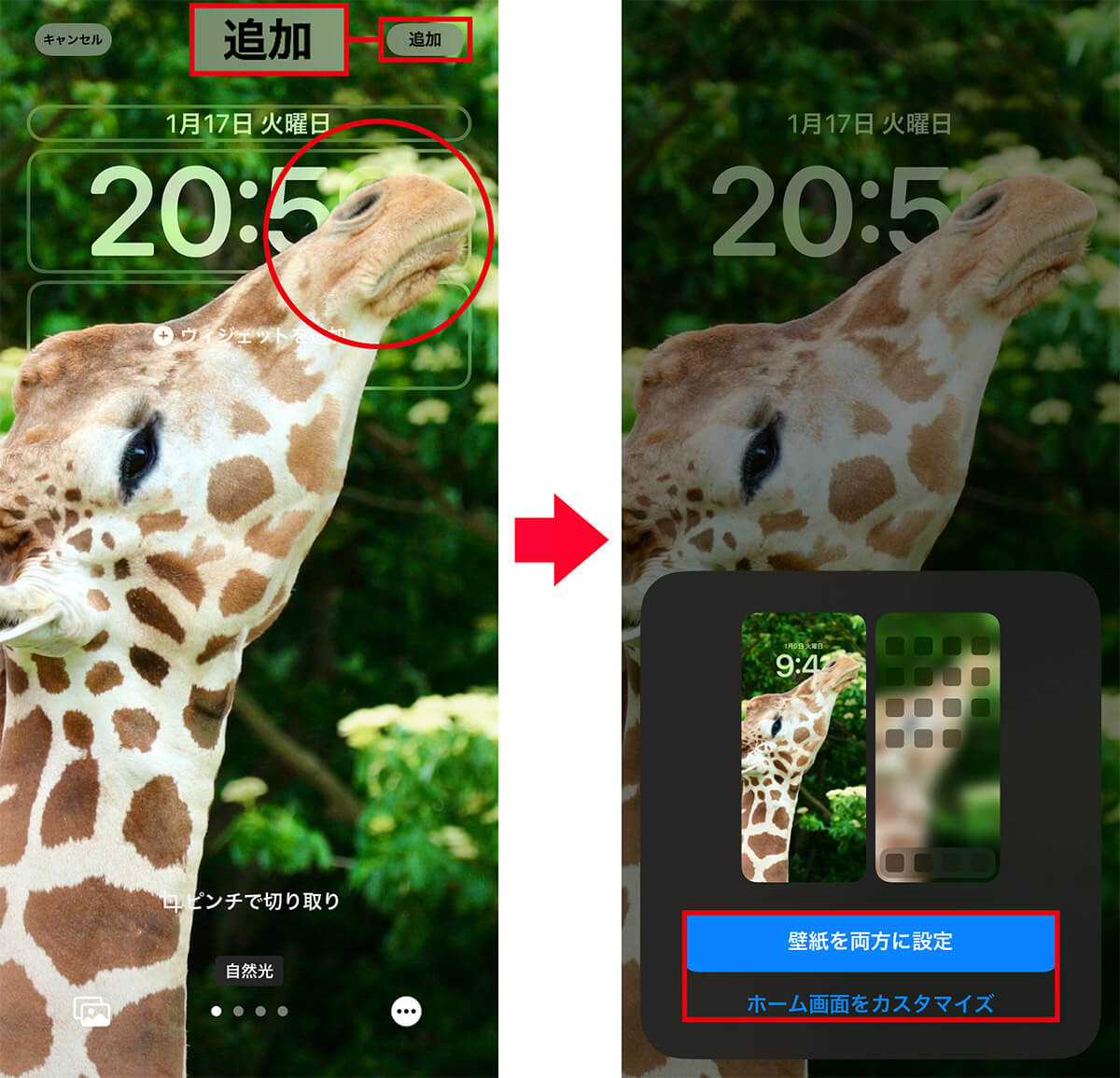
「被写界深度エフェクト」機能が有効になり被写体のみが時計の前面に表示されたら、画面右上の「追加」を押す(写真左)。あとは「壁紙を両方に設定」か「ホーム画面をカスタマイズ」で壁紙の設定を選ぶだけだ(写真右)
まとめ
いかがでしょうか? iPhoneでもっとも見る機会が多いロック画面。「iOS 16で動く壁紙が使えなくなった……」とがっかりしている人は、ぜひ“浮き出る壁紙”を設定してみましょう!
ただし、被写界深度エフェクトで被写体を切り抜くには、前述したように被写体と背景の境目が明確に分かれている必要があります。
筆者も最初は、被写体と背景の境目が曖昧な写真を使って上手く切り抜けなかったので、いろいろ試してみるといいでしょう。





