iPhoneには、自分や子どもがiPhoneでどのくらい時間を費やしているのかリアルタイムで確認できる「スクリーンタイム」機能があります。
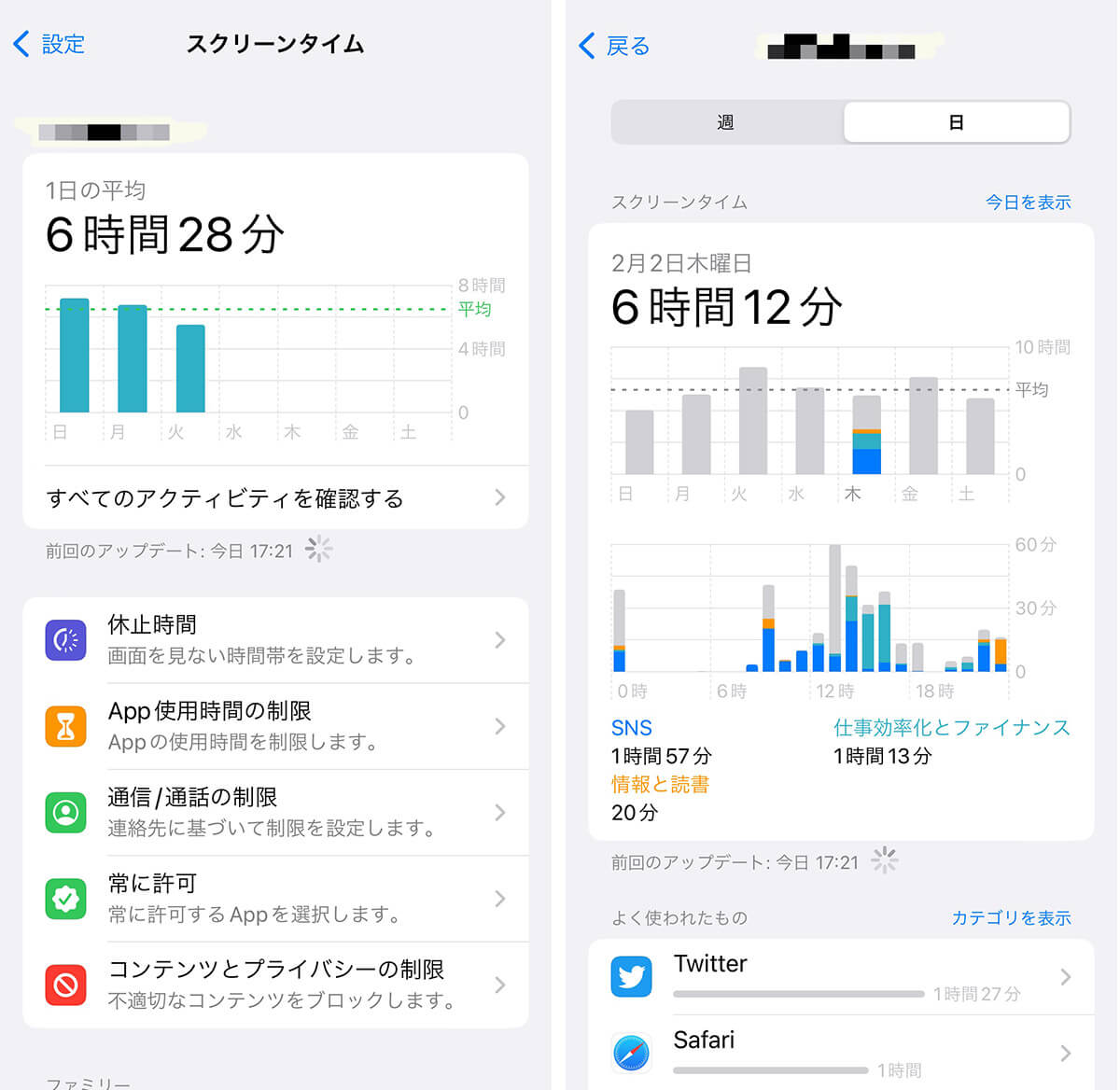
「スクリーンタイム」を有効にすると、アプリやWeb サイトの利用状況をまとめたレポートを確認できるようになります。スクリーンタイムにパスコードを設定するとパスコードを知っている人だけがスクリーンタイムの設定を変更可能に。たとえば子どものiPhoneに対し、アプリの使用時間の制限やインストールできるアプリの制限などを設定可能。うまく使えば便利な機能です
一方でパスコードを忘れてしまうと各種設定を変更できなくなるなど、さまざまな問題が生じます。今回はスクリーンタイムをオンにする方法や解除がうまくできなかった際の対処法を解説します。
【iPhone】スクリーンタイムパスコードの設定を「オン」にする手順
まずはiPhoneでスクリーンタイムをオンにして、パスコードを設定する手順を解説します。「設定」→「スクリーンタイム」→「スクリーンタイムをオンにする」から画面の指示に沿って設定しましょう。
また設定には「Apple ID」があると非常に便利です。なくても設定は可能ですが、できれば事前に準備しておきましょう。
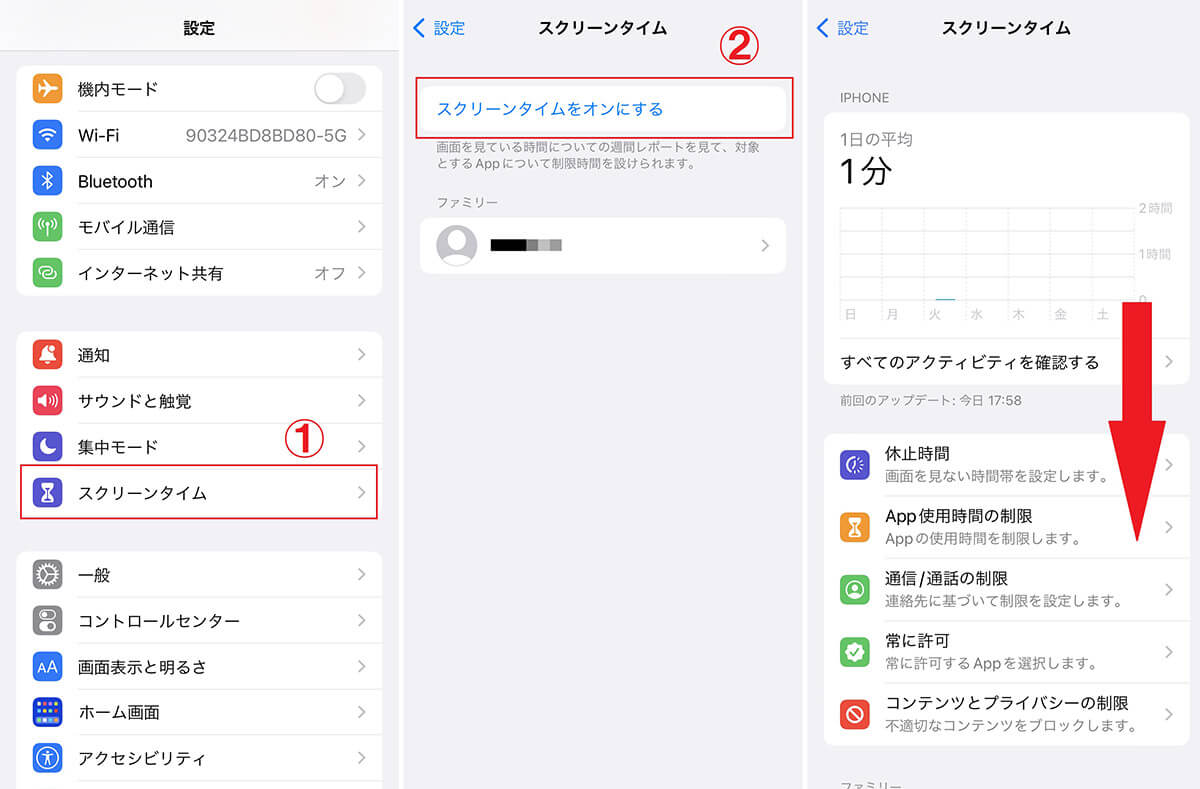
【1】【左】まずスクリーンタイムをオンにします。「設定」を開き、①「スクリーンタイム」をタップ 。【2】【中央】②「スクリーンタイムをオンにする」をタップ。画面の指示に沿って設定を行い、iPhoneが「自分用」「子供用」のものか選択してスクリーンタイムをオンにできます。【3】【右】スクリーンタイムをオンにすると、このような画面へ切り替わります。下へスクロールします
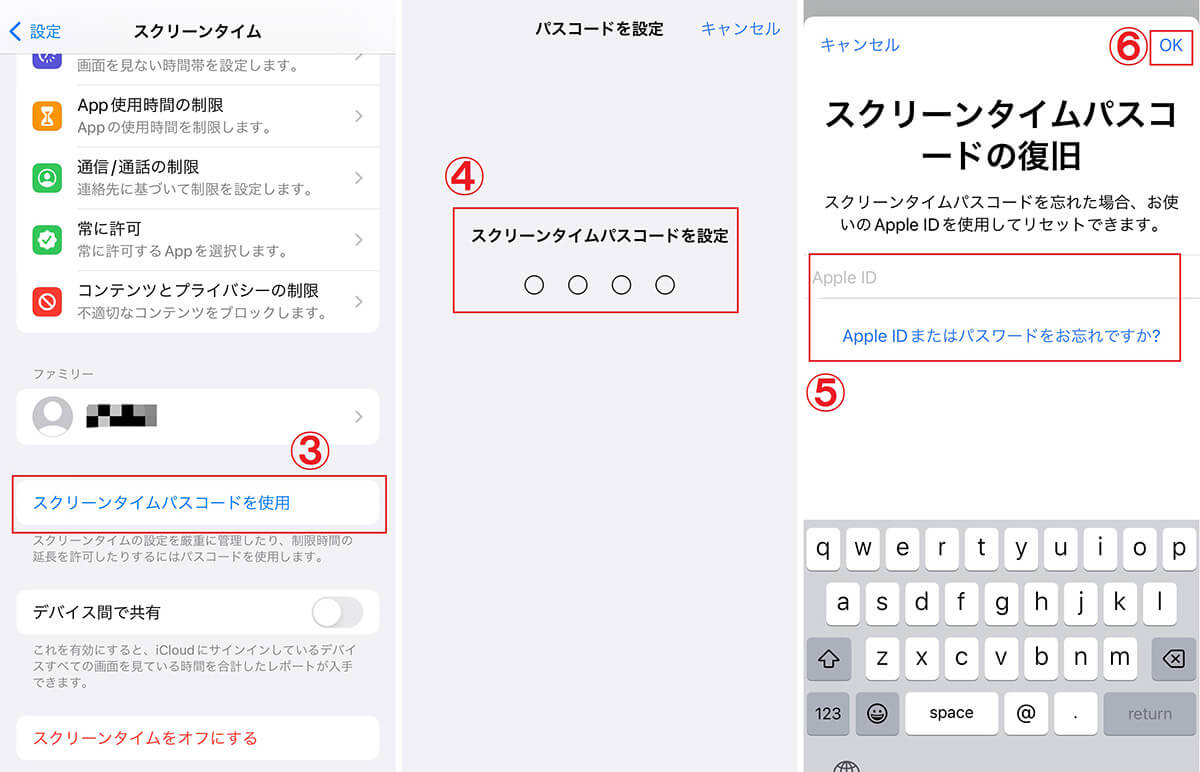
【4】③「スクリーンタイムパスコードを使用」をタップ 【5】④「スクリーンタイムパスコードを設定」の画面になるので、パスコードに使用する4ケタの数字を2回入力【6】スクリーンタイムパスコードを忘れたときに復旧できるApple IDを指定します。指定しなくても設定できますが、「復旧」が不可となります。念のため指定しましょう。⑤にApple IDとパスワードを入力し、⑥「OK」をタップすればApple IDを指定が完了します
これでスクリーンタイムパスコードの設定が完了しました。スクリーンタイムを有効にすると、一例としてアプリの利用に時間制限をかけることが可能になります。
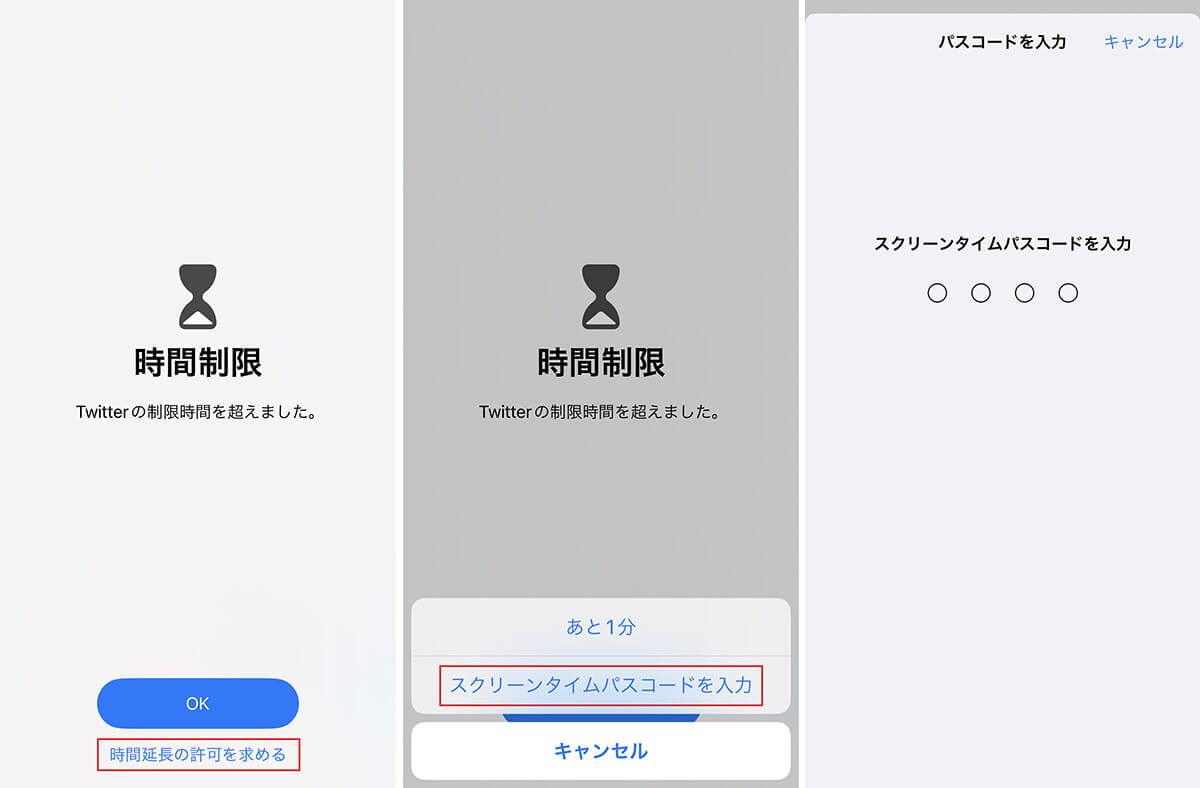
設定した時間が経過すると、「時間制限を超えました」と表示され、アプリが利用できなくなります。アプリの時間制限をオーバーしても、「時間延長の許可を求める」をタップし、スクリーンタイムパスコードを入力すれば引き続きアプリを利用することができます。スクリーンタイムのパスコードを忘れてしまった場合、時間制限の解除をすることができません
【iPhone】スクリーンタイムパスコードの設定を解除(オフ)する手順
スクリーンタイムのパスコードを設定した時に、復旧のためのApple IDを指定していた場合、古いパスコードをリセット可能です。リセット手順は以下の通りです。
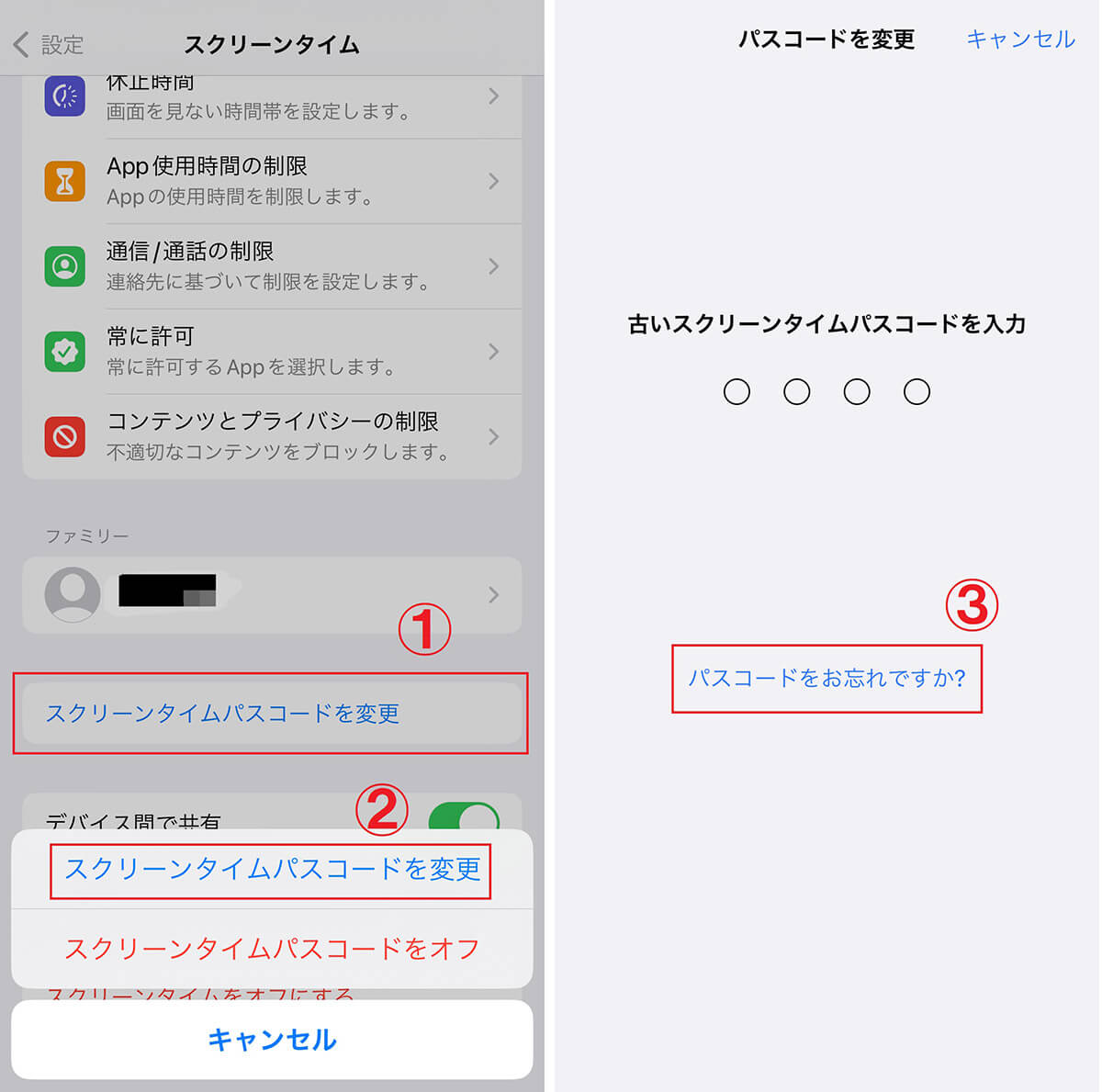
【1】設定アプリから「スクリーンタイム」を開きます。①「スクリーンタイムパスコードを変更」をタップし、さらに②「スクリーンタイムパスコードを変更」をタップします。【2】古いスクリーンタイムパスコードの入力を求められますが、③「パスコードをお忘れですか?」をタップします
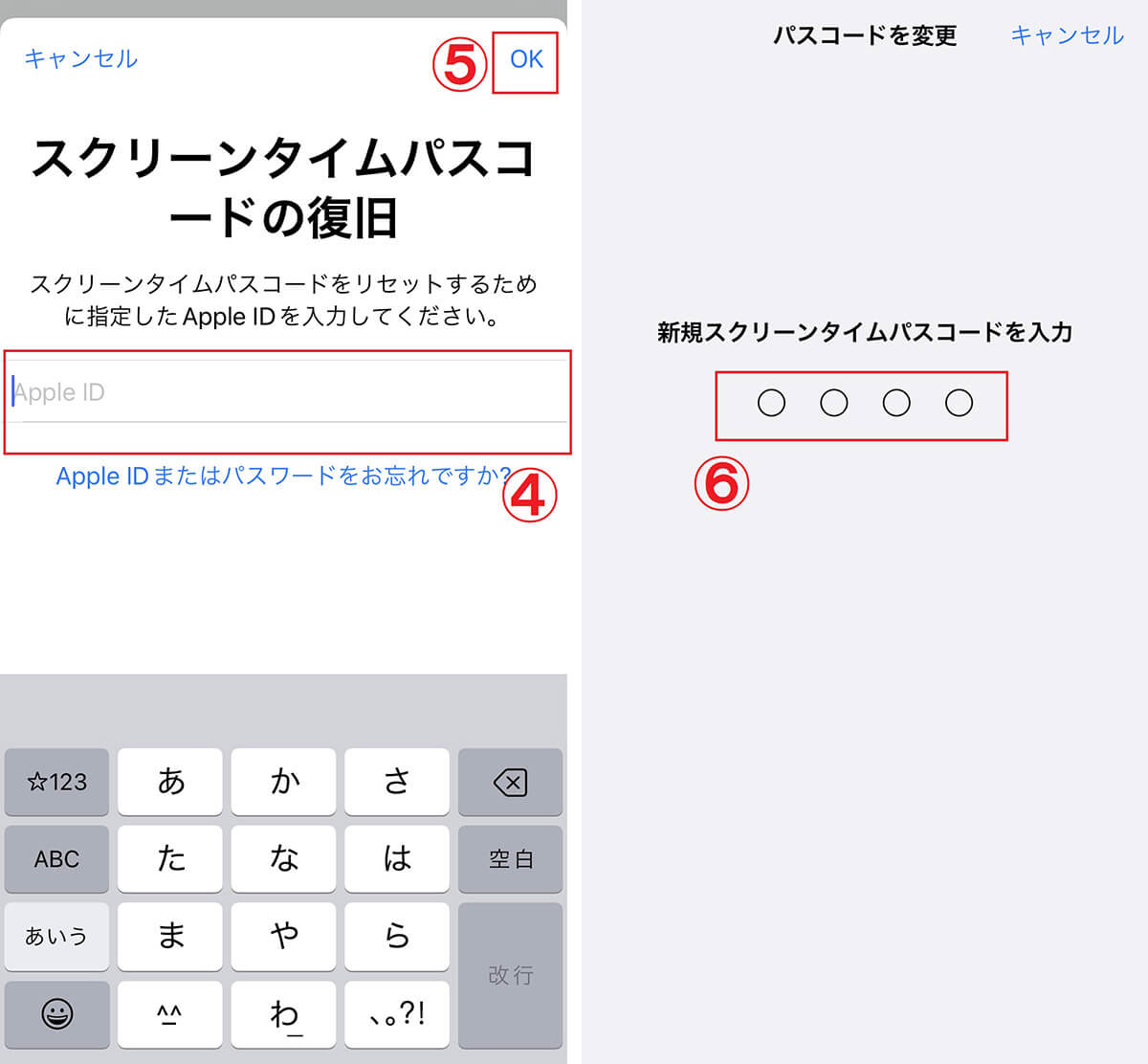
【3】スクリーンタイムパスコードの復旧画面になるので、④にApple IDとパスワードを入力し、⑤「OK」をタップします。【4】古いパスコードがリセットされ、⑥新規スクリーンタイムパスコードの入力を求められるので、新たにパスコードに使用する4ケタの数字を2回入力すれば、新しいパスコードの設定が完了です
スクリーンタイムのパスコードを設定した時にApple IDを指定せず、さらにパスコードを忘れてしまい、どうしても設定を解除できない場合は、iPhoneを初期化すると、制限を解除することができます。
iPhoneを初期化する
力技ですが、iPhoneを初期化するとスクリーンタイムの制限も初期化され解除されます。ただし、スクリーンタイムだけでなくiPhoneのすべてのデータが初期化されるため、慎重に行ってください。
iPhone初期化は以下の手順で可能です。
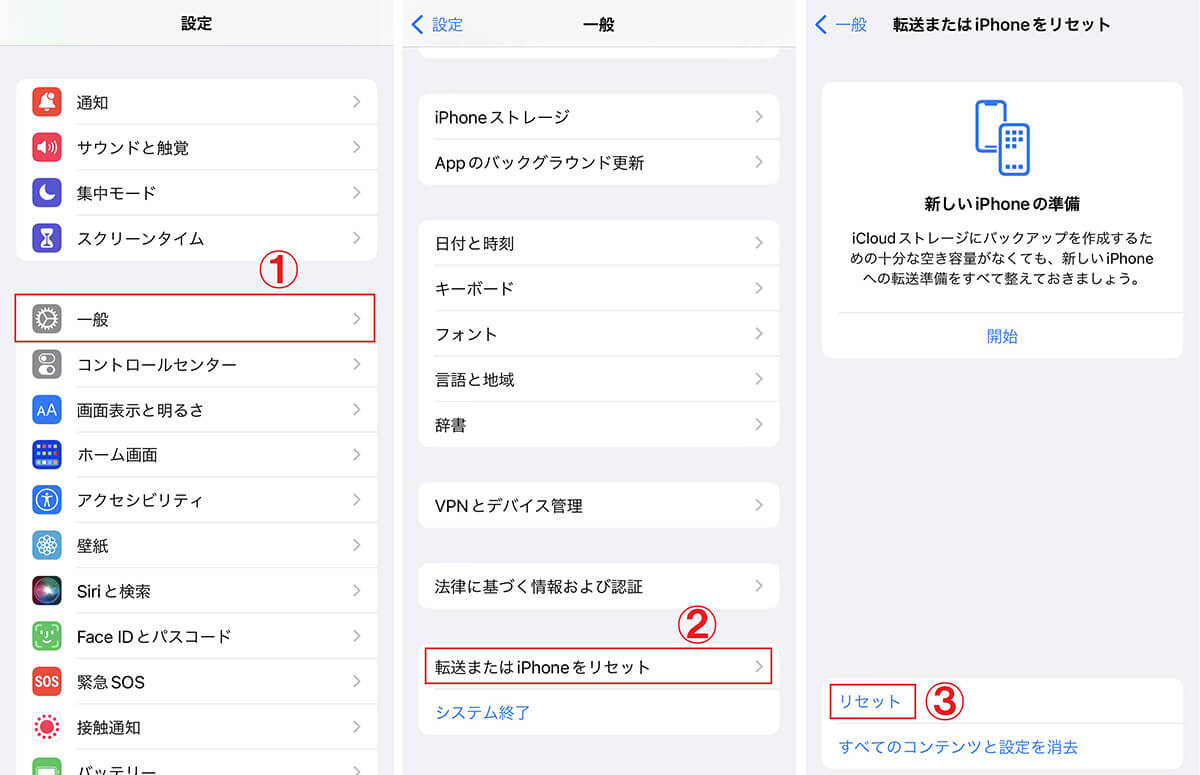
【1】「設定」を開き、①「一般」をタップします。【2】下へスクロールし、②「転送またはiPhoneをリセット」をタップします。【3】③「リセット」をタップすると、iPhoneを初期化することができます
iPhoneの初期化の手順や詳細についてはこちらを参考にしてください。
「時間制限の対象のアプリをアンインストール・再インストール」は効果なし
ちなみに今回、筆者は検証として「時間制限の対象のアプリをアンインストール・再インストール」してみました。その結果、対象アプリを再インストールしたとしても「時間制限」はそのまま。「アンインストール・再インストール」はスクリーンタイム機能に対しては、効果がないことが判明しました。
設定時に利用したApple IDが不明の場合、現実的にはやはりiPhoneの初期化しか打つ手はないと言えるでしょう。
まとめ
今回はiPhoneのスクリーンタイムについて解説しました。
筆者は休憩時間などにTwitterをうっかり長時間見てしまう癖があるので、自分のiPhoneにTwitterアプリの時間制限を設定。Twitterを見過ぎないようにスクリーンタイムを利用しています。SNSやゲームなどスマホアプリの使い過ぎを防ぎたい方には、アプリの時間制限はおすすめです。
また子どものiPhoneには、夜間は休止時間を設定し、アプリのインストールや閲覧できるサイトにフィルタリングを設定しています。
もちろん「iPhoneの初期化」でパスコードを回避することは不可能ではありませんが、子どもを可能な限り有害情報やスマホ依存から守ることも保護者の大切な役目です。細かく設定ができるスクリーンタイムで、お子さんの年齢や状況に応じた制限をかけるのをおすすめします。





