ノートパソコンの代わりとして十分に活用できるAppleのタブレット端末「iPad」。しかし、パソコンやマウス操作に慣れていると、スムーズに作業できないこともあるかもしれません。そのような時に覚えておくと便利なのが“マルチタスク機能”。複数のアプリを1つの画面で同時に操作できるという機能で、作業効率を上げるために最適な方法の1つです。主に3つの方法があるので、実践しながら、やり方を1つずつチェックしていきましょう。
複数のアプリを同時に開ける「マルチタスク機能」をおさらい

iPadの可能性を広げる「マルチタスク機能」とは?
2つのアプリを並べて表示できる「Split View」
最初に注目するのは「Split View」という機能。画面上に2つのアプリを並べて表示することができます。
やり方はまず1つ目のアプリを立ち上げた後、画面の上部にある「…」をタップ。下記の画像のように3つの選択肢が出てきたら、中央の「Split View」を押します。
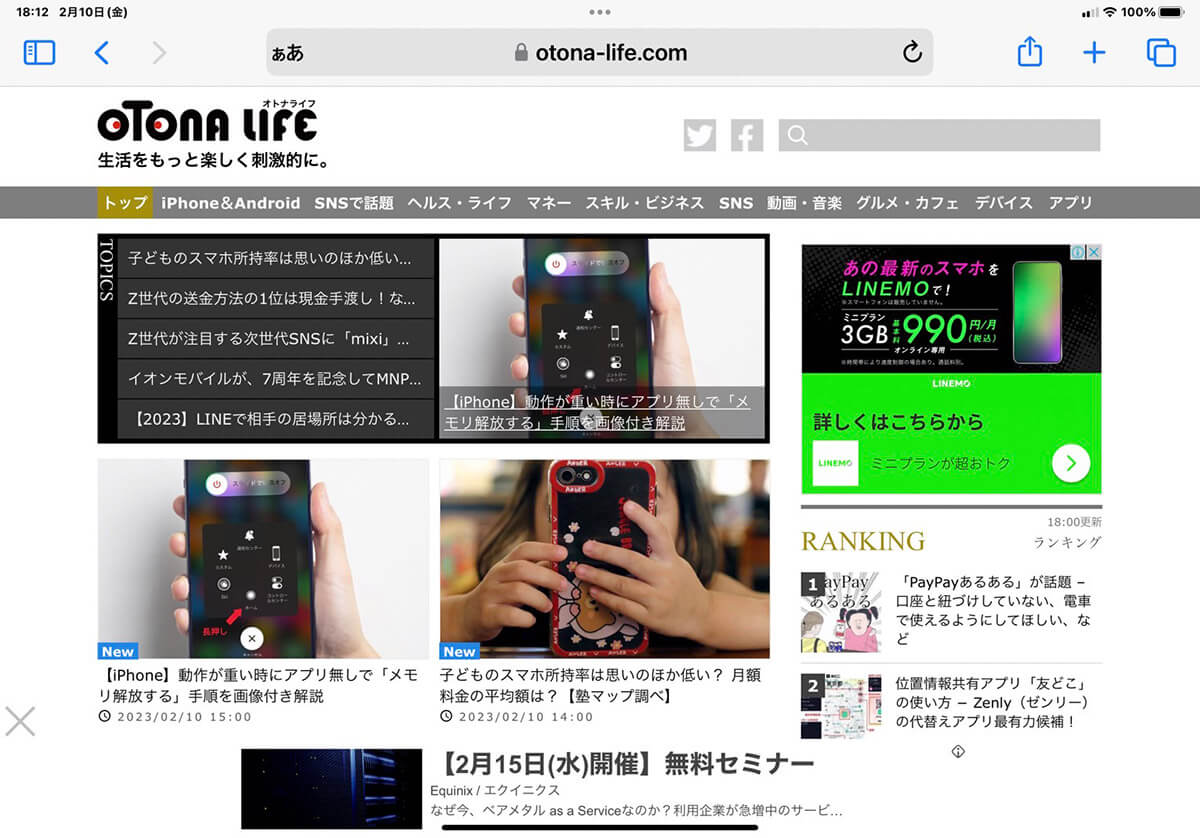
アプリを開くと、画面上部の中央に「…」が表示される
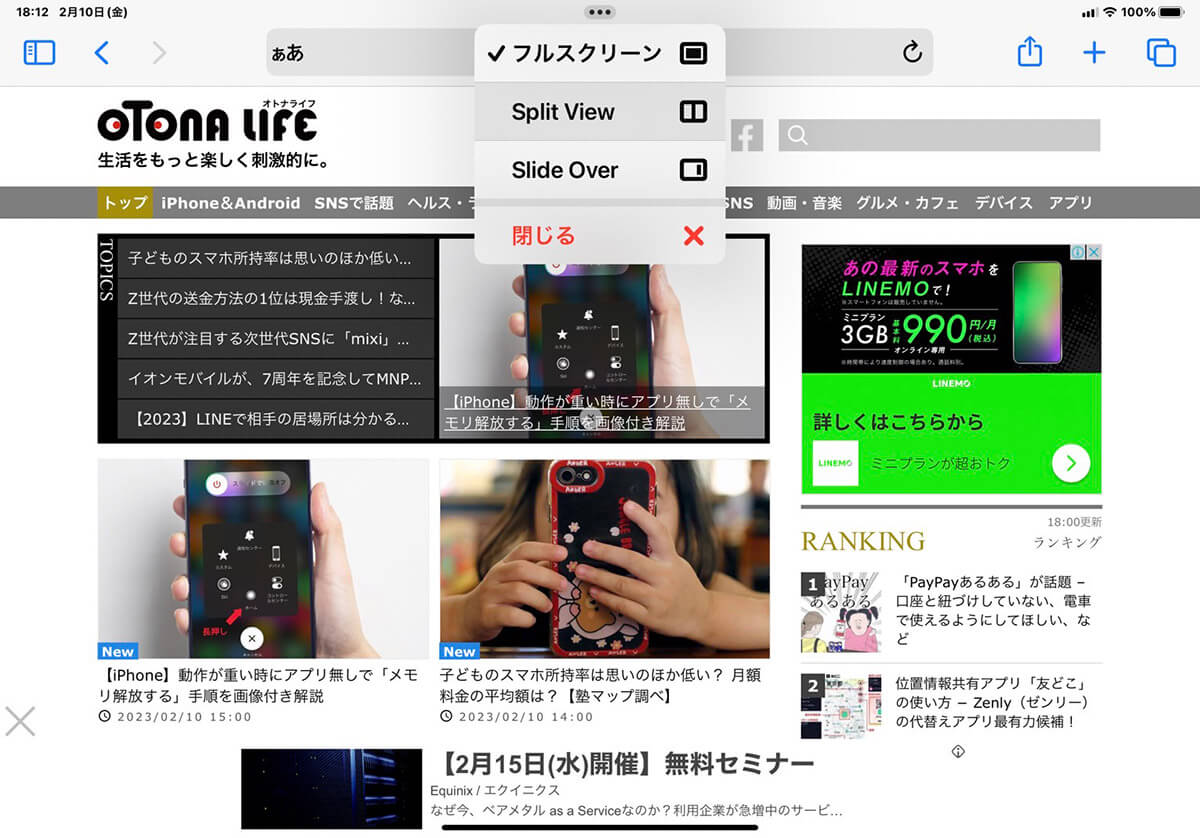
画面上部の「…」を押すと、「フルスクリーン」「Split View」「Slide Over」「閉じる」の選択画面が表示される
すると、もともと表示されていたウインドウが隠れてホーム画面に戻るので、開きたいアプリを立ち上げれば、2画面で表示することが可能に。今回は「カレンダー」のアプリを押したところ、右側にカレンダーのウインドウが開きました。これならスケジュールを確認しながら、他の作業を簡単におこなえそうです。
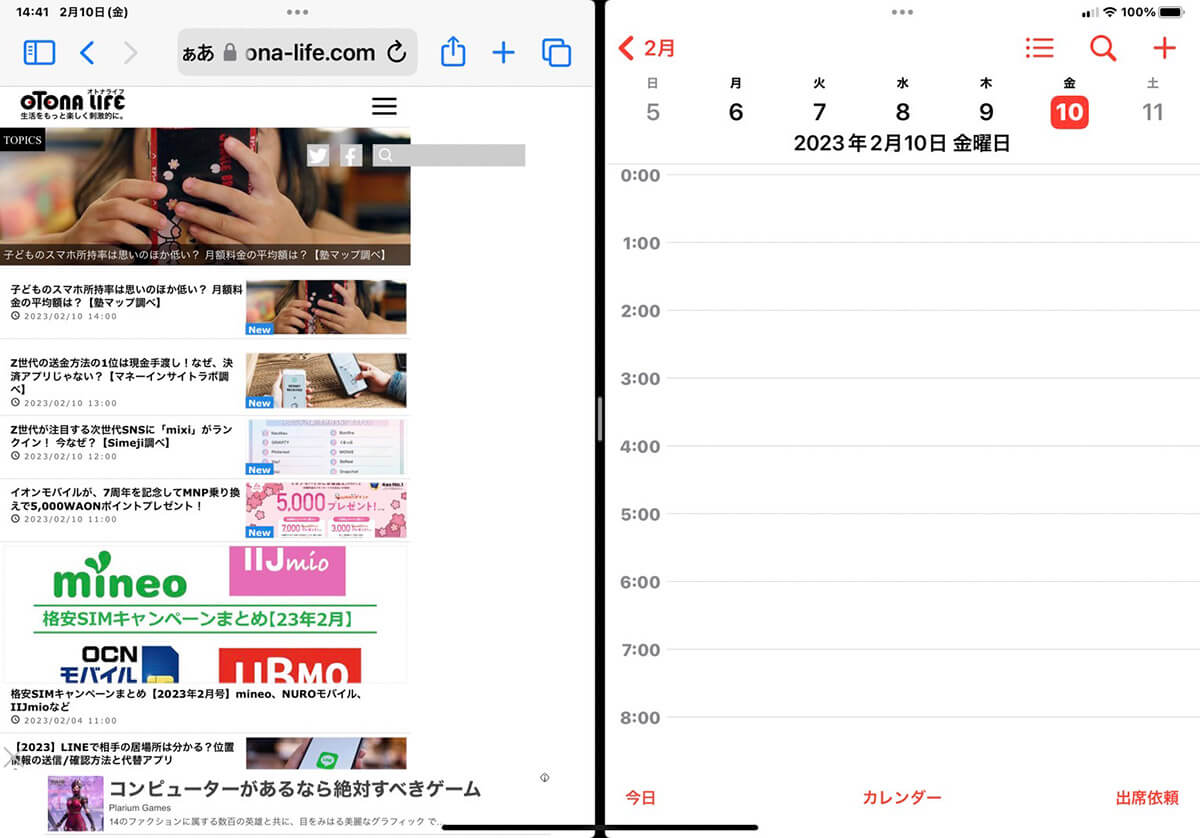
「Split View」を押した後に「カレンダー」を選んだ画像
どちらかの画面の位置を変えたい場合は「…」を長押しした状態で、移動したい方向にスワイプすればOK。見やすいようにウインドウの配置を変えられるのも嬉しいポイントですね。
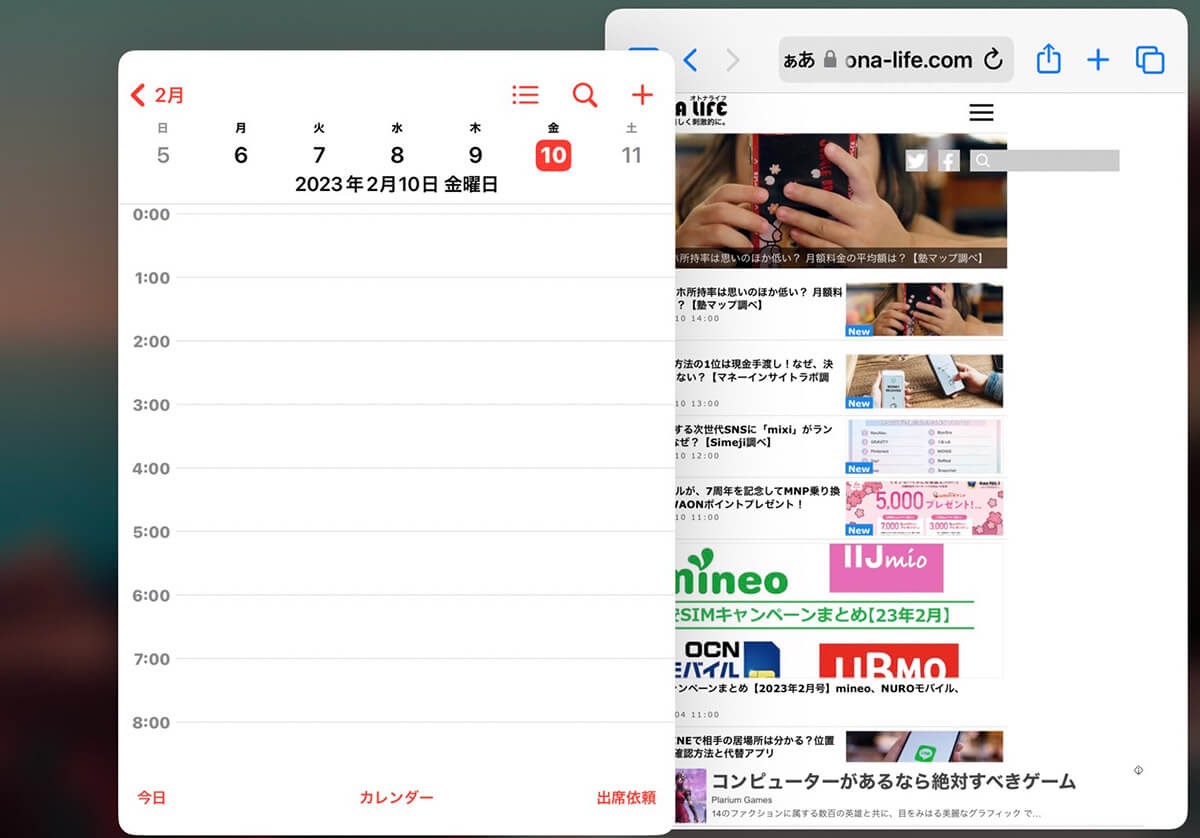
「Split View」で開いたウインドウを移動している時の画像
データの添付に最適な「Slide Over」
続いて「Slide Over」の方法をご紹介しましょう。機能としては「Split View」とほぼ変わらないのですが、「Slide Over」の場合は最初に選んだ画面が小さなウィンドウになって右端に現れます。
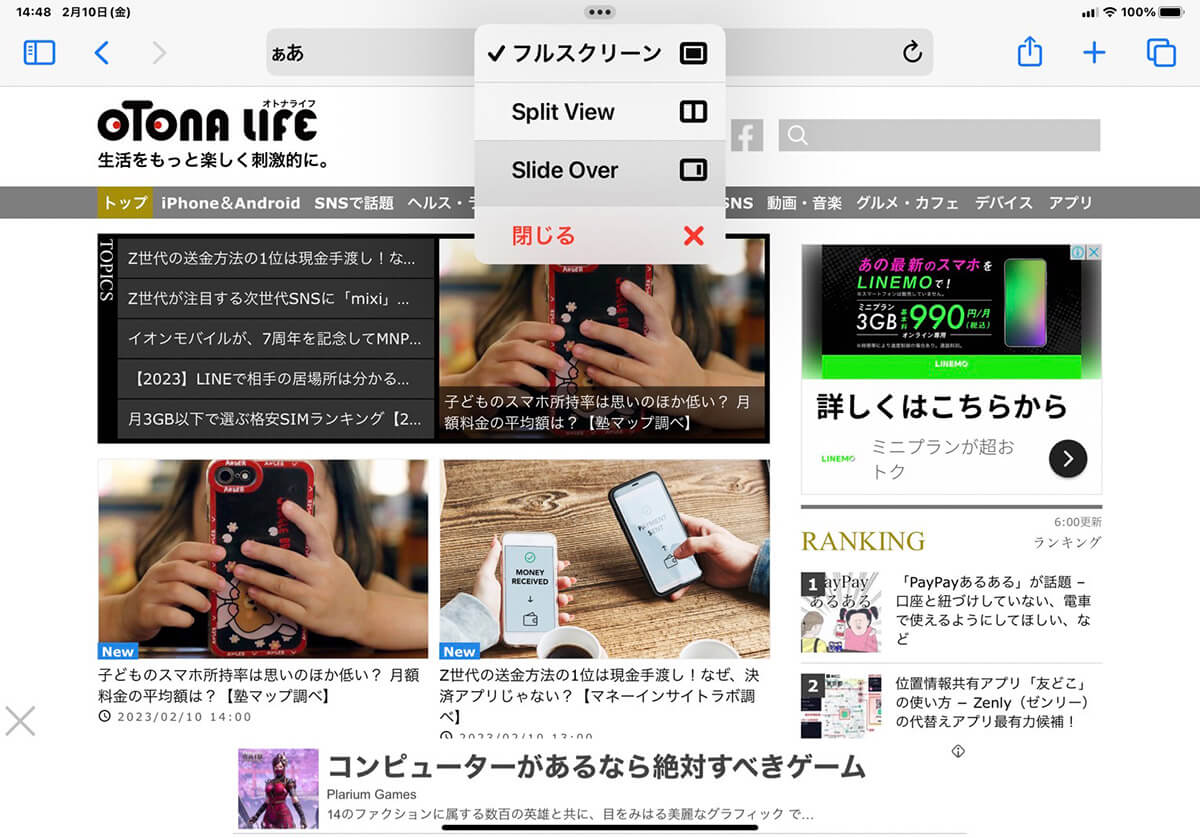
「Slide Over」を押す前の画像
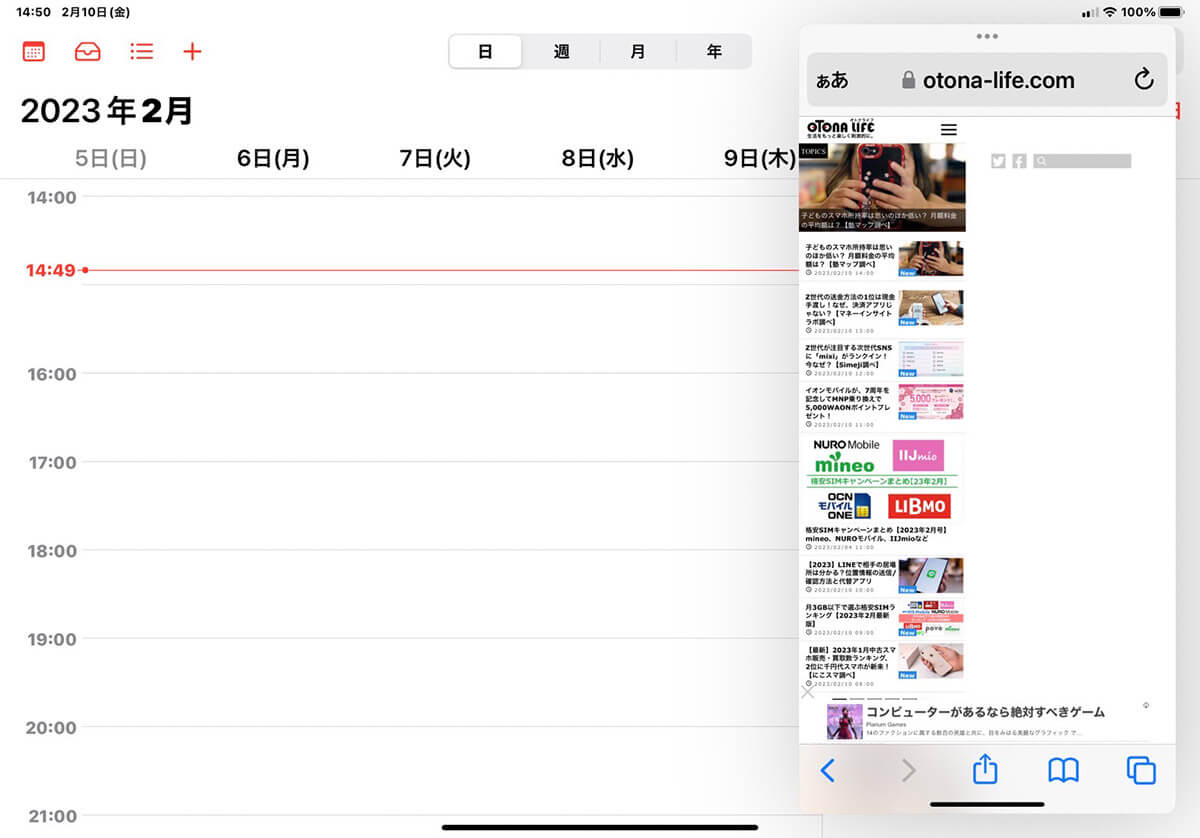
「Slide Over」を押した後に「カレンダー」を選んだ画像
例えば「メモ」アプリを開いた後に「写真」のアルバム画面を「Slide Over」で表示し、アルバム内の写真から好きな1枚を「メモ」にドラッグ&ドロップすれば、添付することが可能。下記の画像は先ほどの「Split View」をおこなった際に撮ったスクリーンショットをメモにドロップし、貼りつけた場面になります。
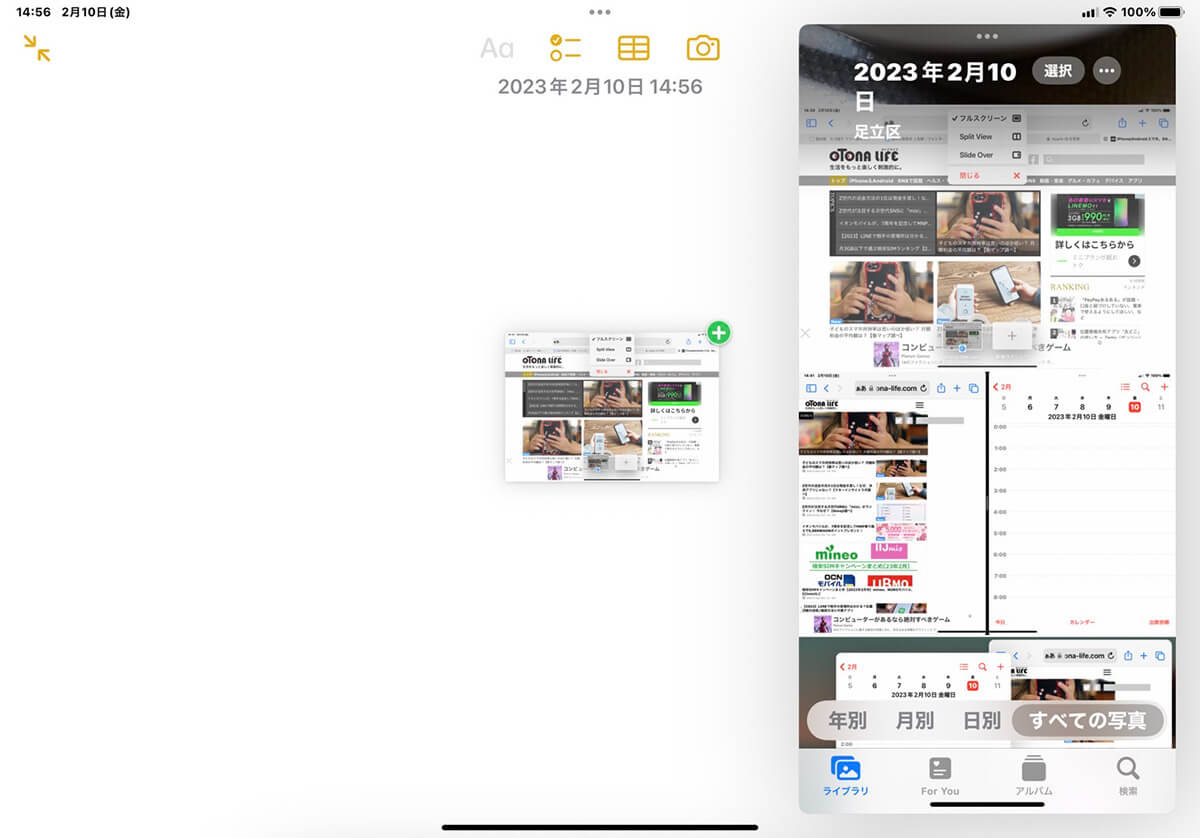
選んだ画像をメモに添付している時の画像
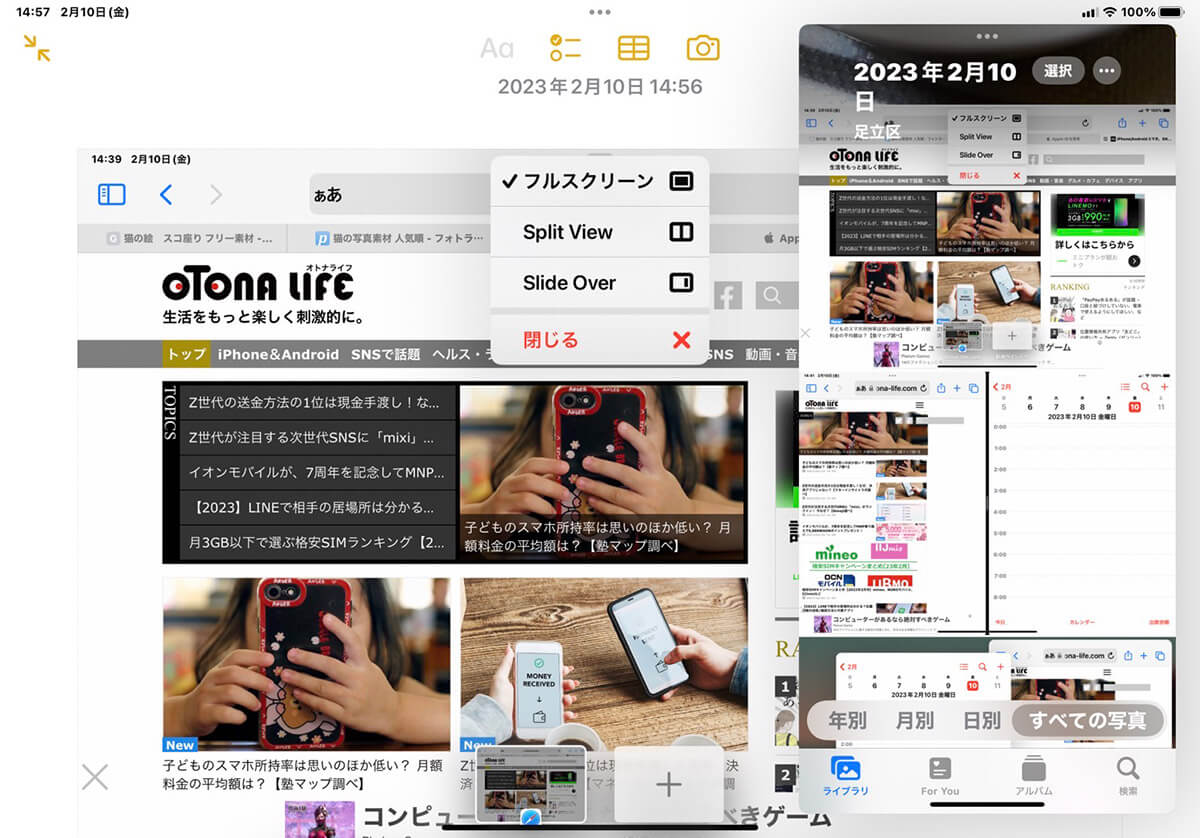
選んだ画像をメモに添付した後の画像
もちろんメールを立ち上げて、そこに添付することも可能。“アプリを閉じてから他のアプリを開く”という手間が一気に省けるので、同機能をマスターすれば大幅な時短につながるでしょう。
一気に3つのウインドウを開ける「センターウインドウ」
そして最後の「センターウインドウ」を覚えれば、1つの画面に3つのウィンドウを開くことができます。主にブラウザの「Safari」をもう1つ立ち上げたい時に使える機能です。
やり方として、まず「Split View」をおこなった状態で、画面の下にある太い横線を軽く上にスライドして「Dock(好きなアプリを配置できる機能)」を出現させましょう。そして、その中にある「Safari」を開き、画面に出したいページをドロップ&ペーストすれば「Slide Over」と同じサイズのウィンドウが開きます。
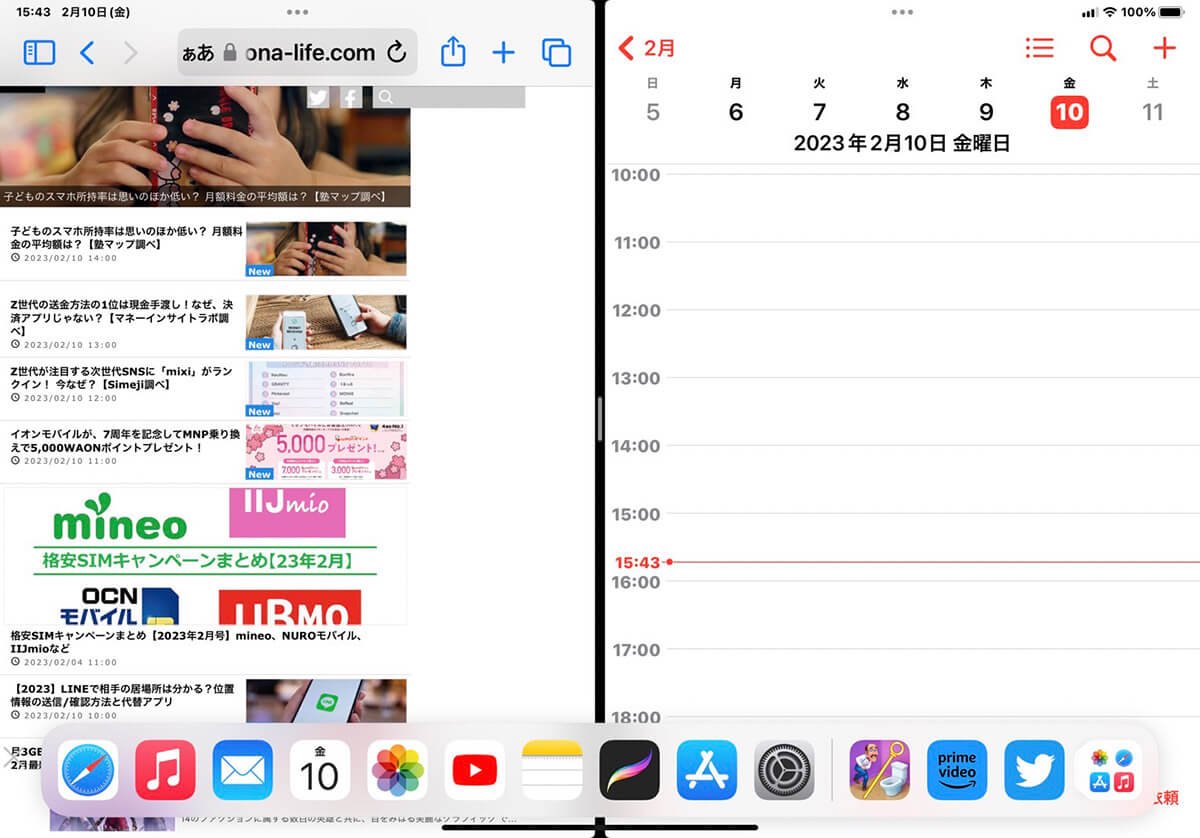
「Split View」をした状態でDockを表示させた画像
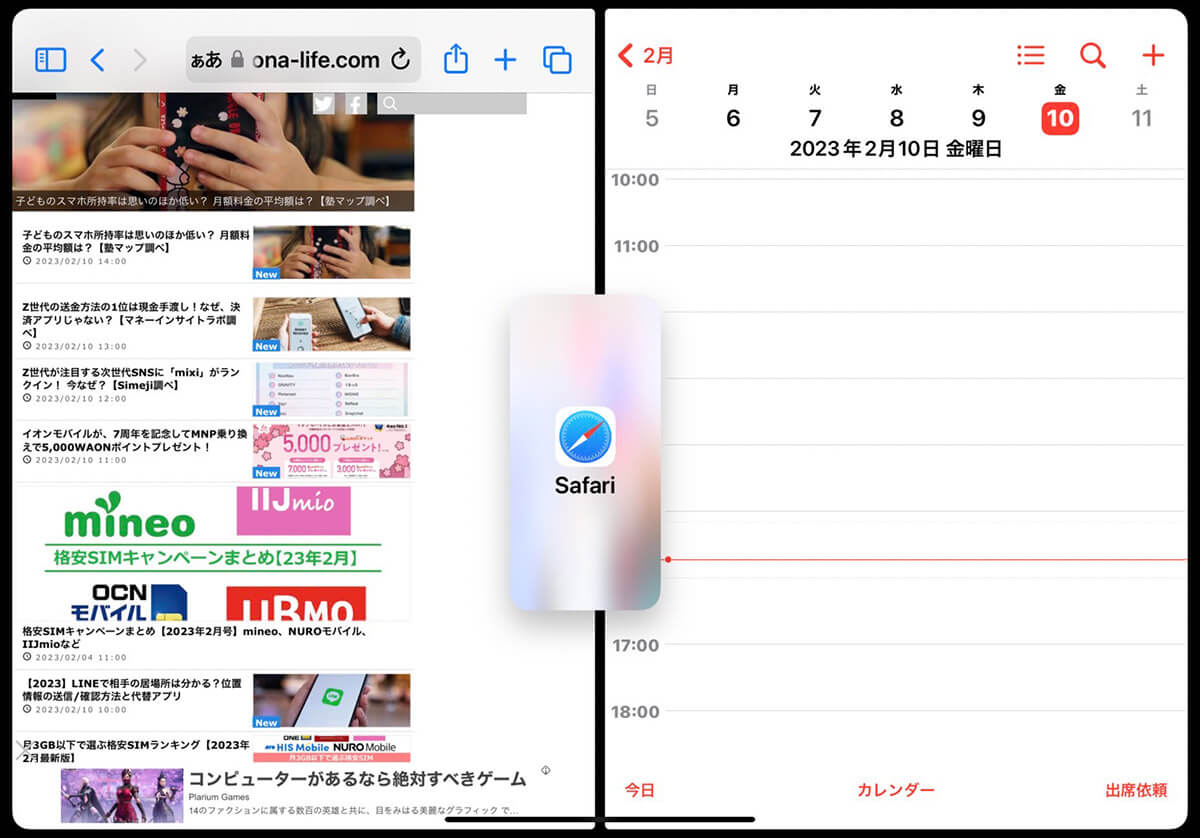
画面に出したいページをドロップ&ペーストしている時の画像
筆者の場合はポータルサイト「Yahoo! JAPAN」を3つ目のウインドウとして出現させましたが、初めての実践では、どの程度“Safariのアイコン”を長押しすればドロップできるのかわからずに大苦戦…。いろいろ試してみた結果、アイコンが「カクッ」と動いたらドロップ完了の合図なので、そのタイミングでペーストしましょう。
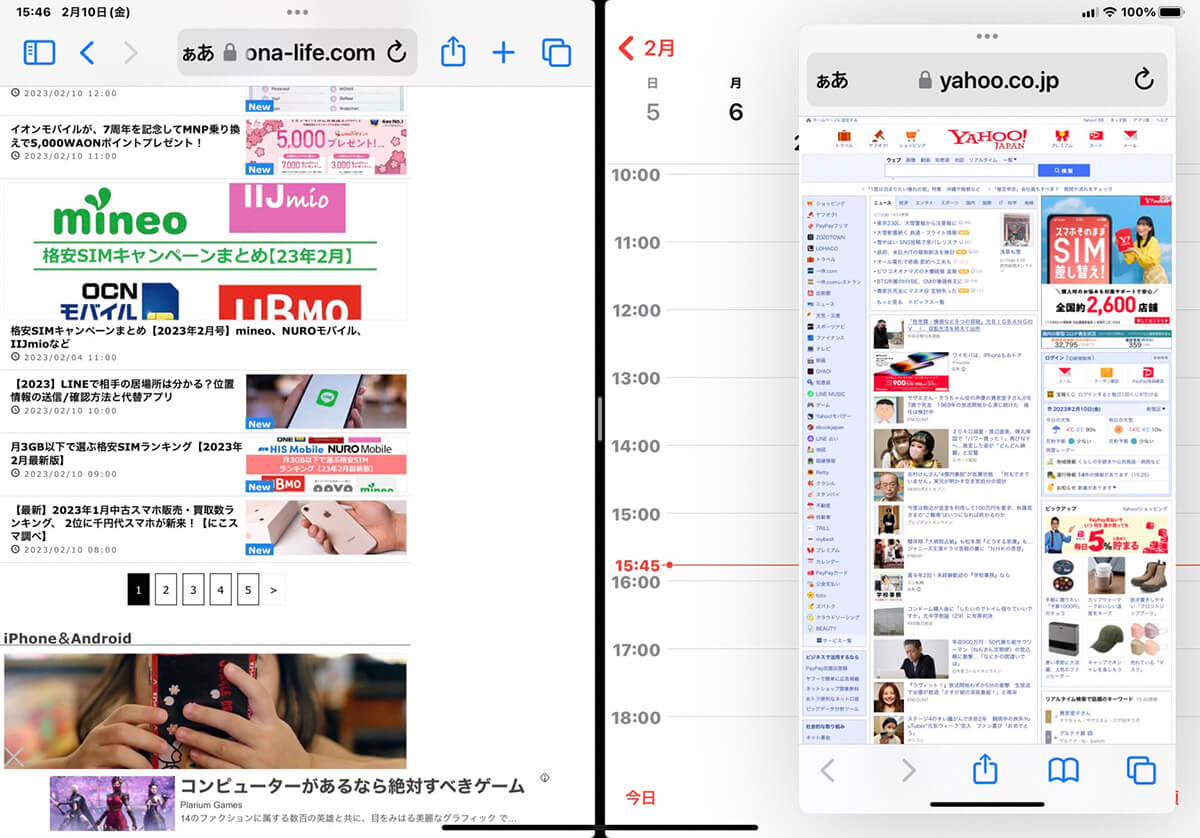
3つ目のウィンドウを表示させた画像
他の活用方法は「動画を見ながらの作業」「パスワードの確認」
ちなみにiPadユーザーはどのような方法で同機能を活用しているのでしょうか? ネット上では、「How To動画を見る時に重宝してる。映像を見ながら同時進行で作業できるのが最高!」「パスワード管理アプリを常に出しておけるから、スムーズに入力できるようになった」といったコメントが寄せられていました。ヘビロテユーザーにとっては欠かせない機能の1つになっているようですね。
些細な機能にも関わらず、操作性が格段にアップする「マルチタスク機能」。iPadでの作業が多い人は、今すぐ同テクニックをマスターしてみては?





