iPhoneの文字が小さくて読みにくいと感じることはないでしょうか。iPhoneで表示される文字の大きさや太さを変更できれば、iPhoneがもっと使いやすくなります。この記事では、iPhoneの文字の大きさや太さを変更する方法を解説します。
【iPhone】「文字の大きさ」を変える設定方法
視力が落ちて小さな文字が読みづらくなると、iPhoneの操作が難しくなります。iPadやMacに比べ小さいiPhoneのディスプレイに、さらに小さい文字が表示されれば、少し読んだだけで目が疲れてしまいます。
iPhoneを快適に使用するためには、表示される文字の大きさを変更することは必須といえます。この記事ではiPhoneで文字の大きさを変える設定方法を紹介します。
iPhoneで画面や文字を見やすくするには?
iPhoneで画面や文字を読みやすくするために文字の大きさや太さだけでなく、アプリのアイコンのサイズも変更できたら非常に便利です。
iPhoneには文字の大きさや太さを自由に調整できる標準機能に加えて、アプリのアイコンの大きさを変更する機能も搭載されているので、設定方法さえ分かればより快適で便利にiPhoneを利用できるようになります。
文字の大きさや太さを変更する機能は1つだけではありません。これからiPhoneに標準装備されている異なる機能を使い、文字の大きさや太さを変更する方法を1つずつ取り上げて紹介します。
iPhoneの画面表示を拡大表示に設定する方法
最初に紹介するのは、iPhoneの画面表示を拡大表示に設定する方法です。この設定は文字だけでなくアプリのアイコンなど、ディスプレイに表示されるすべてを拡大表示するためのものです。設定方法を見てみましょう。
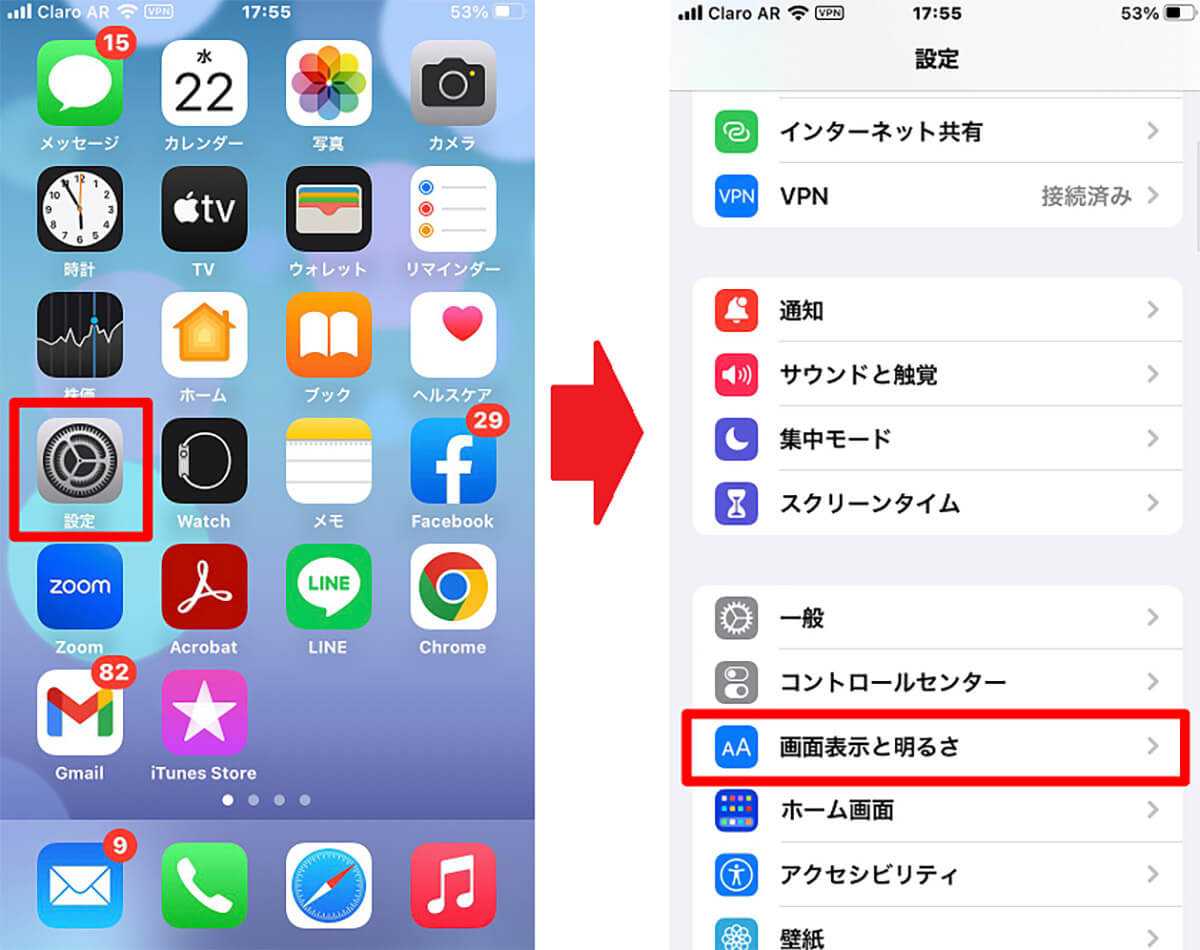
iPhoneのホーム画面にある「設定」アプリをタップして起動しましょう。「設定」画面のメニューの中に「画面表示と明るさ」があるので選択しタップします
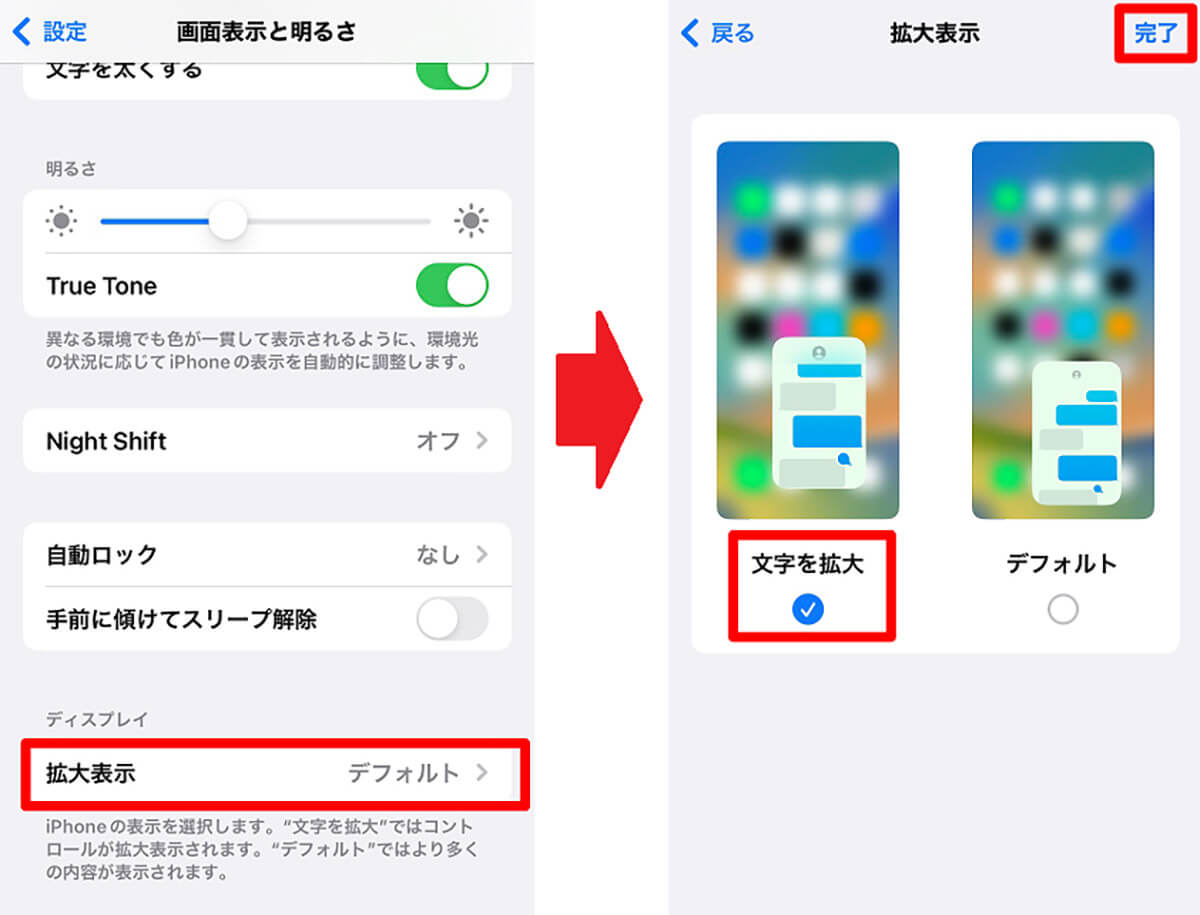
「画面表示と明るさ」画面のメニューの一番下に「ディスプレイ」があり、その中に「拡大表示」があるので選択しタップします。「拡大表示」画面には「文字を拡大」と「デフォルト」の2つが表示されているので「文字を拡大」に「✓」を入れ、「完了」をタップしましょう
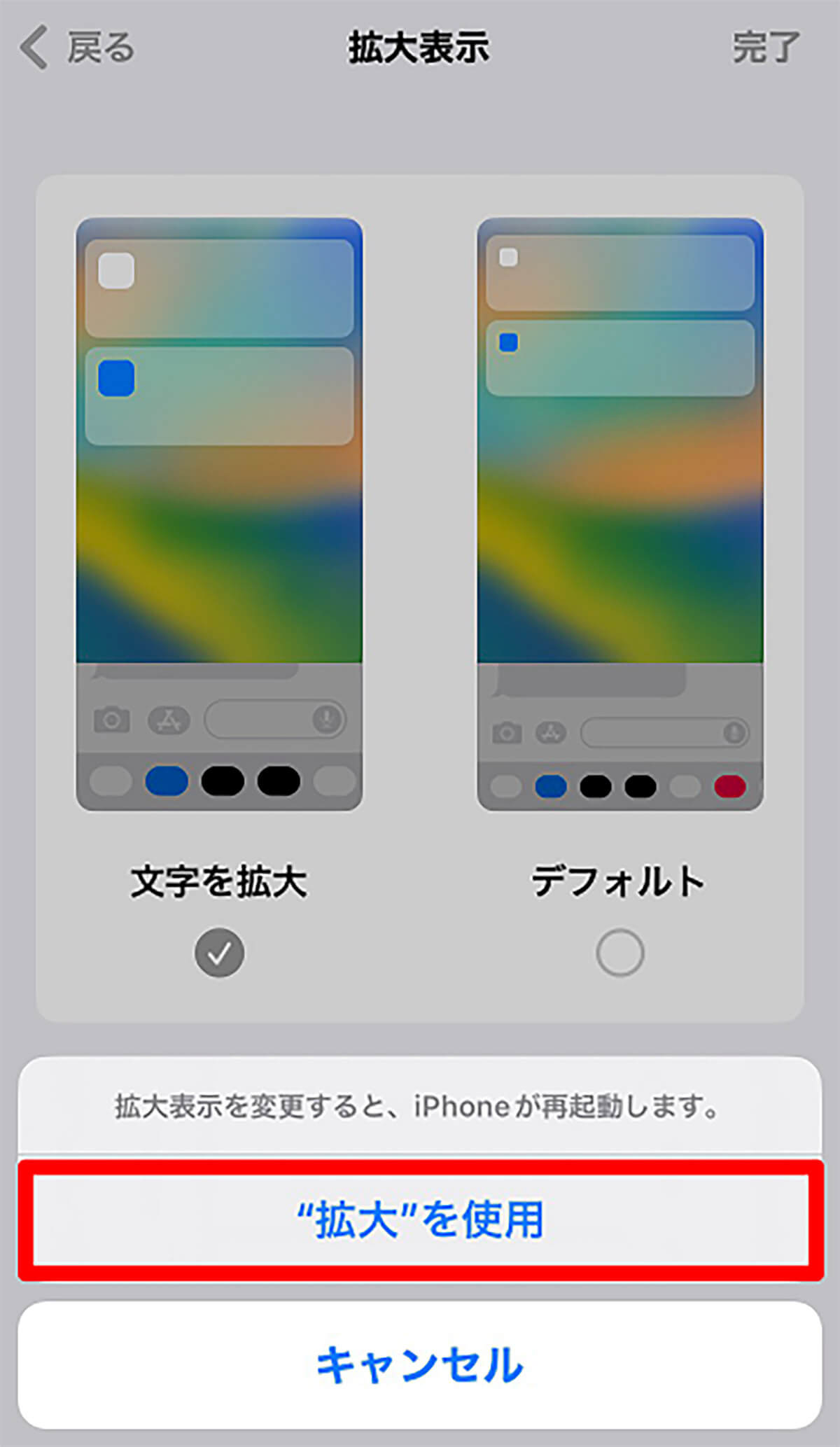
確認ポップアップが表示されるので「”拡大”を使用」をタップしましょう。これでiPhoneの画面が拡大表示されます
iPhoneで文字サイズを調整する方法
次に紹介するのは、iPhoneの文字サイズを調整する設定方法です。この設定は、iPhoneに表示される文字だけを拡大させるためのものです。手動で調整できるので、自分にとって最も快適な文字サイズに調整できます。
iPhoneの文字サイズを調整する方法を見てみましょう。
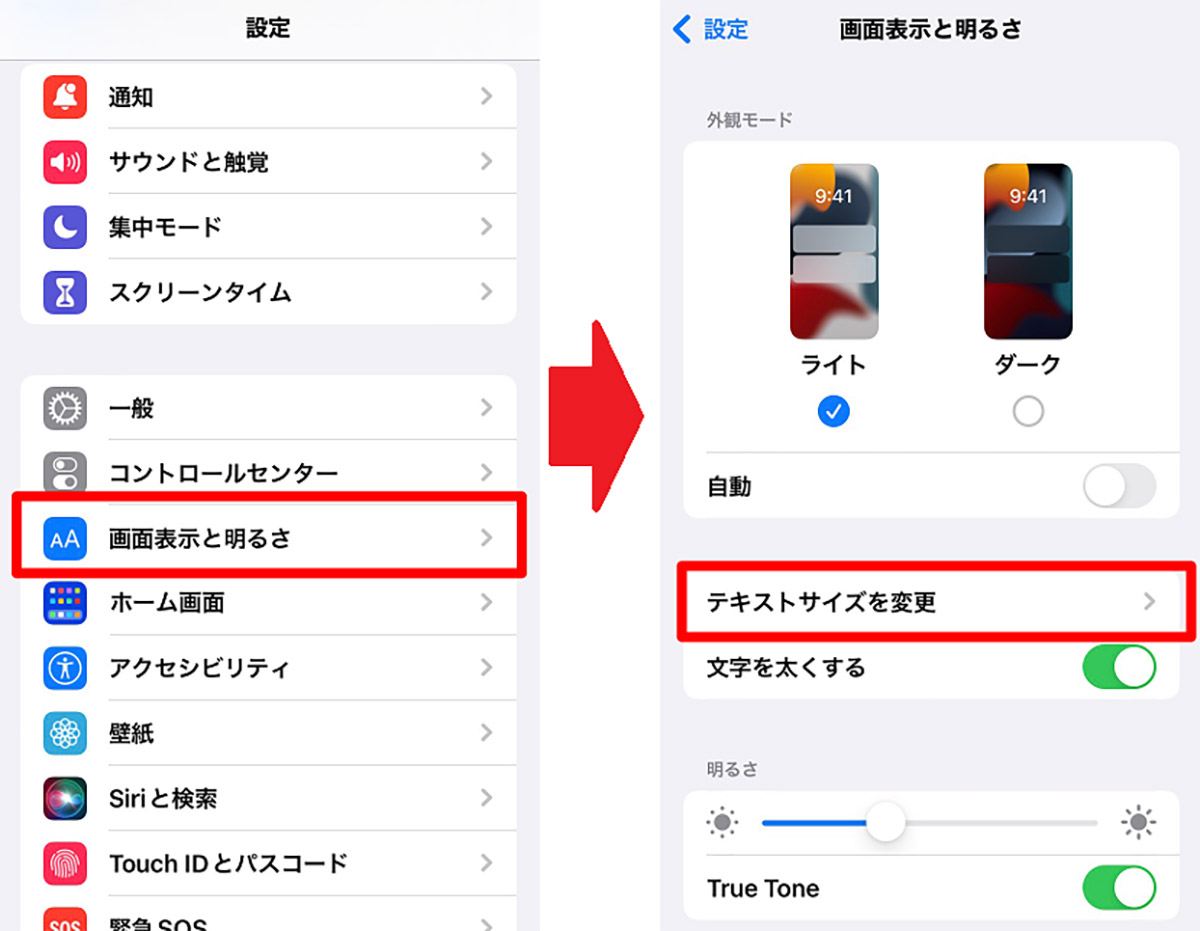
iPhoneの「設定」画面に戻ります。表示されているメニューの中にある「画面表示と明るさ」を選択しタップしましょう。「画面表示と明るさ」画面のメニューの中に「テキストサイズを変更」があるので選択しタップします
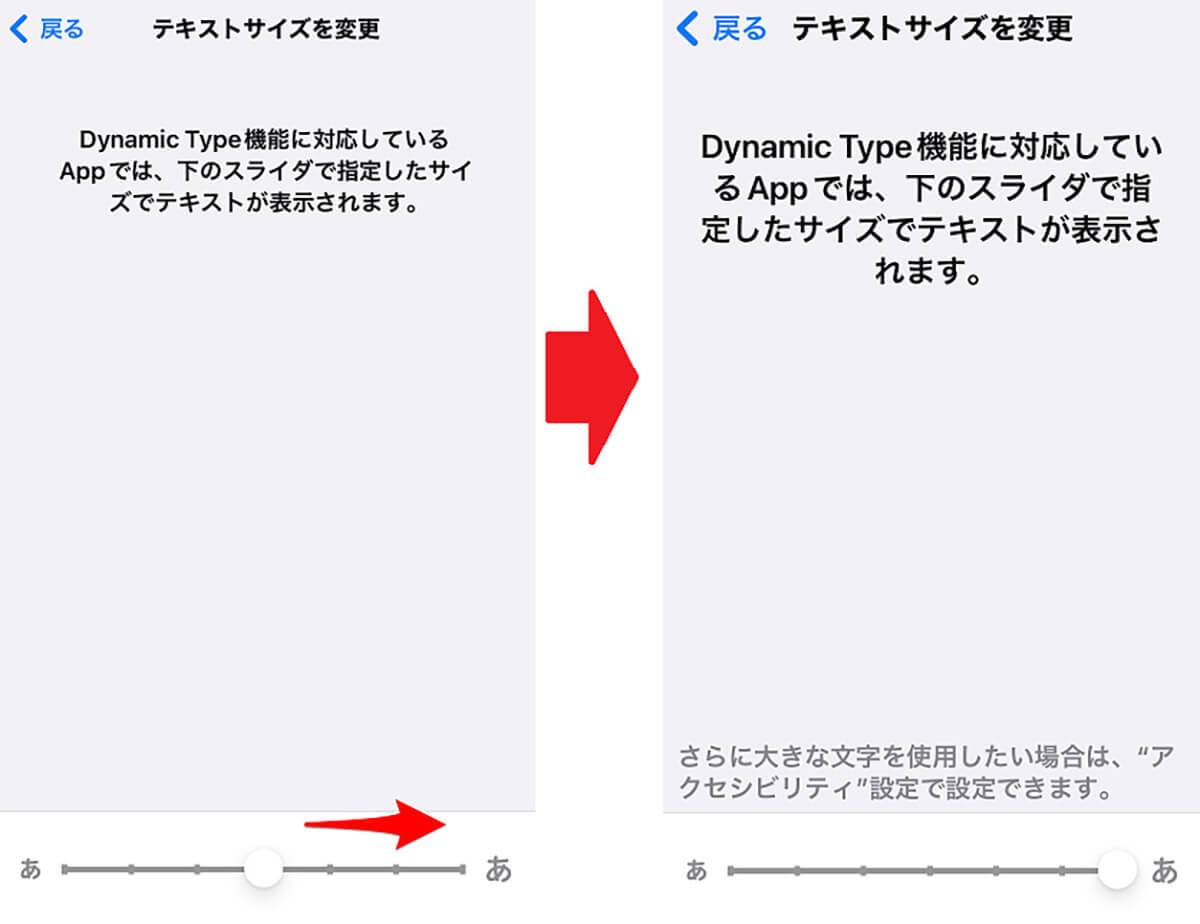
「テキストサイズを変更」画面の一番下に、文字サイズを調整するレバーが表示されているので、右にレバーを動かせばiPhoneの文字サイズを大きく調整できます
ーさらに大きくするには
「テキストサイズを変更」画面のレバーを右いっぱいに移動させ、文字の大きさをマックスにしてもまだ小さいようなら、さらに文字を大きくする設定を行えます。
設定方法を見てみましょう。
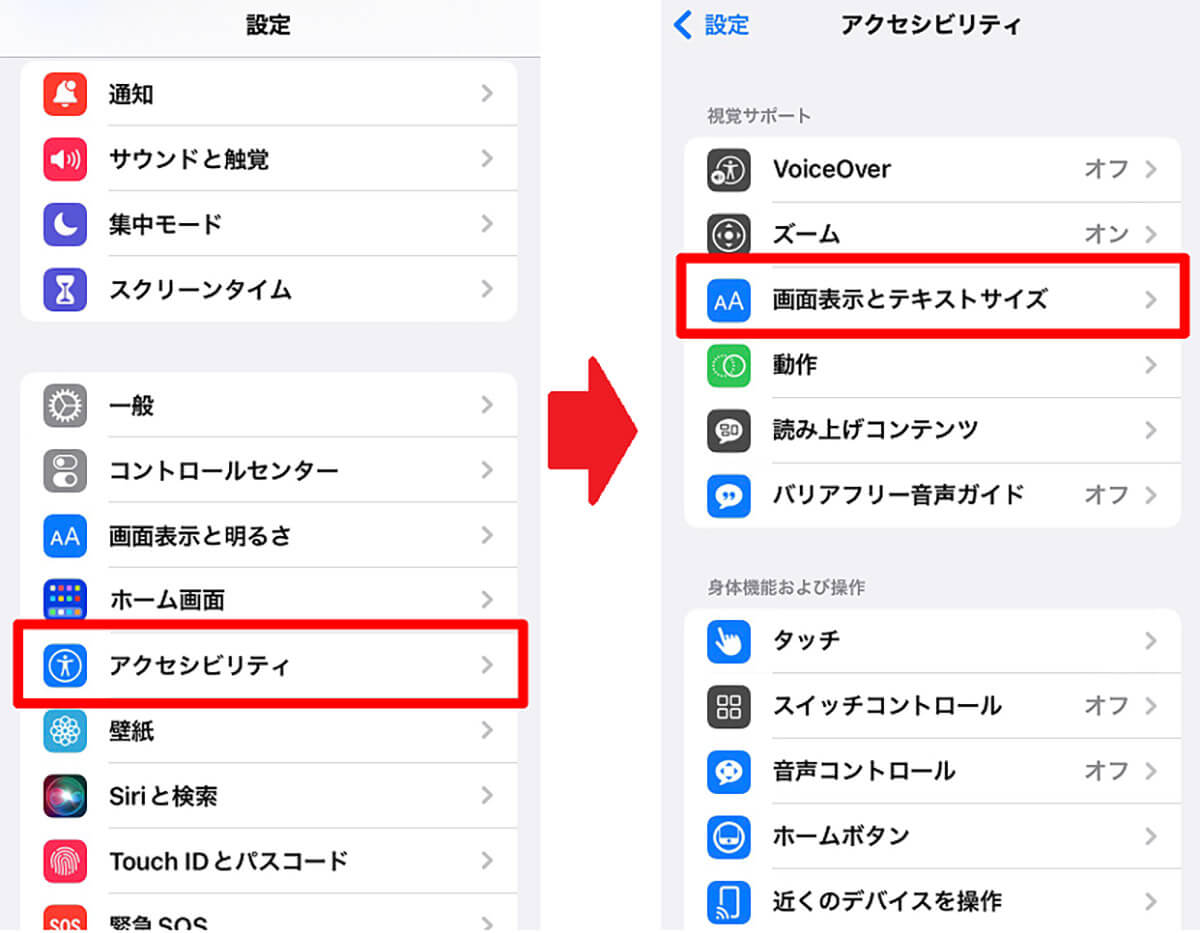
iPhoneの「設定」画面に戻ります。表示されているメニューの中に「アクセシビリティ」があるので選択しタップしましょう。「アクセシビリティ」画面が立ち上がりメニューが表示されるので「画面表示とテキストサイズ」を選択しタップします
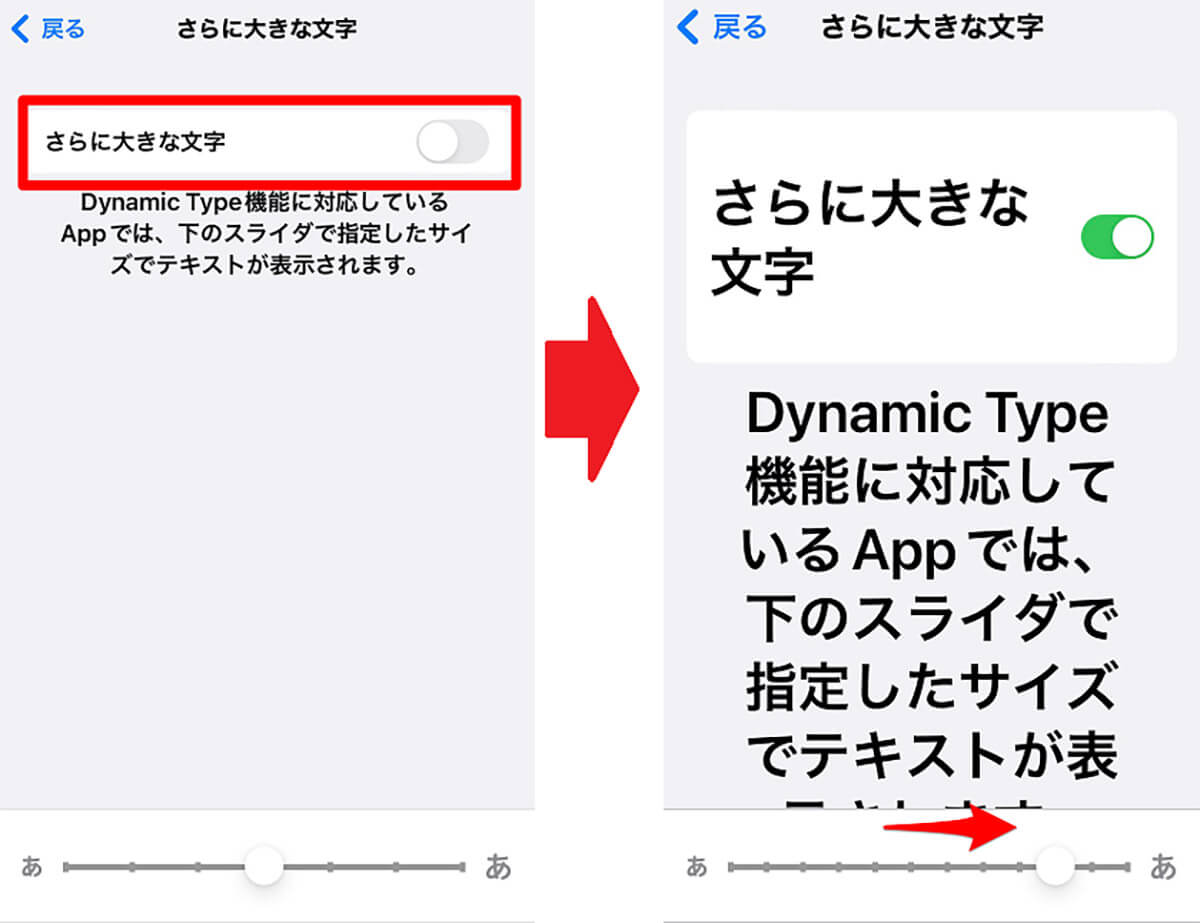
「さらに大きな文字」があるのでオンに設定しましょう。画面の下にある文字拡大調整レバーの目盛りが増えるので、右にレバーを動かせば、文字の大きさがさらに大きくなります
コントロールセンターから文字サイズを変更する方法
次に紹介するのは、コントロールセンターから文字の大きさを変更する方法です。まずコントロールセンターに文字サイズ変更機能を追加します。その後コントロールセンターを呼び出して文字の大きさを変更します。
コントロールセンターに文字サイズ変更機能を追加する方法から見てみましょう。
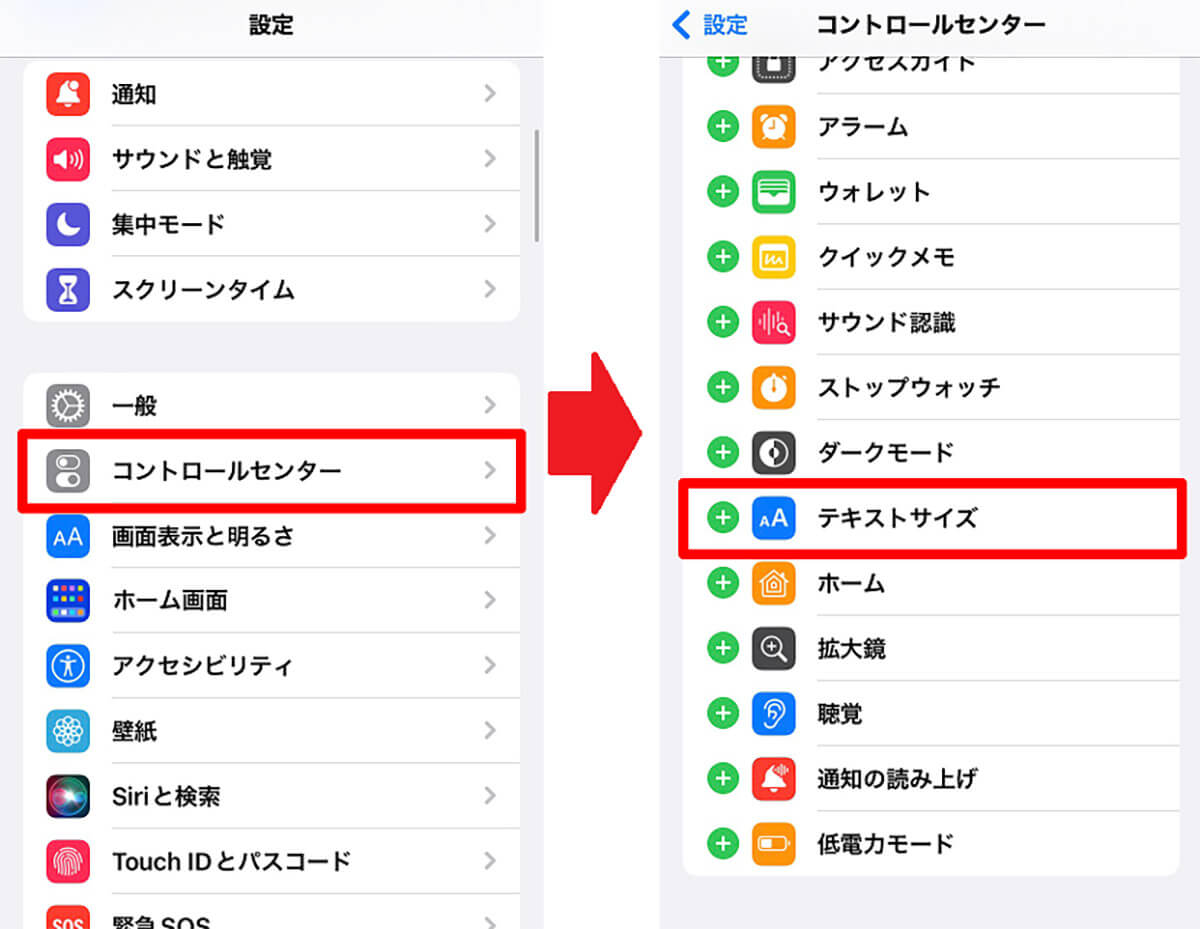
iPhoneの「設定」画面に戻ります。表示されているメニューの中に「コントロールセンター」があるので選択しタップしましょう。「コントロールセンター」に追加されている機能やアプリが画面の上部に、追加されていないアプリや機能が画面の下に表示されており、「テキストサイズ」がその中にあるので「+」をタップしてください
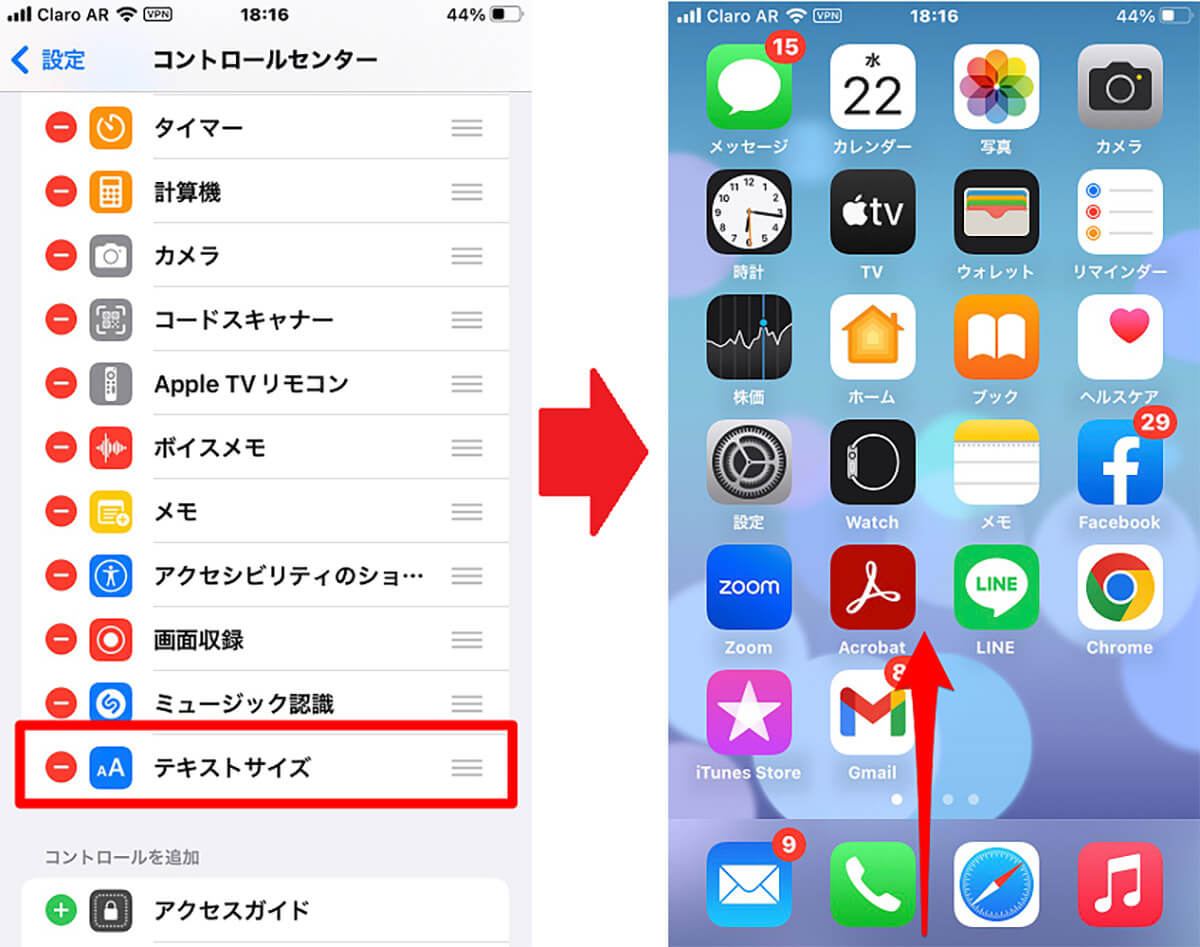
「テキストサイズ」がコントロールセンターに追加されました。「設定」アプリを閉じてホーム画面に戻りましょう。ホーム画面を下から上にスワイプします
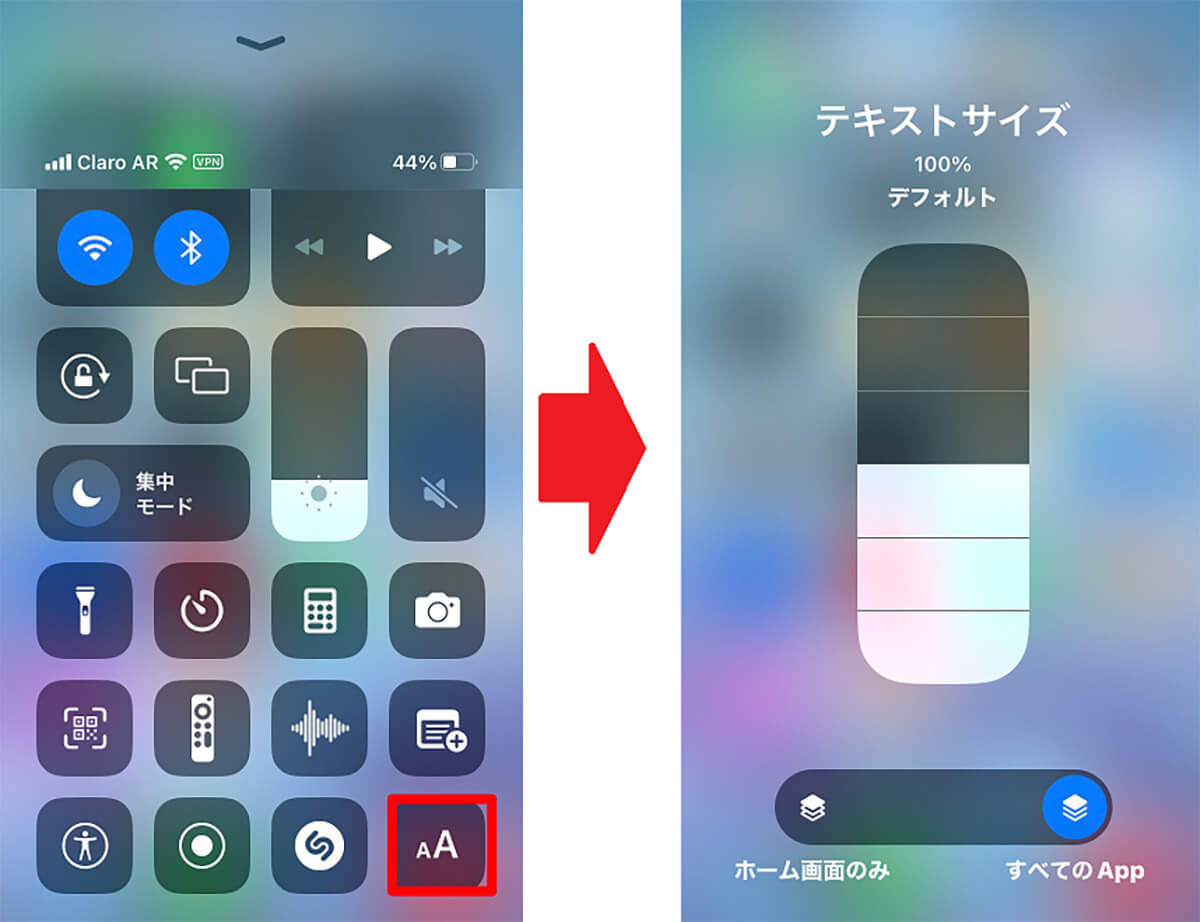
コントロールセンターが呼び出されます。コントロールセンターの中に、先ほど追加した「テキストサイズ」アイコンがあるのでタップしましょう。「テキストサイズ」の操作画面が表示されます。表示されているパネルをタップすれば、文字サイズの大きさを変更できます
iPhoneの文字の太さを変更する方法
iPhoneの標準機能で変更できるのは、文字サイズだけではありません。文字の太さも変更できます。太さを変更しても文字サイズは変更されません。
太さを変更すると、同じ文字サイズでもはっきり文字が表示されるようになるので見やすくなります。iPhoneの文字の太さを変更する方法を見てみましょう。
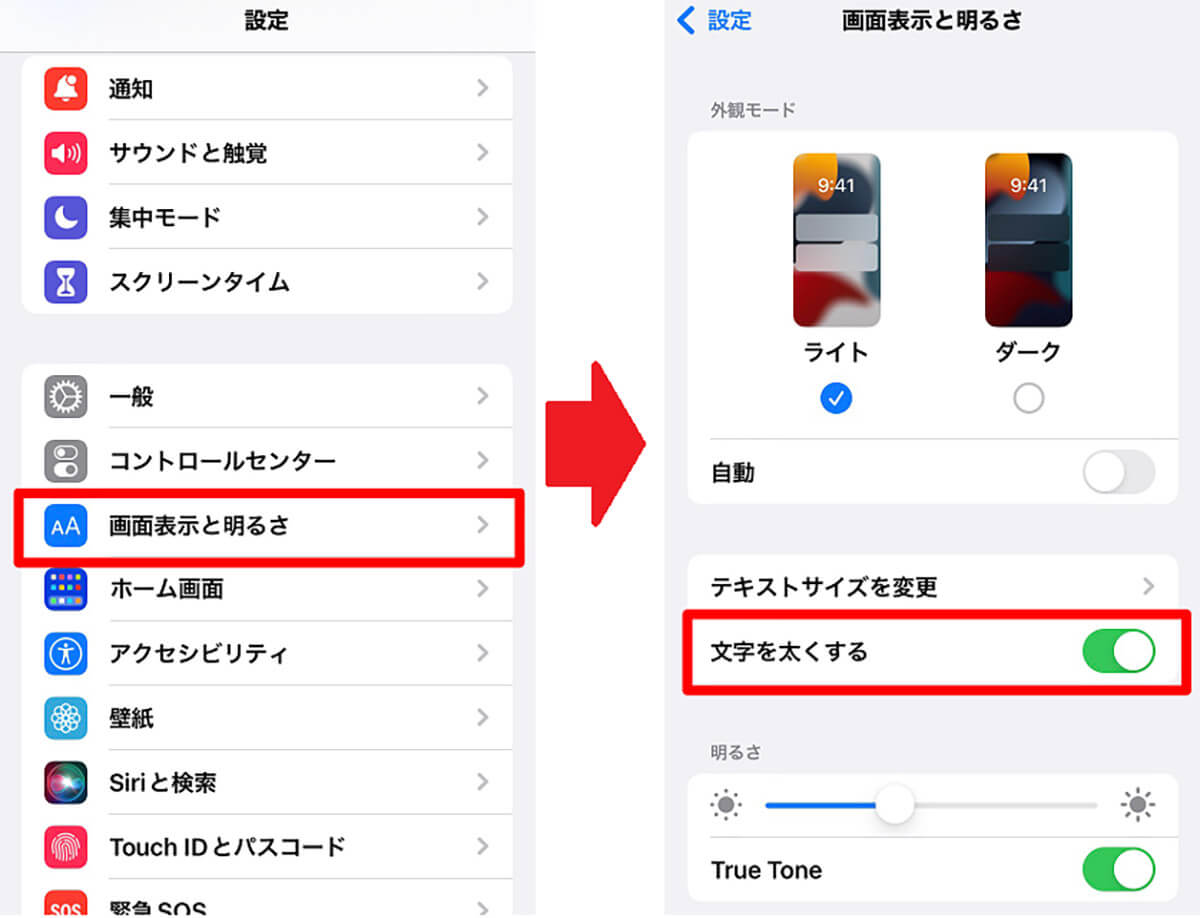
iPhoneの「設定」画面に戻ります。表示されているメニューの中にある「画面表示と明るさ」を選択しタップしましょう。「画面表示と明るさ」画面のメニューの中に「文字を太くする」があるのでオンに設定しましょう。これで文字の太さが変更されます
【iPhone】画面を見やすくする便利な機能や方法
ここまで、iPhoneの標準機能を使って、文字の大きさや太さを変える設定方法を紹介しましたが、ここからはiPhoneの画面を見やすくするおすすめの機能と設定方法を紹介していきます。
紹介する機能は4つです。知っているととても役立つので、ぜひ参考にしてください。
ホーム画面のアイコンを大きくする方法
最初に紹介する便利機能は、ホーム画面のアイコンを大きくする機能です。アプリはホーム画面上でアイコンになって表示されますが、大きく表示できれば便利です。
アイコンを大きくする方法は、この記事の「iPhoneの表示を拡大表示に設定する方法」で紹介したのと同じです。
ズーム機能を使用して画面を拡大表示する方法
2番目に紹介する便利機能は、ズーム機能です。ズーム機能とは、iPhoneの視覚サポート機能の1つで、ディスプレイ全体を1.2倍から1.5倍まで拡大表示できる機能のことです。文字だけでなくディスプレイ上のすべてが均一に拡大されます。
ズーム機能の設定方法を見てみましょう。
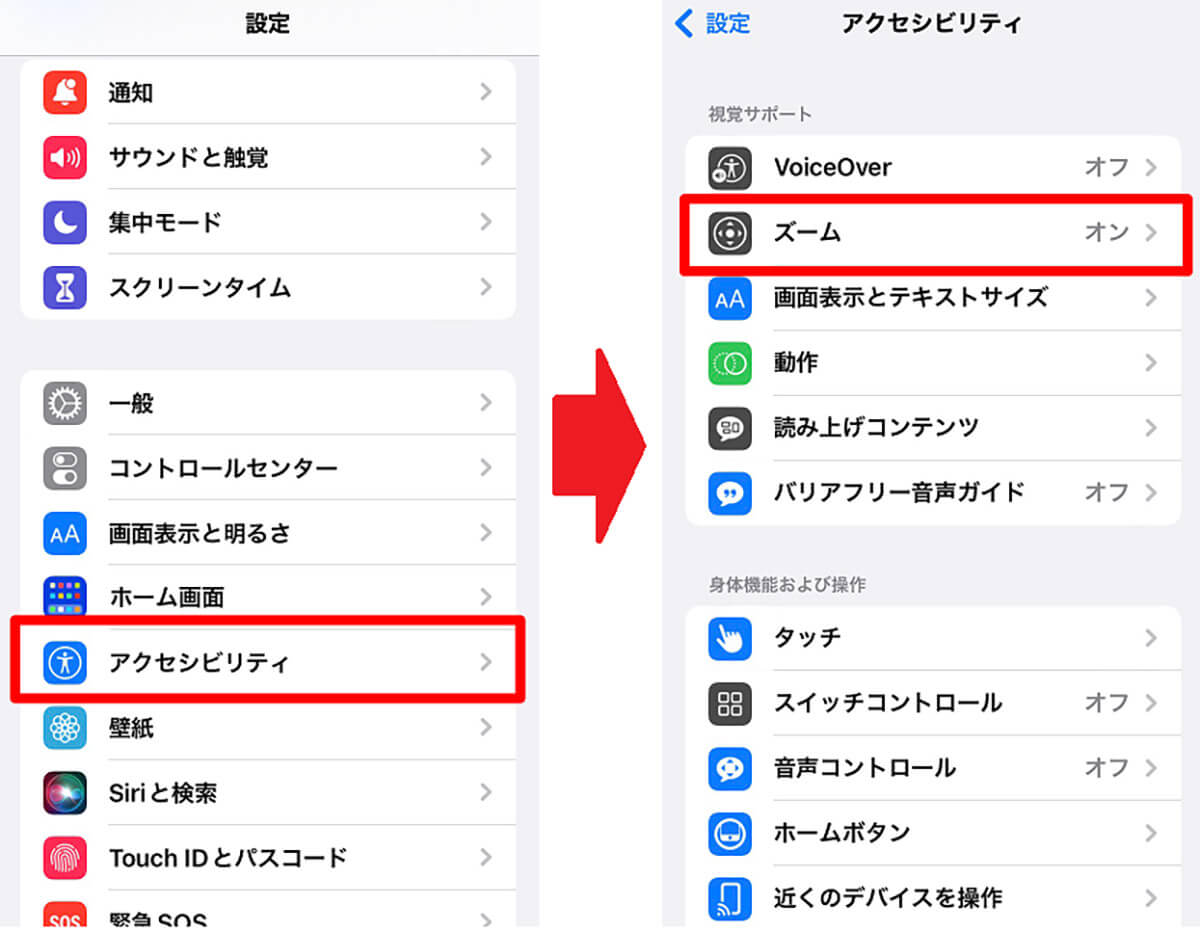
iPhoneの「設定」画面に戻ります。表示されているメニューの中に「アクセシビリティ」があるので選択しタップしましょう。「アクセシビリティ」画面が立ち上がりメニューが表示されるので「ズーム」を選択しタップします
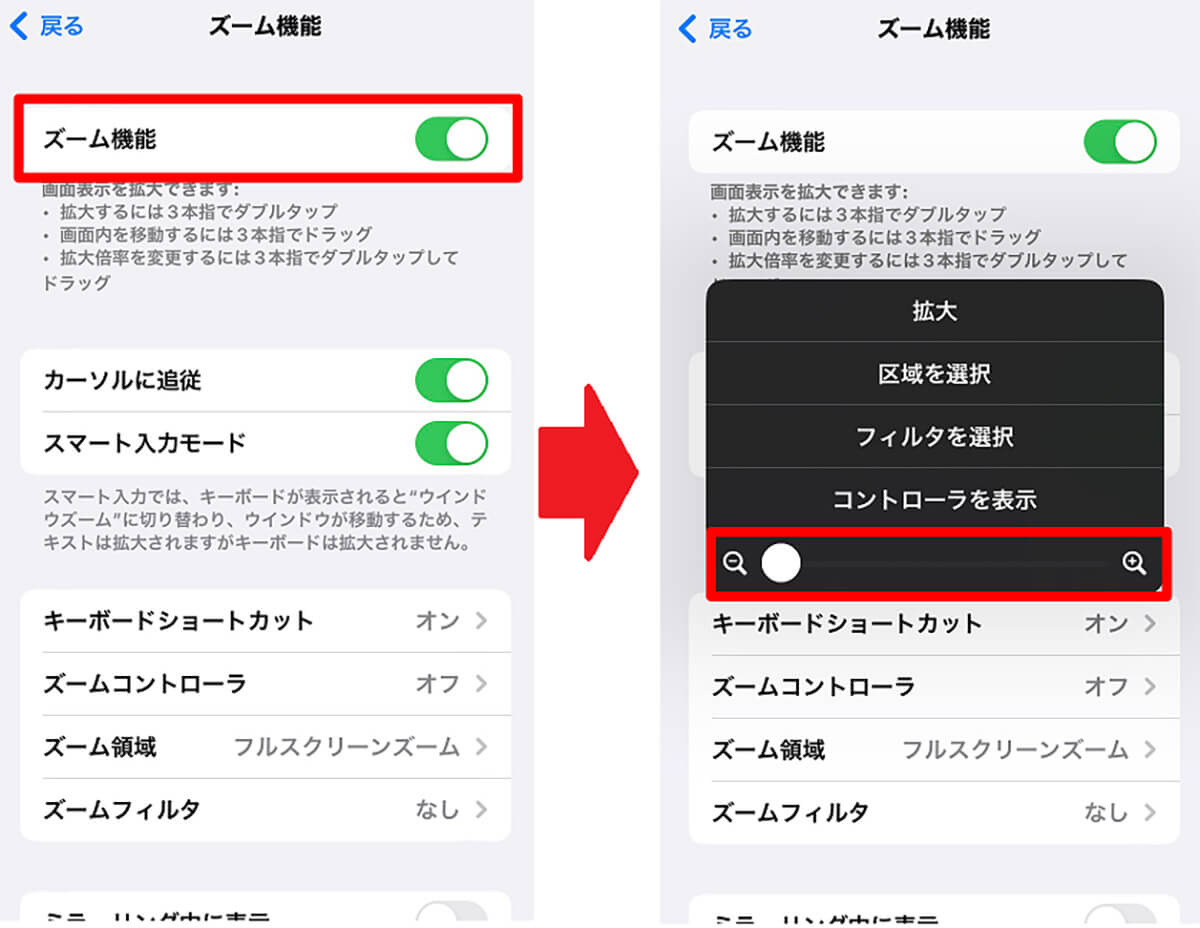
「ズーム機能」がメニューの一番上に表示されているのでオンに設定しましょう。ズーム機能を使ってディスプレイをズーム拡大する方法は、3本指で画面を2度タップするだけです。ズーム拡大率を変更したい場合は、3本指で画面を3度タップします。メニューが表示されるので、表示されるレバーを右に動かせばズームの拡大比率を上げられます
iPhoneの拡大鏡機能をルーペとして使用して大きく表示する方法
次に紹介する便利機能は、iPhoneの拡大鏡機能です。以前のiOSバージョンでは、拡大鏡機能は「アクセシビリティ」の機能の1つでしたが、最新iOSでは独立したアプリとして拡大鏡がiPhoneに搭載されています。
拡大鏡機能を呼び出して使用する方法を見てみましょう。
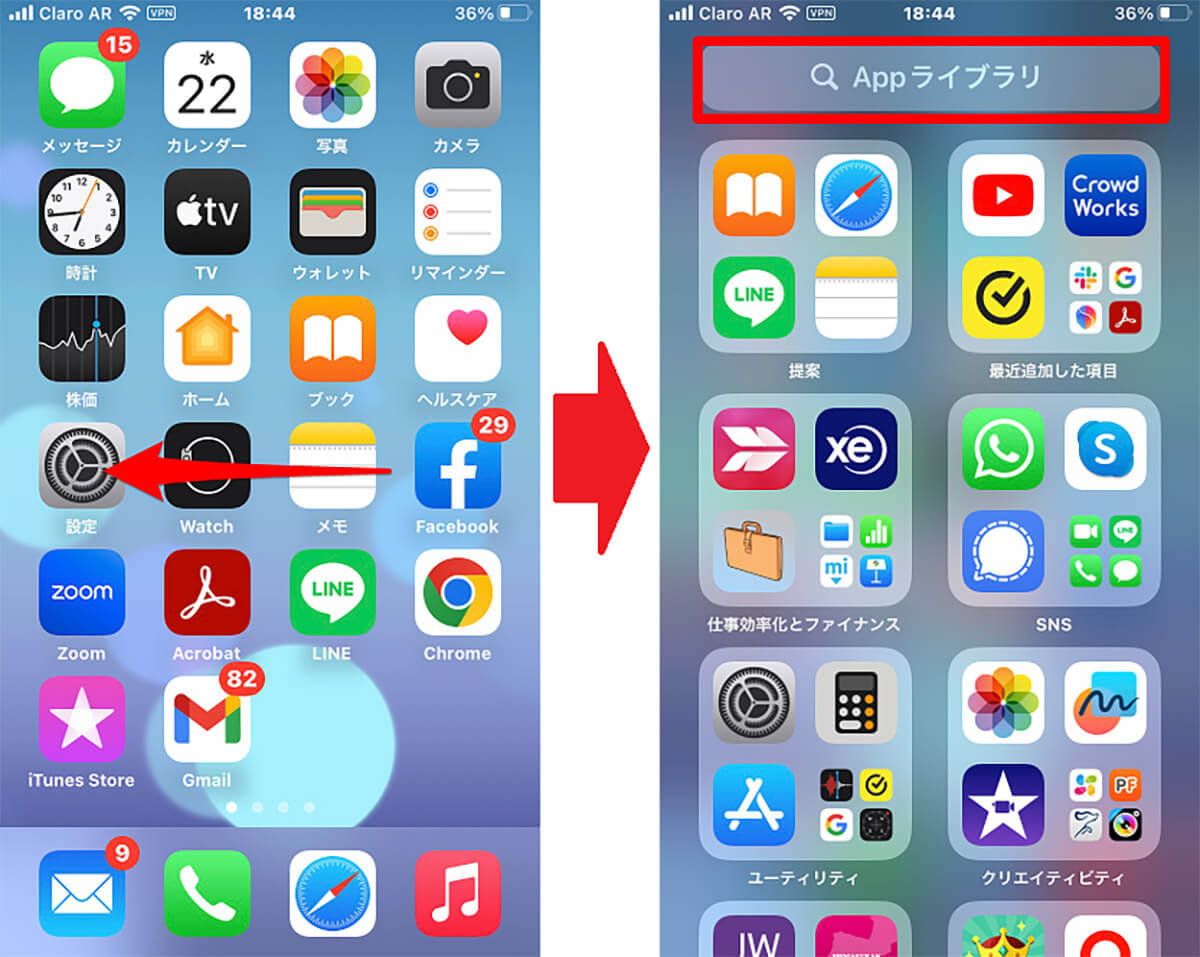
iPhoneのホーム画面を左に向かってスワイプし「Appライブラリ」を表示させます。「Appライブラリ」が表示できたら、画面上部にある検索ボックスに「拡大鏡」と入力しましょう
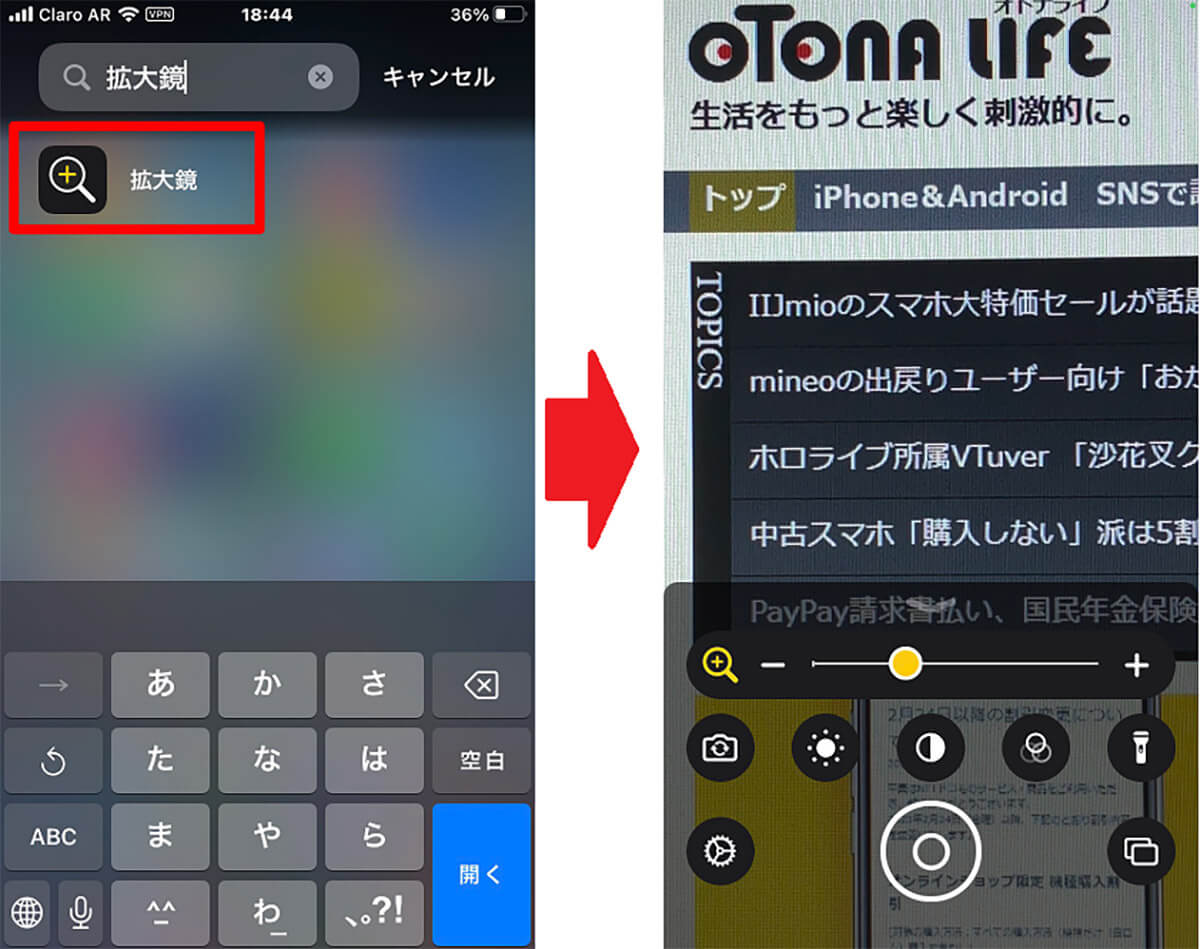
「拡大鏡」アプリが表示されるのでタップします。「拡大鏡」アプリが起動したら、レバーを動かしながら大きさを調整し使用しましょう
SafariでWebページを拡大/縮小する方法
3番目に紹介する便利機能は、「Safari」アプリでWebページの文字サイズを拡大/縮小する機能です。操作方法を見てみましょう。
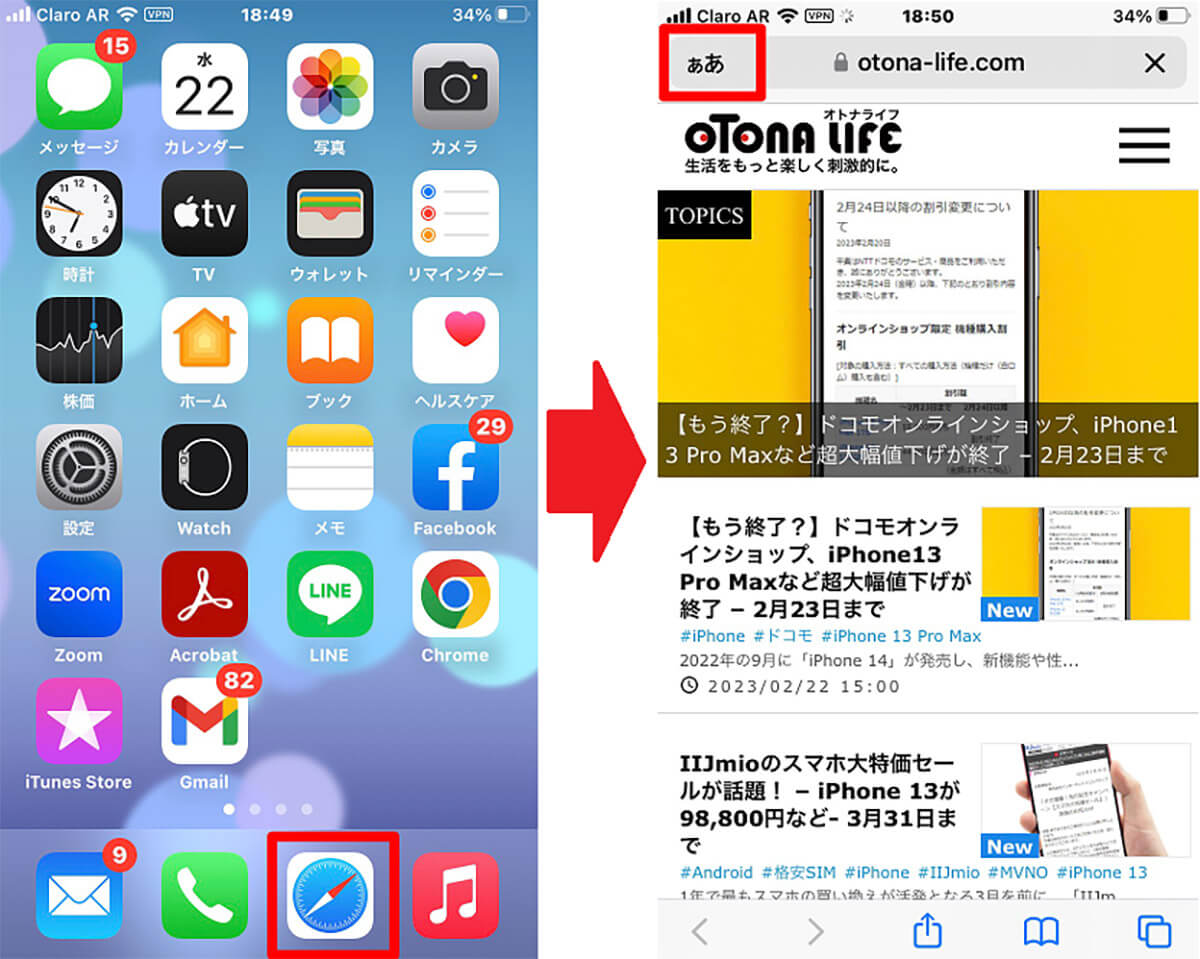
iPhoneのホーム画面にある「Safari」アプリをタップして起動します。文字を拡大/縮小して読みたいWebページを表示したら、URLフィールドの左隅に表示されている「ああ」をタップしましょう
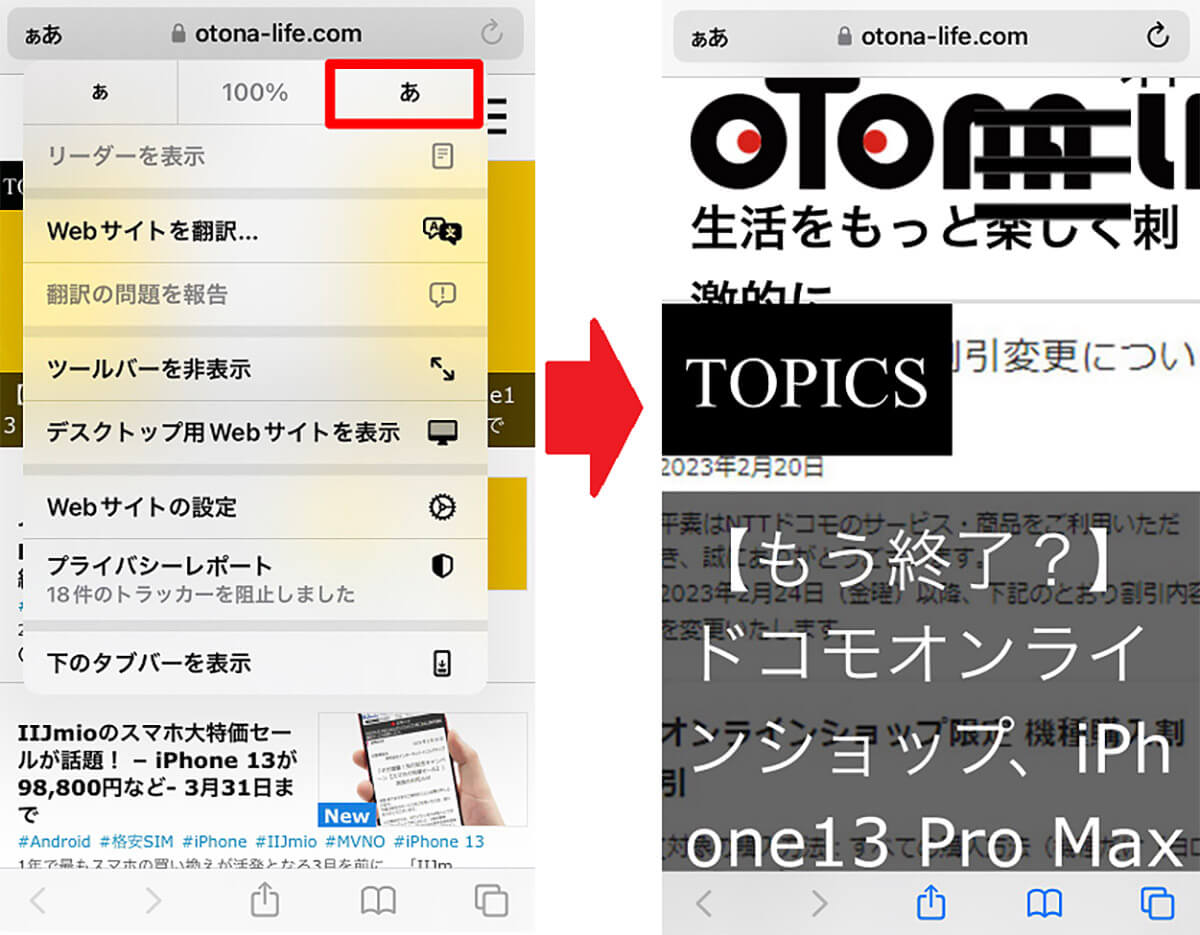
「あ」と「あ」の間に「100%」と表示されます。右側の「あ」をタップし続けると、Webページの文字を拡大できます。逆に左側の「あ」をタップし続けるとWebページの文字は縮小されます




