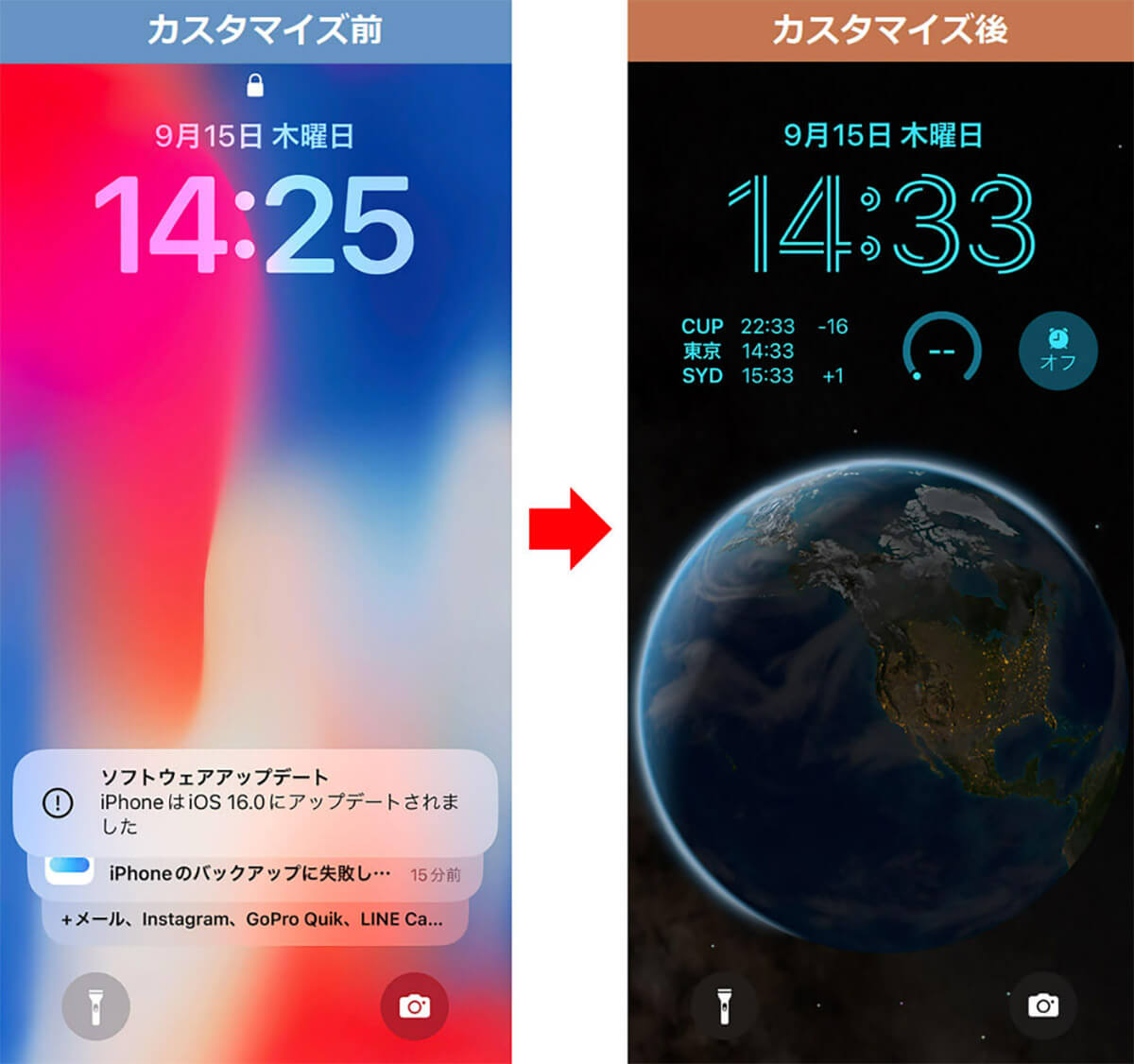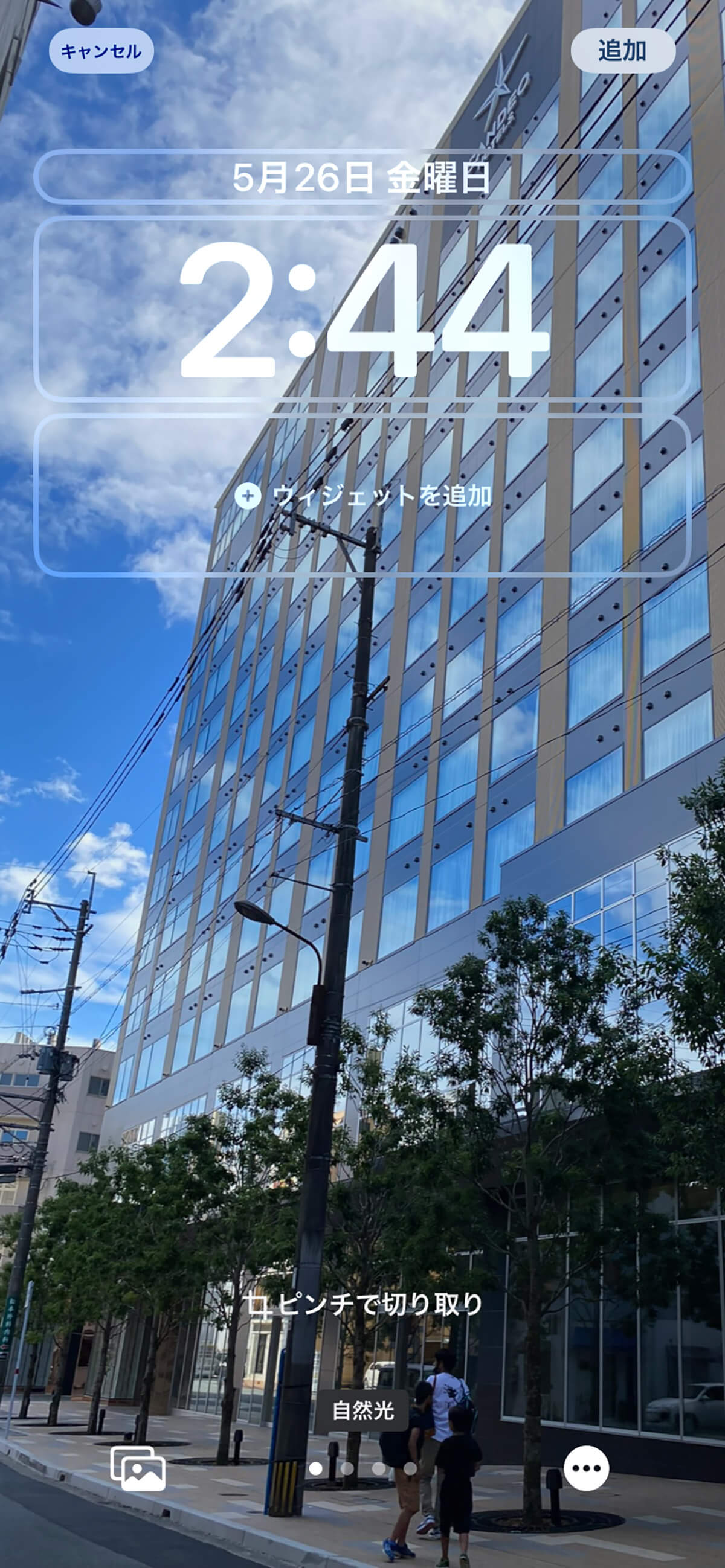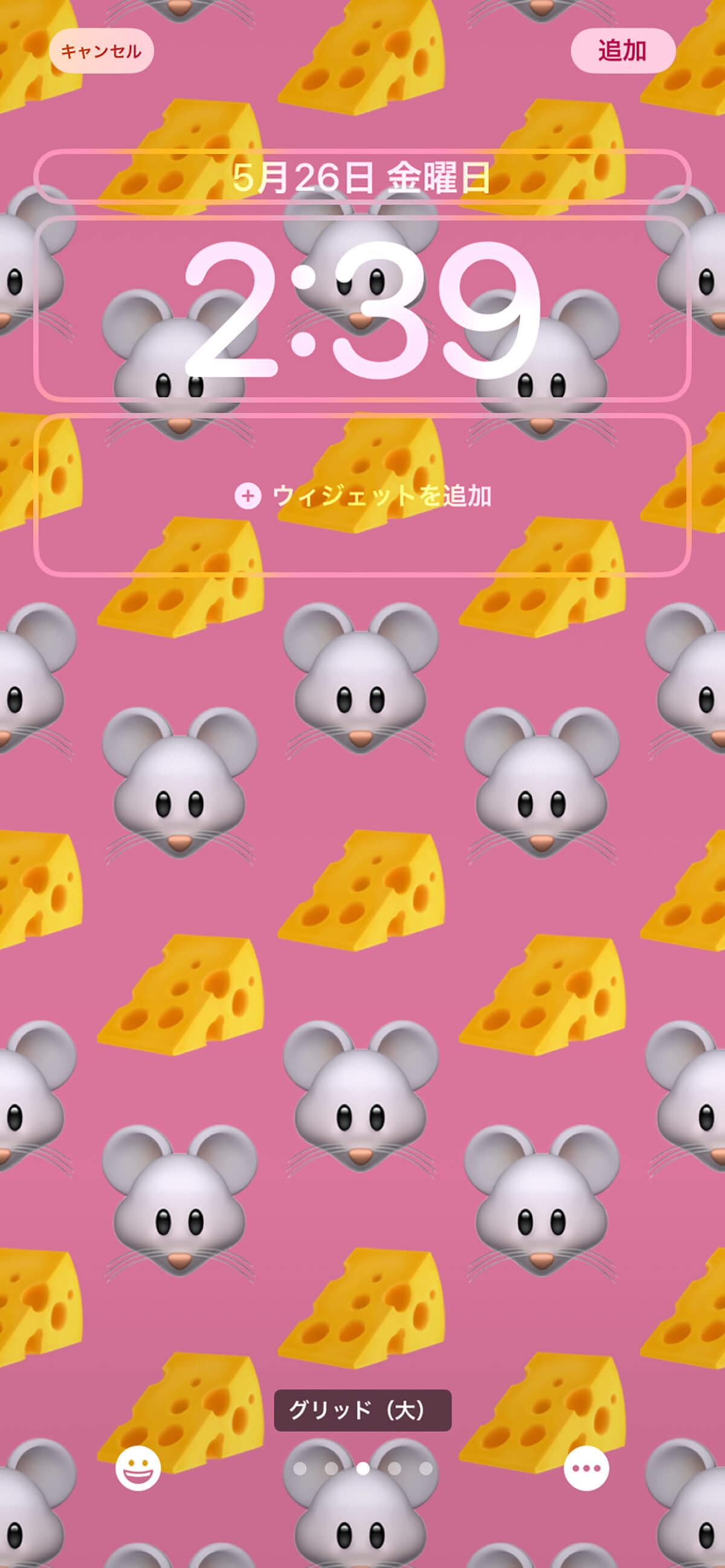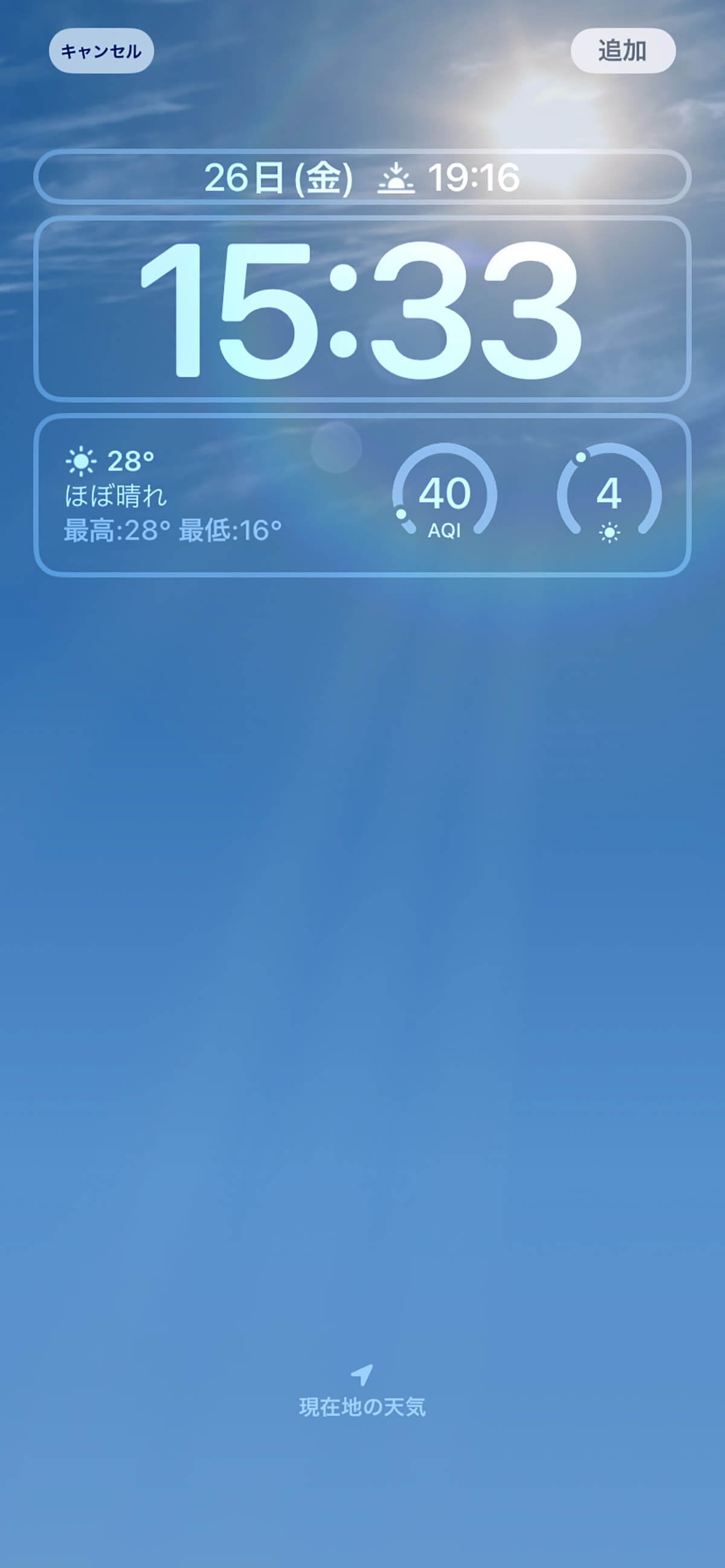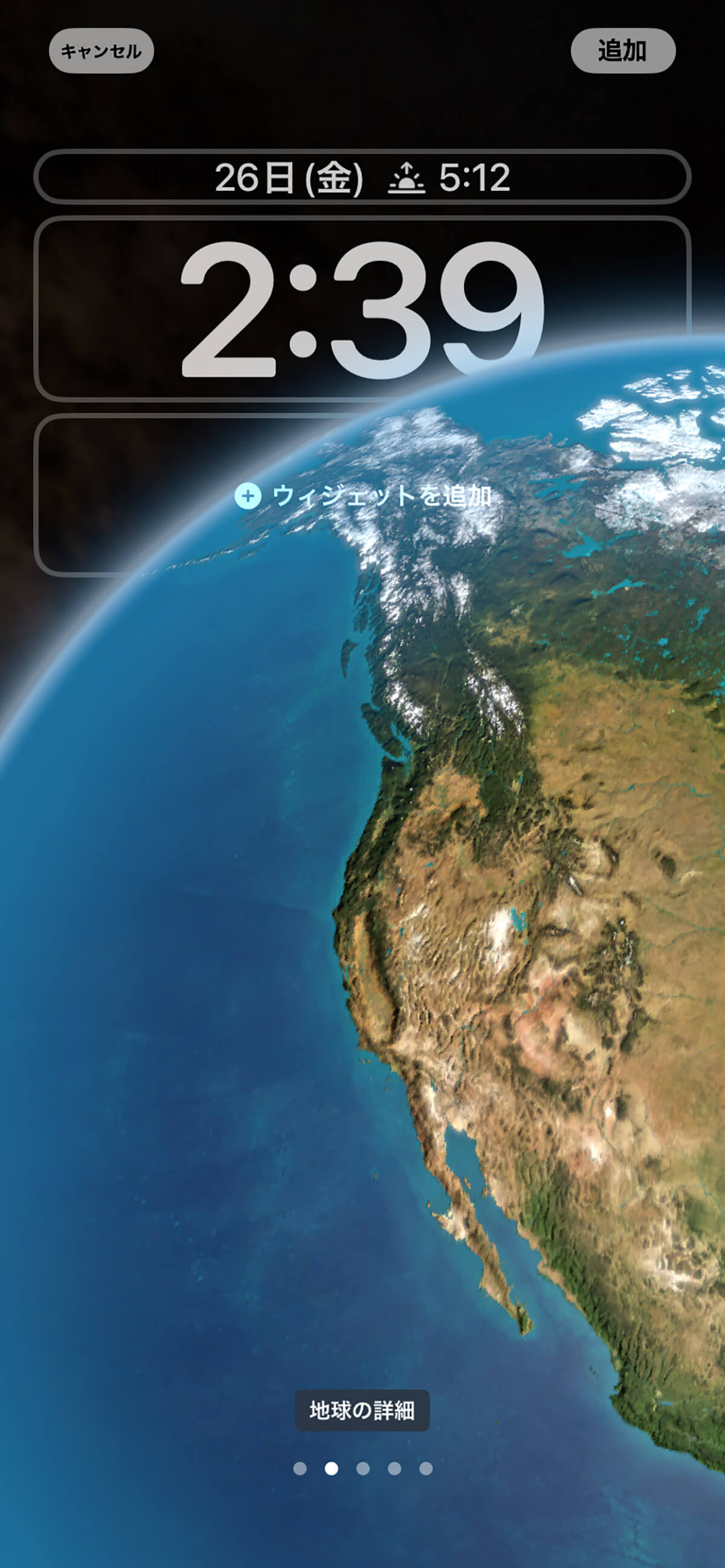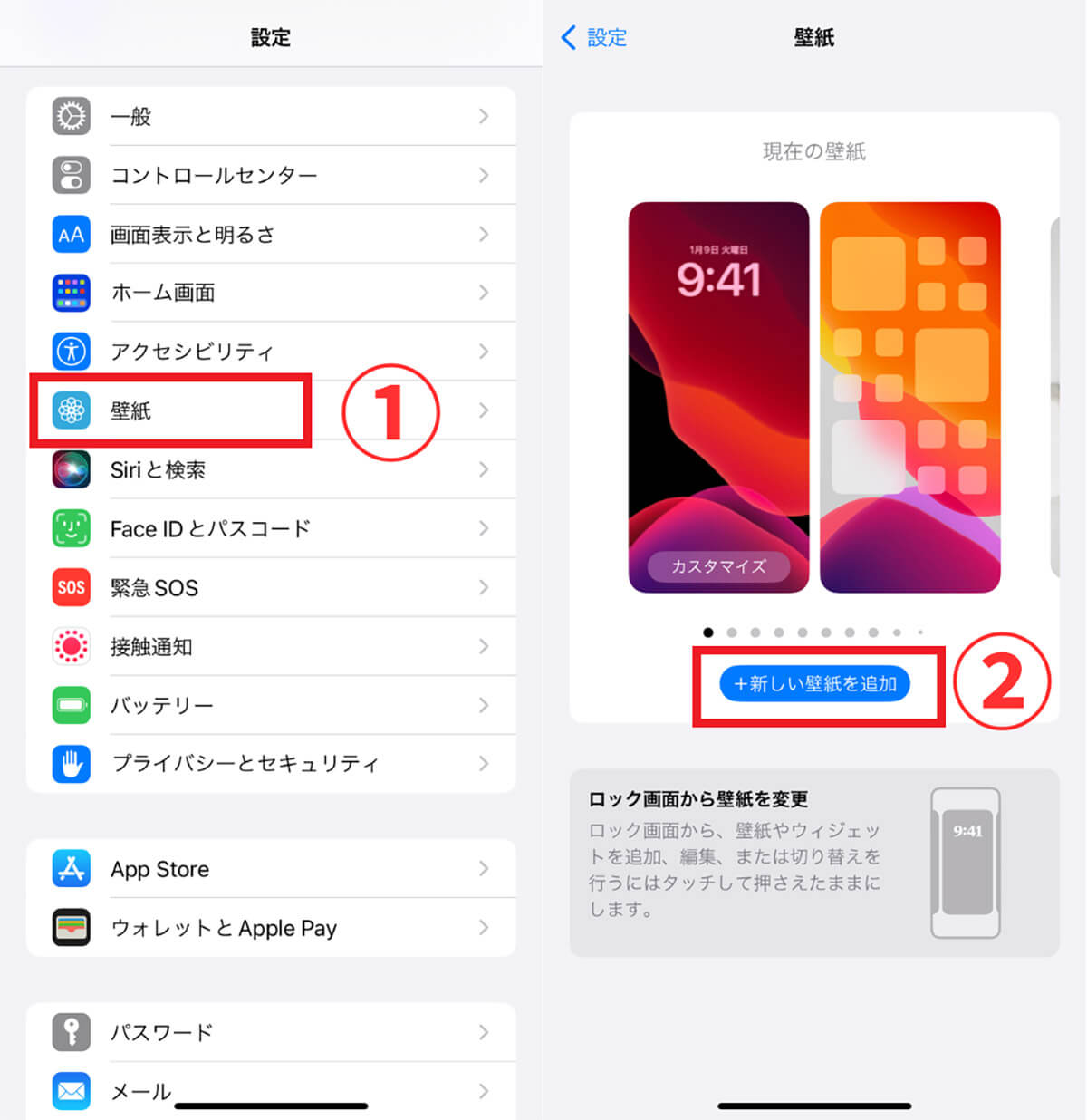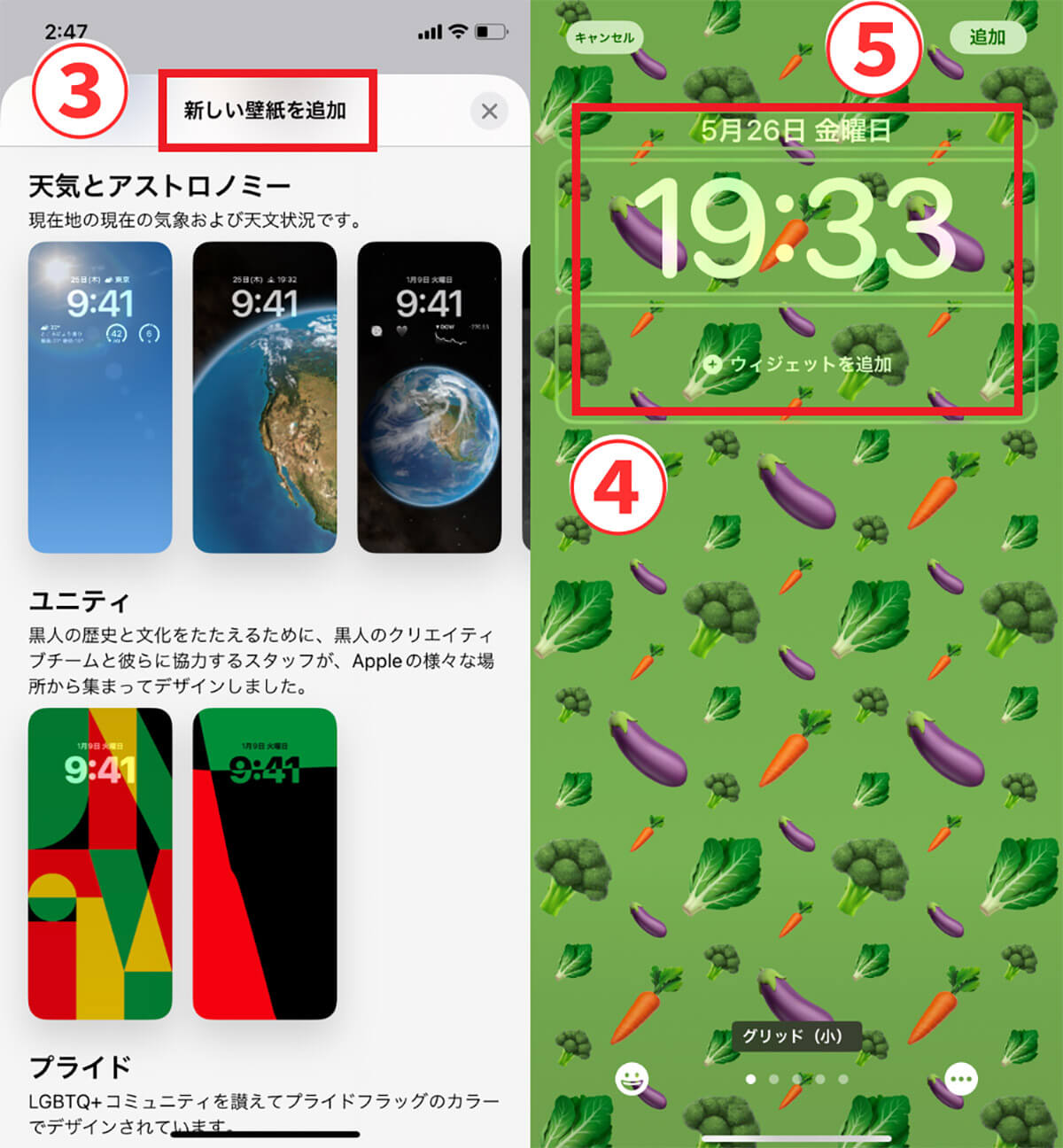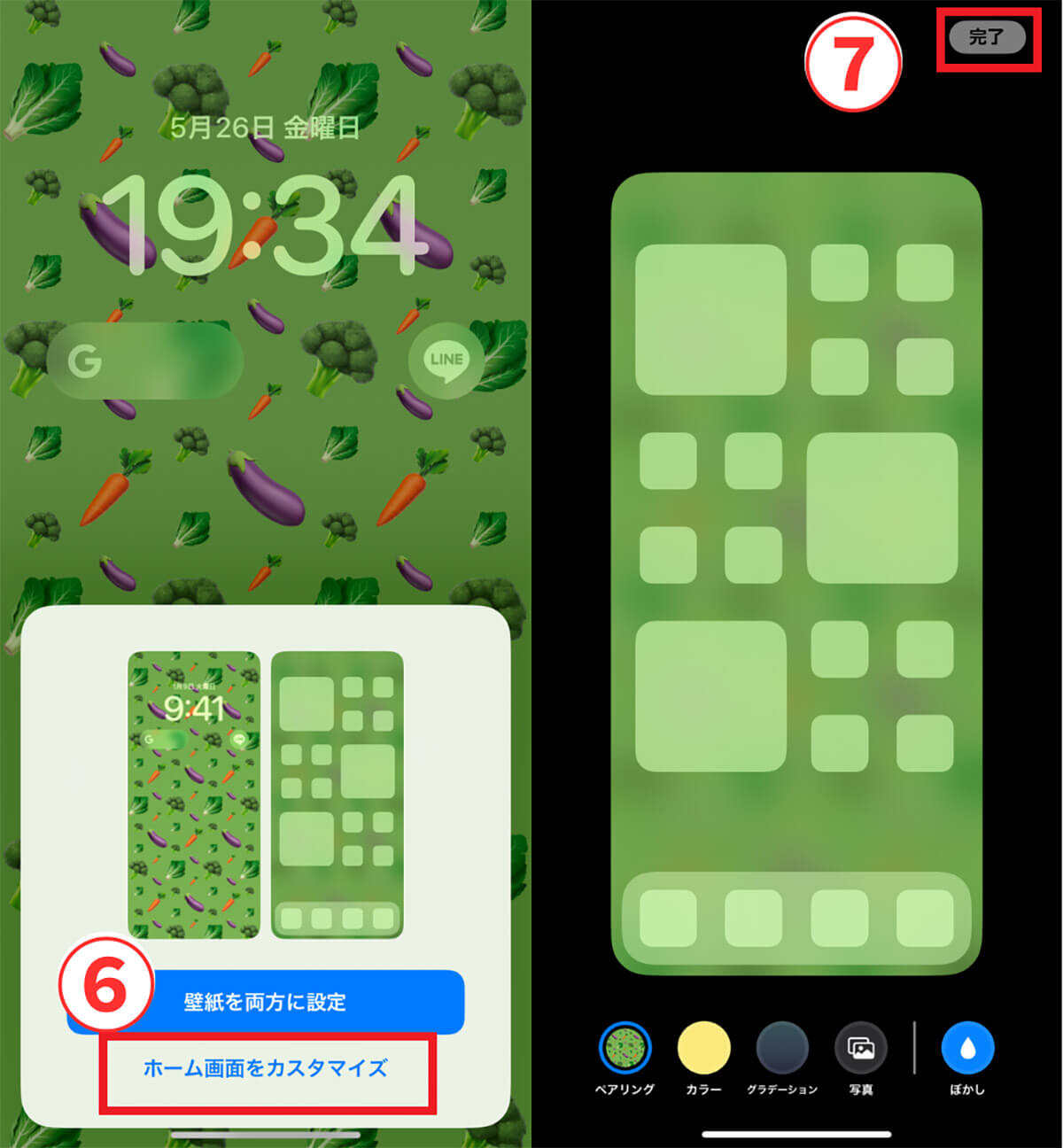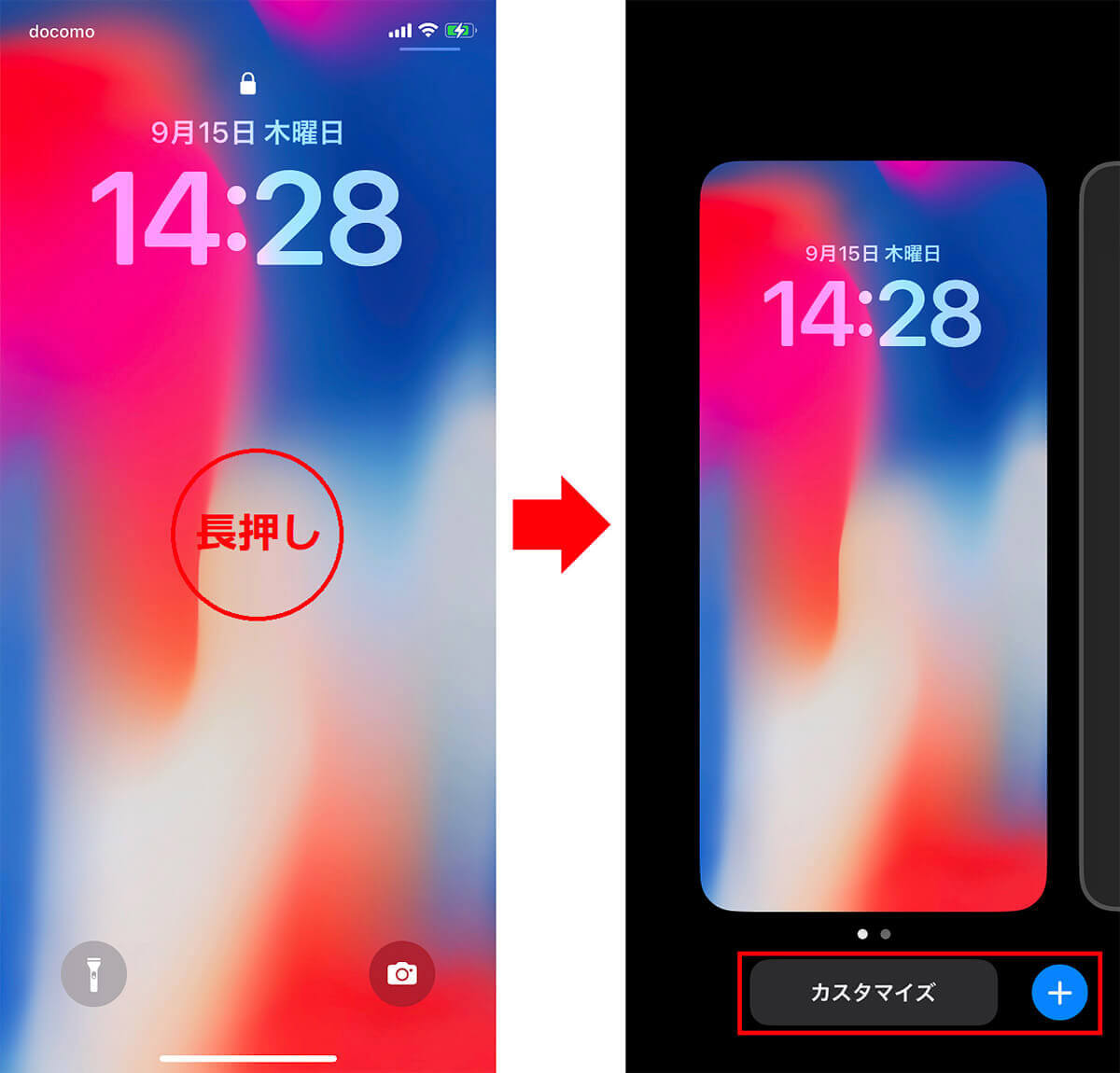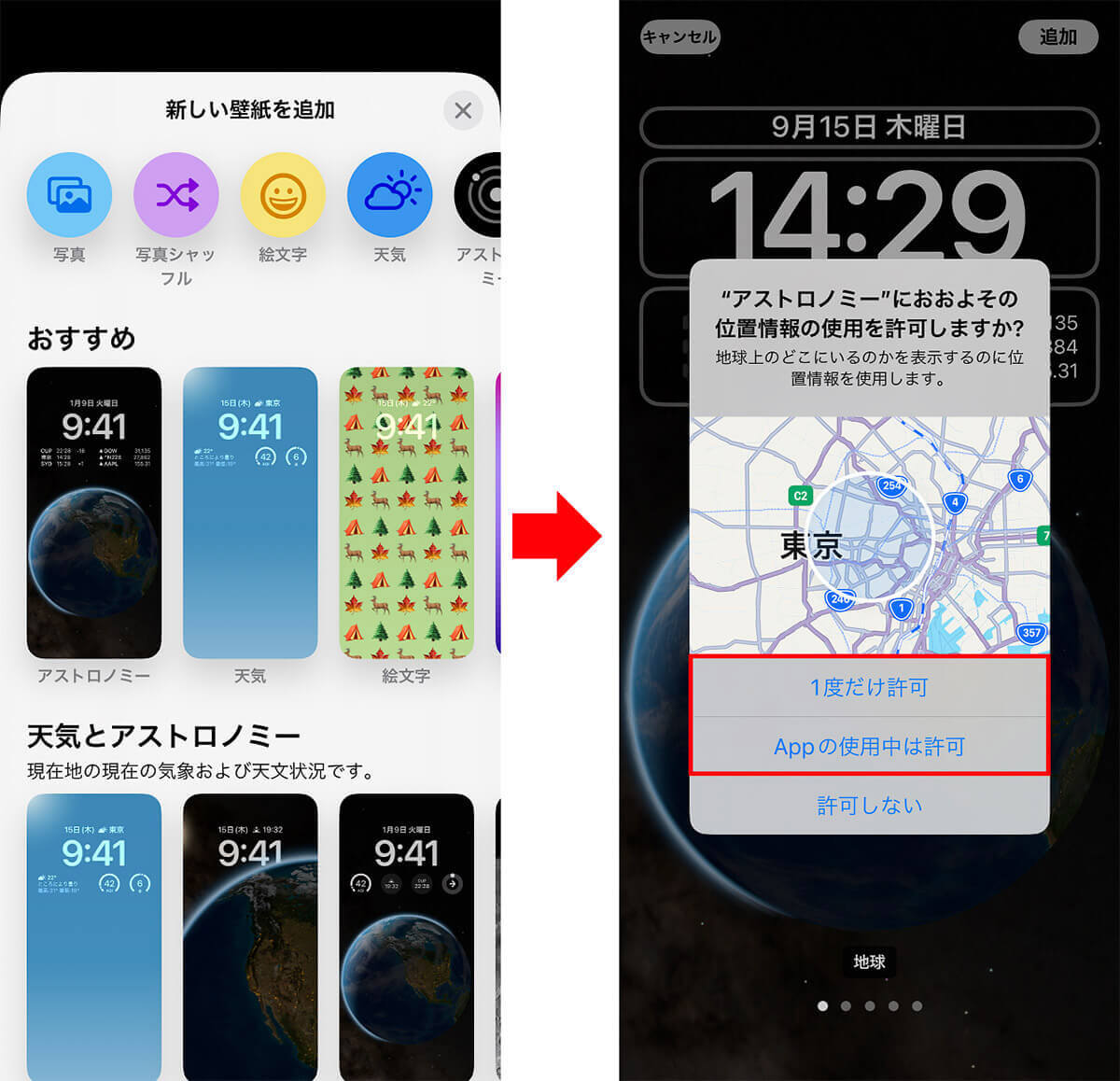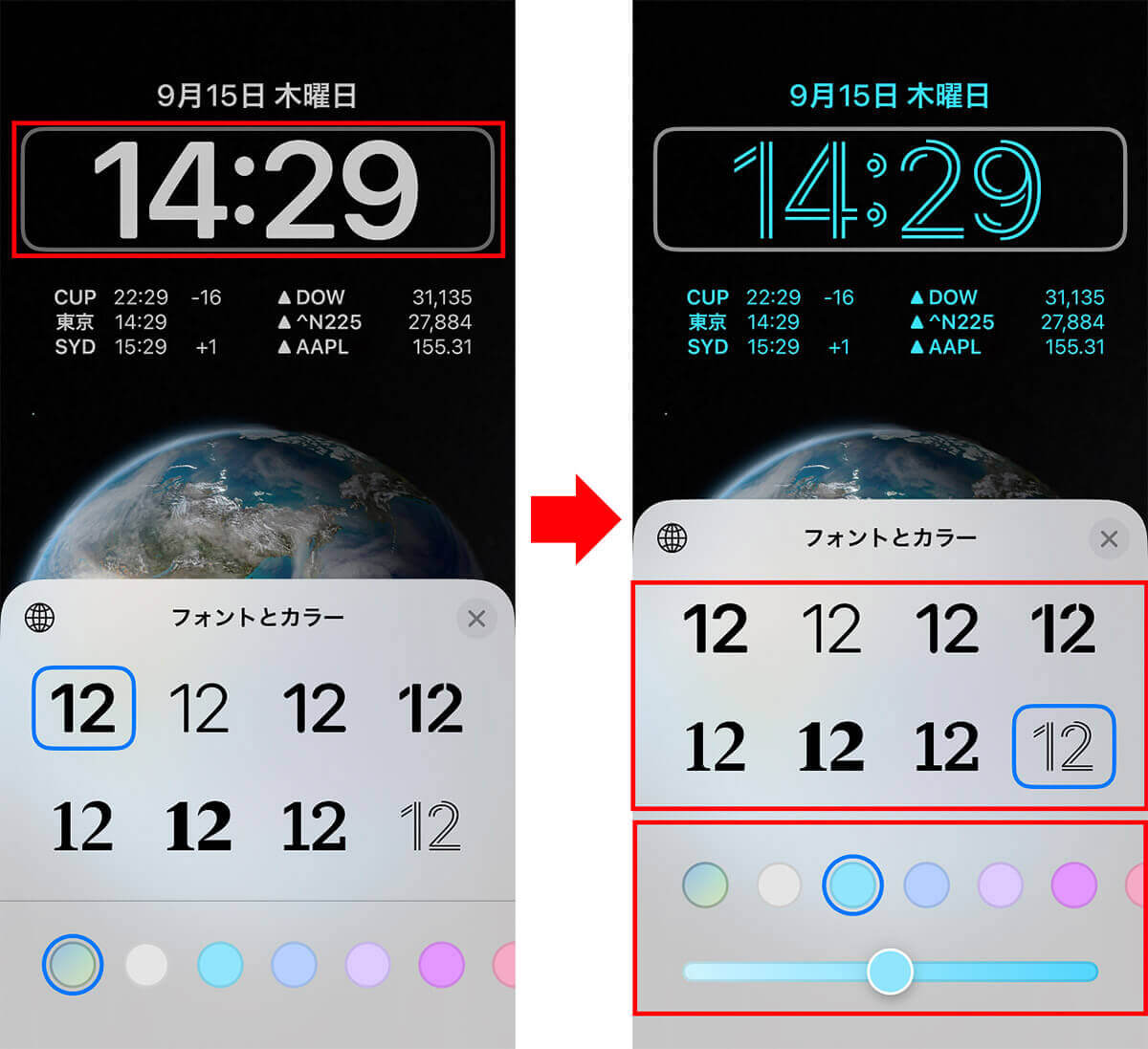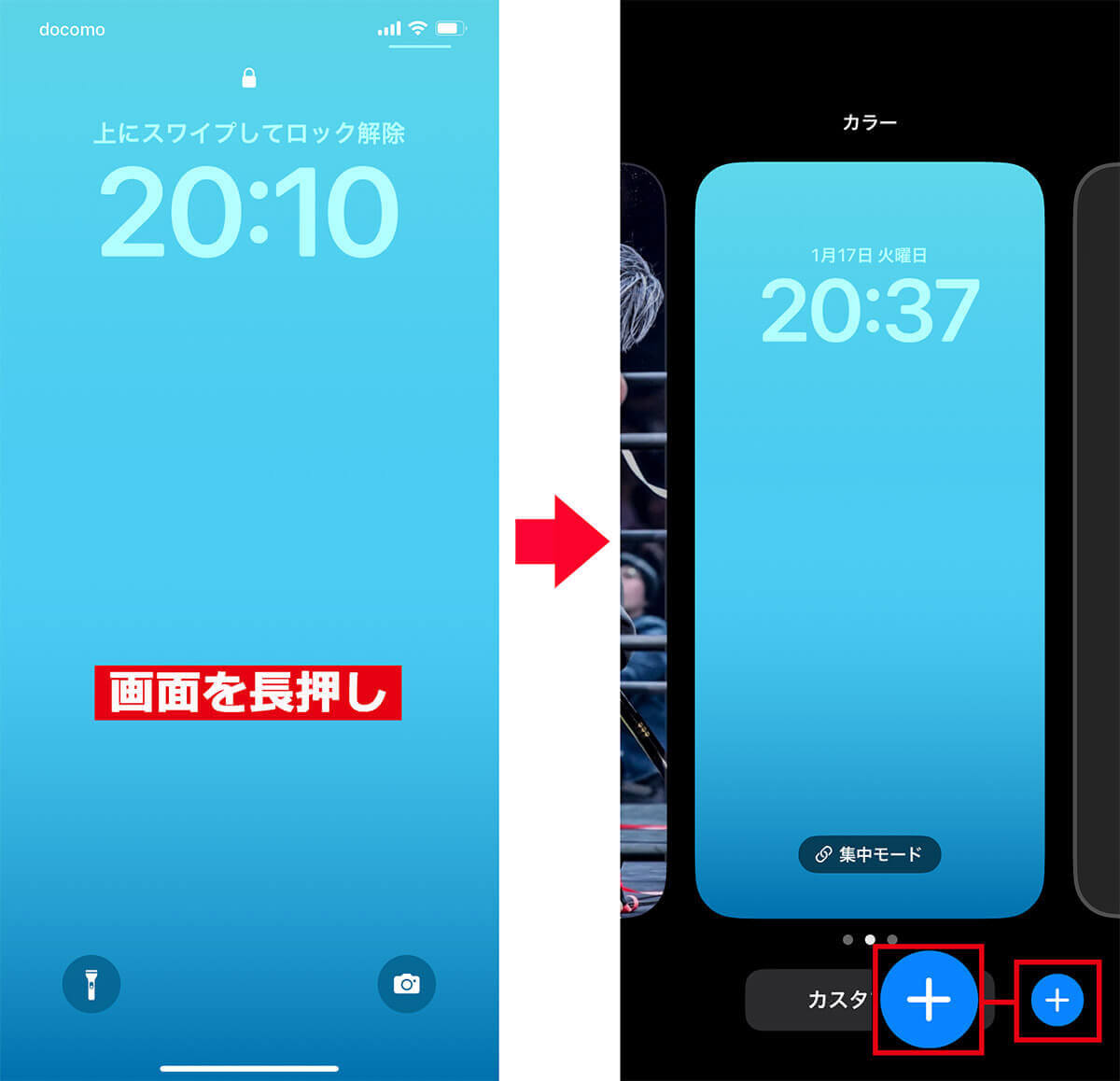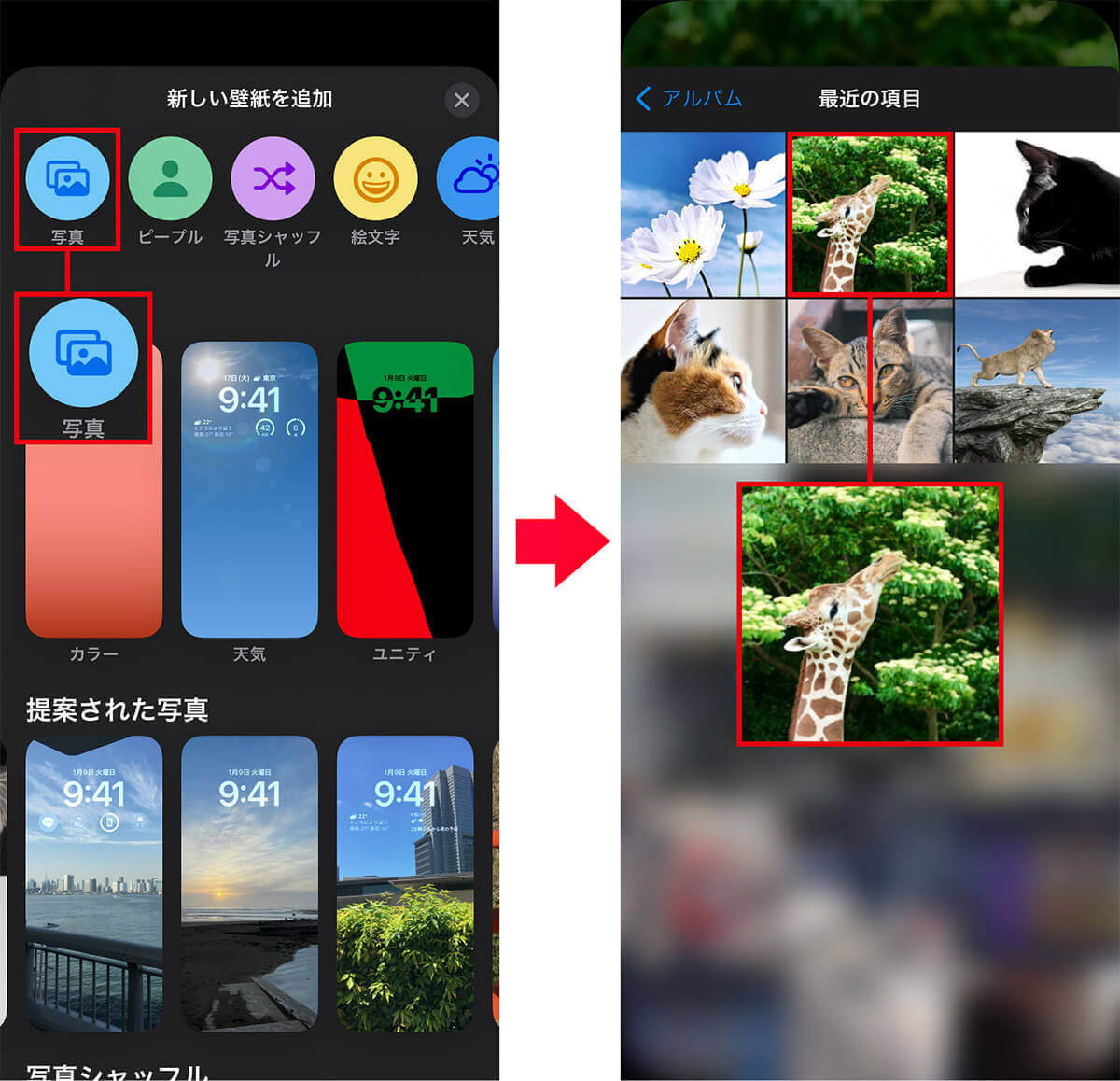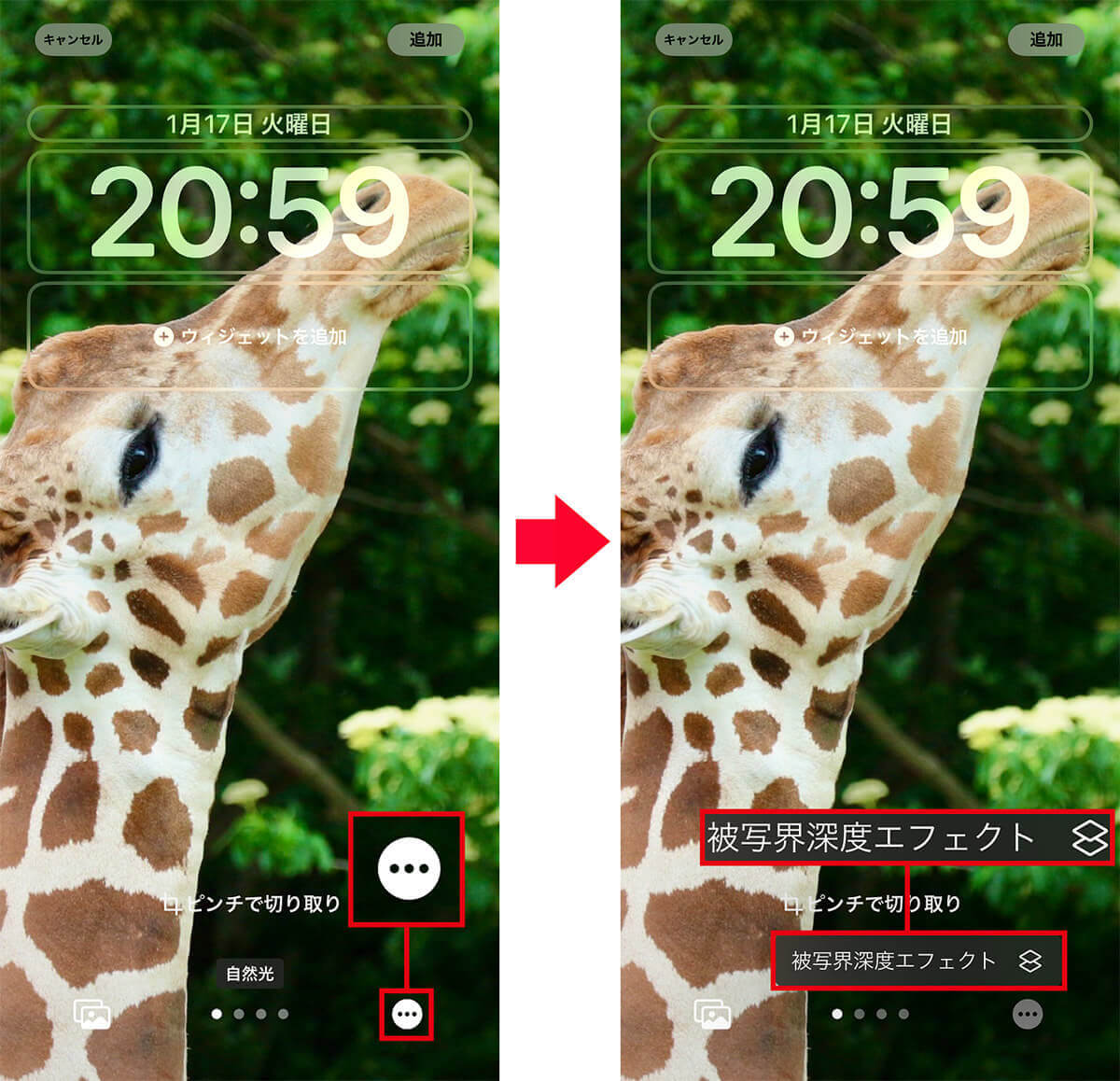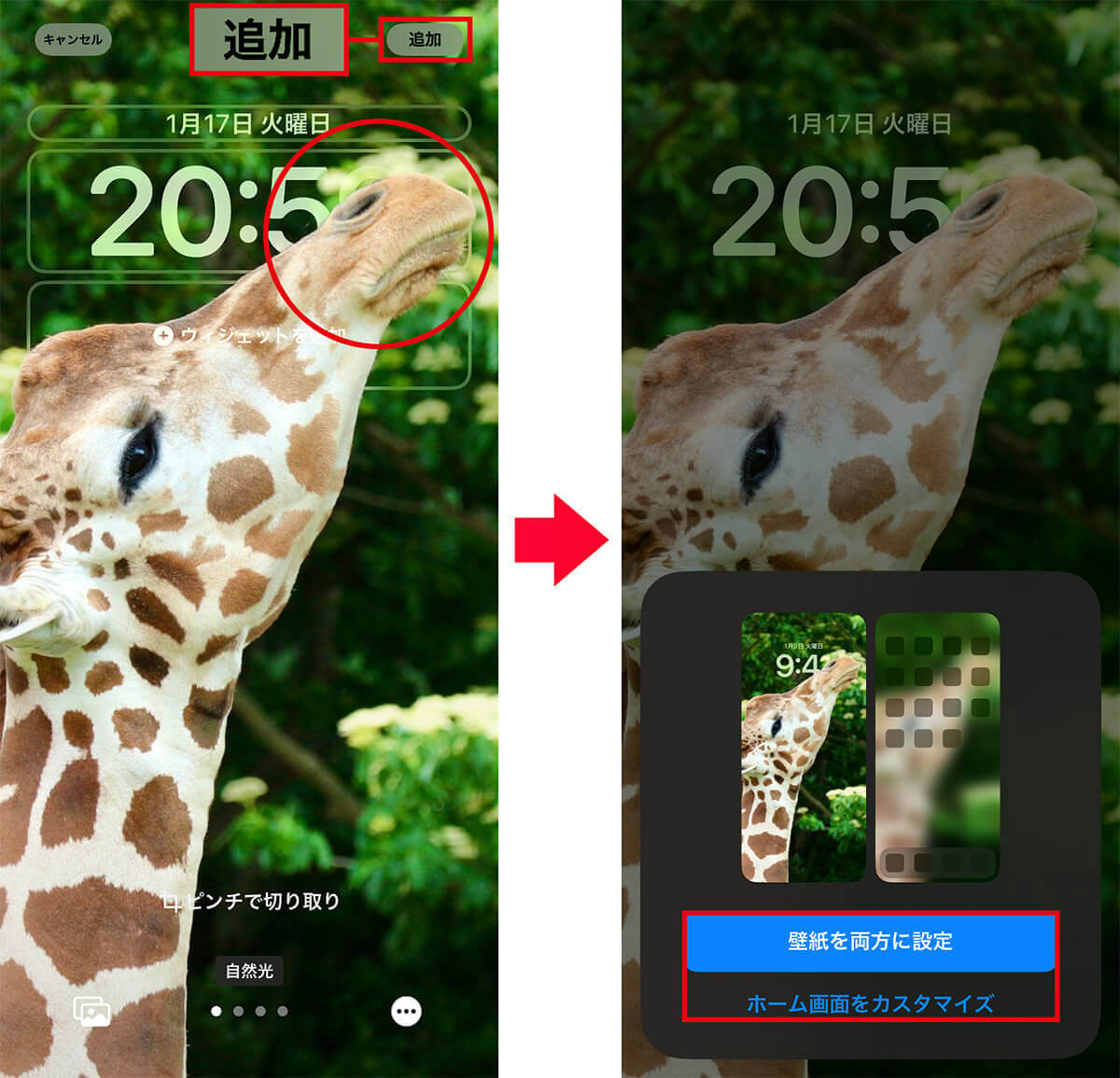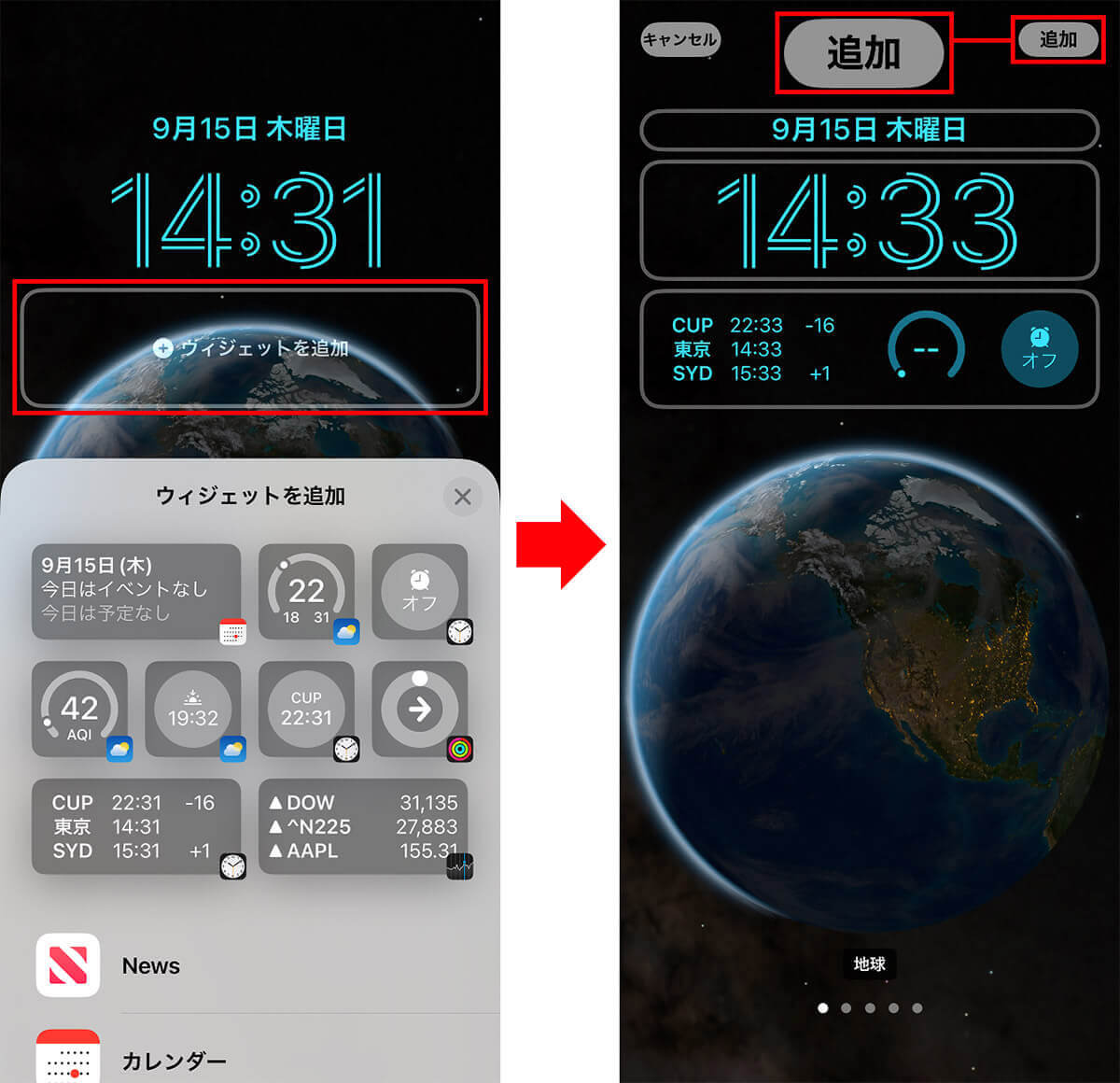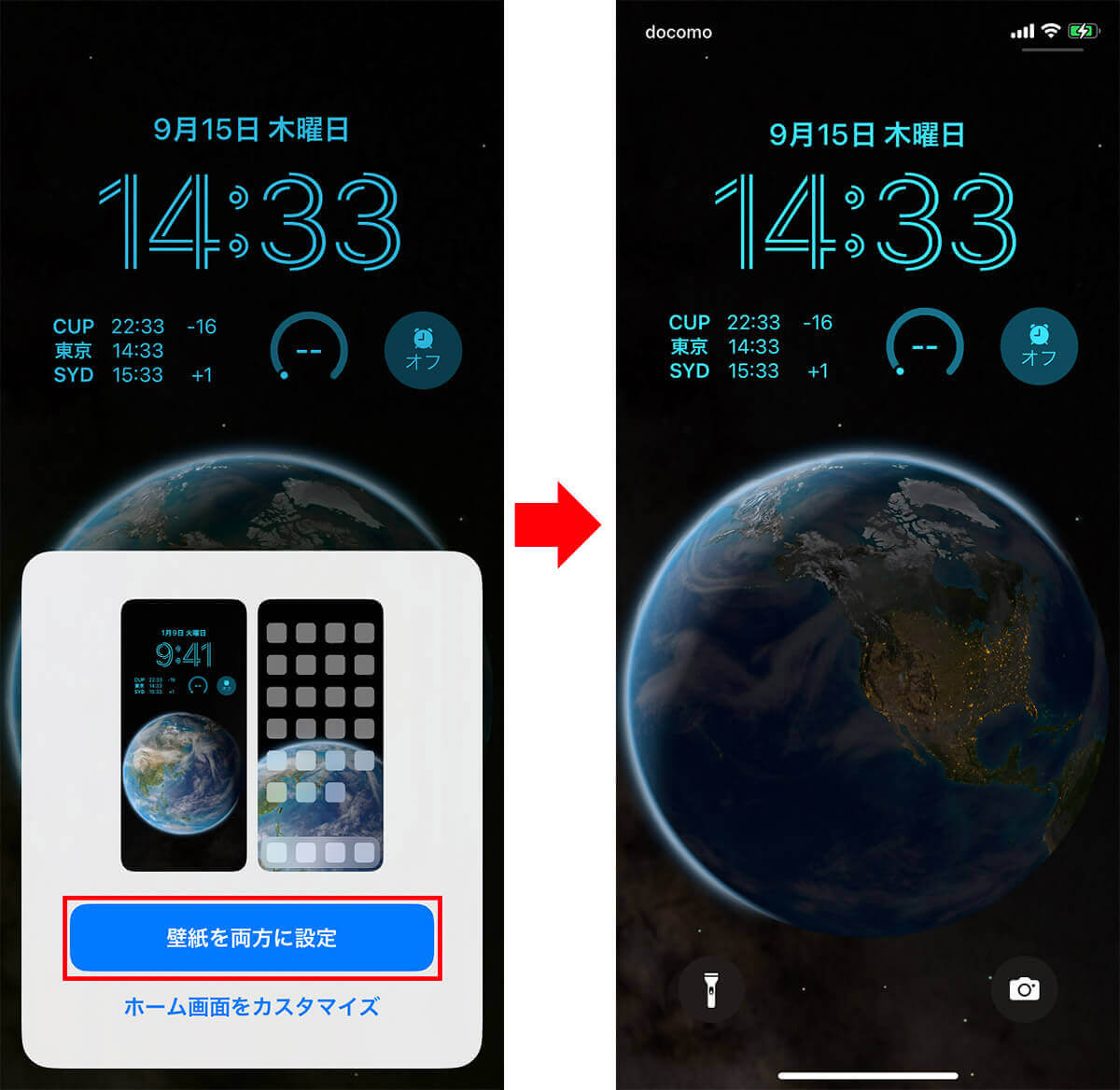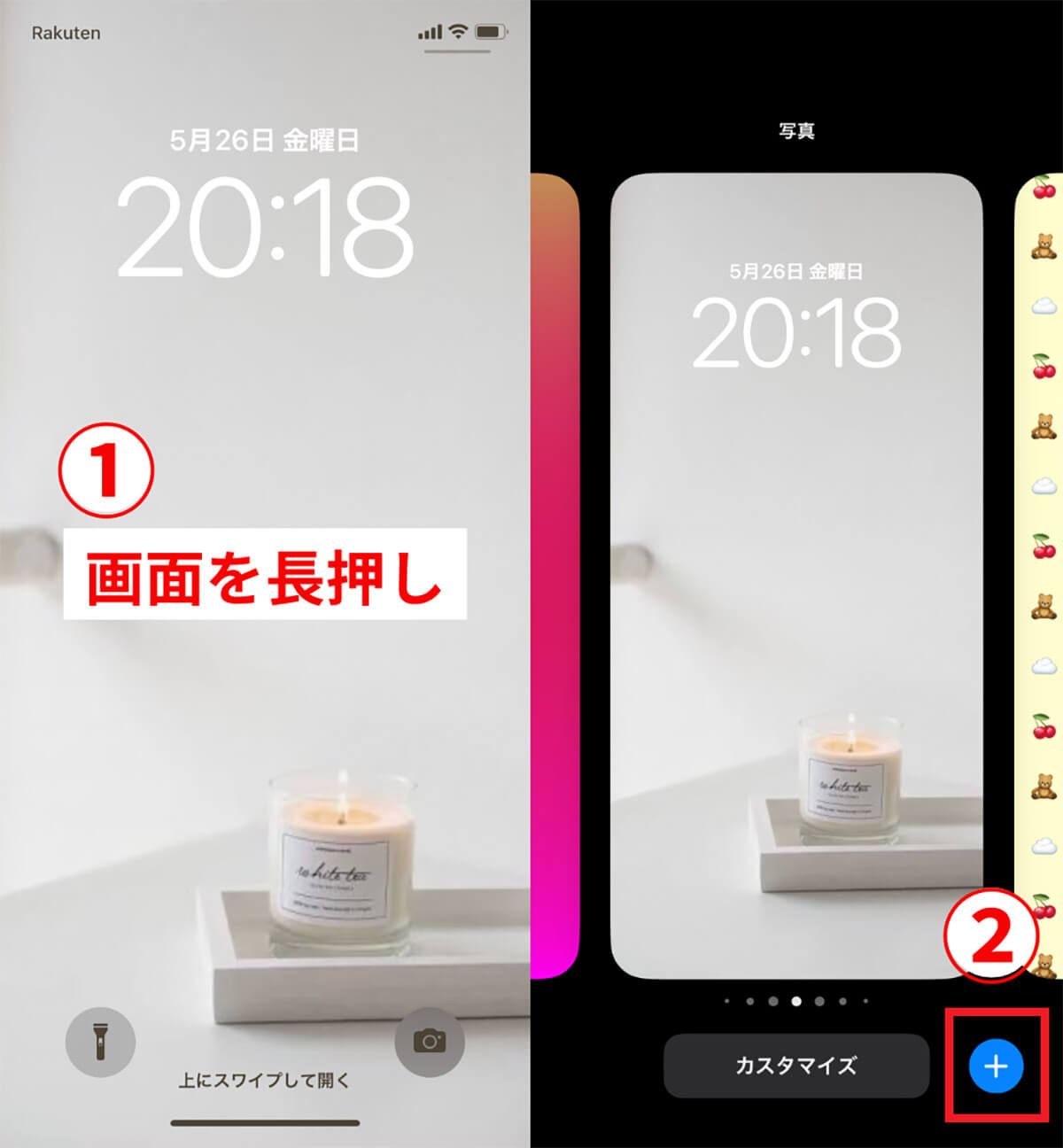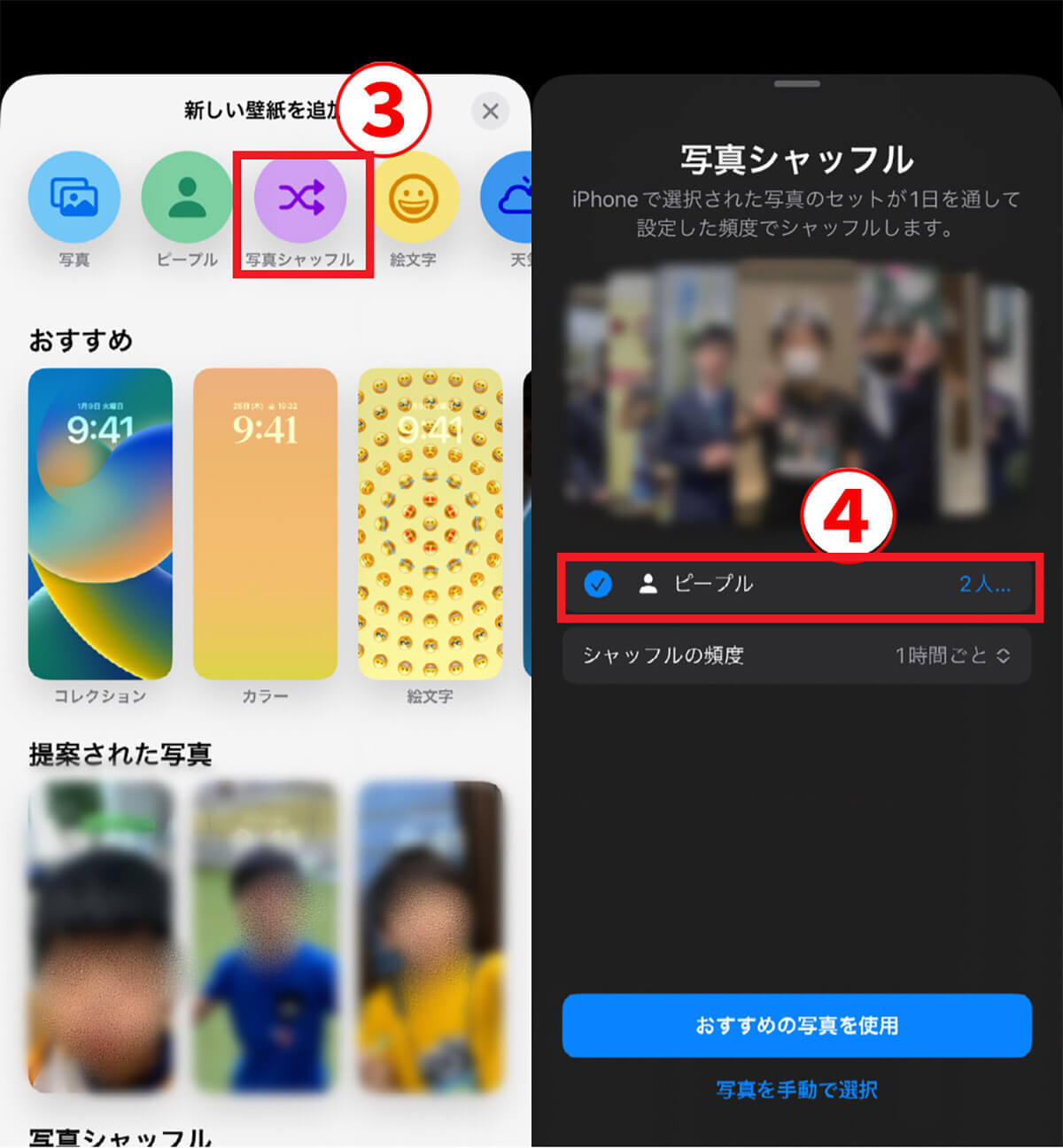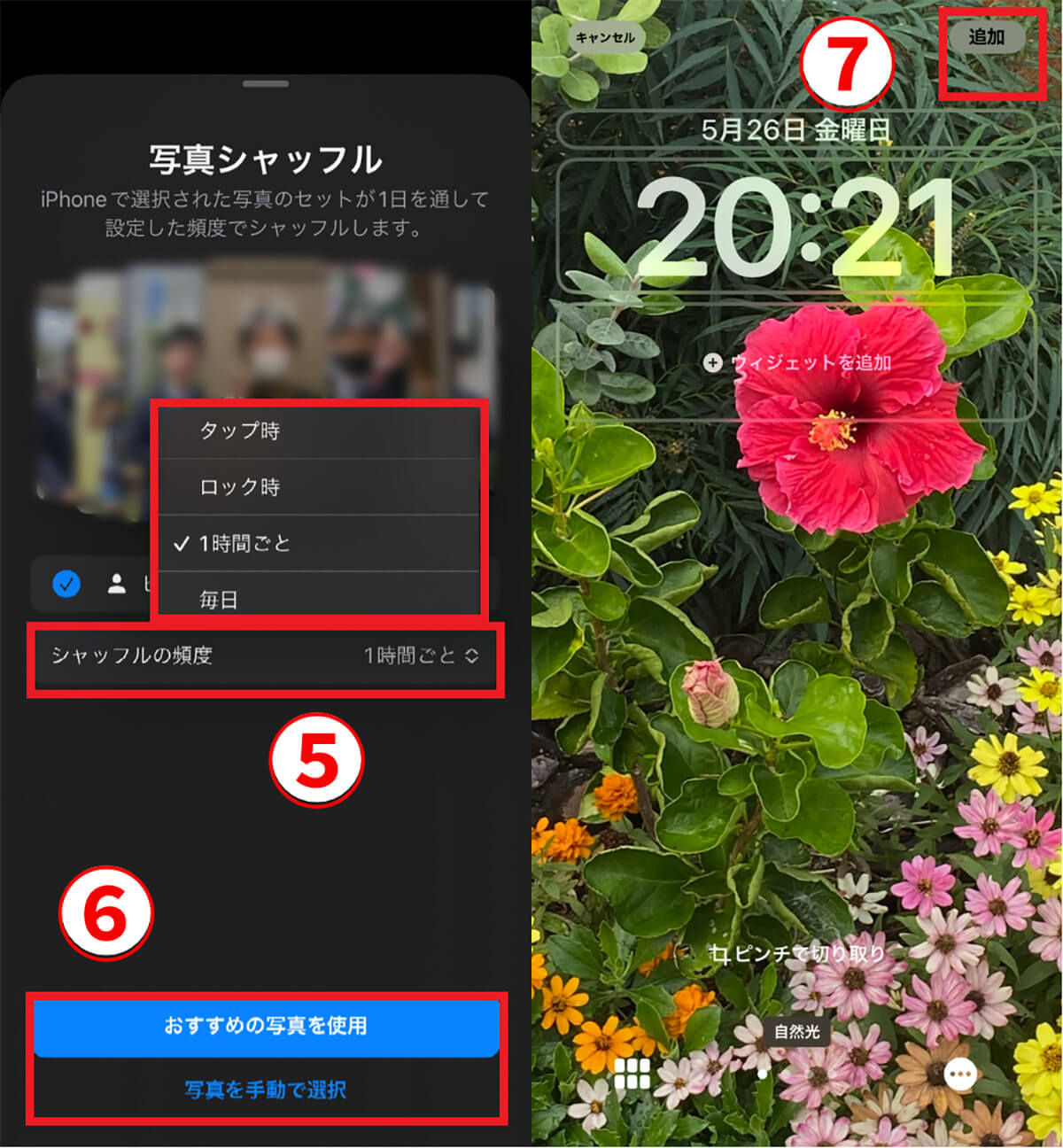iOS 16では、ロック画面のデザインが一新され、画面のカスタマイズ方法が新しくなりました。たとえばロック画面を集中モードとリンクさせれば、「集中モードフィルタ」で気が散るようなコンテンツをAppで見えないようにもできます。
この記事では、新しくなったiOS 16のロック画面とカスタマイズ手順、おすすめのアプリやウィジェットについて詳しく解説。旧バージョンとの比較、ロック画面の切り替えなど、それぞれの魅力についても紹介します。
【目次】
iOS 16のロック画面では何が変わったの?
iOS 16特有の壁紙設定の一覧
ロック画面のカスタマイズの設定手順
【詳細】ロック画面のカスタマイズの具体例
ロック画面のカスタマイズにおすすめのアプリやウィジェット
旧バージョンとの比較:iOS 15とiOS 16のロック画面
ロック画面の切り替えと管理
まとめ:iOS 16で可能となるロック画面のカスタマイズとアレンジ
iOS 16のロック画面では何が変わったの?
iOS 16のロック画面は、以前のバージョンを遥かに超える高度なカスタマイズ性を備えています。
ロック画面でカスタマイズできる項目の詳細例
iOS 16では、ロック画面に表示される「日付と時刻」のスタイルをカスタマイズできるようになりました。
(画像引用元:iPhoneユーザガイド)
また、壁紙に写真を設定すると時刻表示が上に重なり見づらくなっていましたが、被写体を切り抜いて前面表示させる「被写界深度エフェクト」も新機能のひとつ。写真の背景がぼかされて立体感が出ます。
なお、被写界深度エフェクトについては以下の記事で解説しています。
フォントと文字色:カスタマイズが自由自在
iOS 16では、ロック画面のフォントと文字色を自分好みにカスタマイズできます。時計のフォントは8種類から選ぶことができ、文字色はカラーパレットからだけでなく、グラデーションやスペクトラムなどからも選べます。自由度が高くなったことで、壁紙との親和性や見やすさを考慮して、自分だけのオリジナルなロック画面を作れるようになりました。
ウィジェットの追加
iOS 16では、ウィジェットをロック画面に追加して情報をより見やすくできます。ウィジェットは天気やカレンダーなどの標準アプリだけでなく、「LINE」や「Google」など対応しているサードパーティアプリからも選ぶことが可能。ウィジェットサイズはアプリにより大と小があり、小サイズなら位置を移動させることもできます。
iOS 16特有の壁紙設定の一覧
iOS 16では、壁紙設定も新しくなりました。壁紙は写真だけでなく、絵文字や天気やアストロノミーなども選べるようになっています。また、複数枚の写真をランダムに表示することも可能です。
写真
写真は、これまで通り自分の好きなものを選択可能。
絵文字
好みの絵文字を使って自作のロック画面を作ることもできます。
天気
ロック画面を天気にするとリアルタイムの天候が反映されます。
アストロノミー
天文状況をあらわすアストロノミーからも選べます。
ロック画面のカスタマイズの設定手順
ロック画面のカスタマイズ方法は2つ。ひとつは設定画面から、もうひとつはロック画面から設定する方法です。
設定画面からカスタマイズを開始する
設定画面からカスタマイズする手順は以下の通りです。
ロック画面からカスタマイズを開始する
ロック画面からカスタマイズする方法は以下の通りです。
【1】ロック画面を解除し、画面上を長押しします。
【2】「カスタマイズ」または「+」ボタンをタップします。
【3】写真や天気などベースとなるロック画面を選択します。
【4】時計のフォントや色、ウィジェットなどを変更します。
【5】「完了」または「追加」をタップします。
【6】変更をロック画面のみか、ホーム画面にも反映させるかを選択します。
【詳細】ロック画面のカスタマイズの具体例
ここからは、ロック画面のカスタマイズの具体例を詳しく解説。たとえば日付と時刻のフォントを変えたり、ウィジェット追加で一層便利にできます。
日付と時刻のフォントや色を変える方法
写真の被写界深度エフェクトを使う方法
写真の被写界深度エフェクトを適用する手順です。
ウィジェットを追加して情報を見やすくする方法
ロック画面にウィジェットを追加する手順は以下の通りです。
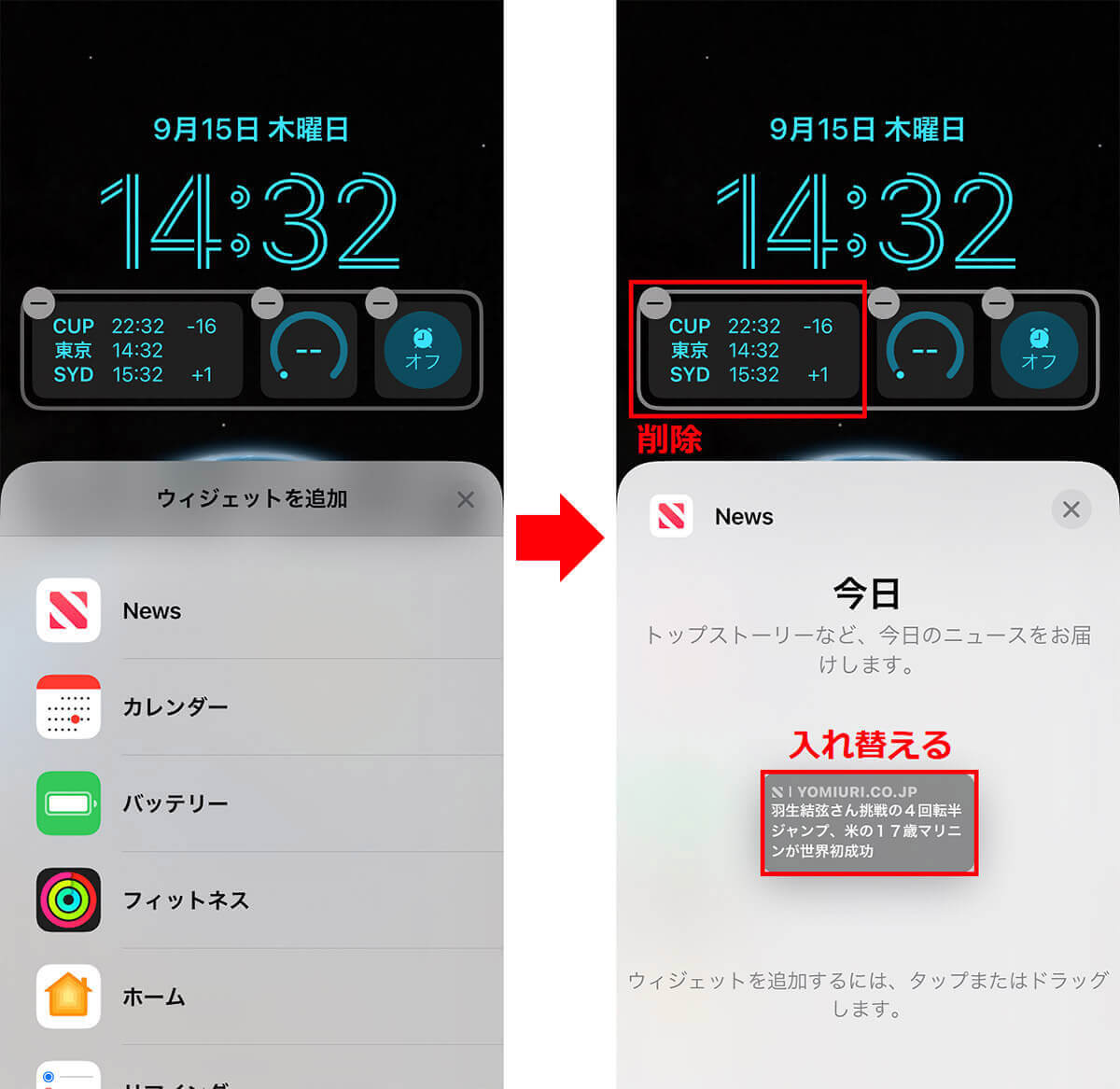
なお、追加できるウィジェットには「News」「カレンダー」「バッテリー」「フィットネス」などがあります。ウィジェットサイズや置ける枠は決まっています。追加するときは、どれかを削除して新しいものと入れ替えましょう
複数の写真をランダムに表示する方法
複数の写真をランダムに表示する場合は、以下の手順で設定します。
ロック画面のカスタマイズにおすすめのアプリやウィジェット
ロック画面にウィジェットを追加すると、天気やニュース、カレンダーなど、自分が知りたい情報を素早く確認できます。なお、iOS 16ではロック画面にウィジェットを追加する方法が大きく変わりました。
ここでは、ロック画面のカスタマイズにおすすめのアプリやウィジェットについて、紹介します。
天気やカレンダーなど標準アプリのウィジェット
iOS 16では、標準アプリのウィジェットもロック画面に追加できるようになり、天気やカレンダー、時計、バッテリーなど、日常的に使う情報をロック画面で確認できます。
サードパーティアプリのウィジェット
iOS 16では、サードパーティアプリのウィジェットもロック画面に追加できるように。追加できるサードパーティアプリのヴィジェットは、以下のようなものがあります。
・乗換NAVITIME:電車やバスの乗り換え情報を提供するアプリです。ロック画面に時刻表や自宅と職場の最寄駅を元にワンタップで経路検索できます。
・マネーフォワードME:家計簿や資産管理ができるアプリです。ロック画面で、直近の入出金の履歴や予算状況、お金のまなび(最新コラム)などを表示できます。
・Widgy:壁紙やホーム画面のアイコンをカスタマイズできるウィジェットアプリです。ロック画面でアプリの起動やシステムデータの確認、予定の確認、Apple musicの表示、ショートカットの実行などができます。
・Launcher:ロック画面から直接アプリやURLを開くことができるウィジェットアプリです。音楽をかけたり、URLを開いたりすることも可能です。
旧バージョンとの比較:iOS 15とiOS 16のロック画面
iOS 16では、ロック画面のカスタマイズ方法が大きく変わりました。旧バージョンのiOS 15とはどのような点が違うでしょうか。
iOS 15で使用していたロック画面のアレンジはできない?
iOS 16では、ロック画面にウィジェットを追加することができるようになりましたが、以下の点が変更されています。
・ロック画面に表示されるプッシュ通知の方法が変わりました。iOS 15では、通知が上から溜まるシステムでしたが、iOSでは下に溜まるようになっています。
なお、ロック画面で長押しすれば「カメラ」や「ライト」はiOS 15と同様に起動可能。サイドボタンを押してロック画面からSiriを起動したり、「Hey Siri」と呼びかけて起動させたりもできます。
ロック画面で変えられない要素は?
iOS 16では、ロック画面の多くの要素がカスタマイズできるようになりましたが、変えられない要素もあります。例えば、以下のような要素です。
・ロック画面上部に表示される日付
・ロック画面下部に表示されるホームボタン(Touch ID搭載機種)またはFace IDアイコン
・ロック画面左上に表示される電波強度やバッテリー残量などのステータスバー
・ロック画面右上に表示されるコントロールセンターアイコン
・ロック画面左下に表示される通知センターアイコン
これらの要素は、iOS 15と同じく固定されており、変更はできません。ただし、iOS 16では先述した通り、時計のフォントなどは変更可能です。日付の横に「スケジュール」や「UV指数」などのウィジェットを入れることにより、必要な情報をロック画面で確認できるようになっています。
ロック画面の切り替えと管理
iOS 16では、ロック画面を複数作成して、簡単に画面を切り替えることが可能。不要になったロック画面は削除できます。
作成したロック画面・壁紙を切り替える
ロック画面を切り替える方法は以下の通りです。
【1】iPhoneのロック画面を表示し、画面を長押しします。
【2】ロック画面の一覧が表示されたら、右にスワイプし切り替えたいロック画面を表示させます。
【3】「カスタマイズ」を選択すると、ロック画面が切り替わります。
作成したロック画面・壁紙を削除する
ロック画面を切り替える方法は以下の通りです1 。
【1】iPhoneのロック画面を表示し、画面を長押しします。
【2】ロック画面の一覧が表示されたら、右にスワイプし削除したいロック画面を表示させます。
【3】上にスワイプし「ごみ箱」マークをタップし「この壁紙を削除する」を押せば、削除できます。
まとめ:iOS 16で可能となるロック画面のカスタマイズとアレンジ
iOS 16では、ロック画面のデザインが一新され、写真やフォント、ウィジェットなどを自由にカスタマイズできるようになりました。また、ロック画面を複数作成して、簡単に切り替えたり、削除したりもできます。まだカスタマイズしていない人は、iOS 16であなたらしいロック画面を作ってみましょう!