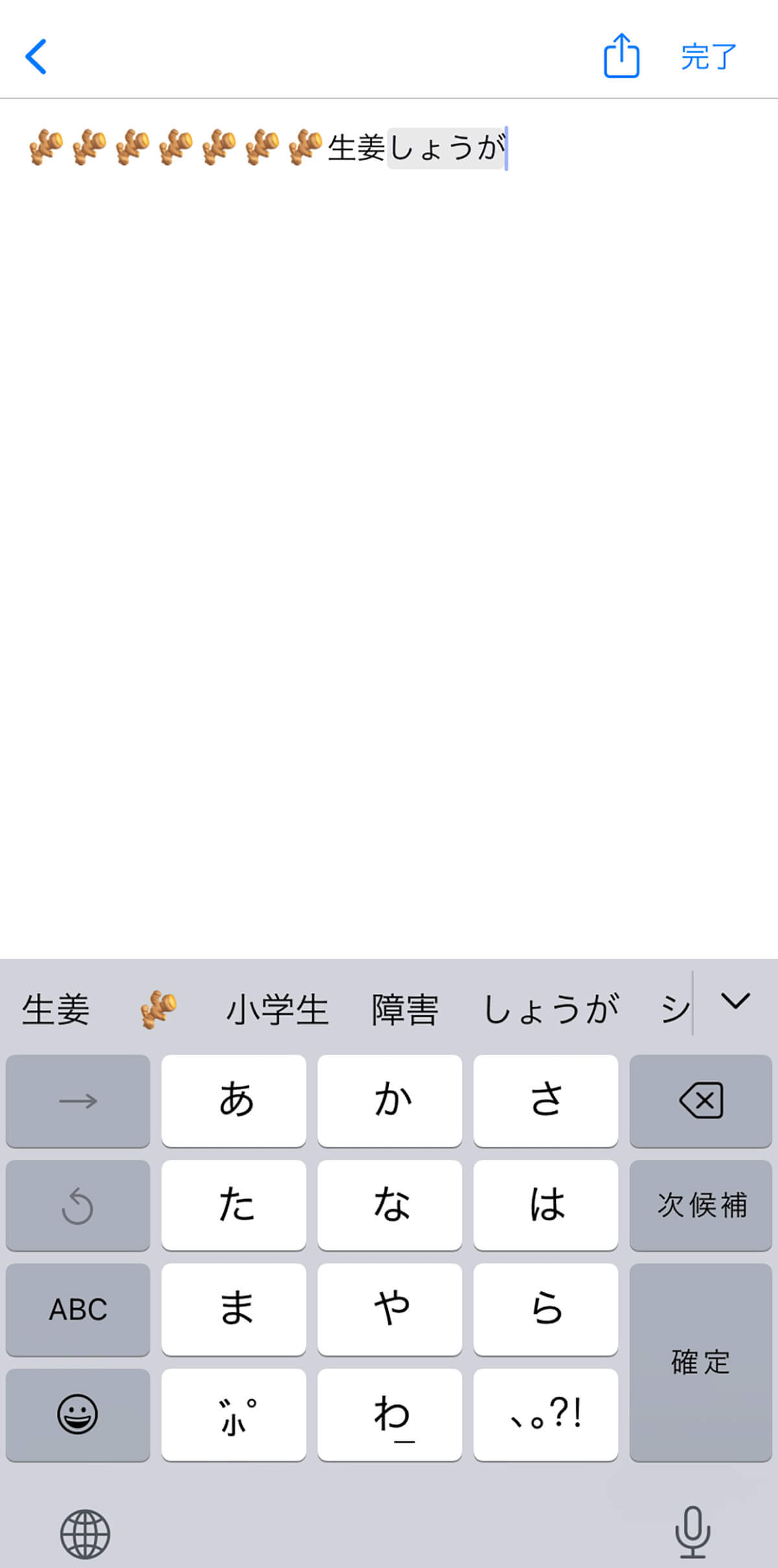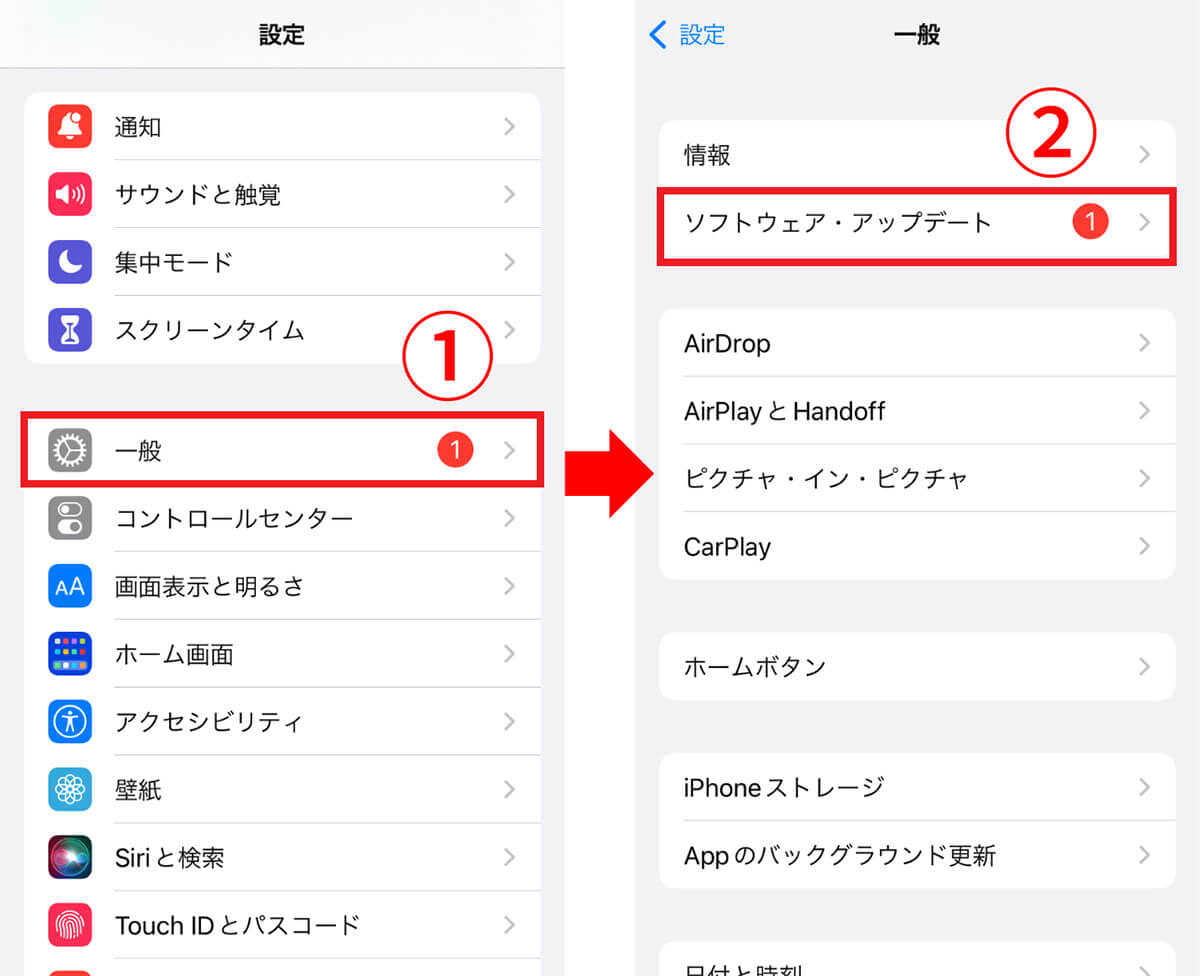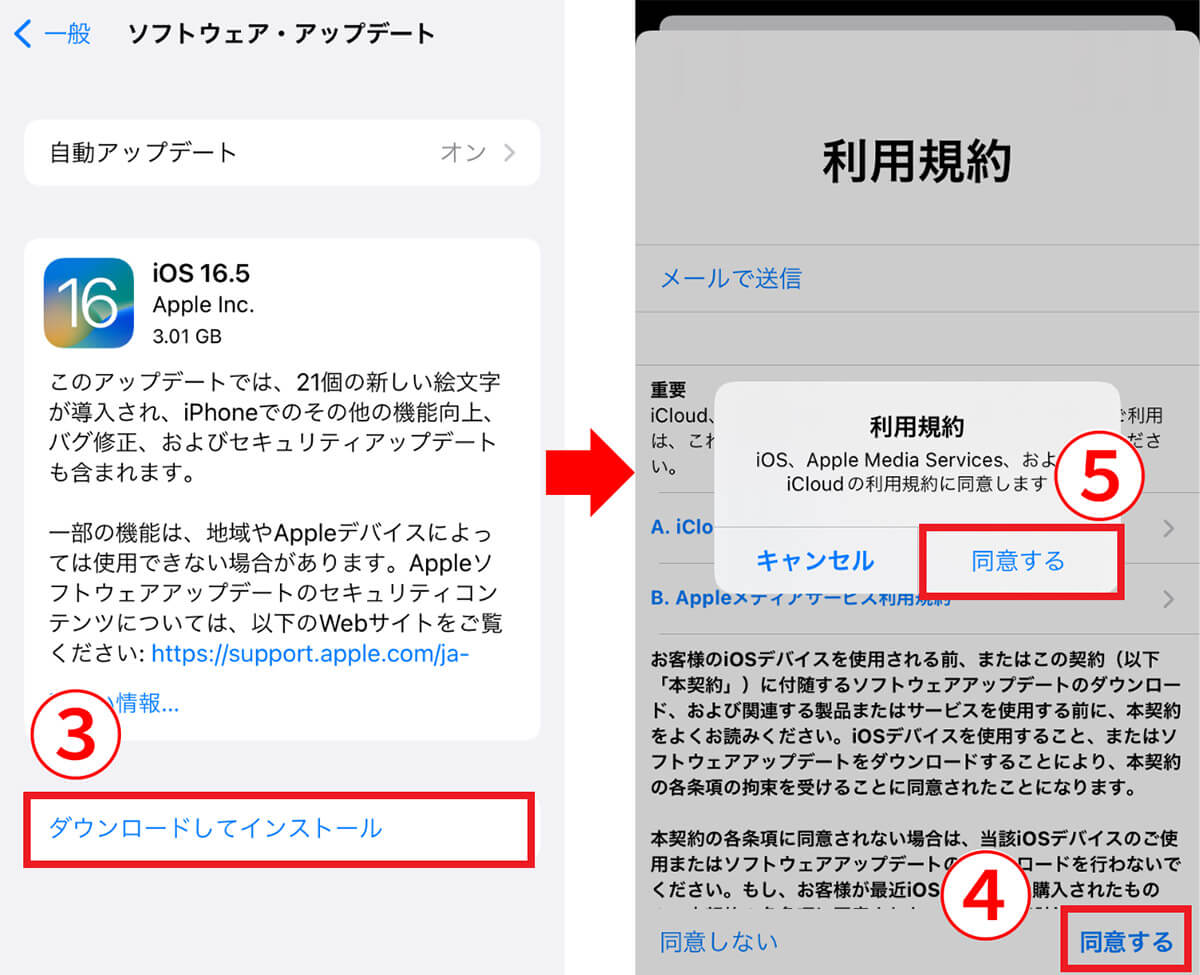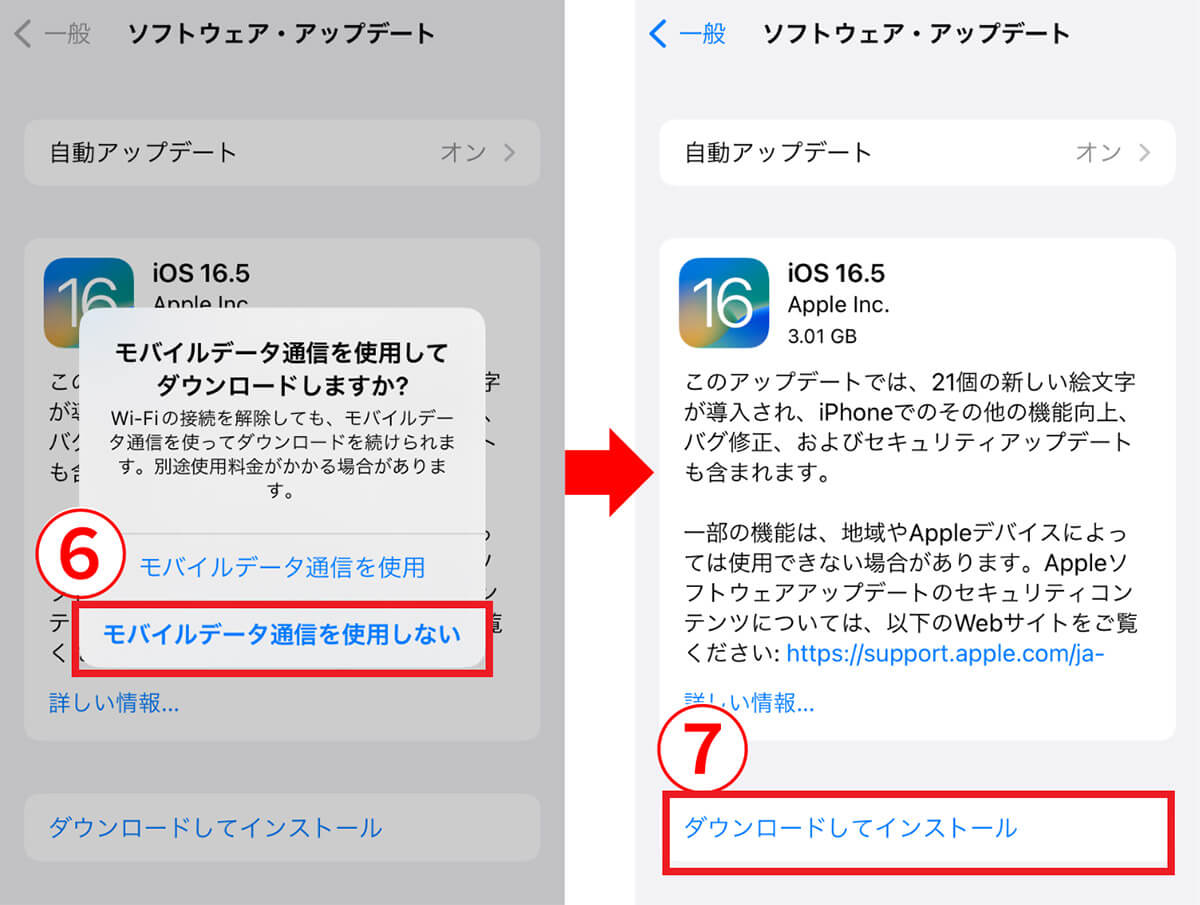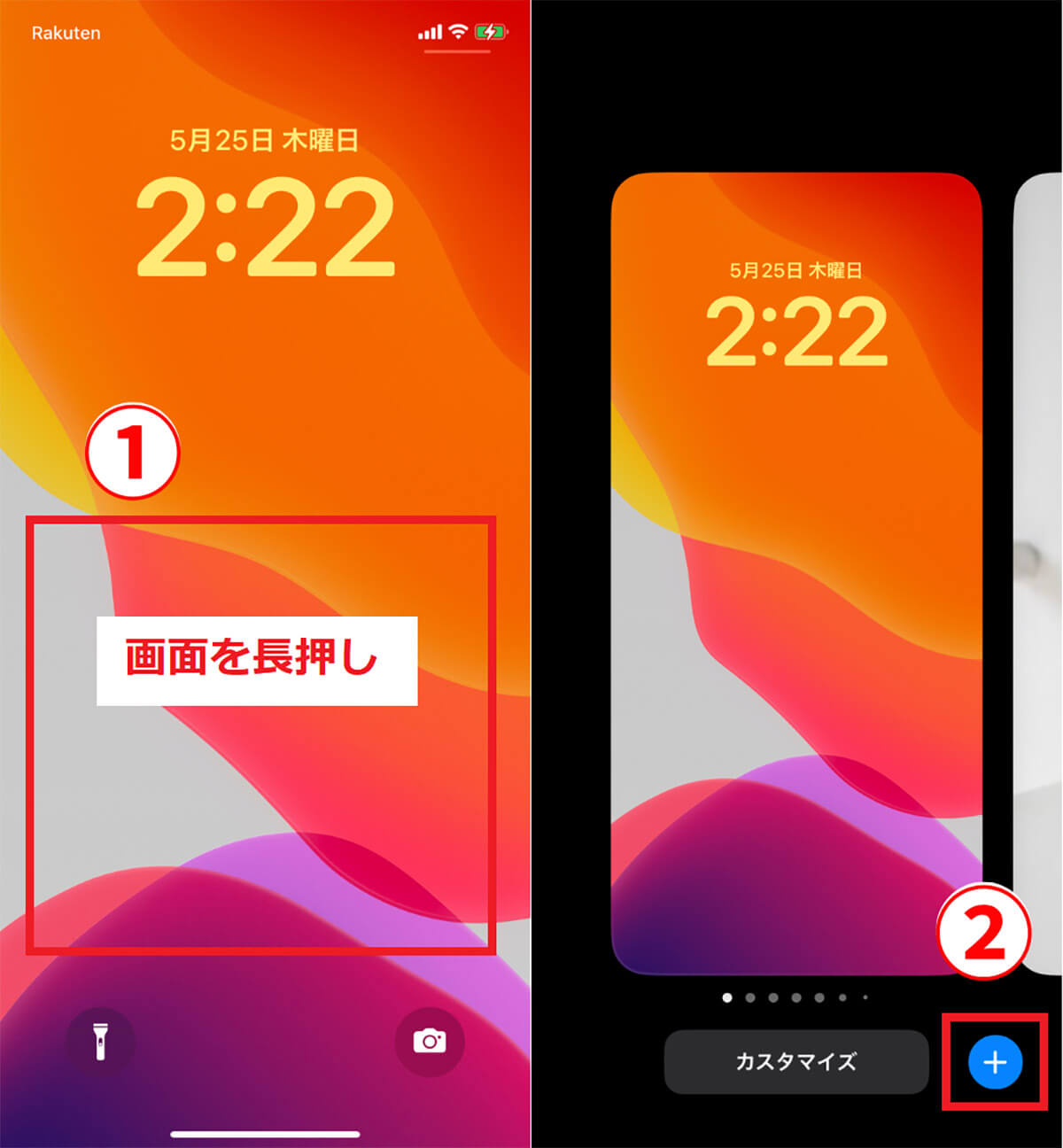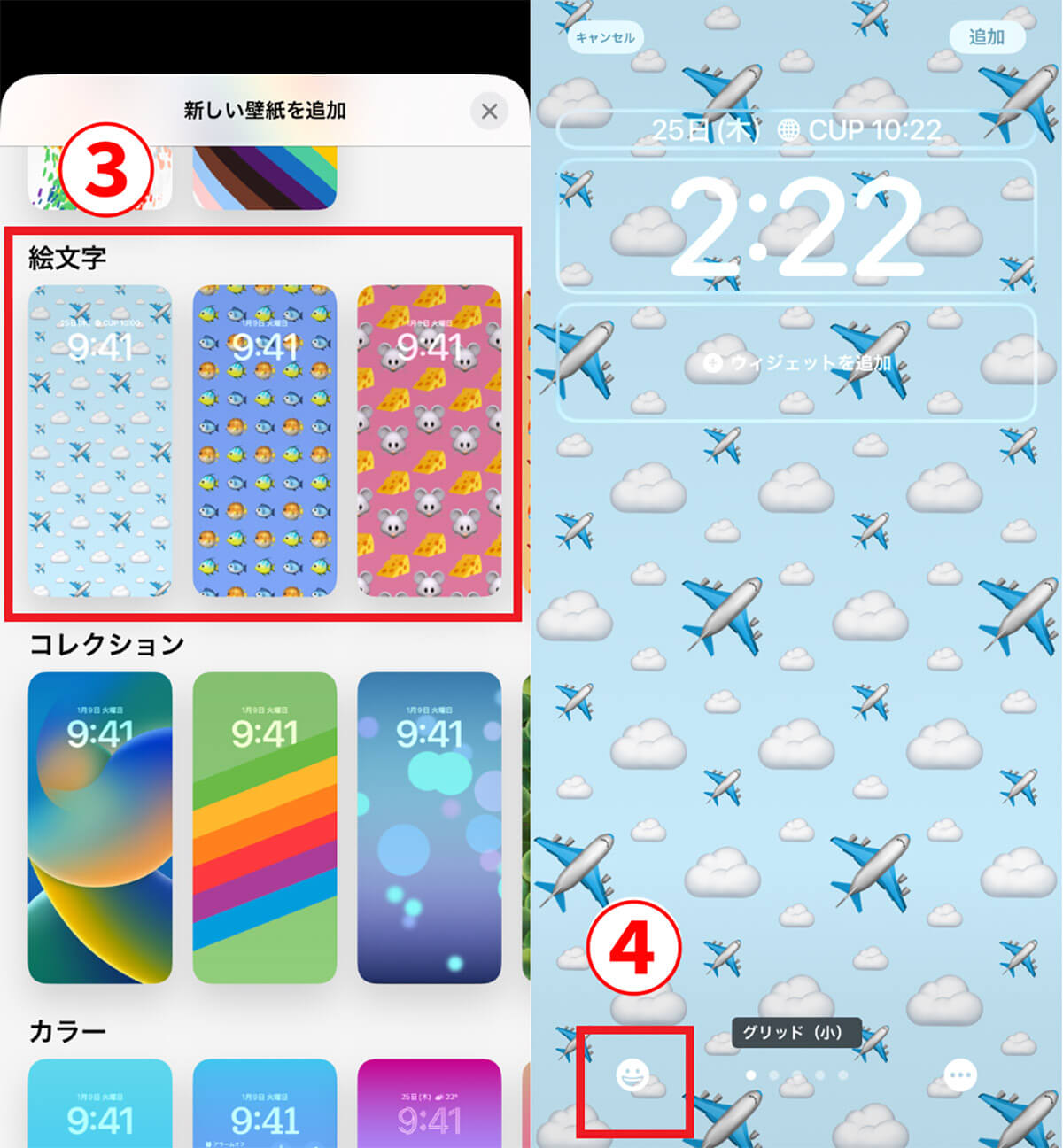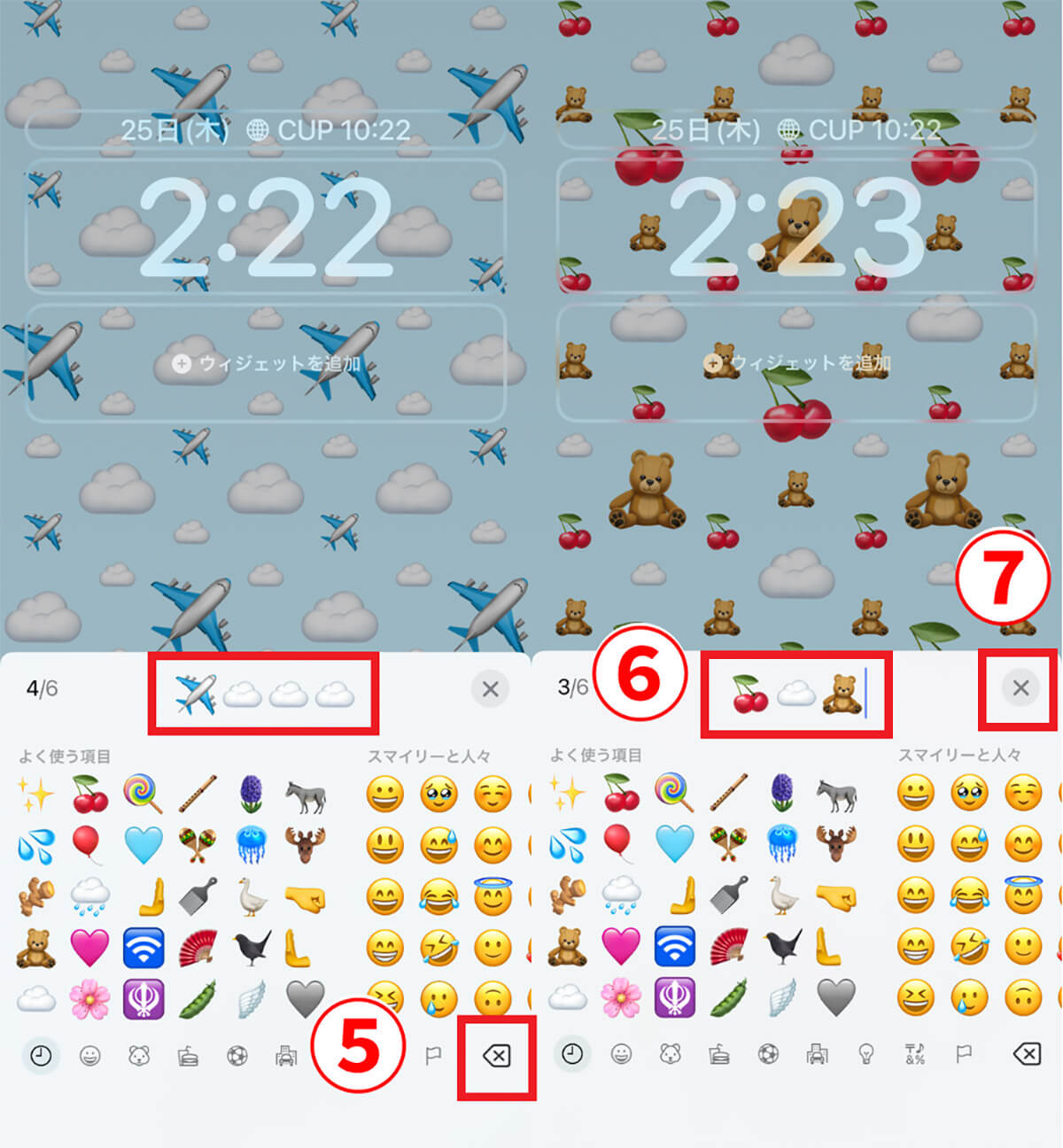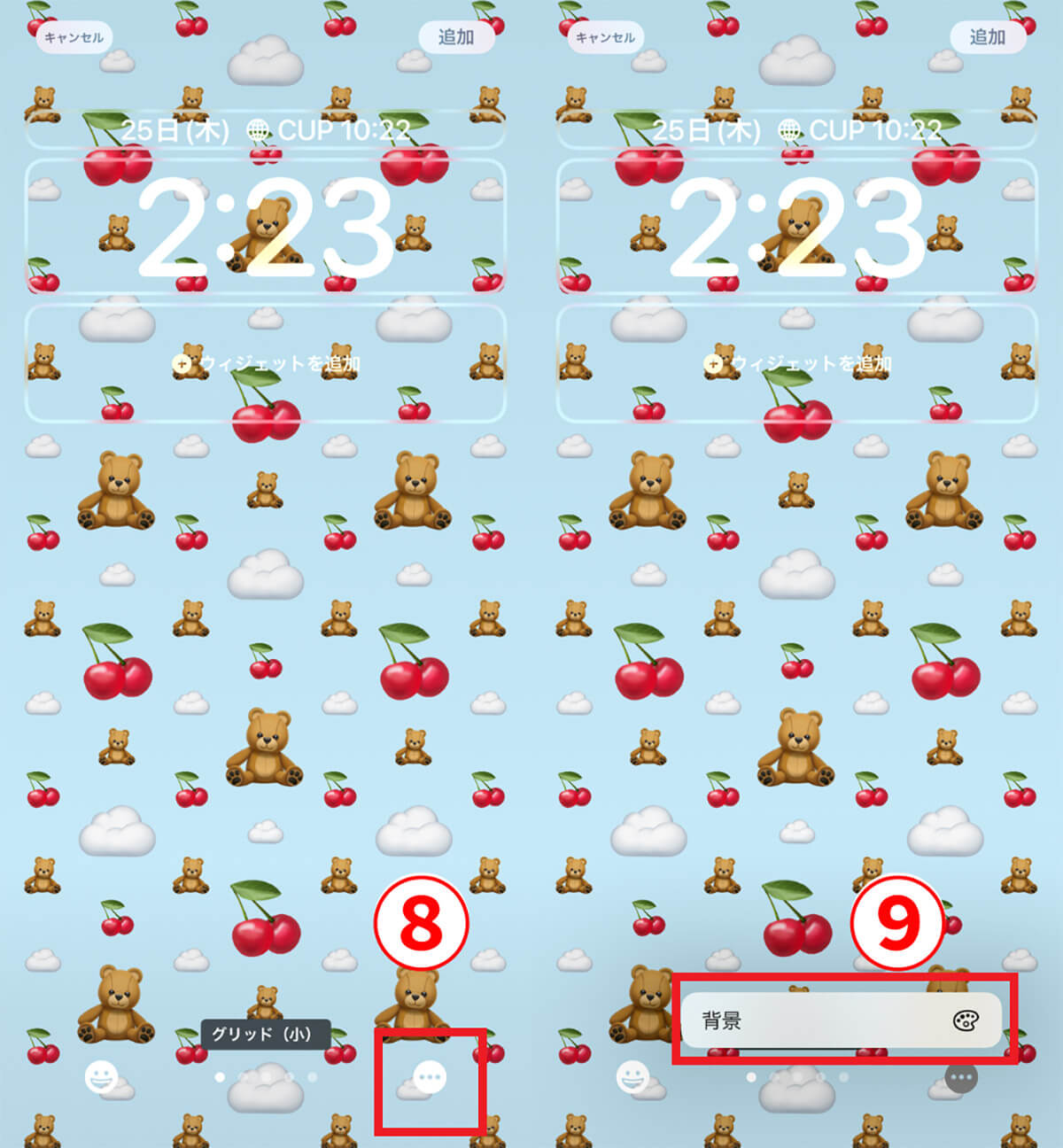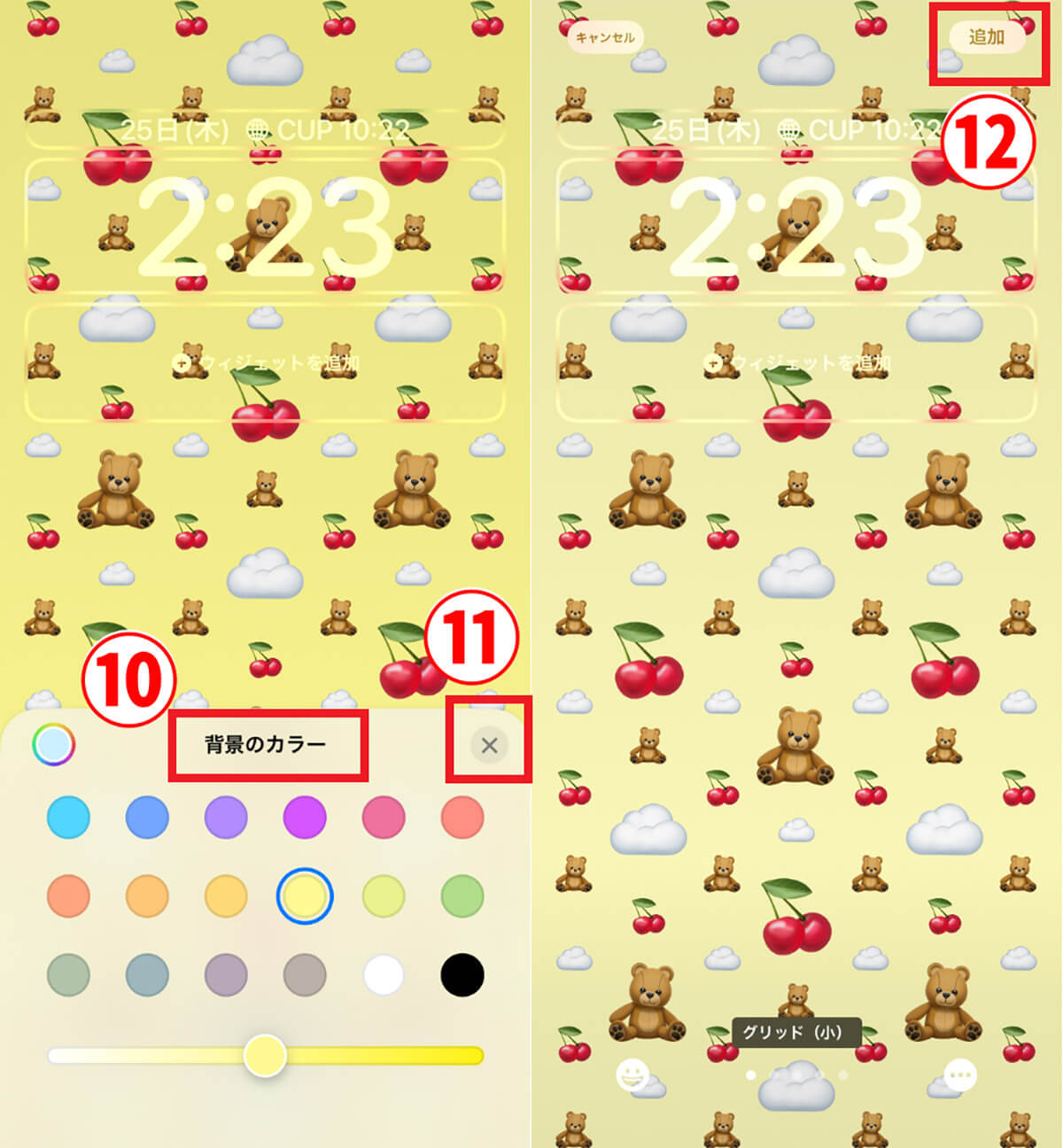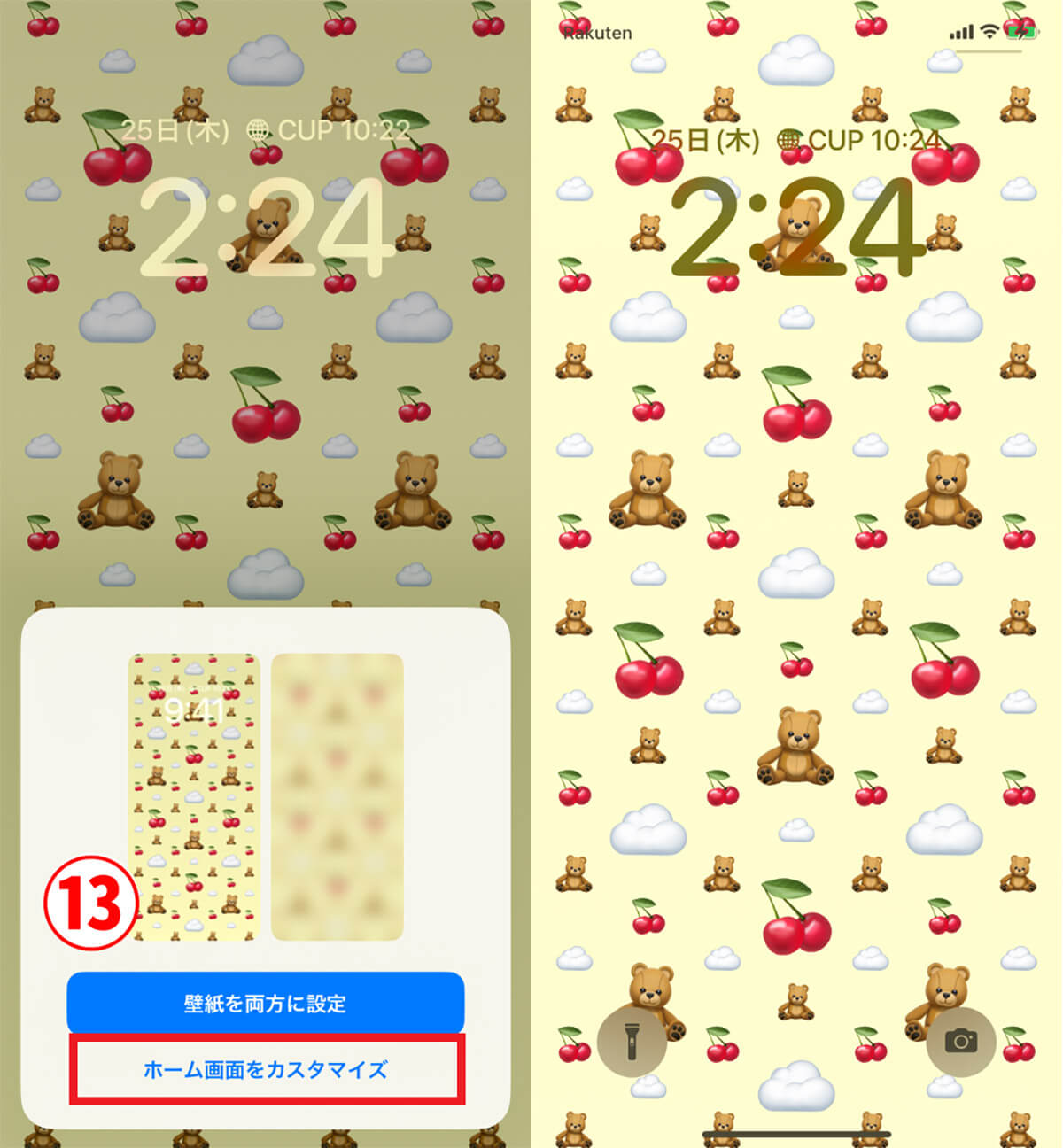2023年3月、AppleはiOS 16.4をリリースし、21種類の新しい絵文字が追加されました。 新しい絵文字には、ピンク、グレー、水色のハート、震える顔、生姜などがあり、iPhoneユーザーの間で話題になっています。
今回は、新しい絵文字の出し方や、iOS 16.4のアップデートで追加されたその他の新機能について紹介します。
iPhoneで使える新しい絵文字はどのようなものがあるの?
iOS 16.4アップデートで追加された新しい絵文字には、新しい色のハート、動物、新たな顔文字などがあります。中には使い道に迷う新しい絵文字もありますが、Wi-Fi(ワイヤレス)の絵文字が登場するなど、より進化しています。
iOS 16.4で追加された新しい絵文字は全21種類
iOS 16.4アップデートで追加された21種類の新しい絵文字は次のとおりです。
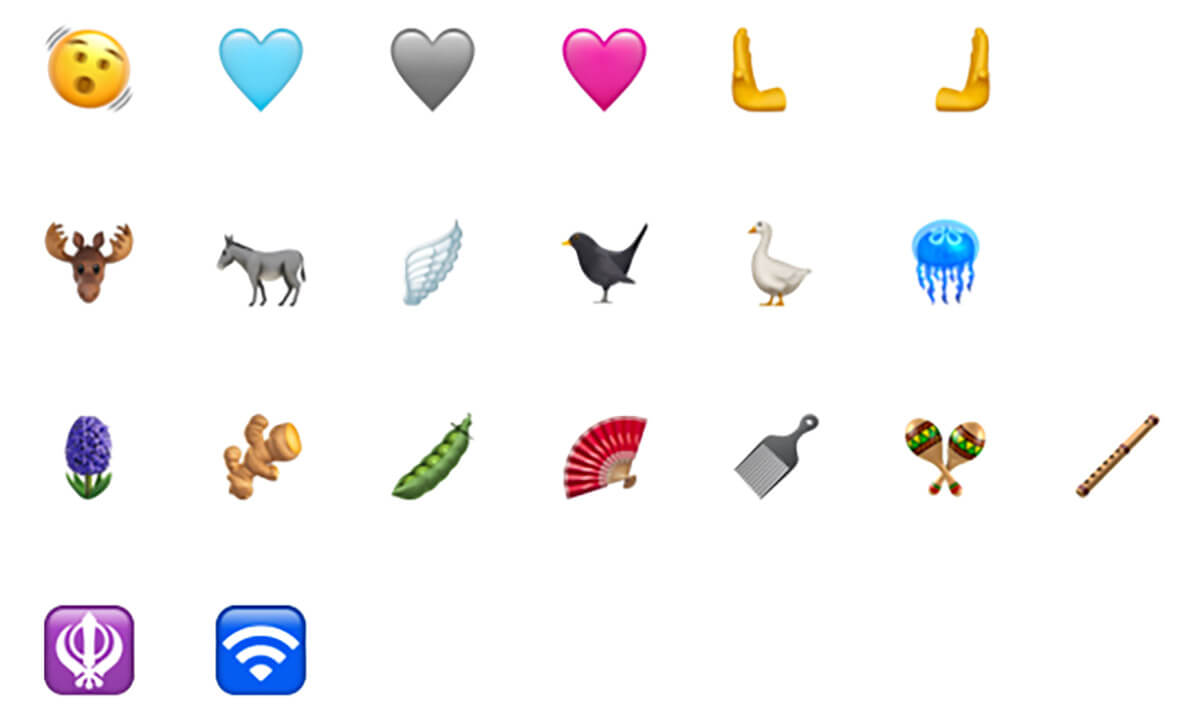
左上から順に、震える顔、水色のハート、グレーのハート、ピンクのハート、左に押す手、右に押す手、ヘラジカ、ロバ、翼、クロウタドリ、ガチョウ、クラゲ、ヒヤシンス、生姜、サヤエンドウ、扇子、ヘアピック、マラカス、フルート、カンダ記号、ワイヤレス
新しい絵文字は、iOS 16.4アップデートをインストールしたすべてのiPhoneで使えます。
新しい絵文字の特徴と使い方
新しい絵文字の中でも人気なのが、驚きを表現するときに使える「震えている顔」。また、ハートが3色追加されたことで、ハートは全12色となりました。
押している手は、右、左の順番で表示させると「ハイタッチ」も表現可能。なお、使うタイミングが分からない生姜の絵文字は、日本ではネタとして使用している人が多いようです。
iPhoneで新しい絵文字を出すにはどうすればいいの?
先述した通り、新しい絵文字はiOS 16.4でリリースされたもの。絵文字が表示されない場合は、iOSをアップデートする必要があります。
iPhoneをiOS 16.4にアップデートする方法
iOSのアップデートが済んでいない場合は、以下の手順でOSのアップデートを行いましょう。最初に「設定アプリ」を開きます。
次からの手順は以下の通りです。
新しい絵文字を入力変換で使う方法
新しい絵文字は、文字の入力変換で表示させることも可能です。入力ワードの例は以下を参考にしてください。
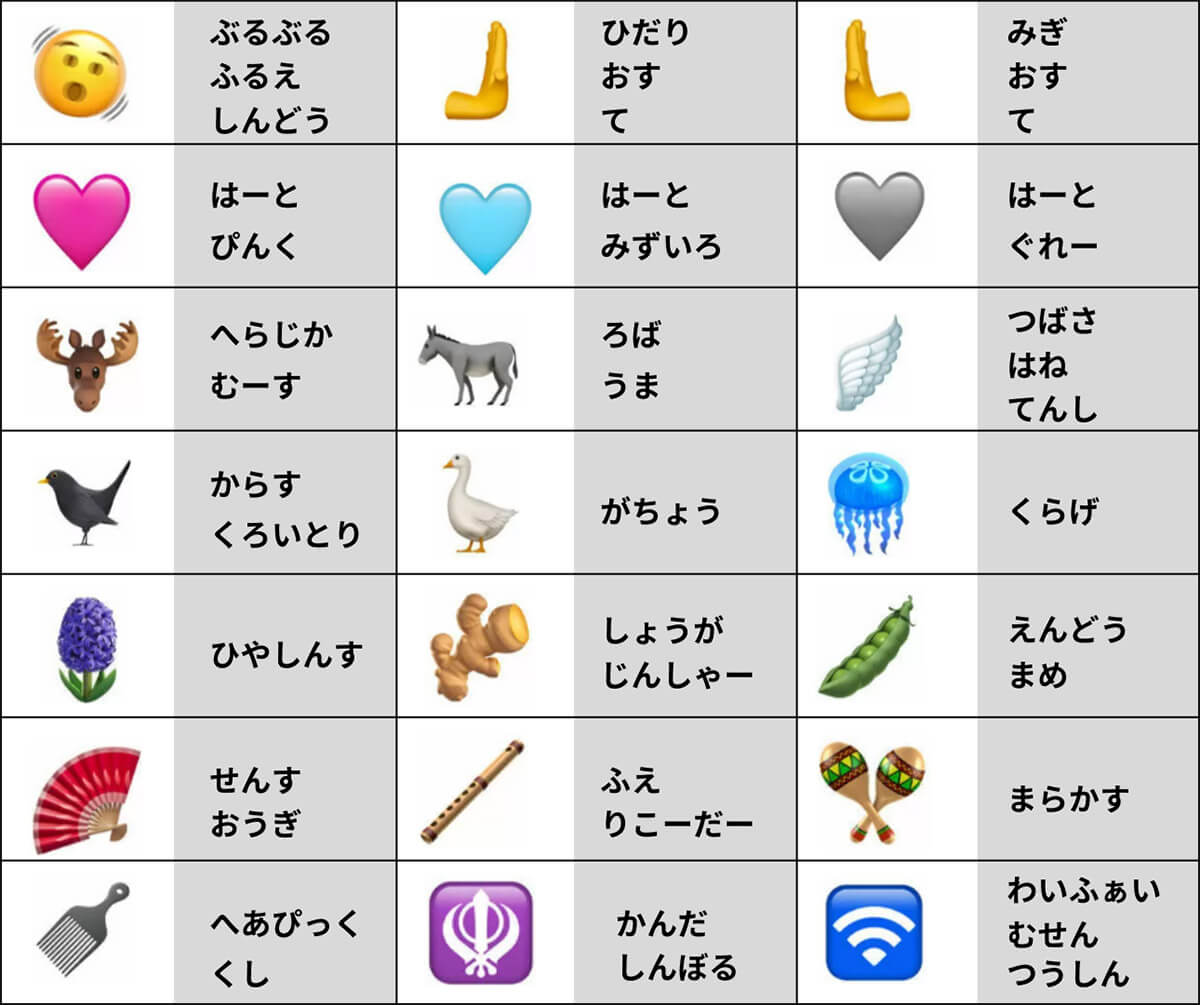
絵文字一覧から見つけられないときは、日本語入力(キーワード入力)で絵文字変換が可能。入力変換ワードはひとつだけではなく、「ぶるぶる」「しんどう」「ふるえ」で「震える顔の絵文字」が表示できるように、入力変換ワードはひとつだけではありません
新しい絵文字が出なかった場合の対処方法
新しい絵文字が出ない場合、iOSが16.4以上になっているか確認しましょう。アップデートしても表示されない場合は、アップデートが完了していない可能性があります。アップデートには時間がかかるため時間を置いて試してみましょう。
また、バグが発生している可能性も。iPhoneを再起動すると新しい絵文字が正常に機能する場合があります。
iPhoneで新しい絵文字を楽しく使おう!
iPhoneで新しい絵文字を活用する方法をご紹介します。
新しい絵文字を使ったロック画面の作り方
新しい絵文字を使用し、オリジナルの壁紙を作ることができます。手順は以下の通りです。
新しい絵文字を音声入力で使う方法
新しい絵文字は音声入力も可能です。絵文字の名前を言ってから、音声入力キーボードで「絵文字」をタップします。たとえば、「カラス」と言うと、音声入力キーボードにカラス(クロウタドリ)の絵文字が表示されます。
音声入力なら、メッセージやその他のテキストフィールドに絵文字をすばやく簡単に入力可能です。
新しい絵文字はAndroidだとどう表示される?
新しいiPhoneの絵文字が、Androidスマホでどう表示されるか確認してみました。
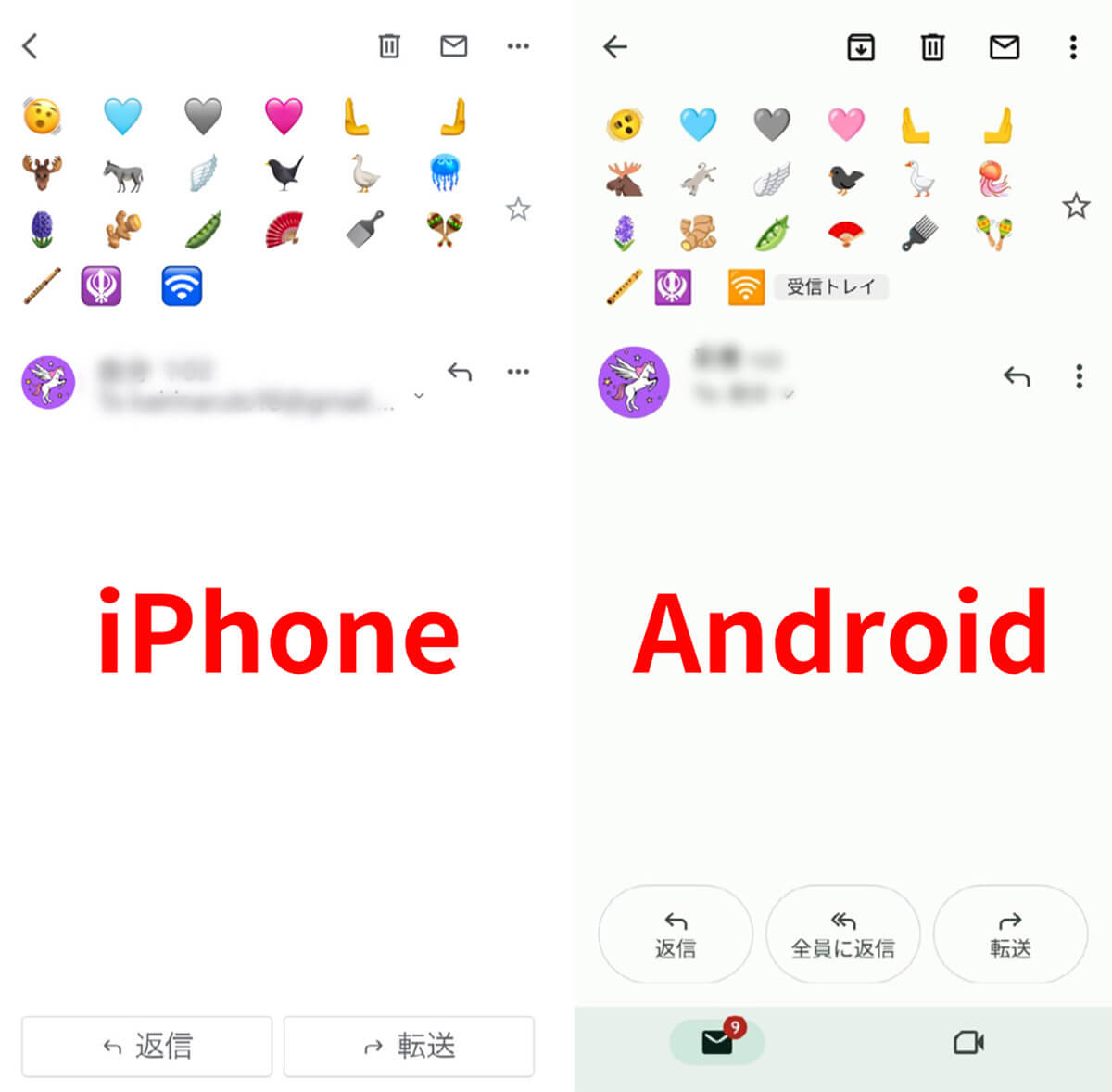
左が「iPhone」、右が「Android」で表示した新しい絵文字です。Andoroiでは「震える顔」の向きが逆になり、ヘラジカ、ロバ、クロウタドリはよりポップな印象。クラゲは青色から赤色に変わっています
まとめ
新しい絵文字は、多少違いはありますがiiPhoneとAndroidの間でも表示されます。意外にも「Wi‐Fi」を意味する絵文字が登場したのは今回が初。どのようなタイミングで使えばいいのか分からない絵文字も含め、ぜひ使ってみてはいかがでしょうか。