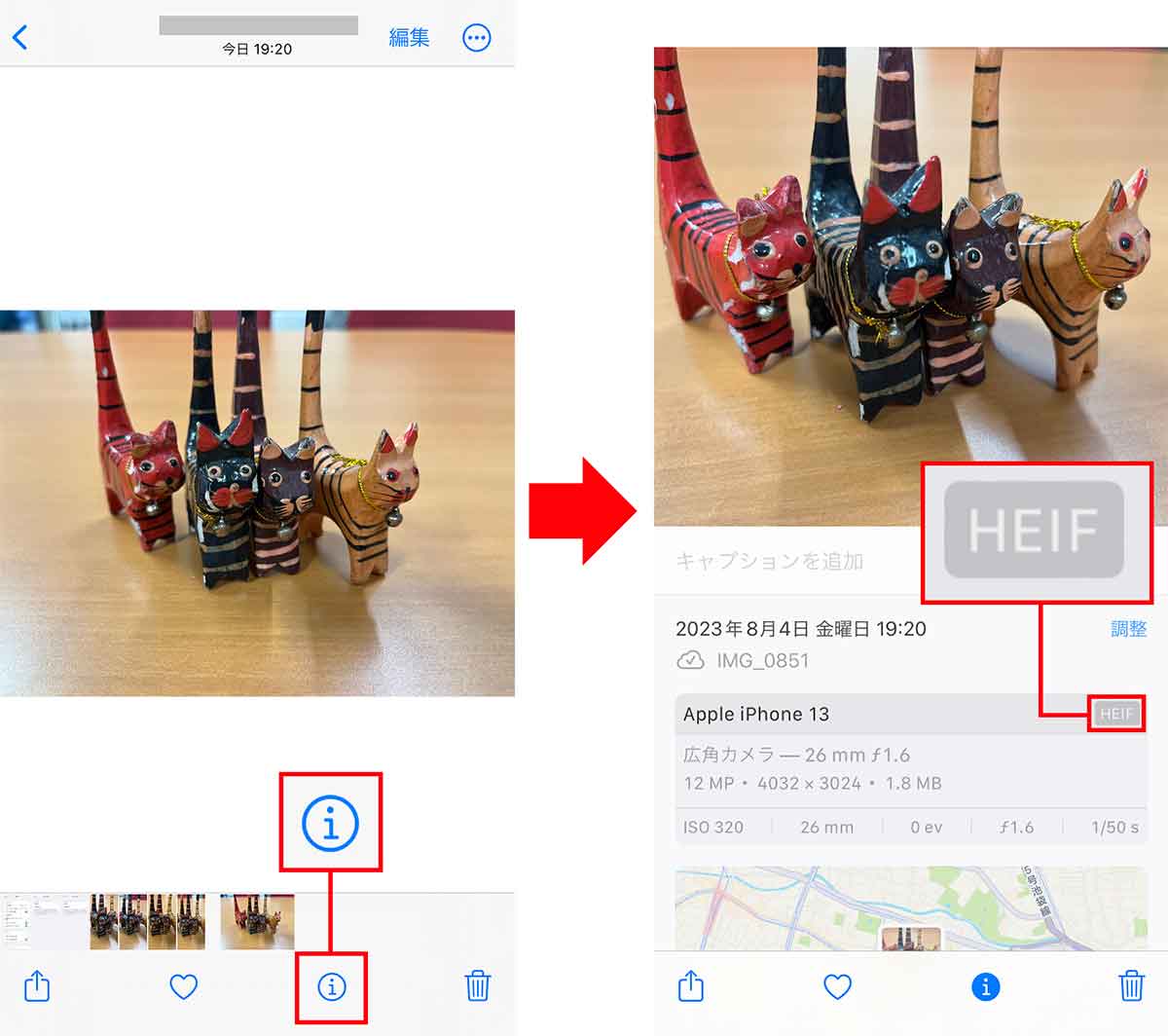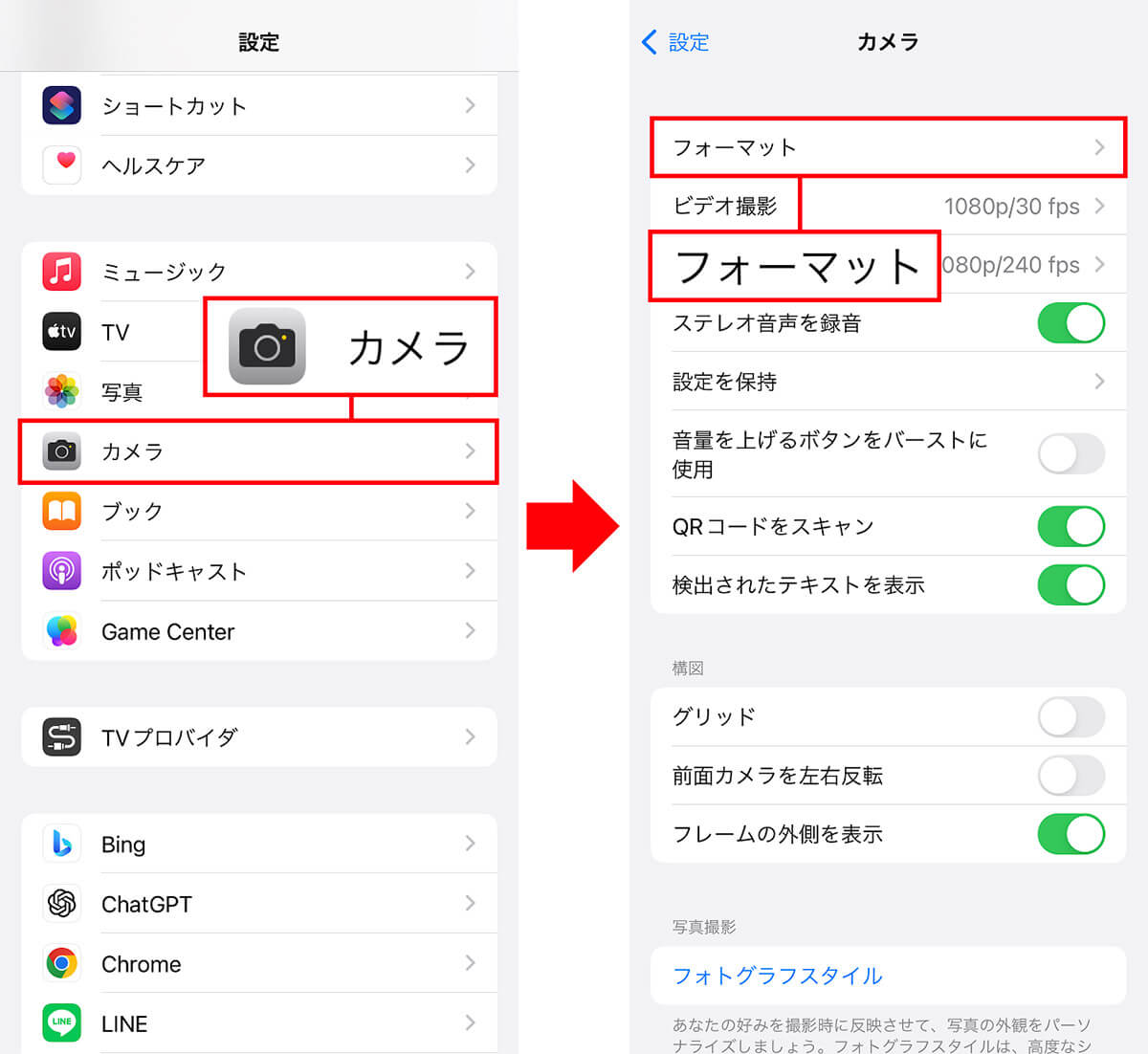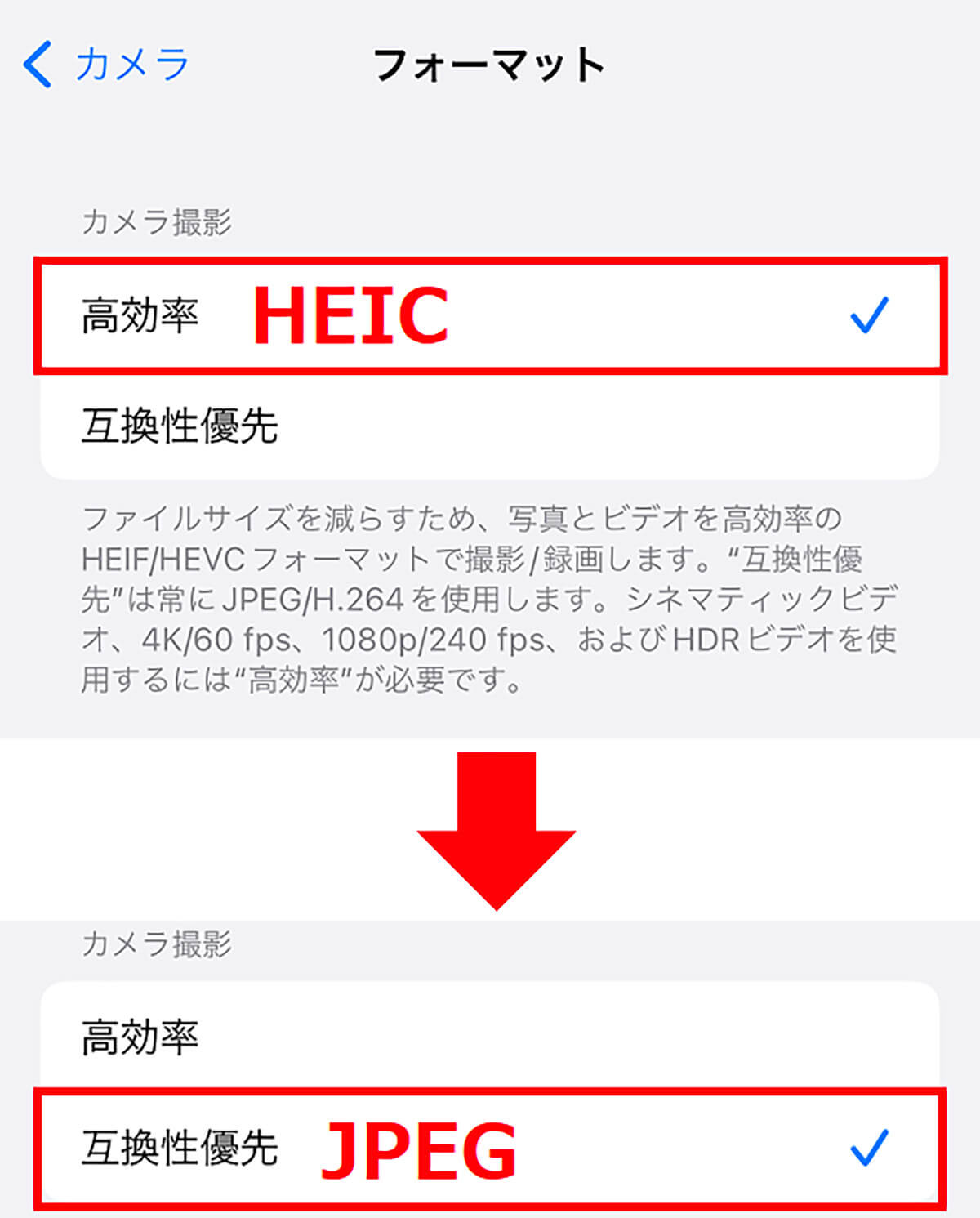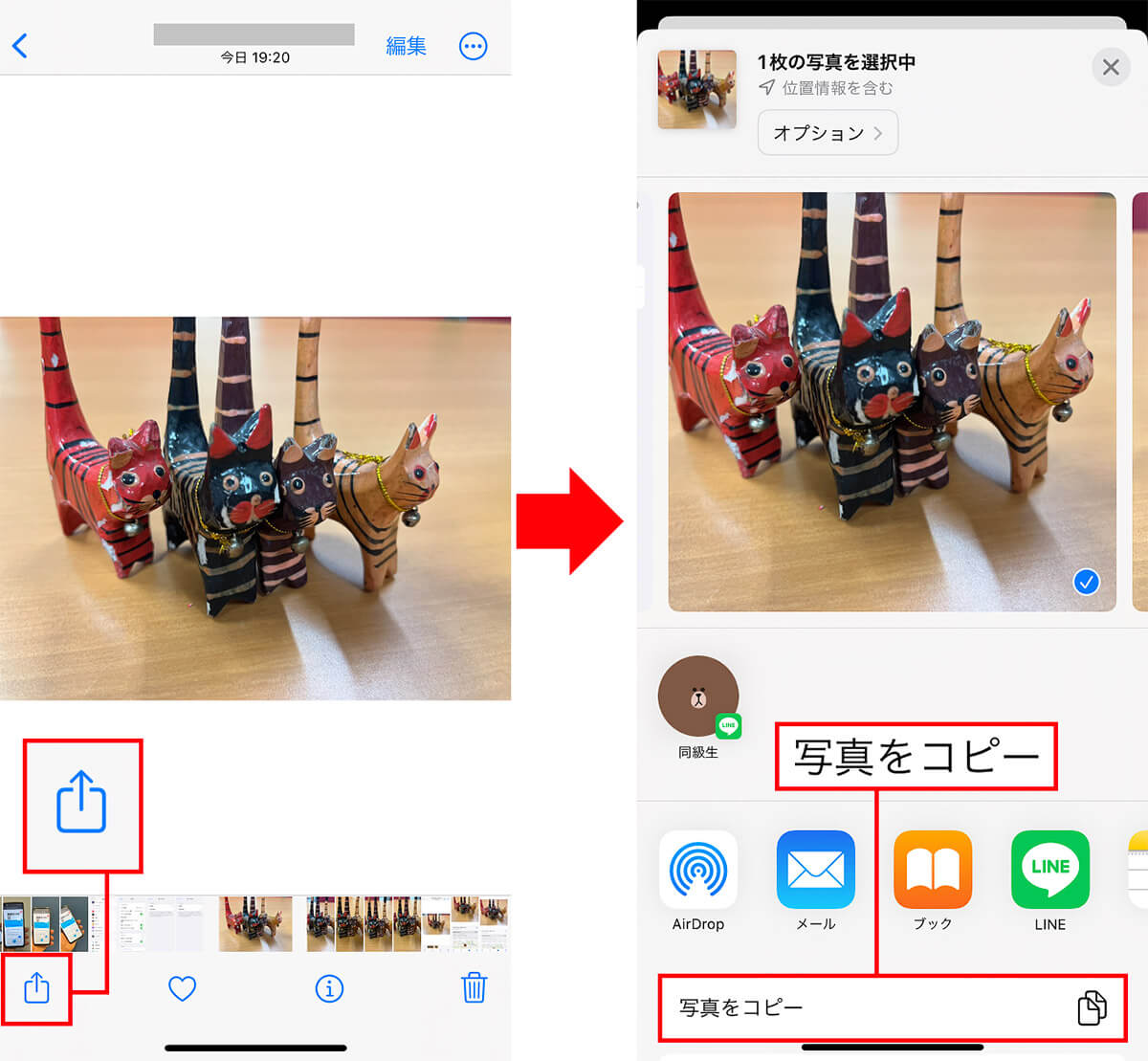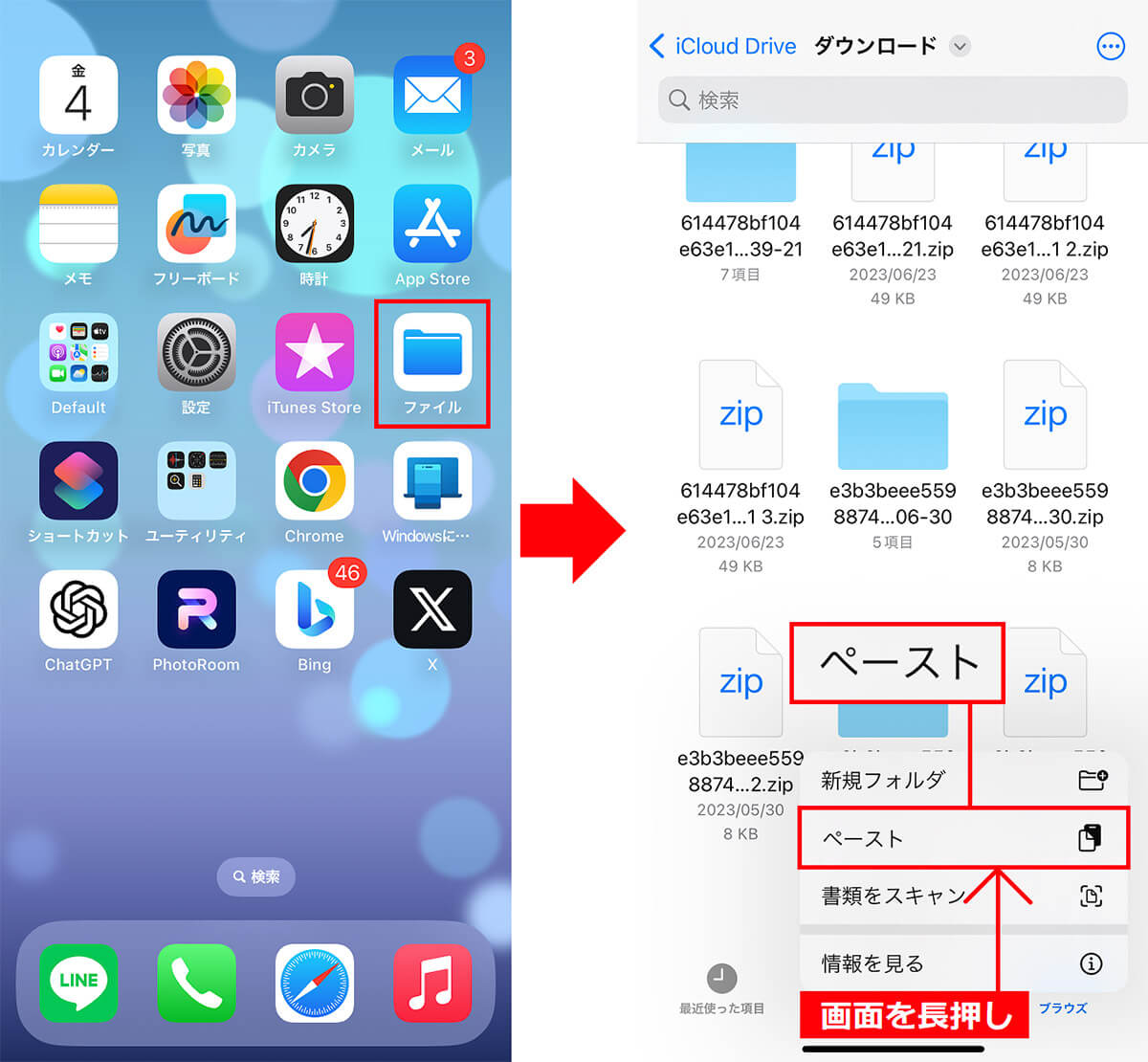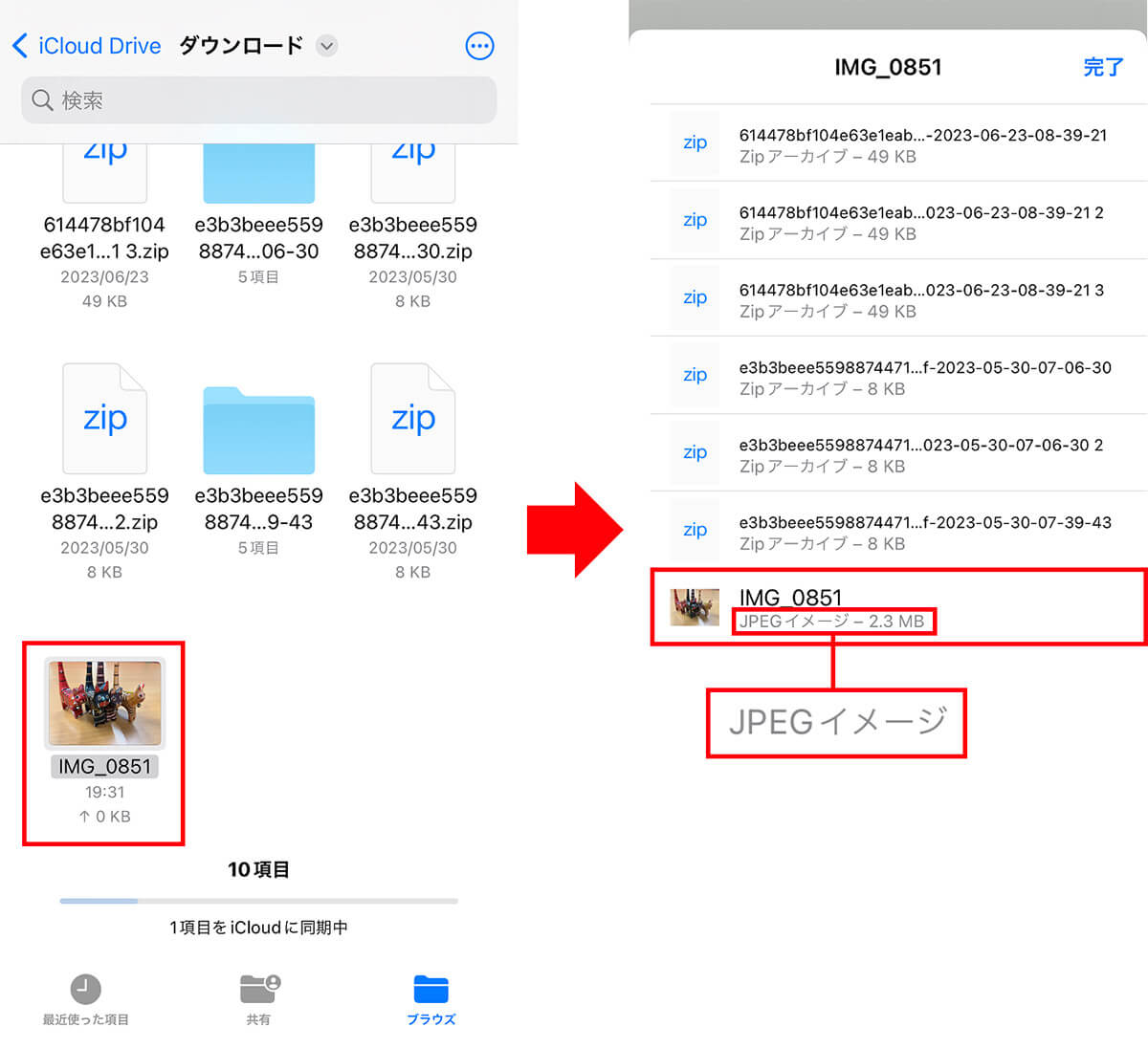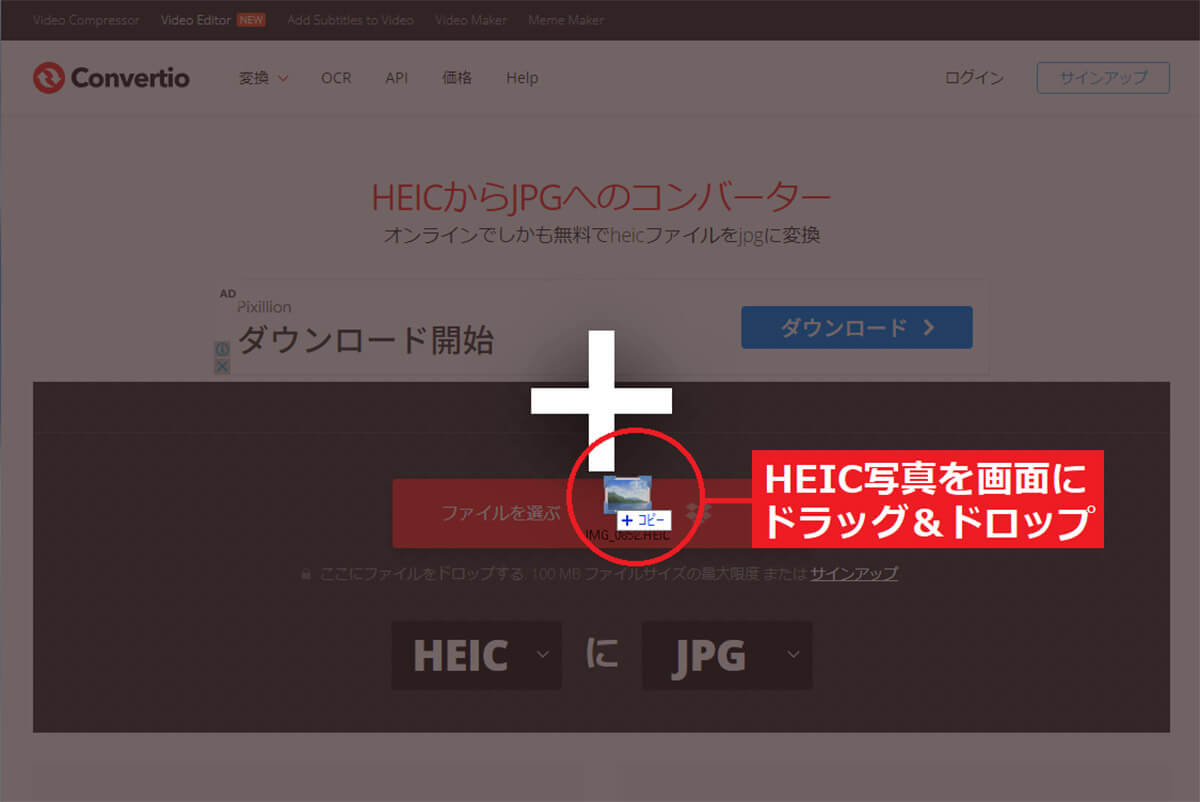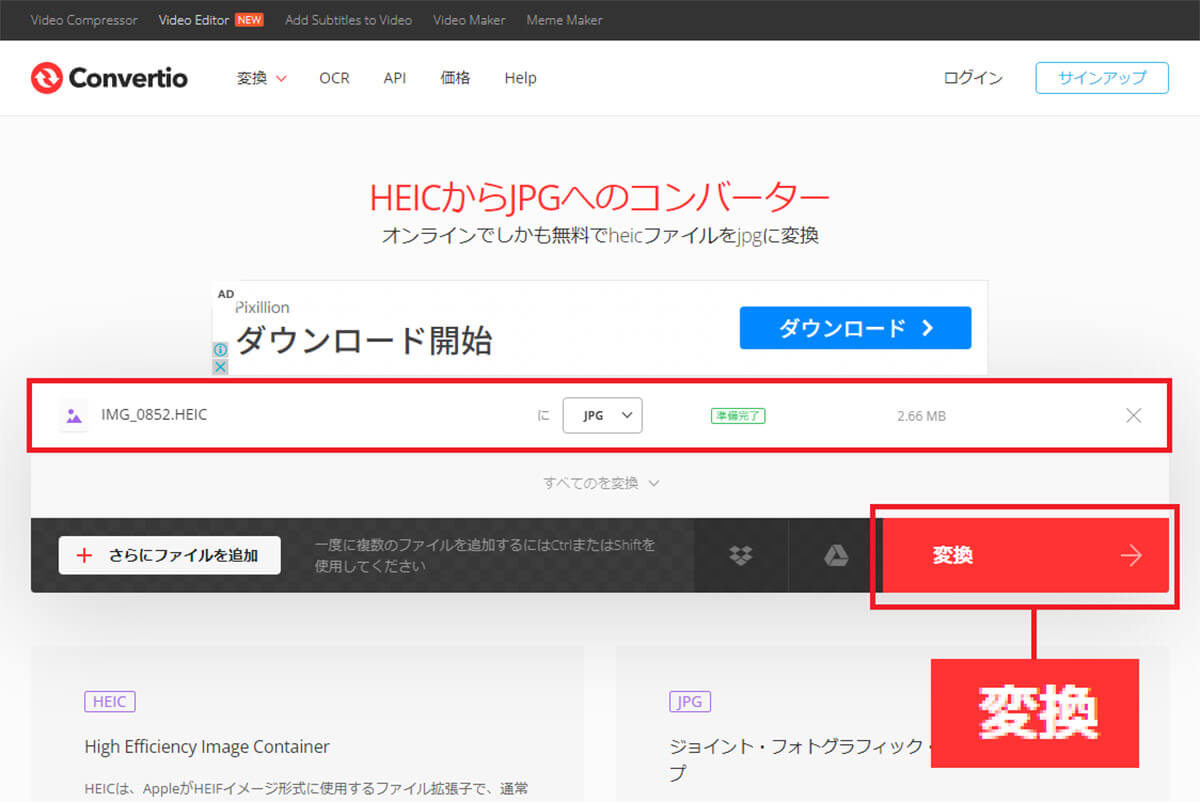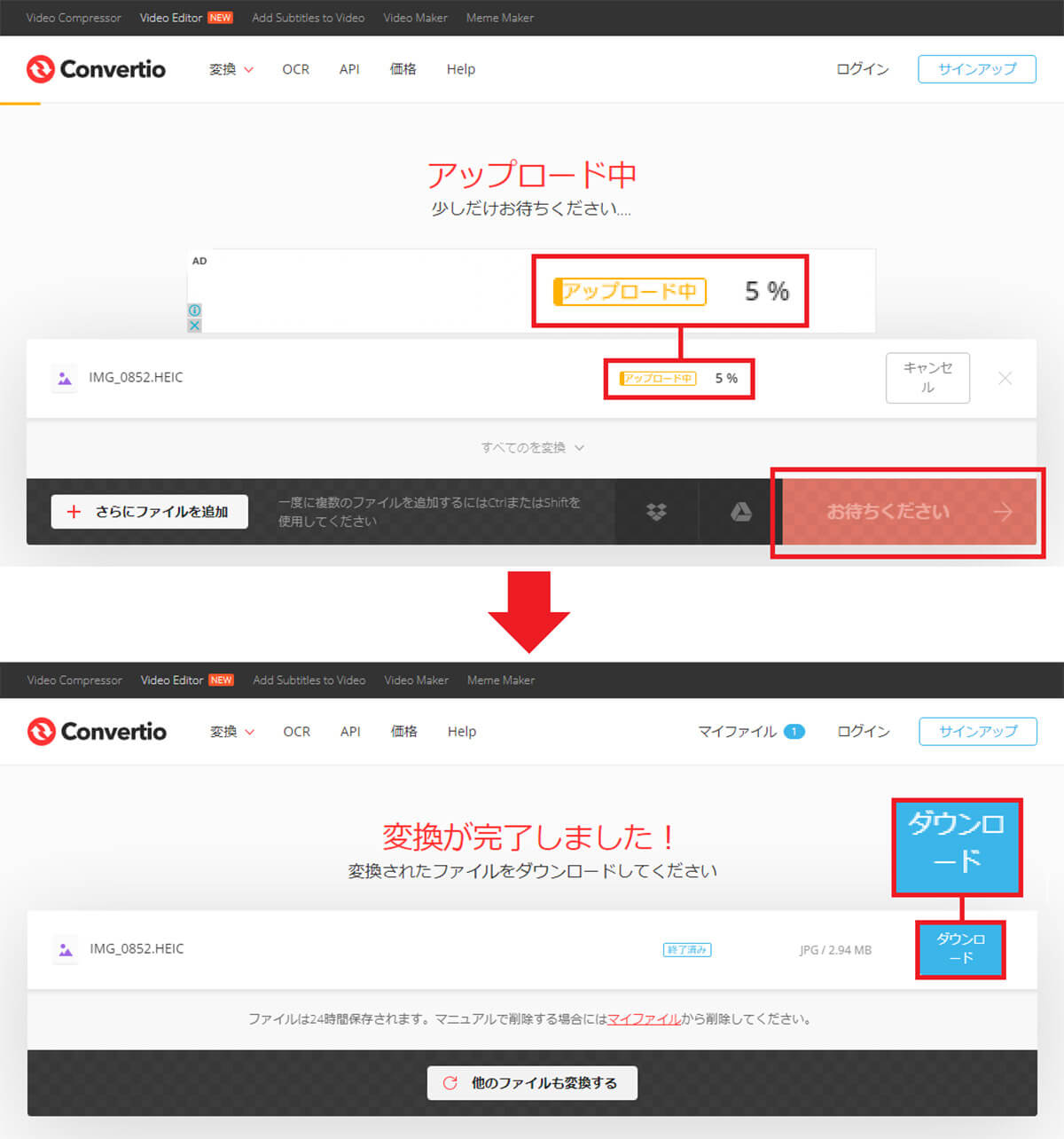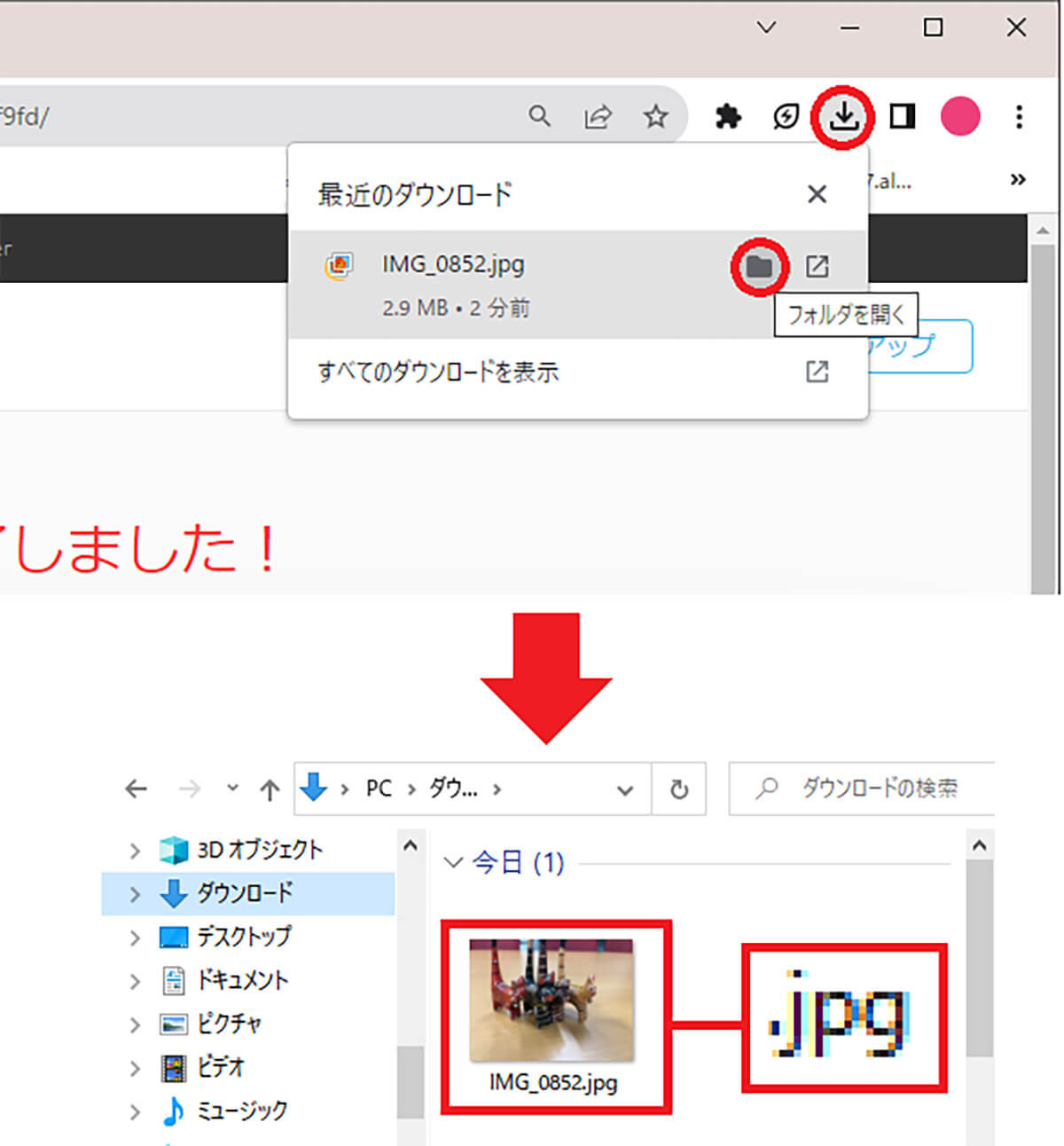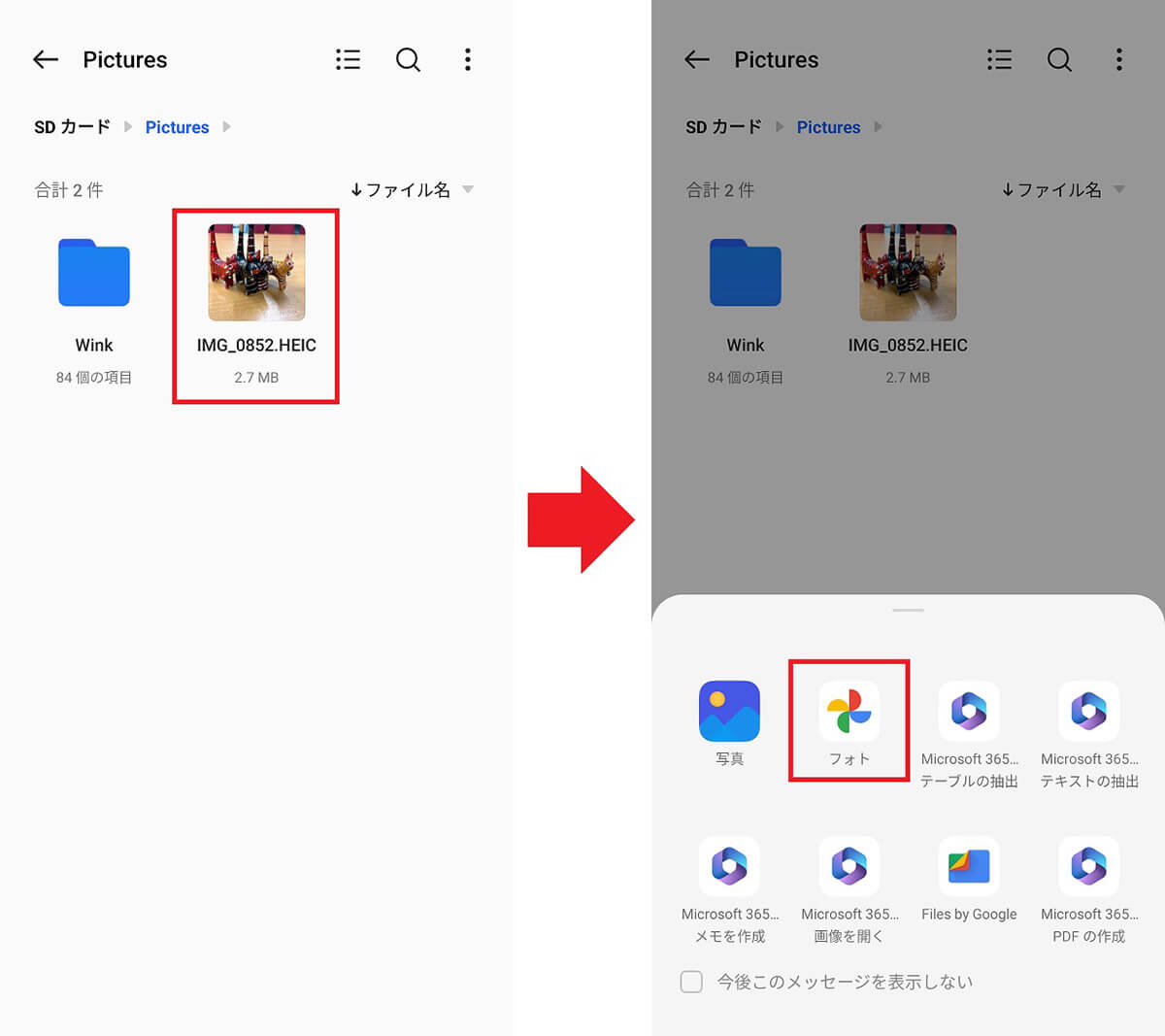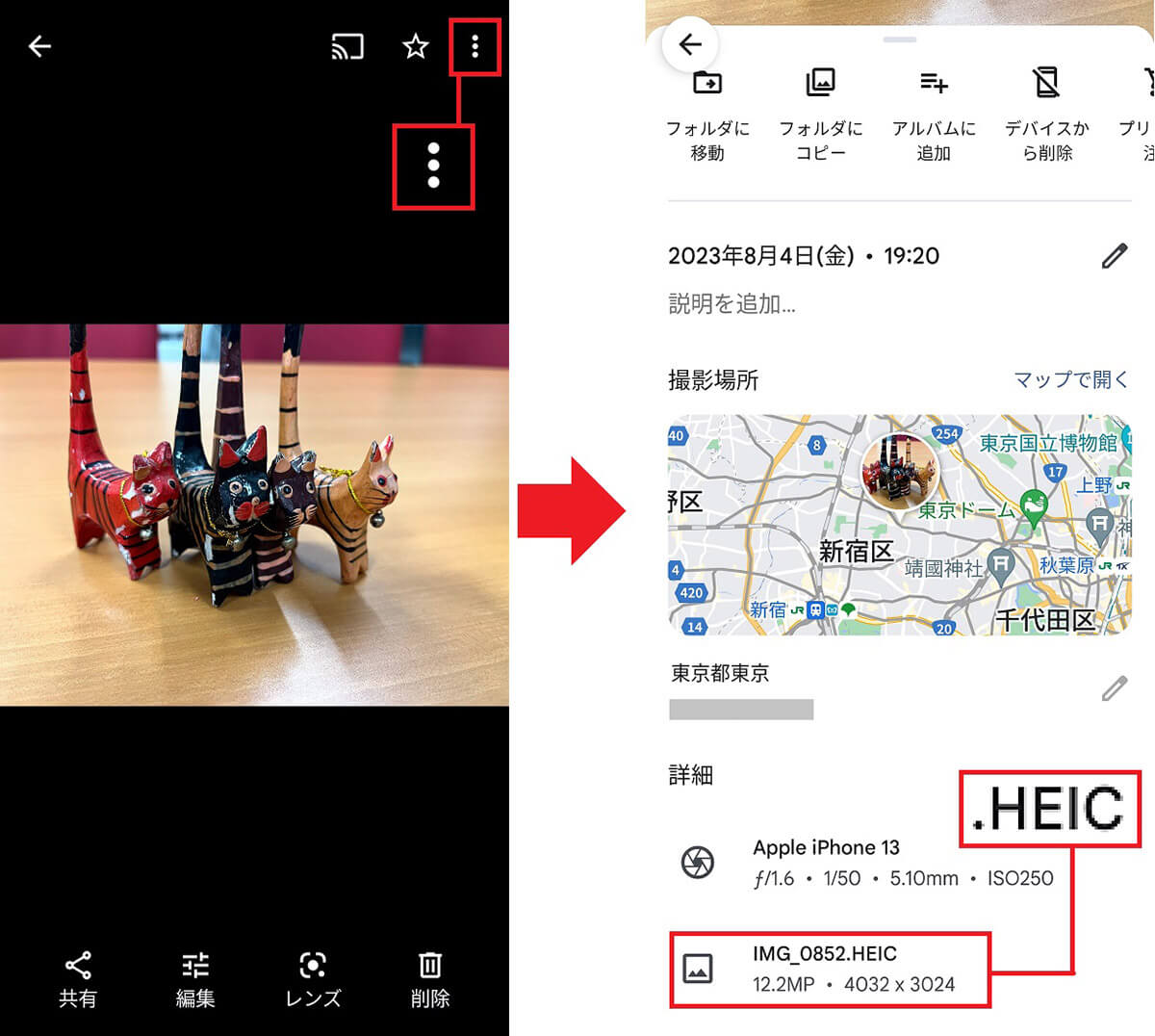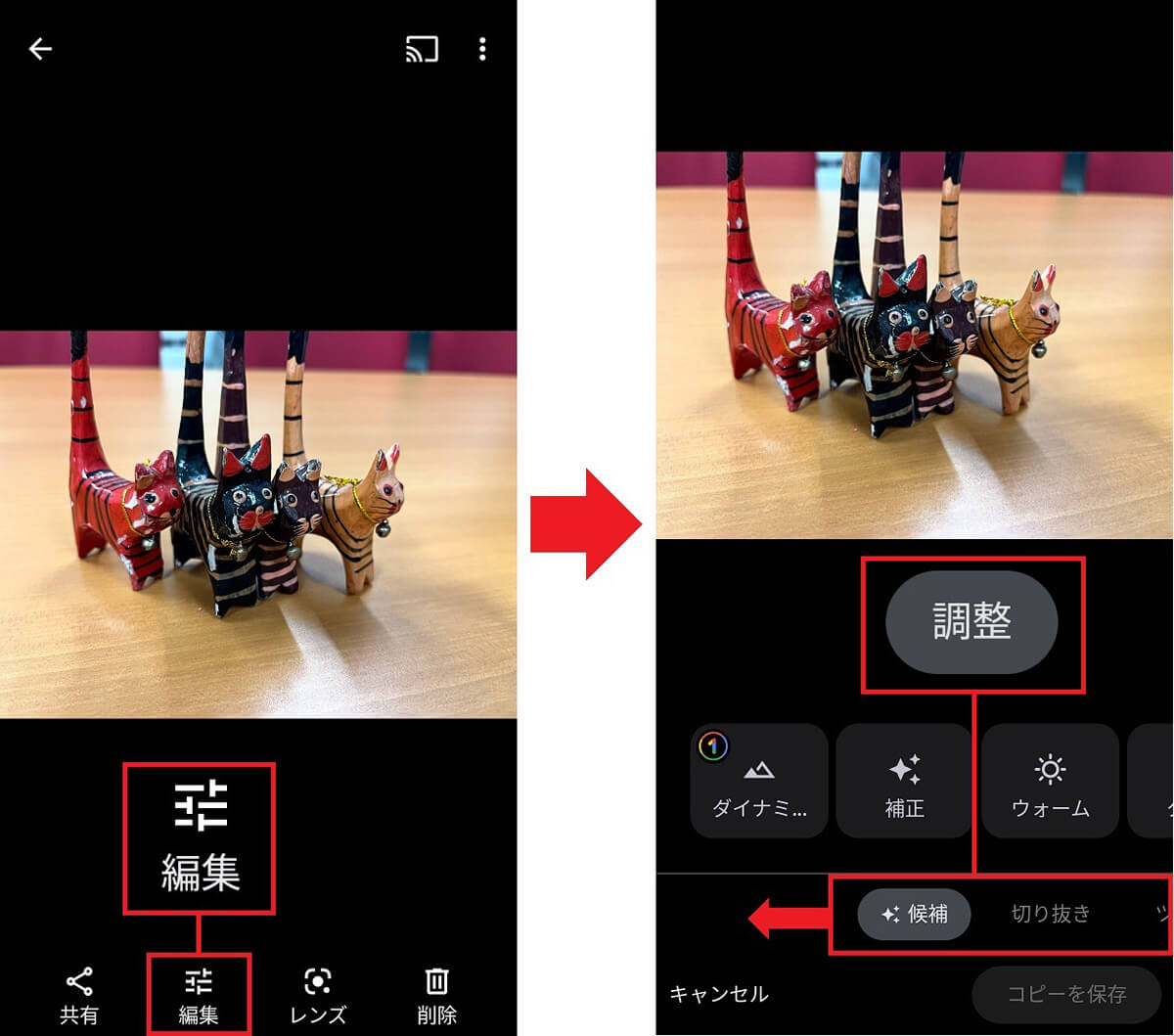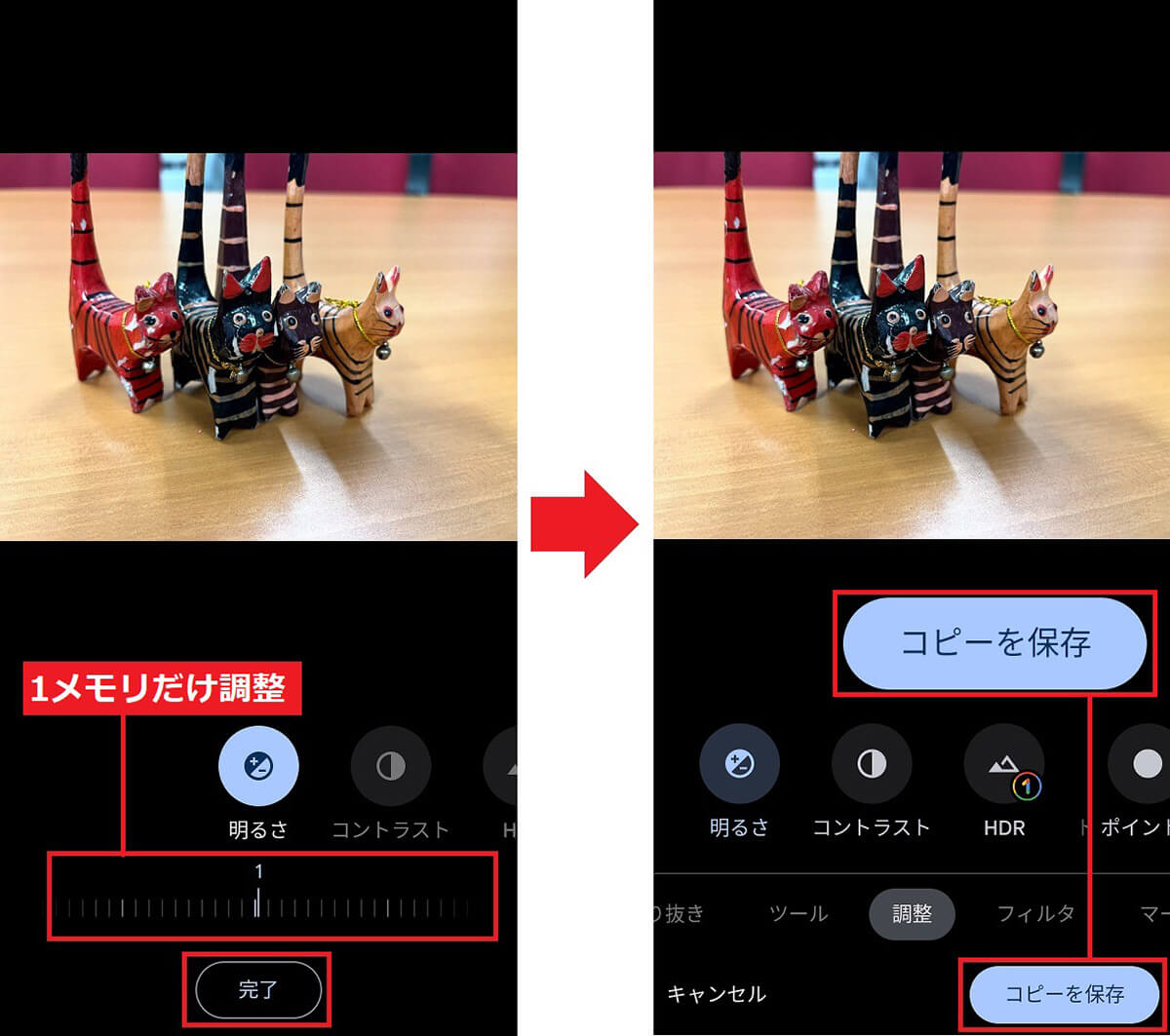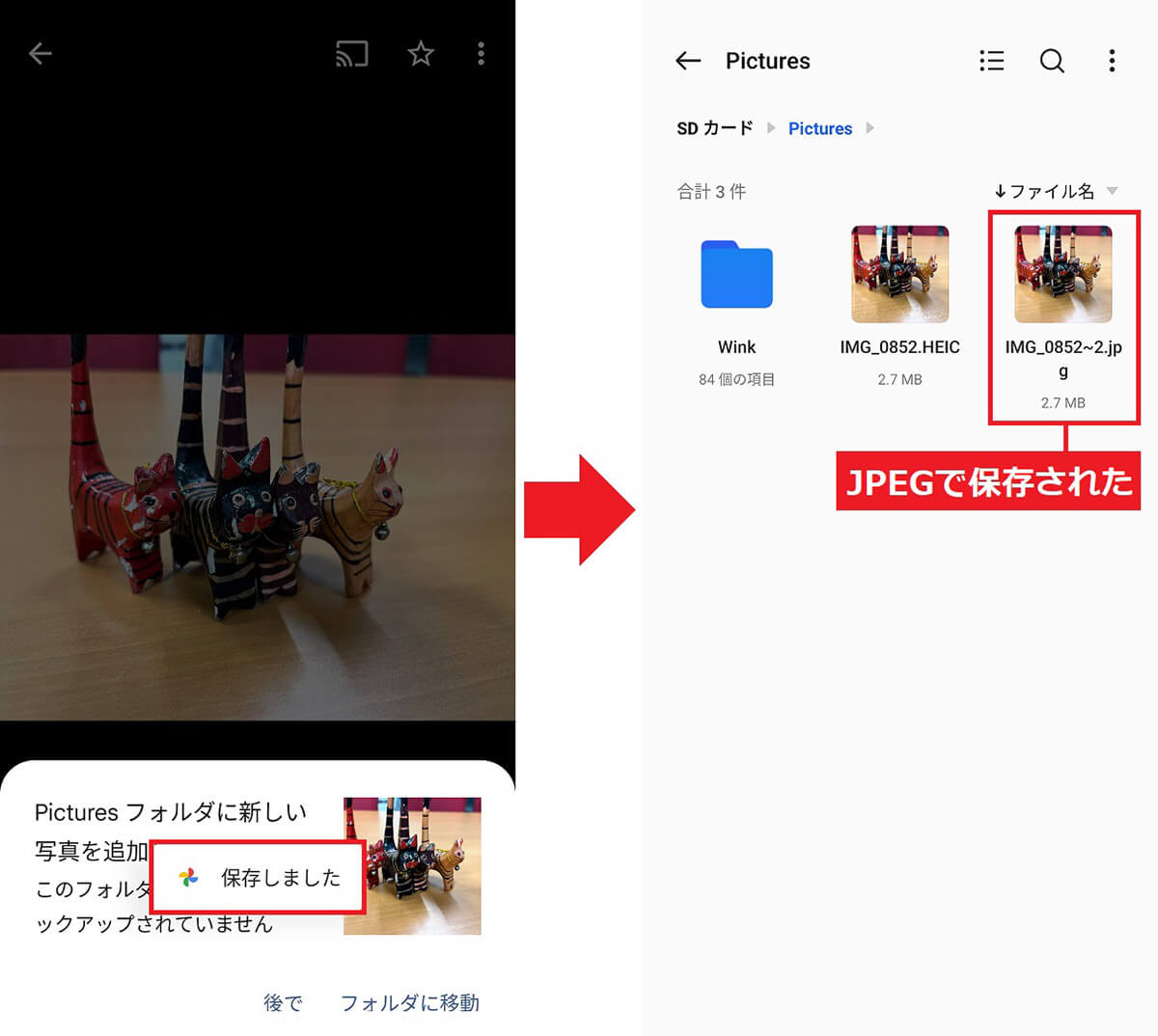iOS 11以降のiPhoneで撮った写真をWindowsパソコンやAndroidスマホに送ると、見られないことがありますよね。実はこれ、「HEIC(ヘイク)」というJPEGより高圧縮できる新しい画像形式なのです。そこで今回は、HEICをJPEGに変換してWindowsパソコンやAndroidスマホでも見られるように変換する方法を紹介しましょう。
iPhoneで撮った写真の形式はJPEGではなく「HEIC」だって知ってた?
デジカメやAndroidスマホで撮影した写真は、通常「JPEG(ジェイペグ)」という形式になっています。
しかし、iOS 11以降のiPhoneで写真を撮ると「HEIF(ヒーフ)」という画像ファイル形式(コンテナ)になっているのをご存じでしょうか?
拡張子は「OOOO.HEIC(ヘイク)」になっていますので、ここでは以降「HEIC」として話を進めます。
ではなぜ、iPhoneがHEICを採用しているのかというと、HEICは画質を保ったまま高圧縮できるため、容量をJPEGの半分にすることができるからです。
AndroidスマホのようにmicroSDカードを追加できないiPhoneでは、HEICを使うことでストレージ容量を節約しているというわけです。
とはいえ、HEIC形式のままWindowsパソコンやAndroidスマホに送ると、写真を開けない場合があるのが難点です。
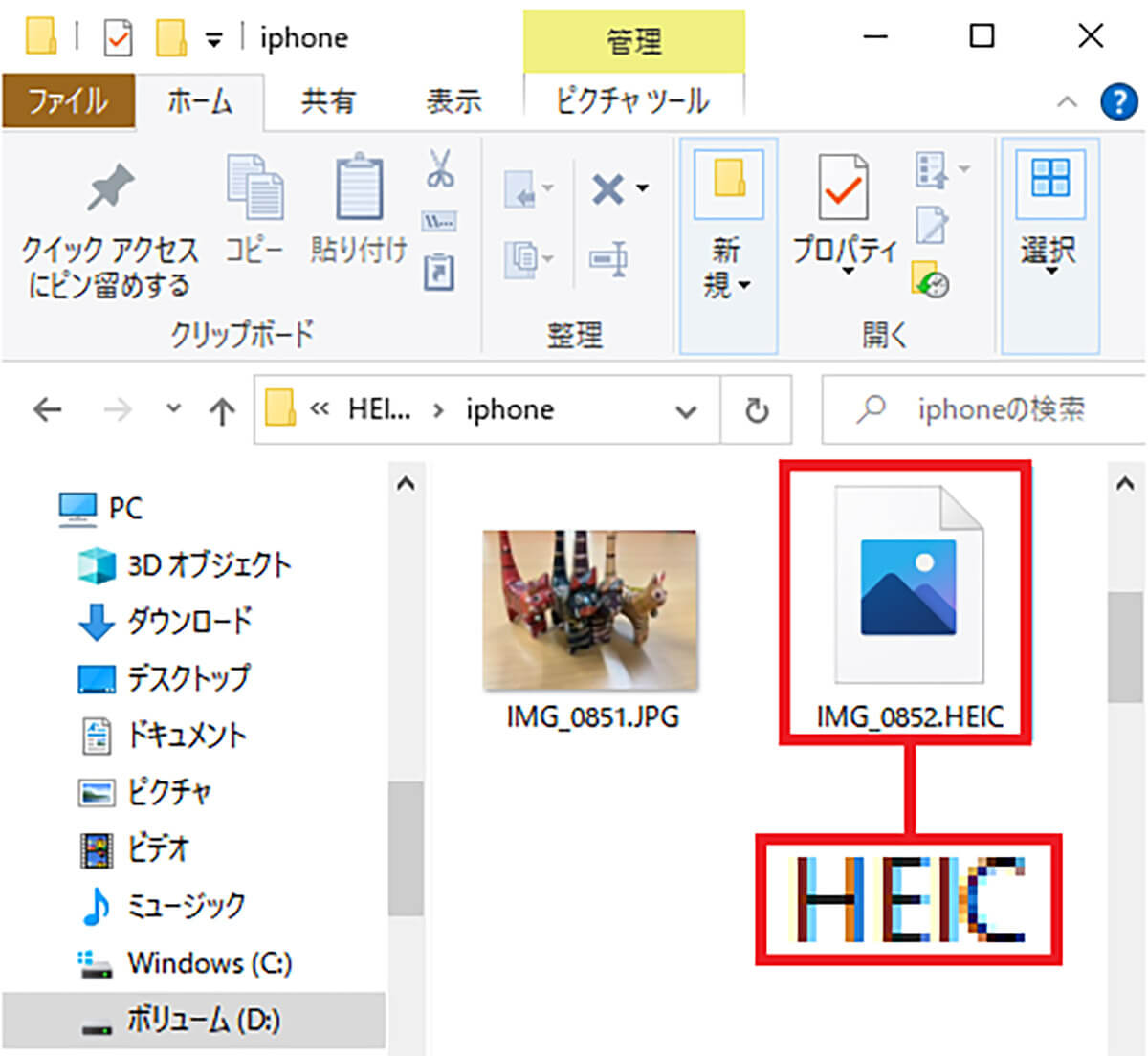
こちらがiPhoneで撮影した「HEIC」の写真をWindowsパソコンで開いたところ。HEICはフォトアプリでプレビューすることも開くこともできません。ちなみに、JPEGの容量は5.31MBなのに対し、HEICは2.65MBしかありません
実は、WindowsパソコンにiPhoneをUSBで接続してHEICの写真をコピーしたり、メールに添付してHEICの写真を送った場合は、自動的にJPEGに変換されてしまうので、自分の撮った写真がHEICだと気が付かないiPhoneユーザーも意外と多いでしょう。
ところが、iPhone同士でHEICの写真をAirDropで送るとHEIC形式のままですし、GoogleドライブなどにアップロードしたときもHEIC形式のままです。
また、ネット銀行口座やマイナカードの申請でiPhoneで撮影したHEICの写真をアップロードすると、エラーとなって登録できないこともあります。
そこでここでは、HEICの写真をJPEG形式に変換する方法を紹介しましょう。
iPhoneのカメラ設定を「JPEG」に変更しておこう!
iPhoneのカメラではHEIC形式だけでなく、JPEG形式でも撮影できます。
もし、iPhoneで撮影した写真の受け渡しでトラブルが多いようなら、iPhoneのカメラ設定で写真の形式を「JPEG」に変更してみましょう。
その方法は簡単です。まずiPhoneの設定を開いて、「カメラ」→「フォーマット」→「カメラ設定」でフォーマットを「互換性優先(JPEG)」に変更しましょう。これで、iPhoneで撮影した写真がJPEGになります。
ただし、容量は2倍になるので、iPhoneのストレージ容量が厳しい場合は、必要なときだけ変更するのもアリでしょう。
iPhoneのカメラ設定をJPEGに変更する手順
iPhoneだけでHEICをJPEGに変換する方法はある?
iPhoneのカメラ設定で「互換性優先」を選択すれば、今後はJPEGで撮影できますが、すでに撮影済みの写真をiPhoneでJPEGに変更することはできるのでしょうか?
iPhoneだけでHEICの写真をJPEGに変換することは可能ですが、多少手間がかかります。
まず、写真アプリでHEIC形式の写真を開き、「アクション」ボタンを選択。続いて「写真をコピーする」をタップします。
次に「ファイル」アプリを開き、空いている部分を長押しして「ペースト」すれば自動的にJPEG形式に変換されます。
iPhoneでHEICをJPEGに変換する手順
WindowsパソコンでHEICをJEPGに変換する方法
Windowsパソコンに保存したHEICは、そのままでは開くことができません。その場合は、HEICの写真をJPEGに変換できる「Convertio」といったWebサービスを使うのがおすすめです。
●Convertio→こちら
ConvertioをWebブラウザで開いたら、画面にHIECの写真をドラッグ&ドロップしてみましょう。「変換」ボタンを押すだけですぐにJPEG形式に変換してくれますよ。
「Convertio」でHEICをJEPGに変換する手順
AndroidスマホでHEICをJPEGに変換するには?
最近のAndroidスマホはHEIC形式の撮影できる機種もありますし、Google フォトならHEICの写真を表示することも可能です。
SDカードなどに保存したHEICの写真をタップすると、アプリ選択画面が表示されるので「フォト(Google フォト)」を選択すれば、その写真を見ることができます。
GoogleフォトでHEIC写真を開く手順
ただし、HEIC形式のままでは扱いにくいので、Google フォトアプリを使ってJPEG形式に変換しておきましょう。
その方法は簡単です。まず、Google フォトでHIECの写真を開いたら、画面下の「編集」を選択。次に「調整」から「明るさ」を選択します。
ここで「明るさ」を1メモリだけ調整して「完了」を押しましょう。すると「コピーを保存」と表示されますので、これを押します。
これで、HEICの写真とは別にJPEG形式に変換された写真が同じフォルダに保存されます。
「Google フォト」でHEICをJPEGに変換する手順
まとめ
いかがでしょうか? 通常、iPhoneで撮った写真はデフォルトでHIEC形式になっていますが、そのことを知らないユーザーも多いと思います。
しかし、受け渡し方法によっては相手がHIECの写真を開けない場合もありますので、そのようなときは、初めからiPhoneのカメラ設定で「互換性優先(JPEG)」に変更したほうがいいかもしれませんね。
とはいえ、それだとiPhoneのストレージ容量が気になるという人も多いでしょうが、少なくとも誰かに写真を渡すときは、何らかの方法でHEICからJPEG形式に変換しておいたほうが安心でしょう。