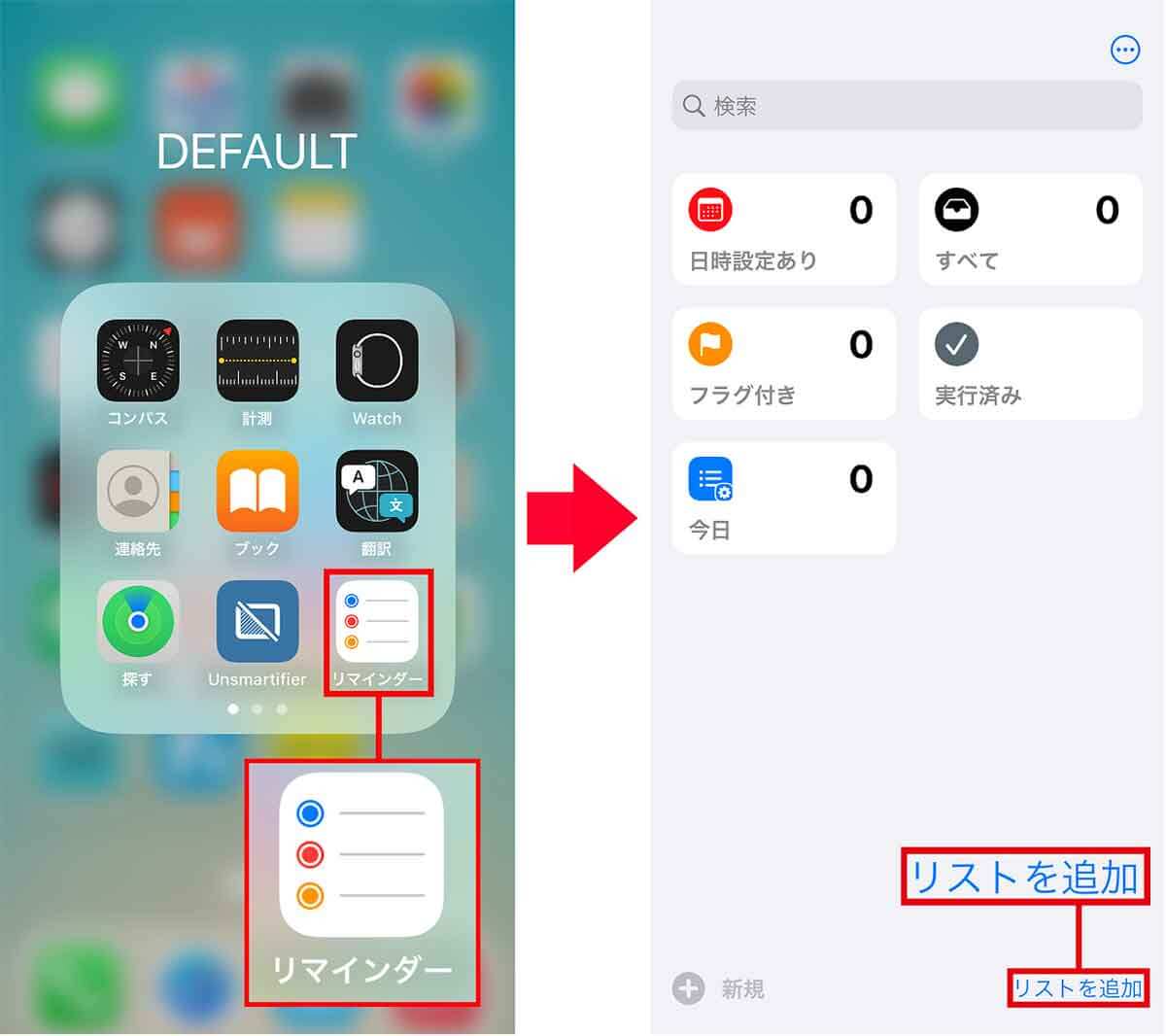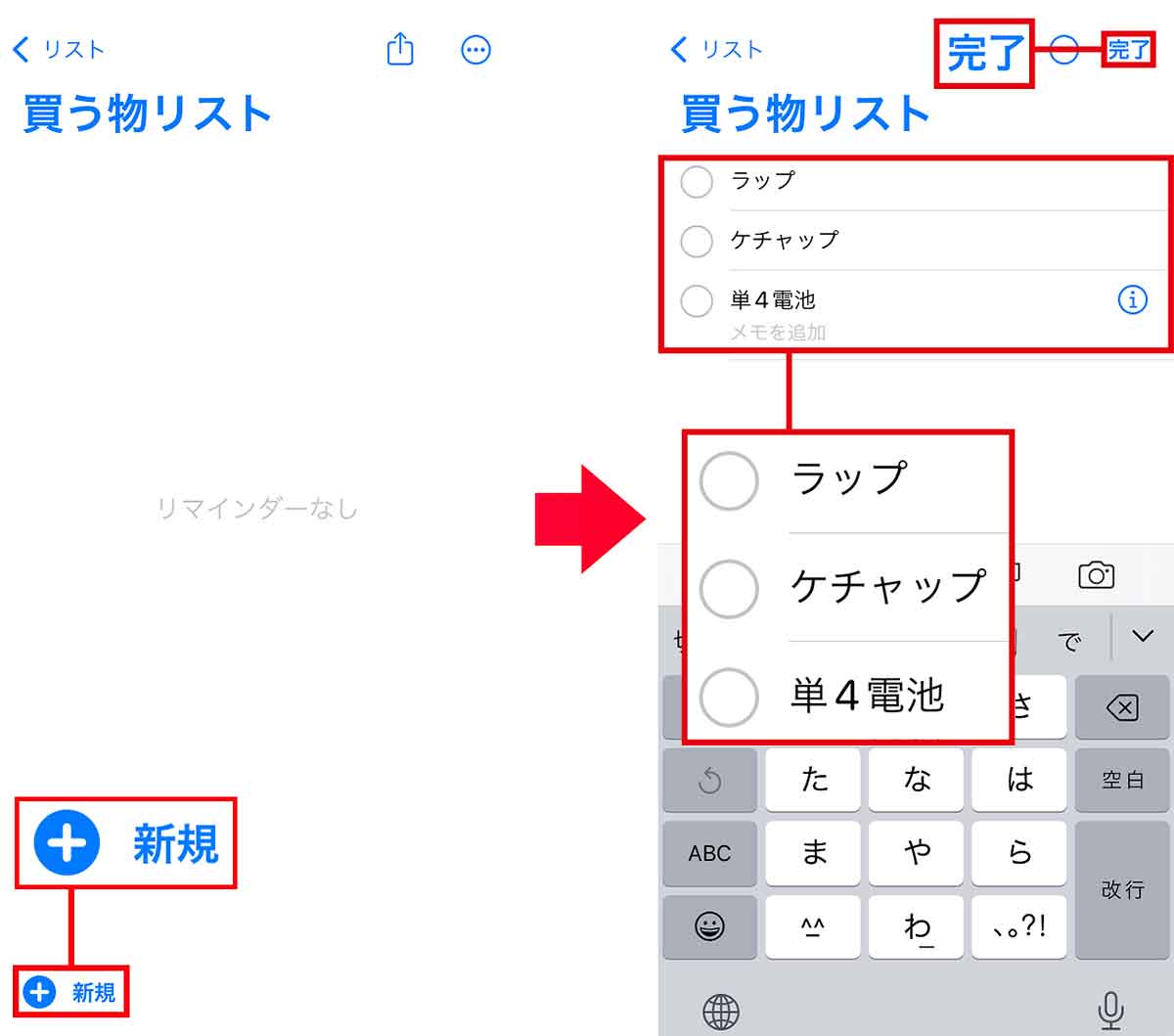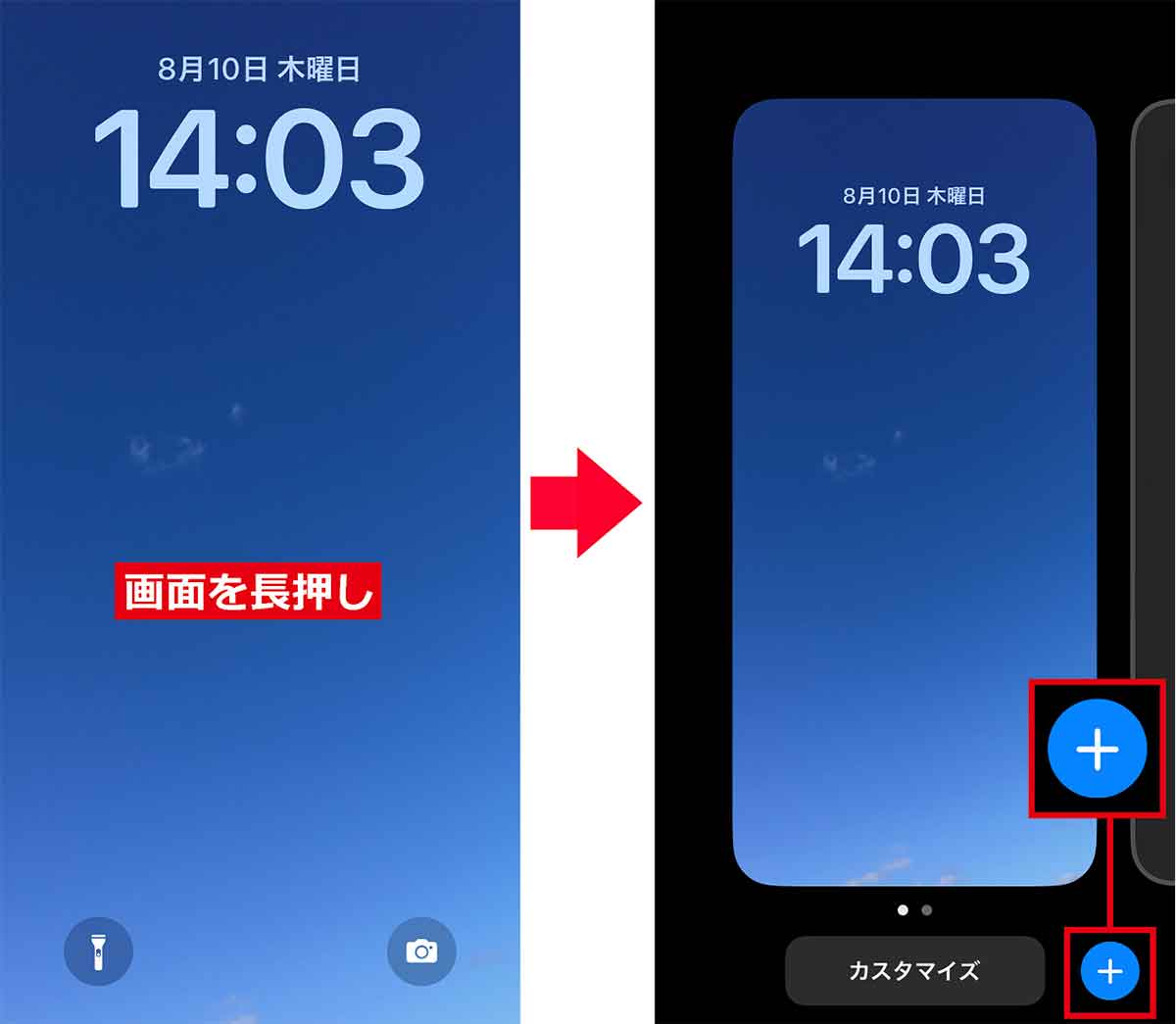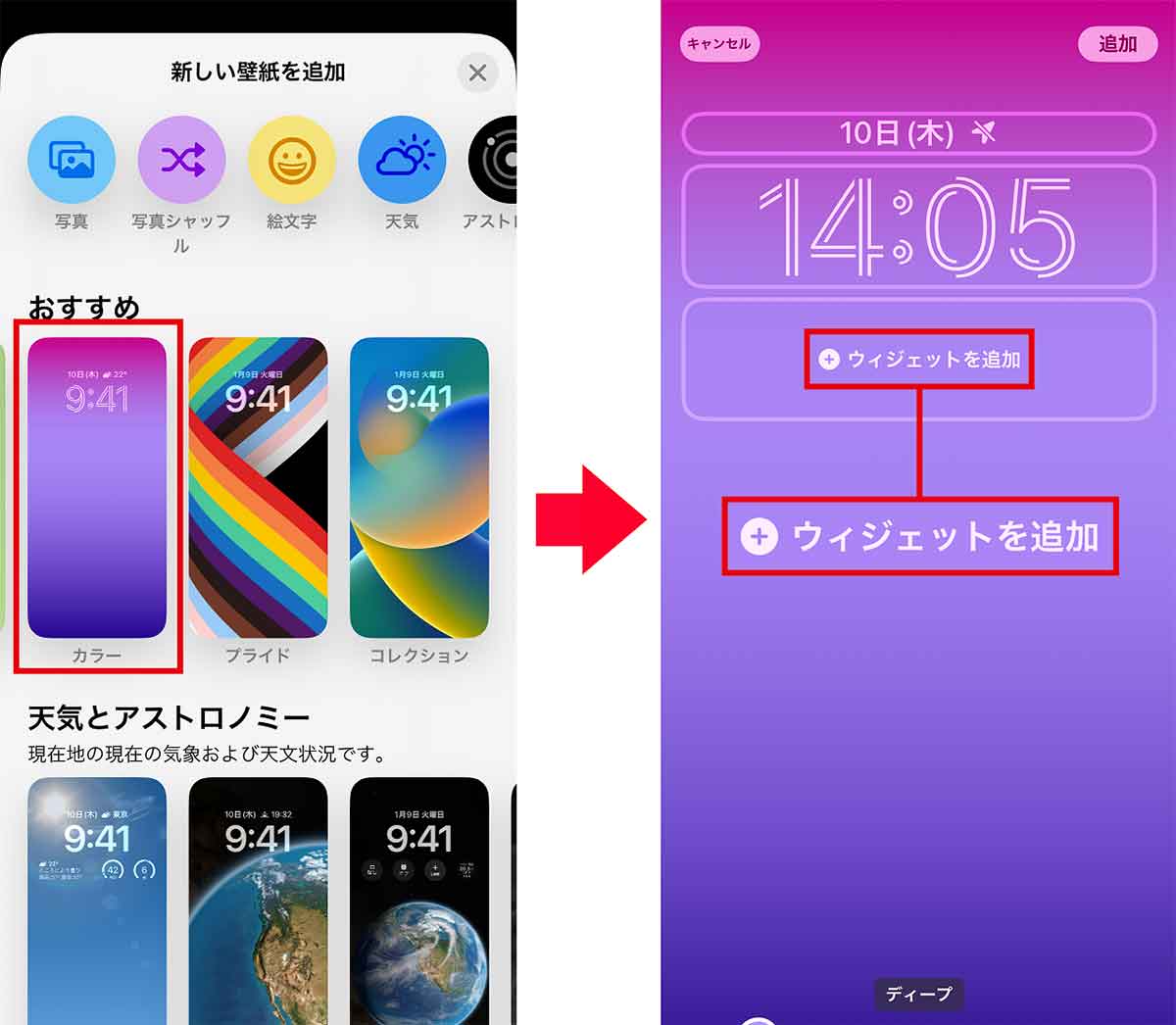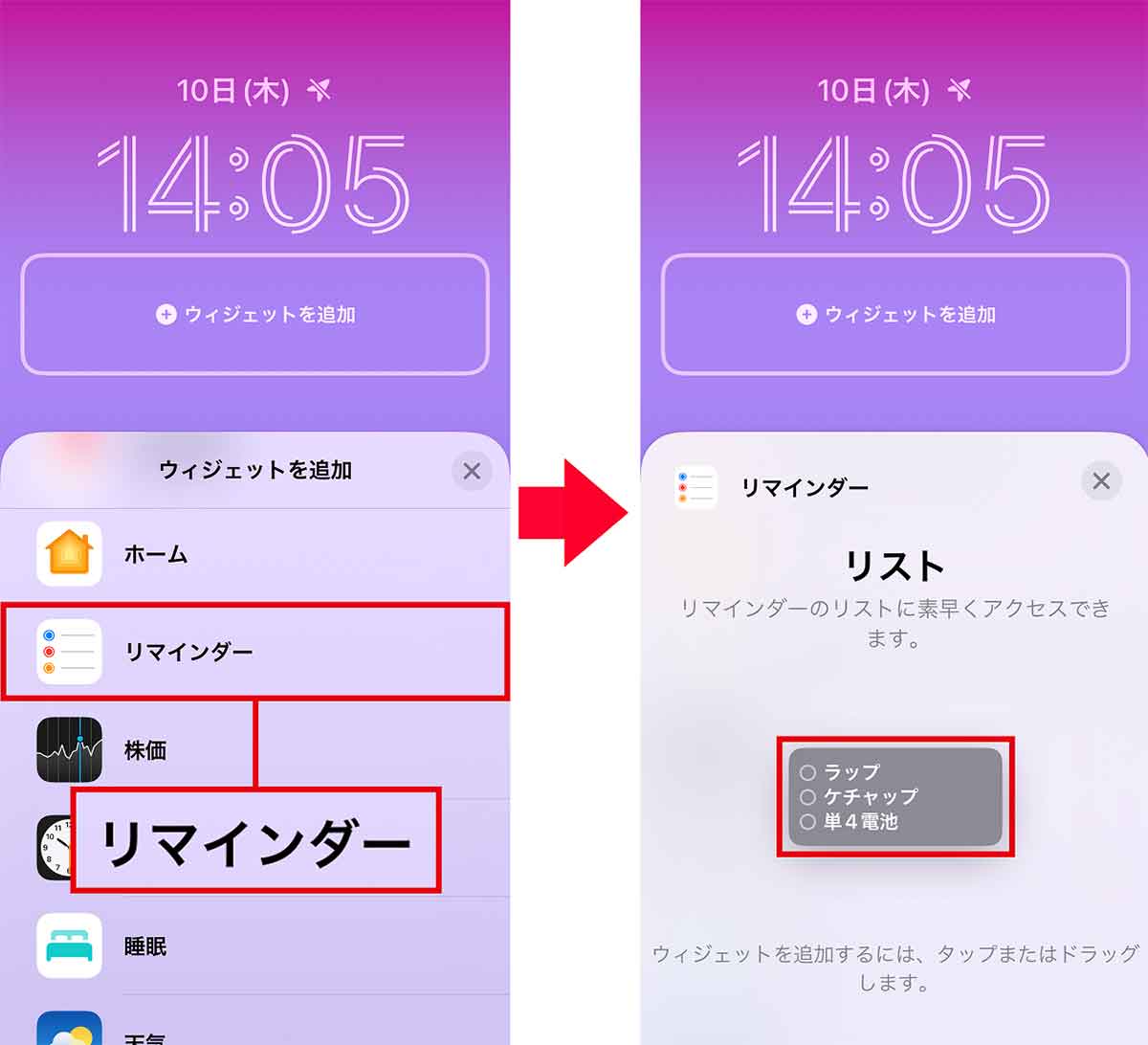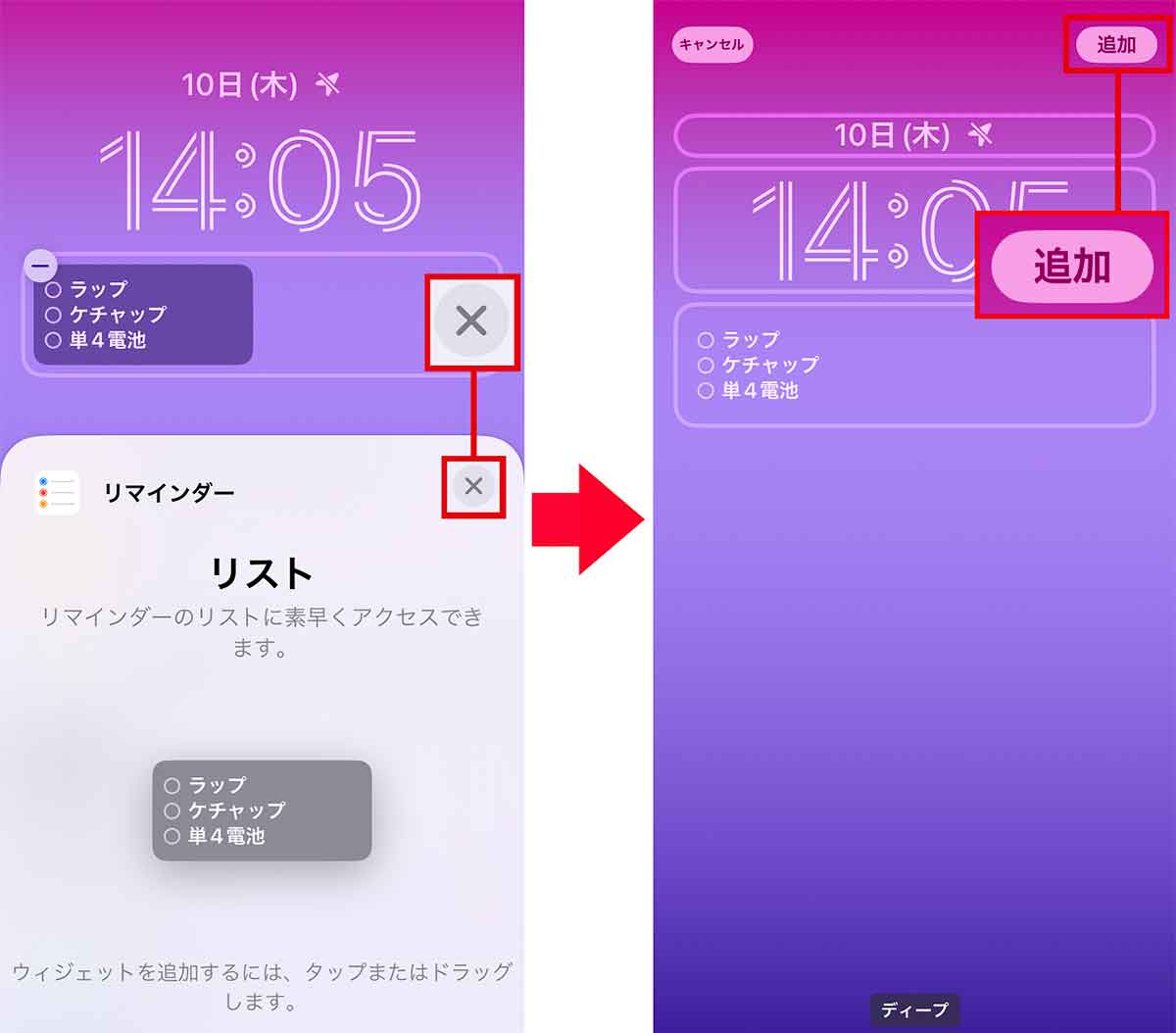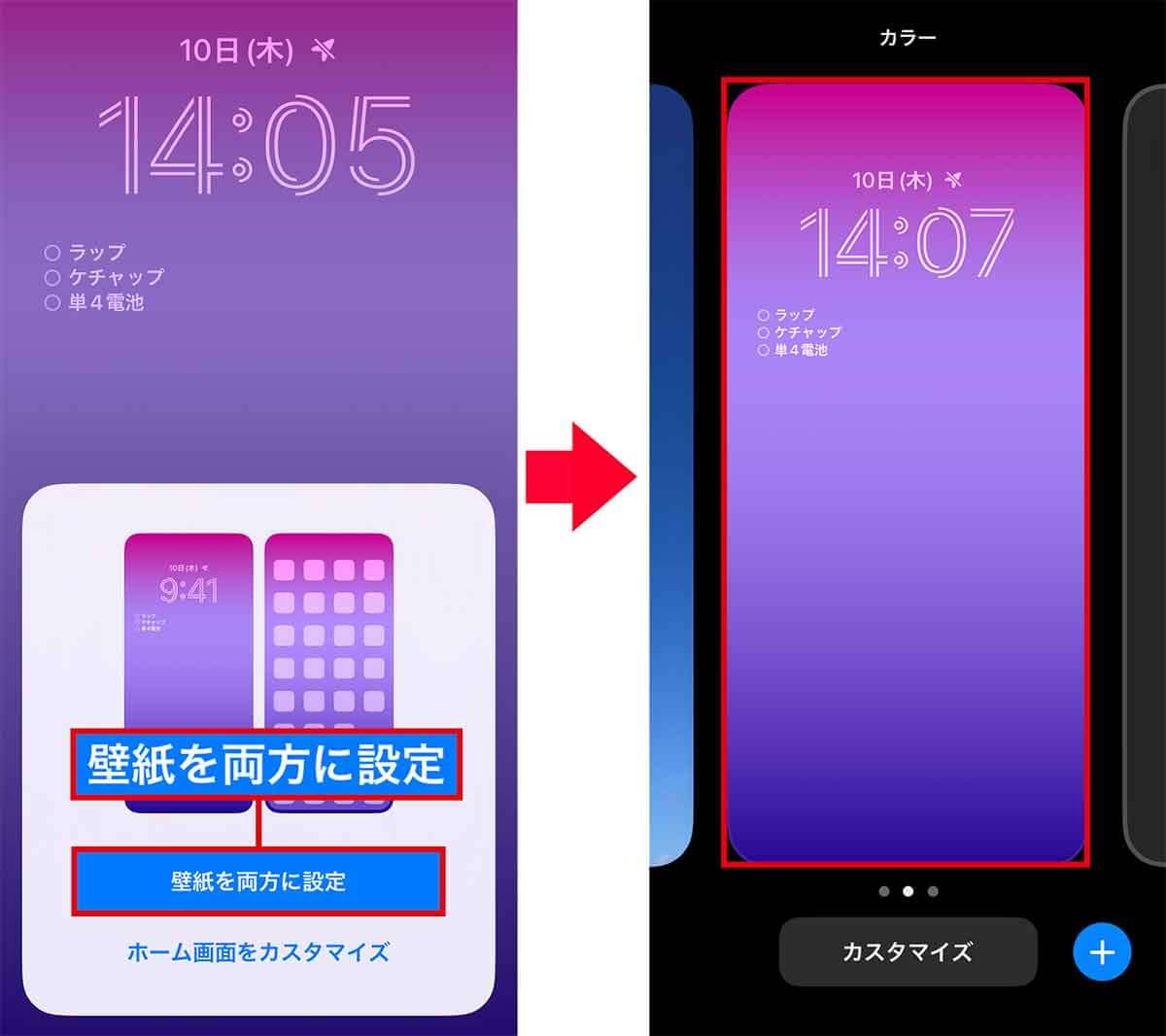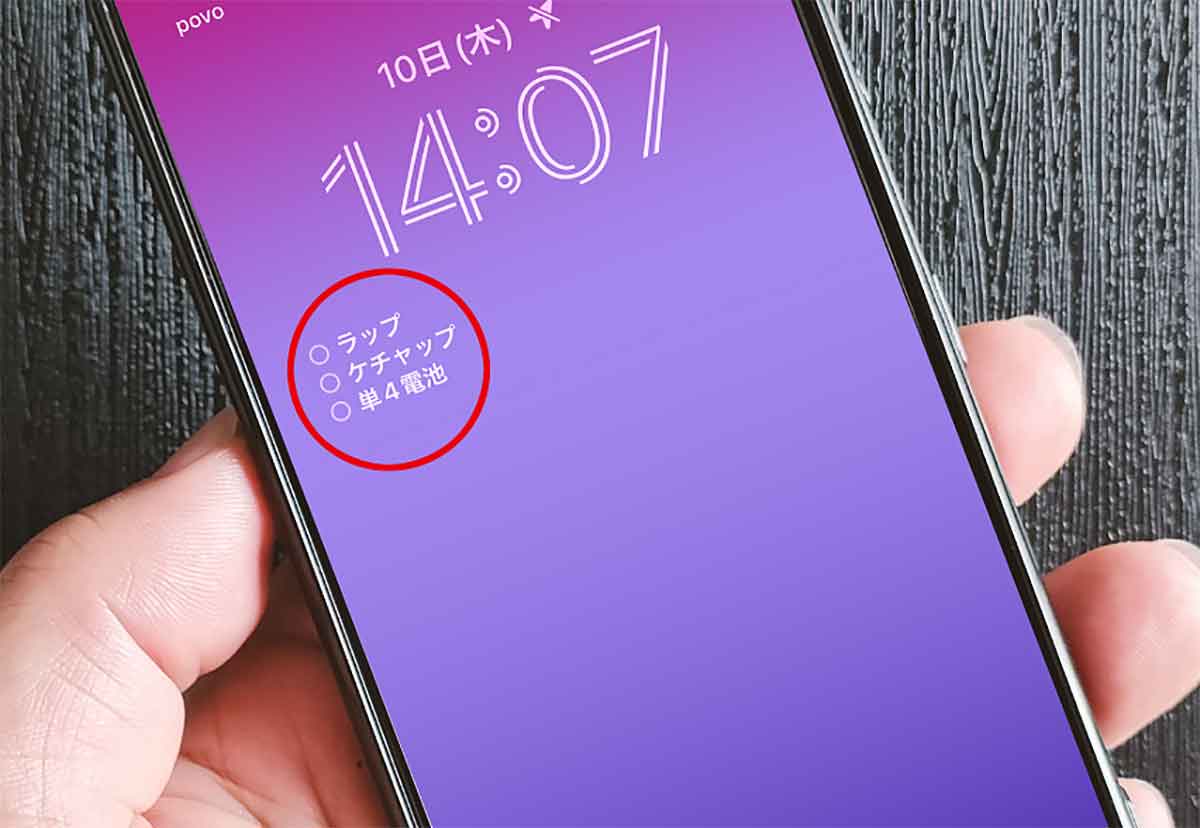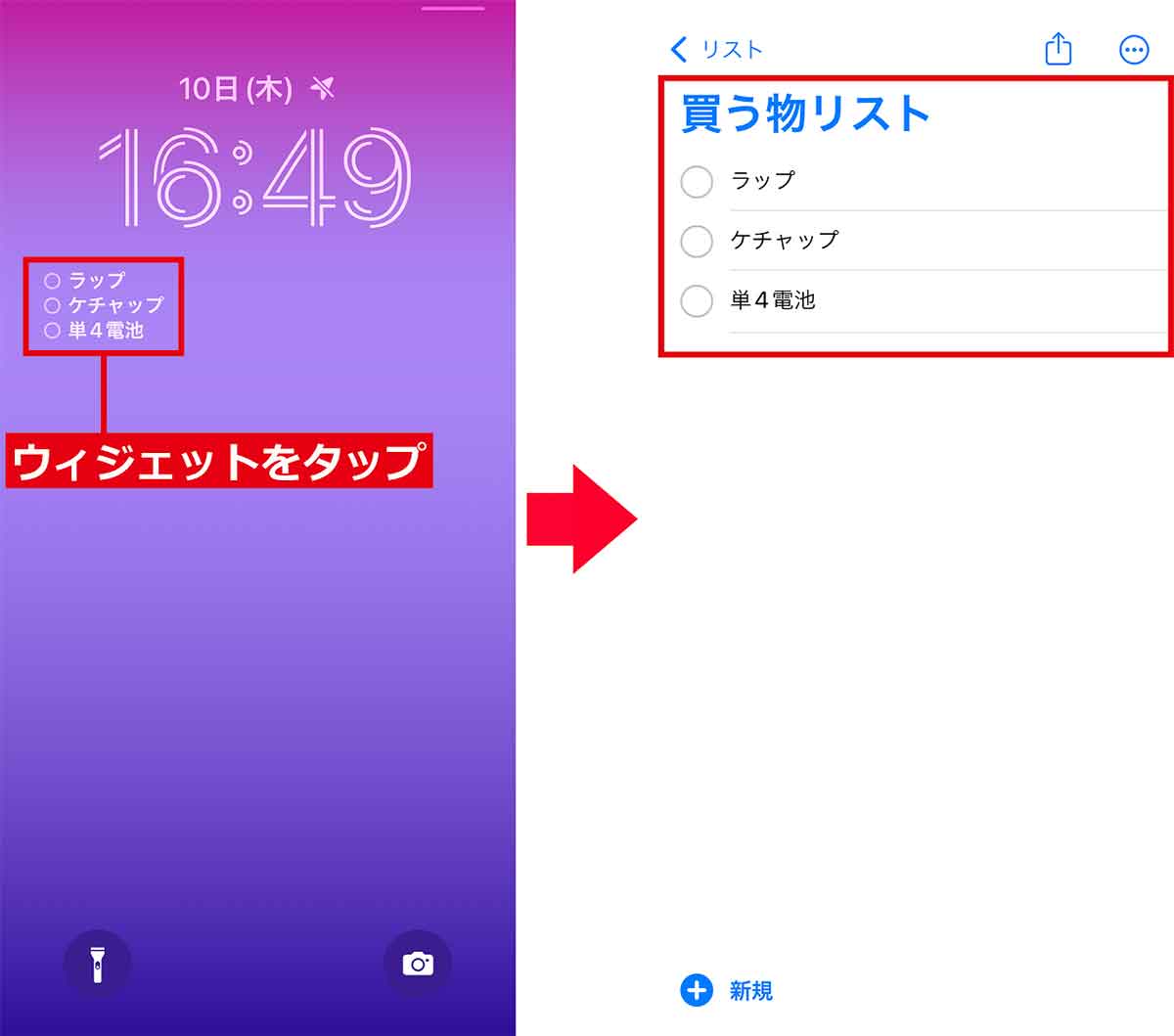大切な用事を、ついうっかり忘れて大失敗したことはありませんか? そのような人は、iPhoneのロック画面に買い物リストや今日やるべきToDoをウィジェットとして表示してみましょう。しかも、この操作に特別なアプリは使用しません。iPhoneの標準機能を活用するだけでいいんです。これで忘れ物ゼロを目指しましょう!
忘れ物が多い人こそ「リマインダー」×「ウィジェット」を活用しよう!
アナタはiPhoneに標準搭載されている「リマインダー」を使っていますか?
予定をカレンダーアプリで管理するのと同じように、買い物リストや献立リストといった日々のささいなToDoの管理には「リマインダー」を使うのがベストです。
しかも、iOS 14から「リマインダー」に記録したToDoは、ロック画面にウィジェットとして表示できるようなったため、「記録したのに忘れた……」といったミスを防ぐことが可能なのです。
大切な用事をうっかり忘れることがないように、ぜひ「リマインダー」×「ウィジェット」を活用してみてください。
まずは「リマインダー」アプリにToDoを登録!
iPhoneの「リマインダー」アプリは、「メモ」アプリと同じ感覚で手軽にToDoを追加できます。
まずは「リマインダー」アプリを開いて、「買う物リスト」や「ウィークリーリスト」といった具合に、ToDoのタイトルを設定します。
次に「19日にチケット購入」や「牛乳を買う」など、具体的にやるべきことを登録すればOKです。
iPhoneに標準搭載されているアプリなので、操作は誰でも簡単にできるでしょう。
「リマインダー」アプリにToDoを登録する手順
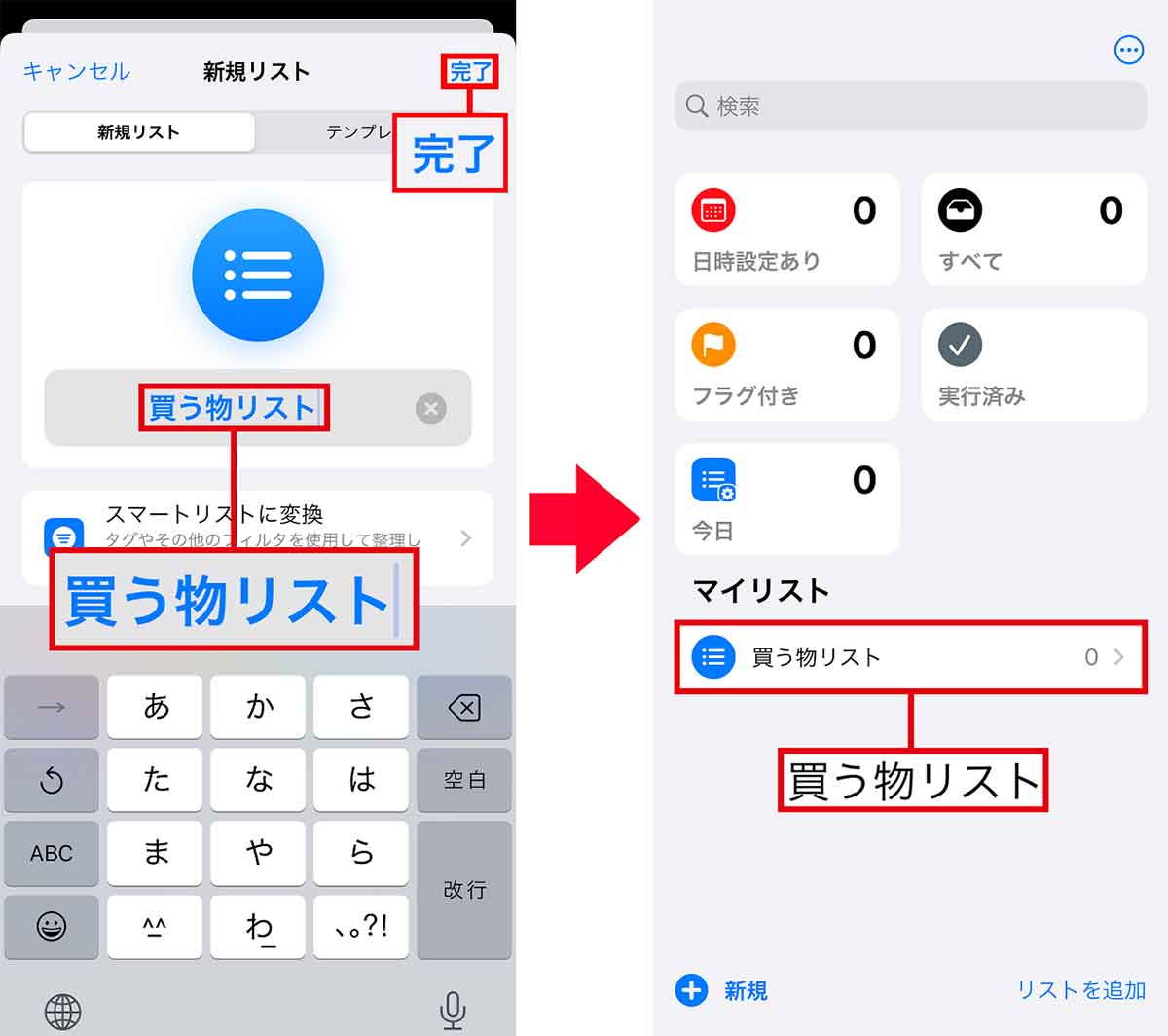
すると、「新規リスト」画面に切り替わるので、ToDoのタイトル(今回は買い物リスト)を入力して「完了」をタップ(左写真)。トップ画面に戻ったら、さきほど作ったToDoのタイトルを選びましょう(右写真)
「リマインダー」の内容をウィジェットに表示しよう!
iOS 16からiPhoneのロック画面にウィジェットを配置できるようになったことをご存じでしょうか?
対応するアプリも続々と増えており、iPhone標準の「リマインダー」も配置可能となっています。
設定方法は簡単で、iPhoneのロック画面を長押しして、「+」から新しい壁紙画面を設定。次に「ウィジェットを追加」を選択して「リマインダー」を選ぶだけでOKです。
「リマインダー」をウィジェットに表示させる手順
ウィジェットに表示した「リマインダー」を編集しよう
ロック画面に表示した「リマインダー」のウィジェットをタップすると、「リマインダー」アプリが起動するようになっています。
これなら、「リマインダー」に登録したミッションを終えたらToDoリストから削除する、あるいは新たなToDoを追加するといったことも簡単にできるでしょう。
これでもう、大切な用事を忘れることはなくなりますね。ぜひ、仕事のタスク管理でも利用してみてください。
ウィジェットに表示した「リマインダー」を編集する方法
まとめ
いかがでしょうか? iPhone標準の「リマインダー」アプリは、「ウィジェット」と組み合わせると、より実用性がアップします。
物忘れが多い、仕事でよくミスをするような人は、ぜひ「リマインダー」×「ウィジェット」を試してみましょう。