書類をデータとして保管しておきたいとき、スマホやタブレットで撮影することも多いが、画像ファイルのままでは扱いにくい。iOSの「メモ」アプリなら、撮影した書類のPDF化が可能。Apple Pencilなどと組み合わせれば、スキャンした書類に手書きしてからPDFにすることもできる。
「メモ」アプリなら撮影した書類をすぐにPDFへ変換

(Image:Shutterstock.com)
ビジネスシーンでは、あらゆる場所でPDFが利用されている。そのため、紙の書類はPDFに変換しておくと、何かと便利だ。iOSの「メモ」アプリは、撮影した書類をPDFとして保存できる機能があり、スキャナーなどを使わなくても、すぐに書類をPDF化できる。
また、iPadのApple Pencilといったペンを使えば、PDF化した書類に手書きで注釈を入れることも可能になる。このように紙の書類をデジタル化するのに「メモ」アプリだけで完結できるのでぜひ活用したい。
PDF化したデータは、iCloudやDropboxをはじめとするクラウドに保存することも可能なので、書類の共有も簡単にできるのも大きなポイントだ。
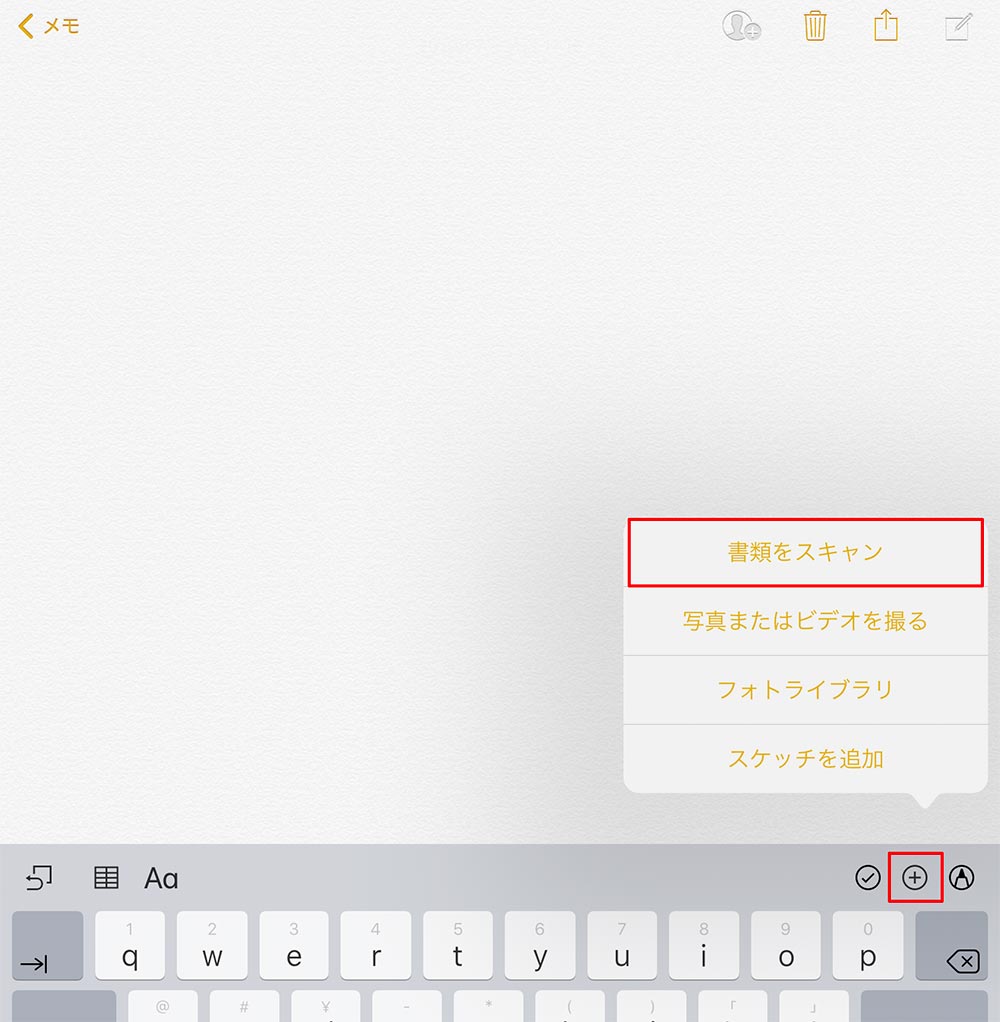
「メモ」アプリで新規メモ画面を表示したら、「+」→「書類をスキャン」の順にタップする
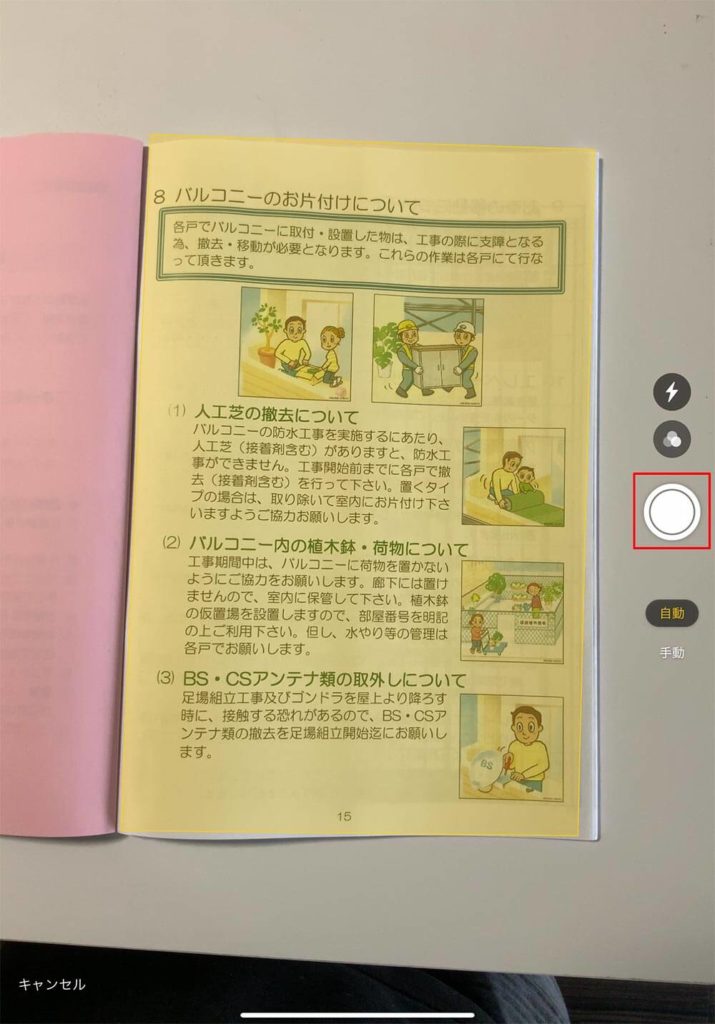
書類を撮影する。対象範囲は自動で認識され、認識された部分が黄色で表示される。書類から少し離してカメラを向けると正しく認識されやすい。スキャンしたい場所が黄色で表示されたら、シャッターボタンをタップする
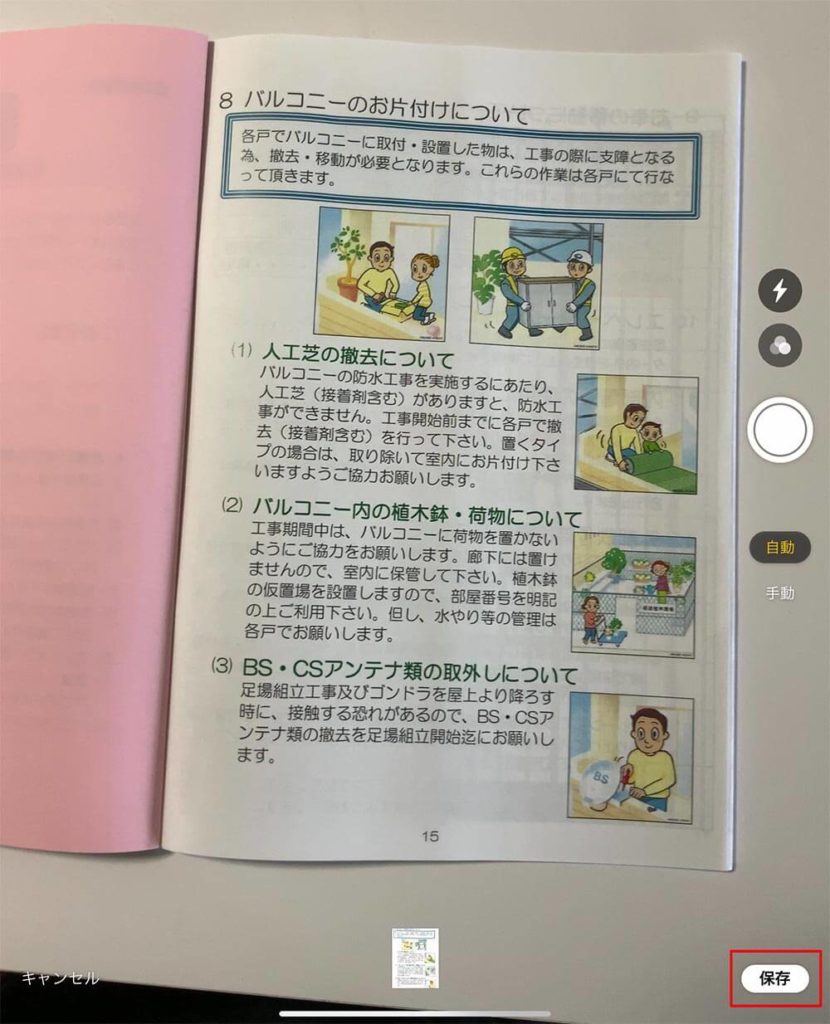
撮影されたデータは画面下部に表示される。このまま続けてスキャンすることも可能。すべてスキャンし終わったら、画面右下の「保存」をタップする
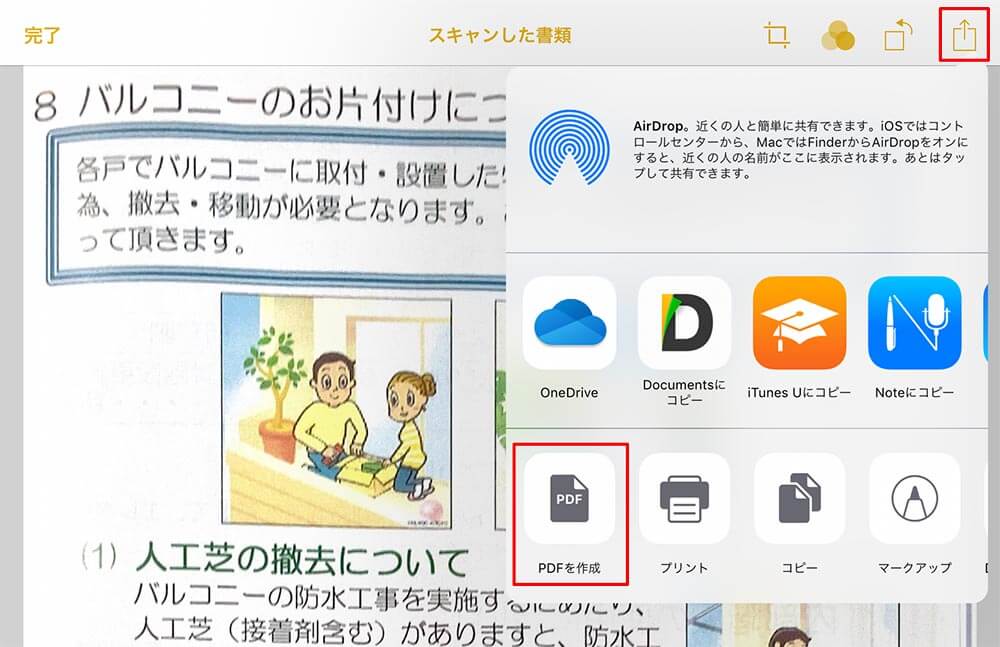
スキャンした書類が表示されるので、共有アイコンをタップし、「PDFを作成」をタップする
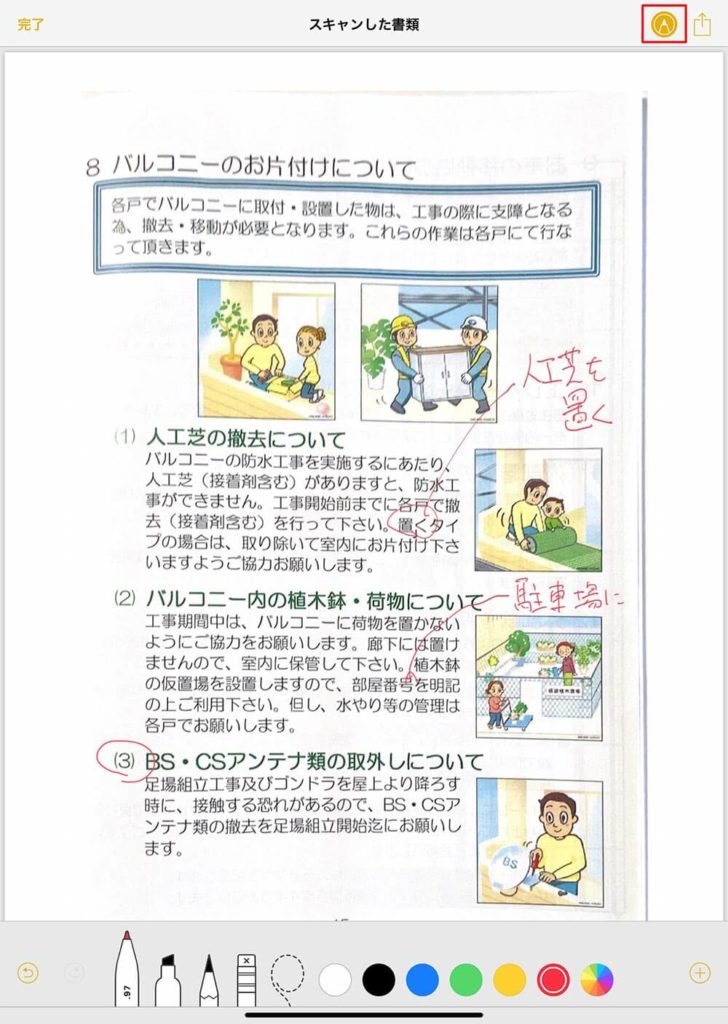
PDFの編集画面に切り替わる。ペンアイコンをタップすると、PDFに直接手書きできる。Apple Pencilなどのペンを使えば、紙に手書きする感覚で注釈を入れられる
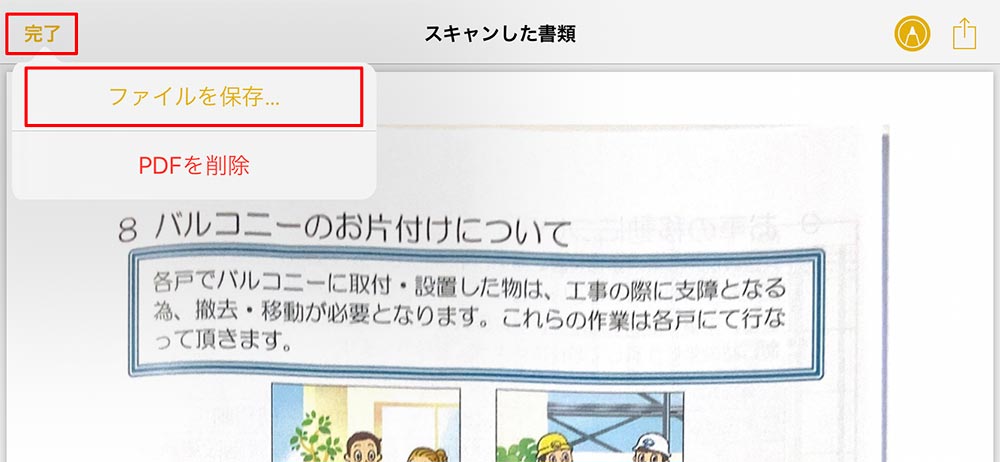
PDFを保存するときは、「完了」→「ファイルを保存」の順にタップする
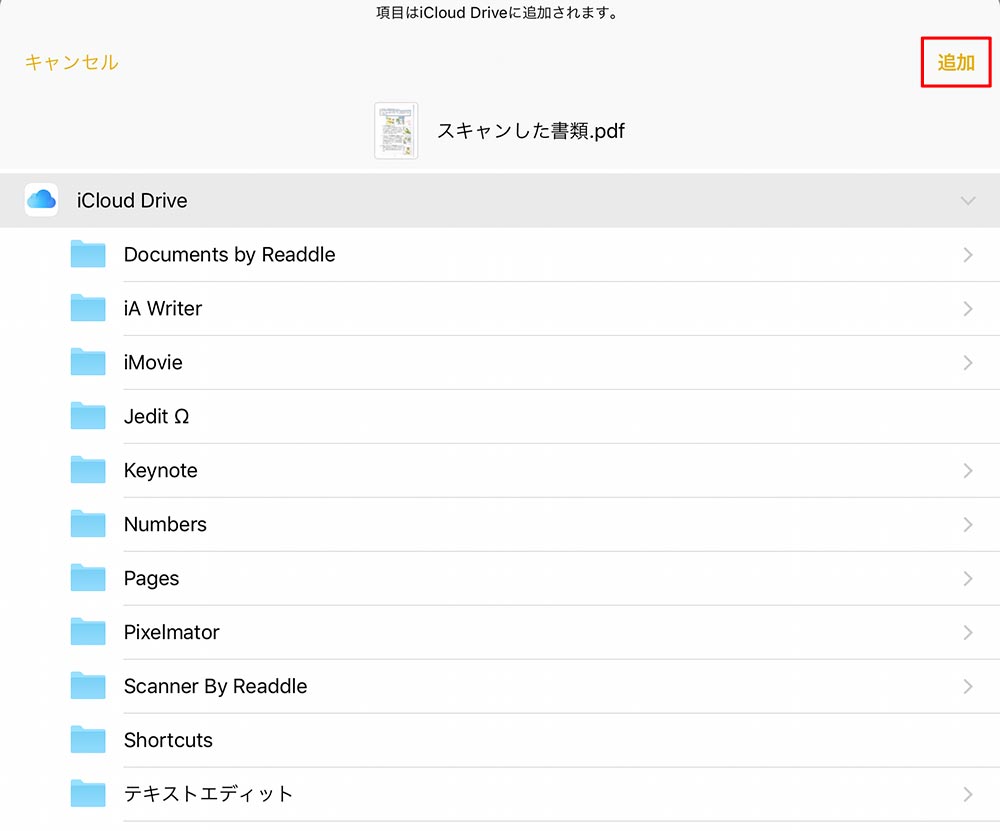
PDFの保存場所を選択する。iPad内に保存する場合は「このiPad内」を選択、クラウドに保存したい場合は利用するストレージ名を選択して「追加」をタップする。なお、選択できるクラウドサービスは、「ファイル」アプリで接続しているサービスだけになる
このように、iOSの「メモ」アプリなら紙の書類を簡単にPDF化できる。Apple Pencilに限らず、スタイラスペンをiPadと併用すれば、PDFにしたあとに紙と同じ感覚で注釈を記入できるのも大きなメリット。クラウドへの保存も簡単なので、紙の書類を整理するには大変便利だろう。



