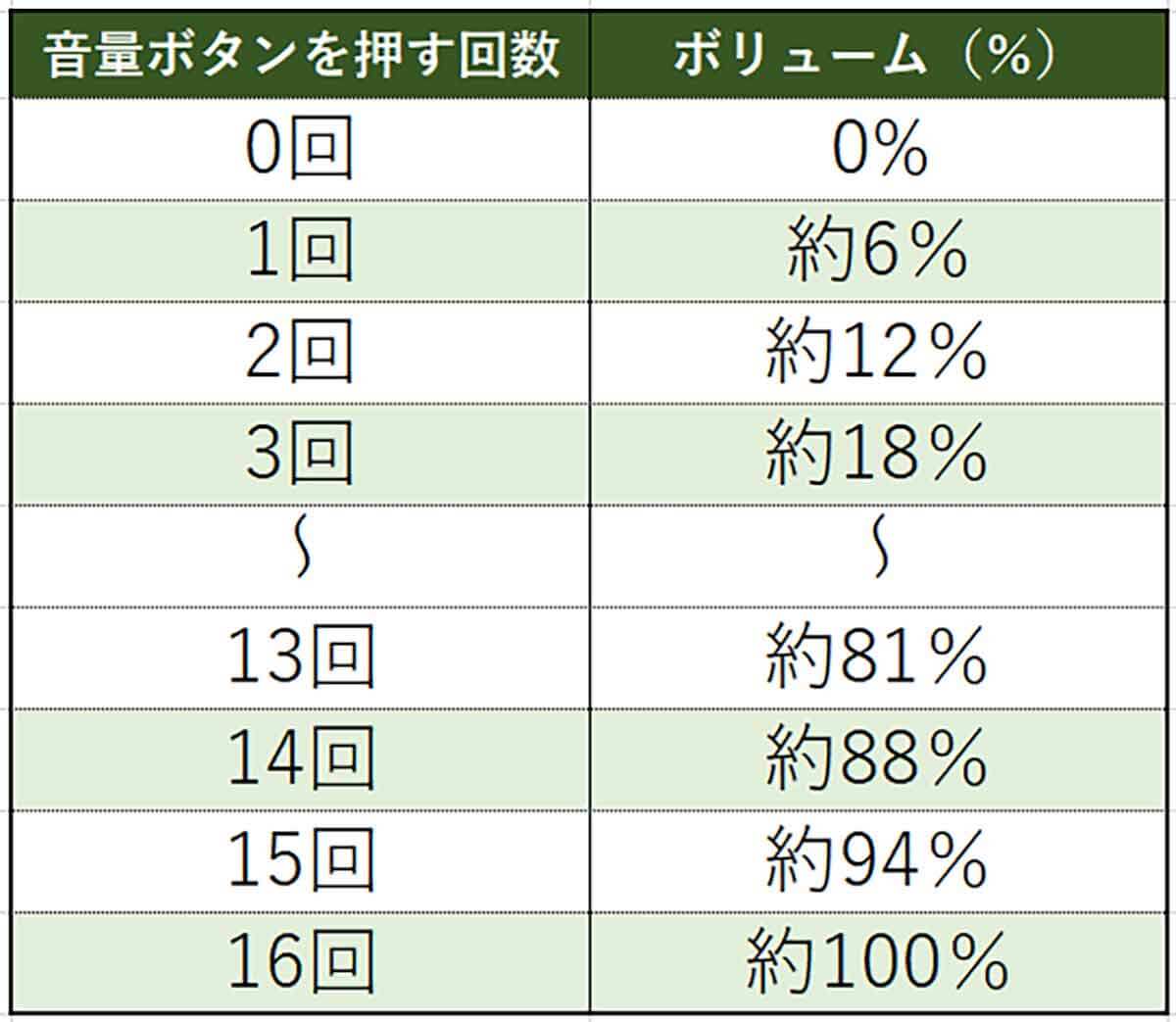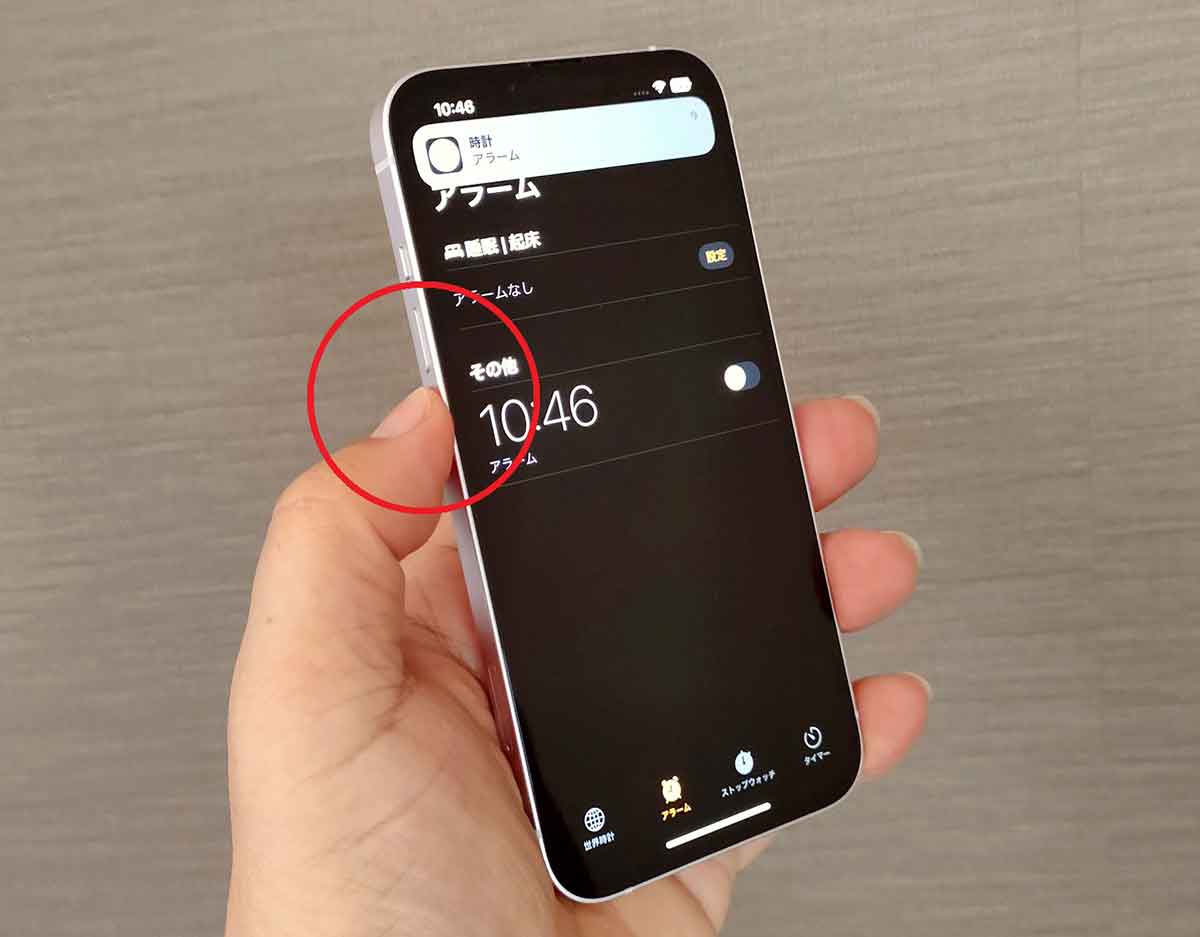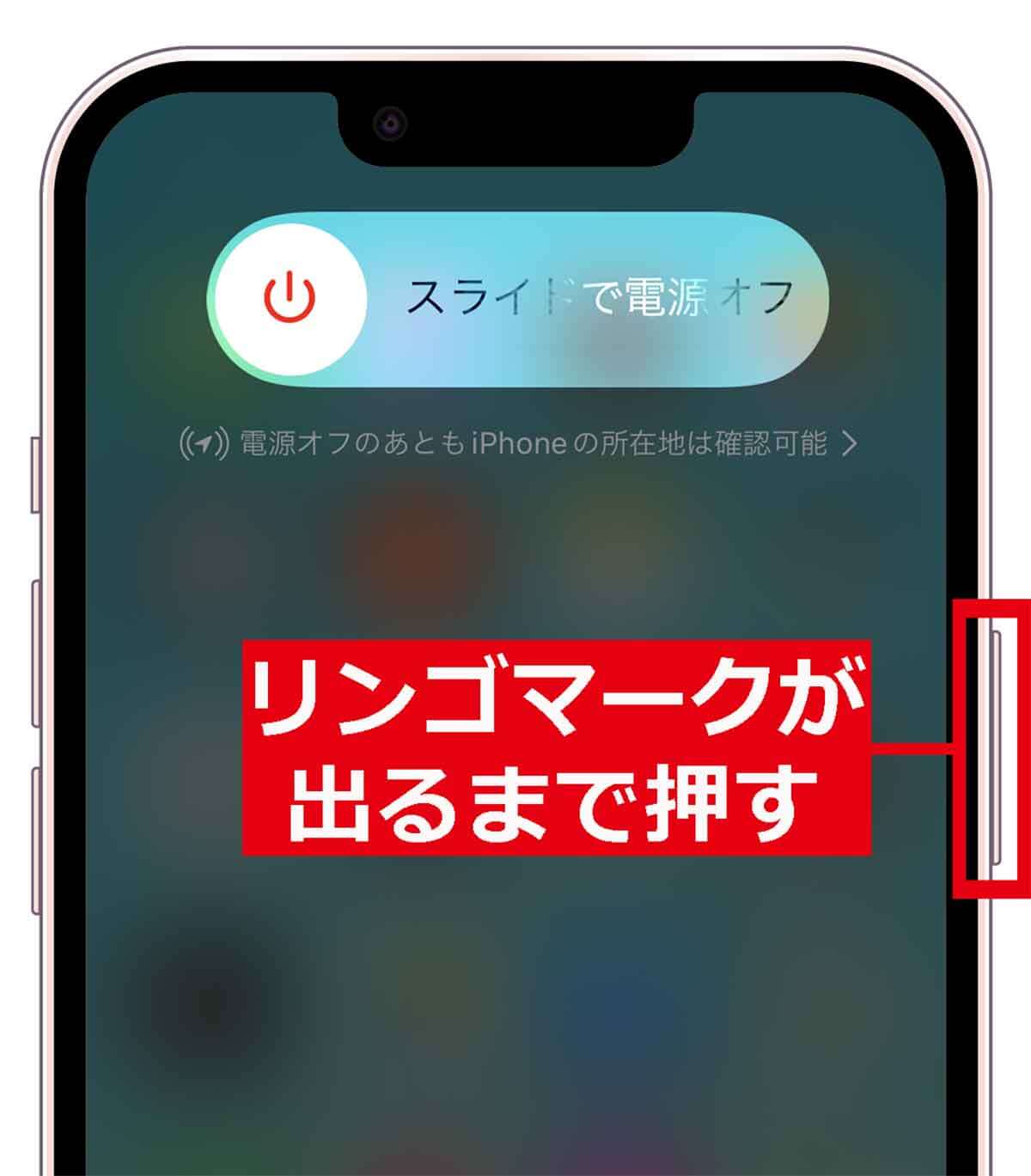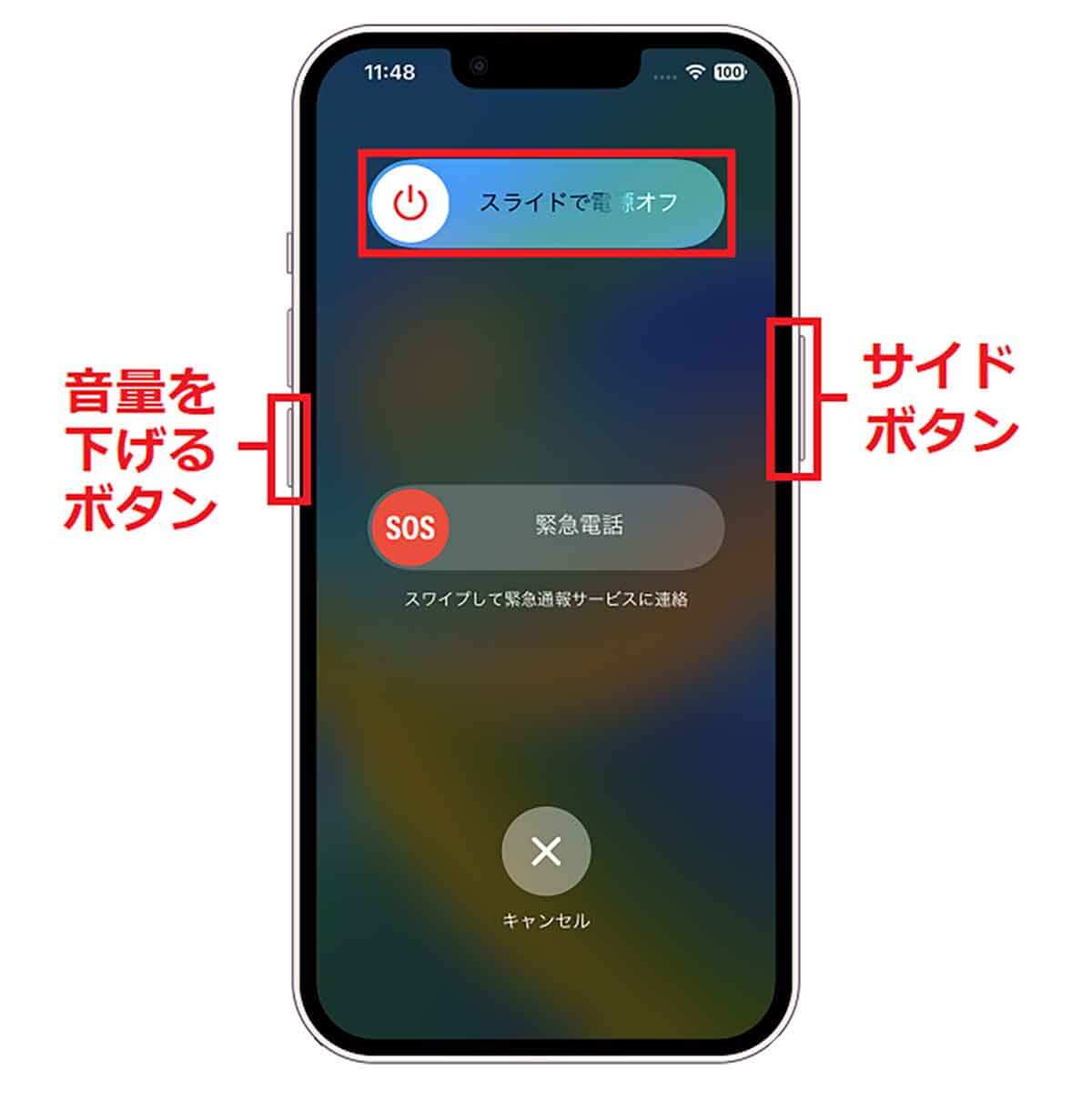iPhoneの音量ボタンは着信音や音楽再生時などのボリュームを調整するものですが、実はこの音量ボタンには、ほかにもさまざまな機能が隠されているのをご存じでしょうか? 今回は、長年iPhoneを使っているユーザーでも、意外と知らない音量ボタンの隠れ機能を5つ紹介します。
音量ボタンにはボリューム調整以外の使い方が隠されている!
iPhoneの本体左側についている2つの音量ボタンは動画や音楽再生、あるいは着信音・通知音などのボリュームを調節するときに使いますよね。
iPhoneのボリュームは1回押すと6〜7%ずつ上げたり下げたりでき、16段階で調整可能となっています。
でも、実はこの音量ボタンには、カメラのシャッターを切ったり、iPhoneを強制的に再起動するなど、ボリューム調整以外の機能をたくさん持っているのをご存じでしょうか?
このあと、iPhoneの音量ボタンに隠された5つの機能をご紹介しますので、iPhoneユーザーはぜひ覚えておきましょう。
【1】「時計」アプリのアラーム音を止める
iPhoneの「時計」アプリを目覚まし時計の代わりに使っている人も多いことでしょう。
セットした時間になって鳴ったアラーム音は、画面に表示される「停止」か「スヌーズ」アイコンをタップして音を止めるのが一般的です。
でも、実は音量ボタン(上げる・下げるのどちらでも可)を押して、アラームを消すことも可能です。
もし、会議中や図書館など、静かな場所でアラーム音が鳴ってしまったら、慌てずに音量ボタンをサッと押してみましょう。
iPhoneのアラーム音を止める手順
【2】「カメラ」のシャッターを切る
iPhoneのカメラは下手なデジカメよりもキレイな写真が撮れますよね。
iPhone標準の「カメラ」アプリで写真を撮るとき、通常は画面に表示されている白い丸ボタンをタップしますが、音量ボタンでもシャッターは切れるのをご存じですか?
iPhoneを横位置にしたり、画面に表示されている白丸ボタンがタップしにくいときには、ぜひ活用してみましょう。
iPhoneのカメラのシャッターを切る手順
【3】「iPhone」を強制的に再起動する
画面がフリーズしたり、挙動がおかしくなったときは、iPhoneを強制的に再起動することで不具合が解消されることがあります。
iPhoneがまだ動作している状況なら、いったん電源を切って再起動すればいいのですが、フリーズしてしまった場合は強制的に再起動するしかありません。
iPhoneを強制再起動するには、まず音量を上げるボタンを押してすぐに指を放し、次に音量を下げるボタンを押してすぐ指を放します。
最後に本体右のサイドボタンを長押しし、アップルのりんごマークが表示されたら指を放しましょう。これで強制的に再起動できます(ホームボタンのないiPhoneの場合)。
ただし、これはあくまでも緊急事態で実行するための手段なので、通常はこのあと説明する方法でiPhoneを再起動を利用してください。
iPhoneを強制的に再起動する手順
【4】「緊急SOS」モードに切り替える
iOS 11から標準搭載されているiPhoneの「緊急SOS」機能。その名のとおり、緊急時にSOSを発信できる通話機能です。
iOS 16.3では、緊急通報するために「サイドボタン+音量ボタン」を押し続けることでカウントダウンが始まり、指をはなすと通報に切り替わるようになりました。
誤操作で緊急SOSモードに切り替わってしまったら、慌てず指をボタンから放さなければOKです。
音量ボタンで緊急SOSモードに切り替える手順
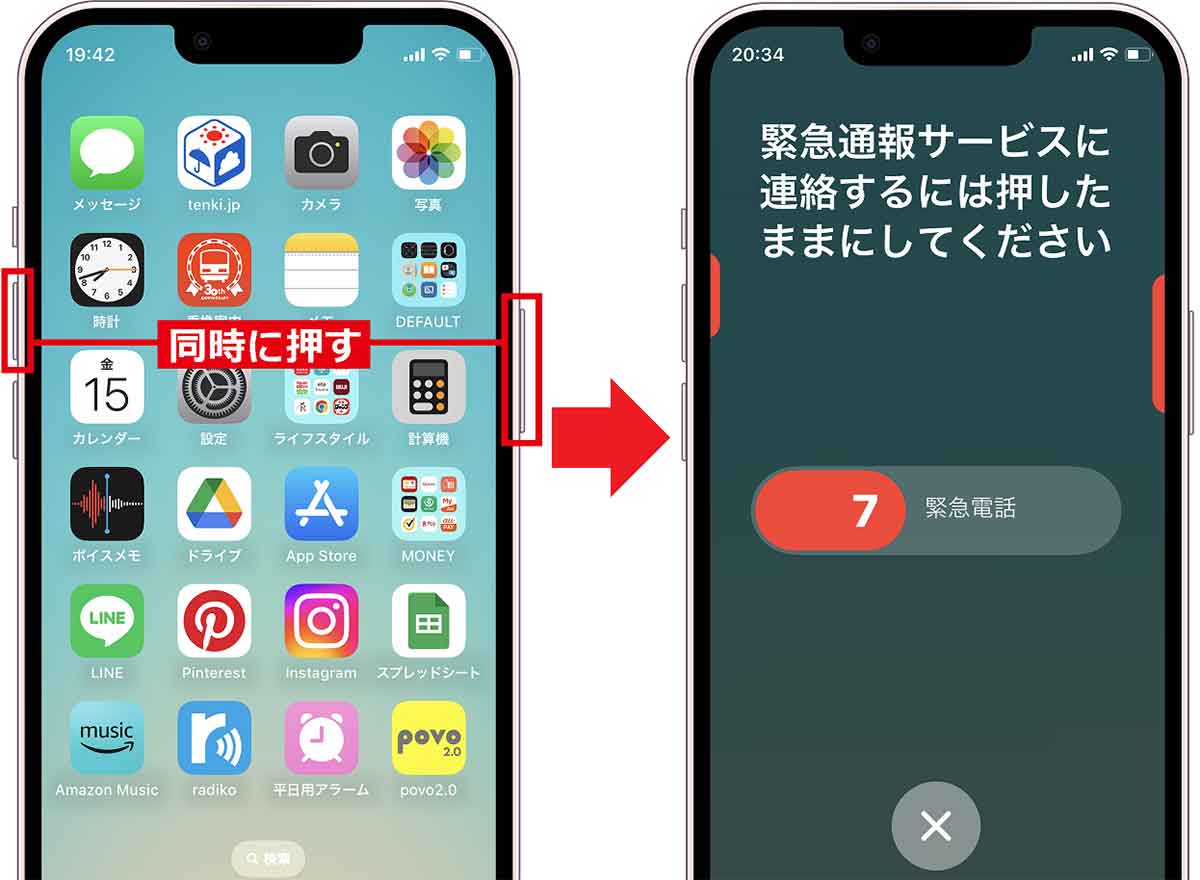
まず「音量を上げる」ボタンと「サイドボタン」を同時に長押しします(左写真)。すると緊急SOSモードに切り替わり警告音とカウントダウンが始まるので、通報する場合はボタンから指を放し、通報しない場合は指を放さずキープします(右写真)
【5】スクリーンショットと電源オフ
音量ボタンは、ほかのボタンと組み合わせることでも機能します。その代表的なものがスクリーンショット(スクショ)と電源オフです。
まず、iPhoneの画面をスクショで撮るときは、「サイドボタン」と「音量を上げる」ボタンを同時に押しましょう(ホームボタンのないiPhoneの場合)。
次に、iPhoneの電源をオフにするには、「サイドボタン」と「音量を上げる」ボタンを同時に長押しします。すると電源オフボタンが表示されるので、これをスライドさせればOKです(ホームボタンのないiPhoneの場合)。
なお、電源がオフになったら、サイドボタンを長押しすることで電源がオンになります。
画面のスクリーンショットを撮る手順
iPhoneの電源をオフにする手順
まとめ
いかがでしょうか? 今回は意外と知られていないiPhoneの音量ボタンの隠された5つの機能について紹介しました。
なかには、イザというときに役立つ機能も含まれていますので、ぜひ一度確認してみてくださいね。
オトナライフではYouTubeチャンネルも開設していますので、チャンネル登録のほうもお願いします。
※サムネイル画像(Image:Hadrian / Shutterstock.com)