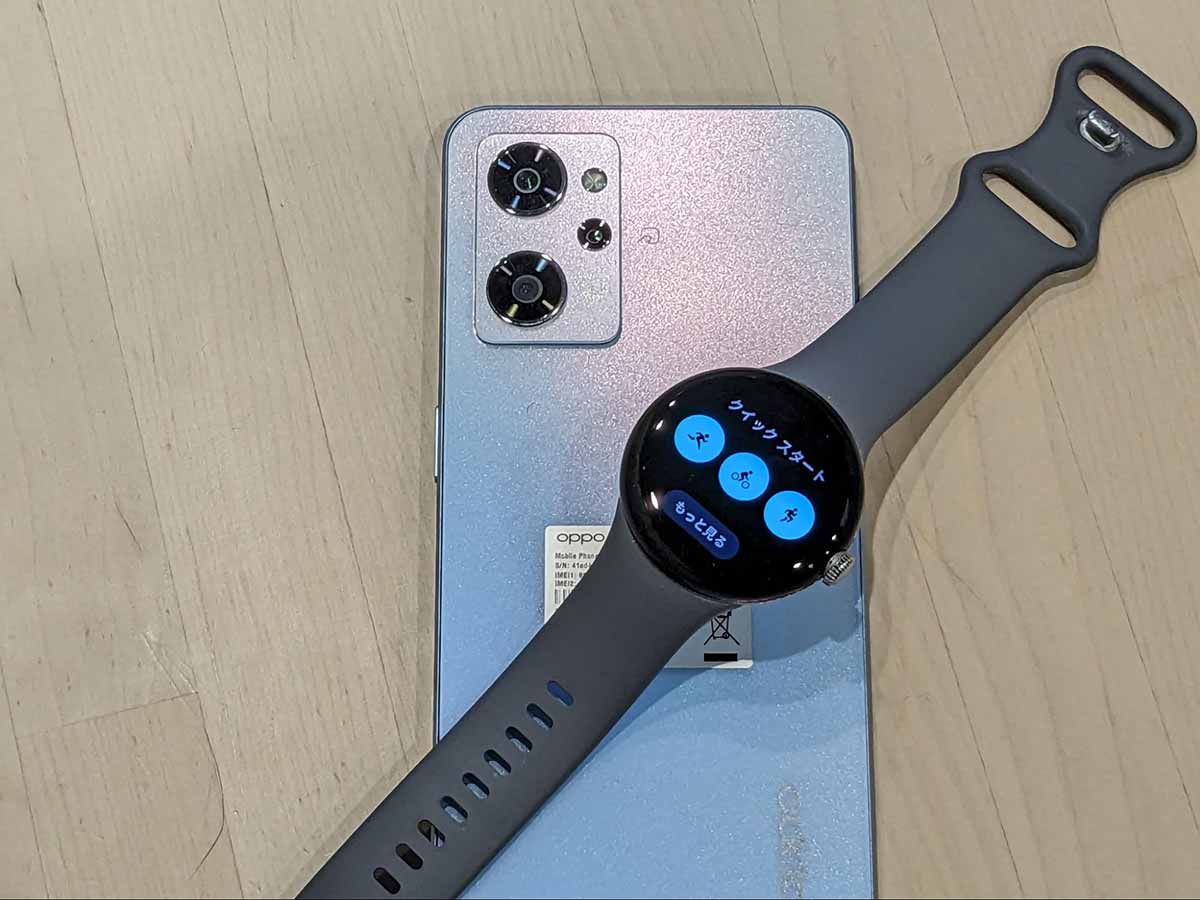スマートウォッチの代表格と言えば「Apple Watch(アップルウォッチ)」。腕時計としてはもちろん、通話や決済、ヘルスケアまで可能です。利用にはiPhoneを持っていることが前提ですが、「持っているスマホはAndroidだけど使いたい」という方もいるのでは?
この記事では、Apple WatchをiPhone無しで使えるかどうかについて解説します。
Apple Watch(アップルウォッチ)にはiPhoneが必須
なお、「iPhoneは持っていないけど、iPadならある!」という方もいるかもしれませんが、必要なのはあくまでiPhone。iPadとApple Watchは互換性がありません。
参考元:Apple公式
iPod TouchではNG?
「watchOS 10を搭載したApple Watch Series 4以降を使うには、Apple WatchとiOS 17以降を搭載したiPhone X以降の端末とペアリングする必要があります。」とAppleが公式に発表している通り、Apple Watchを使用するにはiPhone X以降の「iPhone」が必要です。
つまり、残念ながらiPod TouchもNG。AndroidとiPhoneを2台持ちする場合も、iPhone側はiPhone X以降が必要です。
Apple Watch(アップルウォッチ)をAndroidスマホで使うには
結論から述べると、Apple Watch(アップルウォッチ)はAndroidスマホで「使えないことはない」ですが、iPhoneと同程度に使うことは不可能です。
では、実際に使う方法をご紹介します。
Apple Watch(アップルウォッチ)のファミリー共有機能を使う
Apple Watchには「ファミリー共有」という、ひとつのApple IDに家族のApple IDを紐づけられる機能を利用できます。つまり、は「ファミリー共有」機能を使えば、自分がiPhoneを持っていなくても家族のiPhoneでApple Watchが使用できるようになります。
設定方法は以下の通りです。
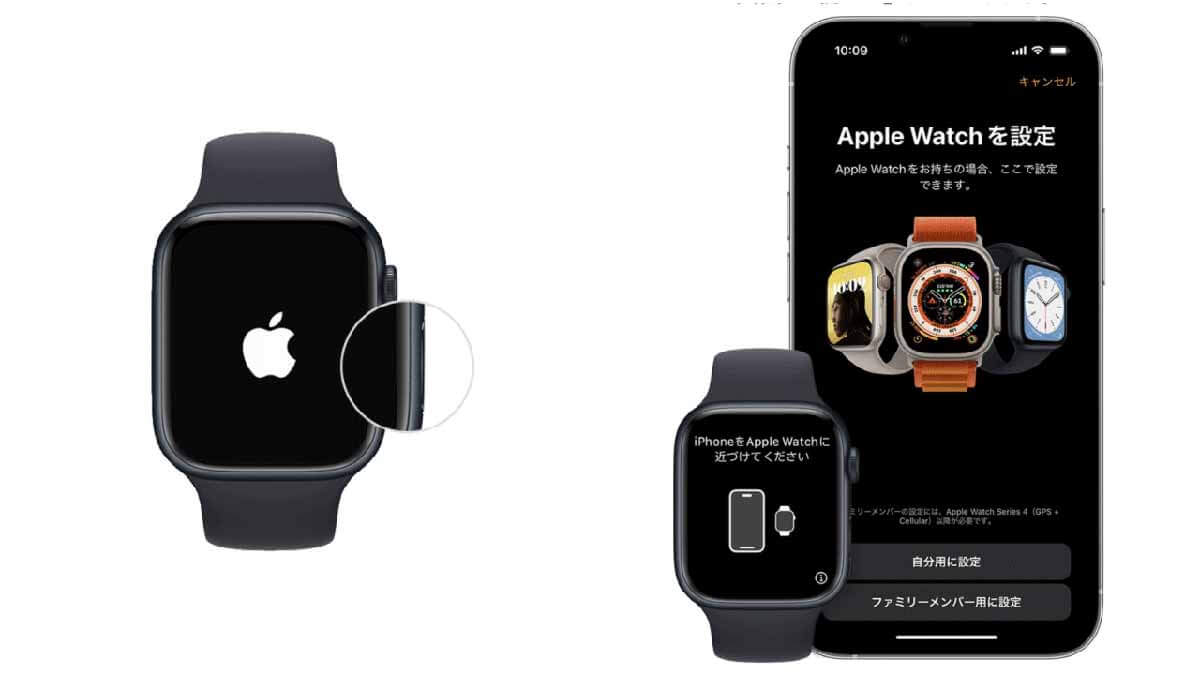
【1】Apple Watch を装着し、Apple ロゴが表示されるまでサイドボタンを押し続けます。【2】Apple WatchをiPhone に近付け、しばらくすると、「iPhone を使用してこの Apple Watch を設定」というメッセージが iPhone に表示されます。表示されたら、「続ける」をタップしてください。このメッセージが表示されない場合は、iPhone で Apple Watch アプリを開いて「すべての Watch」をタップし、「Watch を追加」をタップします。「ファミリーメンバー用に設定」を選択し、次の画面で「続ける」をタップします
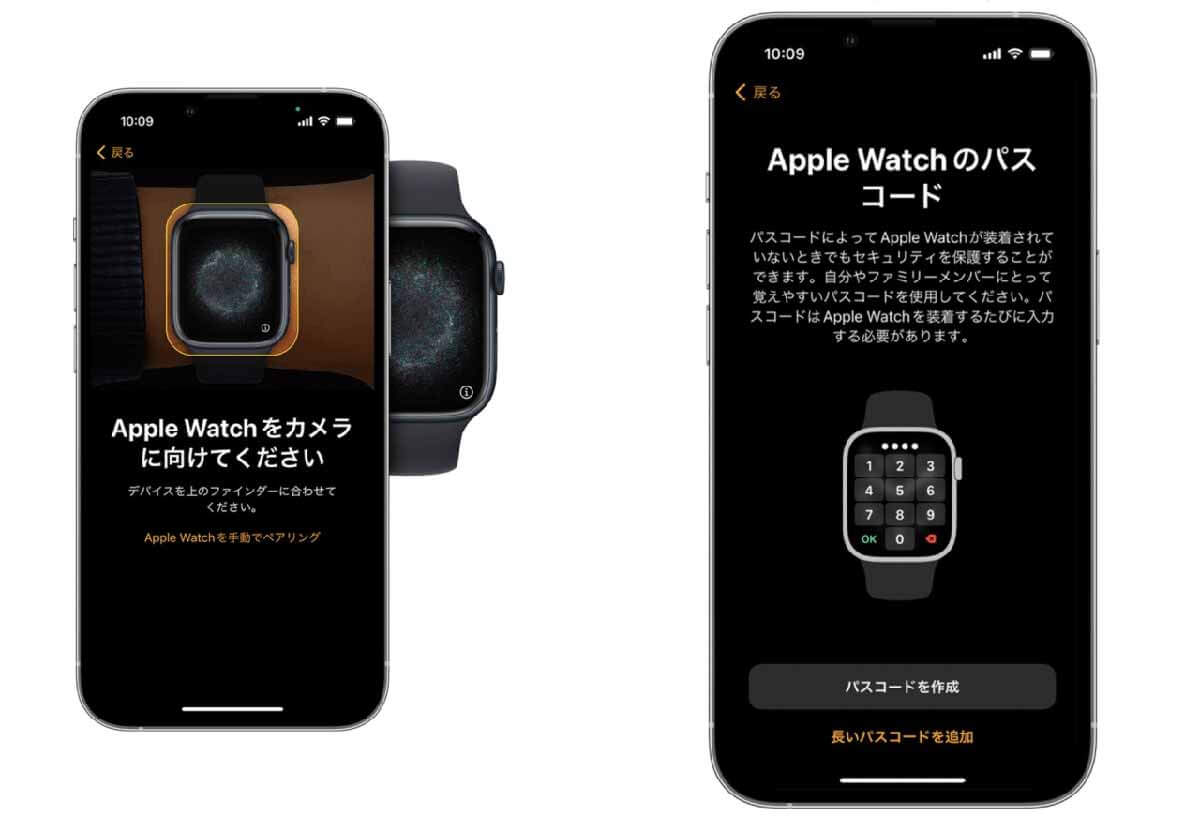
【3】iPhoneのカメラが起動するため、Apple Watchの文字盤が収まるようにカメラをかざし、Apple Watch がペアリングされたというメッセージが表示されるまで待ちます。カメラが使えない場合は、「Apple Watch と手動でペアリングする」より設定します。次に、「Apple Watch を設定」をタップします。【4】「利用規約」画面で「同意する」をタップし、Apple Watch の文字のサイズを選択します。次に、Apple Watch のセキュリティ対策として、パスコードを設定します
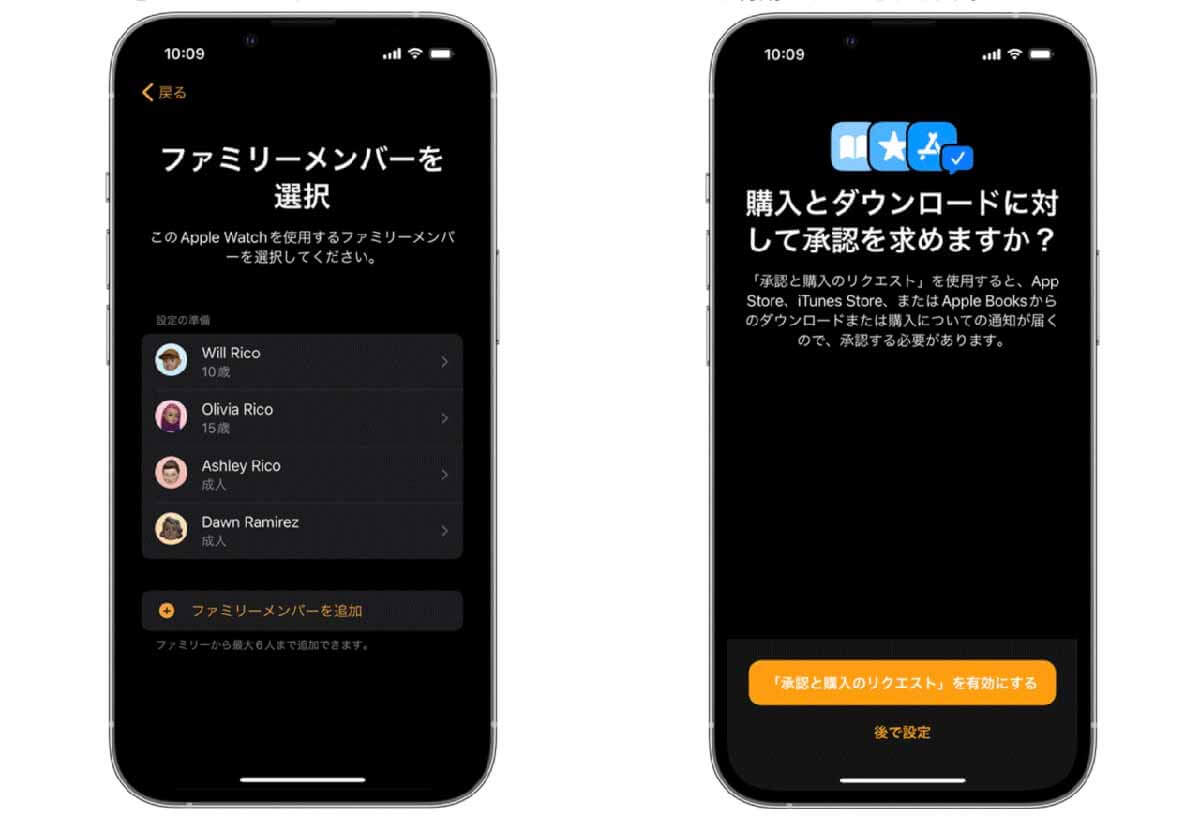
【5】Apple Watch を使う家族を選択します。追加したい家族が表示されない場合は、「ファミリーメンバーを追加」をタップします。家族の Apple ID のパスワードを入力し、「次へ」をタップします。【6】Apple Watch でのダウンロードや購入を承認制に設定することが可能です。必要に応じて設定しましょう
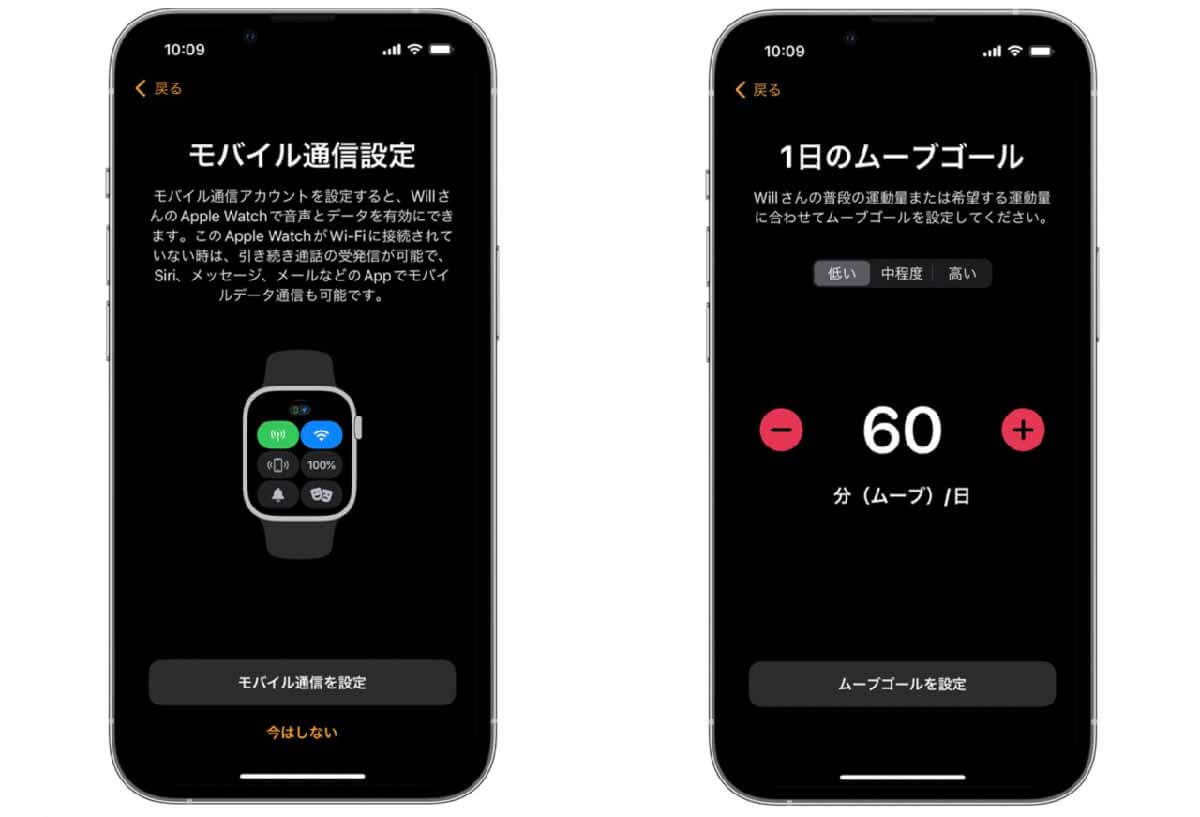
【7】iPhone の通信事業者がファミリー共有設定に対応している場合は、家族の Apple Watch を自分のプランに追加できます。通信事業者がファミリー共有設定に対応していない場合や、自分のプランと分けたい場合は、「今はしない」を選択してください。次に、自分で使っている Wi-Fi ネットワークを家族の Apple Watch と共有するかどうかを選択します。【8】Apple Watch のその他の機能を有効にするかどうかを選択し、適宜設定します
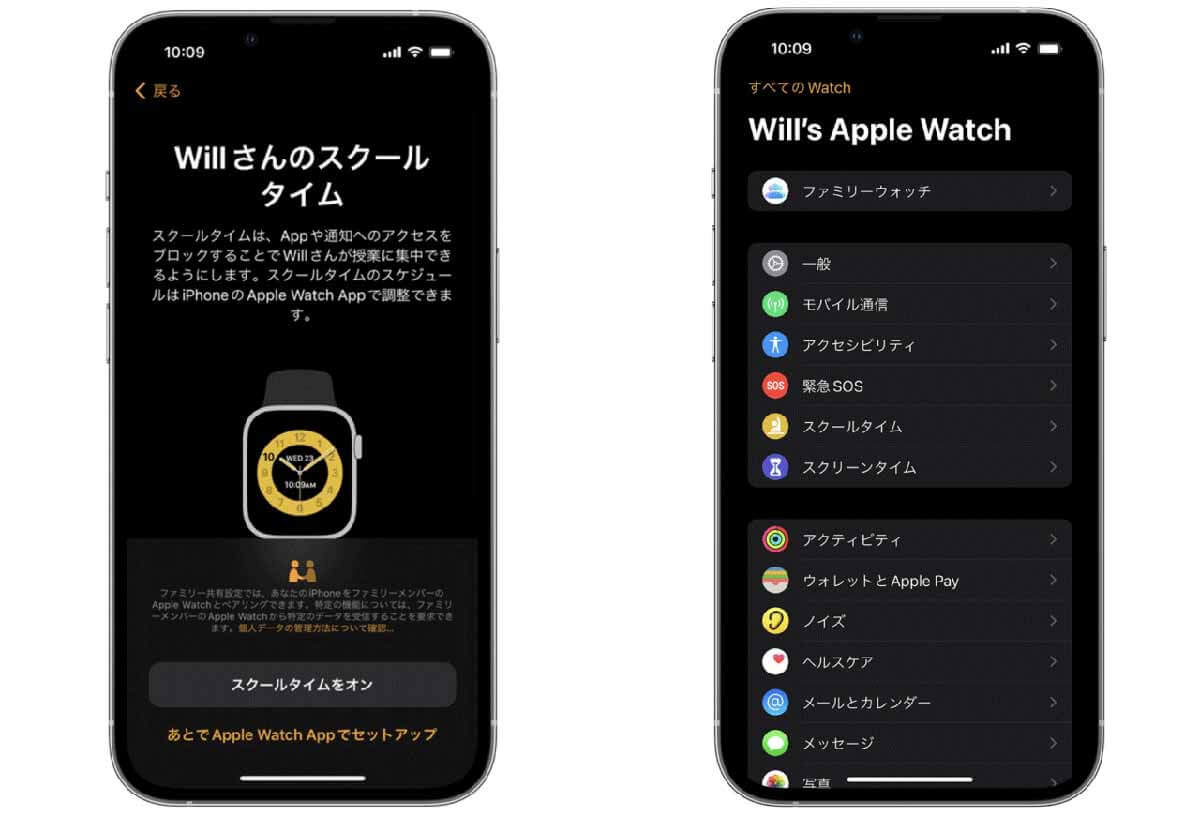
【9】Apple Watch で使えるようにする連絡先の設定画面が表示されるため、選択します。最後に、Apple Watch のスクリーンタイムのパスコードを設定し、スクールタイムを有効にします。終わったら、「OK」をタップして、Apple Watch を使い始めてください。【10】 iPhone を使って、ファミリー共有設定の Apple Watch の設定を調整し、機能をカスタマイズできます。Apple Watch アプリを開き、「すべての Watch」をタップ、「ファミリーウォッチ」で Apple Watch をタップしてから「完了」をタップします。設定項目を選択して調整しましょう
(画像引用元:Apple公式サイト)
他の人のiPhoneでアクティベイトする
家族や同居人などがiPhoneを使っていて、かつApple Watchを使っていない場合、家族のiPhoneとペアリングすることで、ヘルスケア機能やその家族名義のモバイルsuicaを利用できます。
しかし、その家族の許可がなければもちろんこの方法は取れず、セキュリティ上の問題もあります。あまりおすすめの方法ではありません。
その他の対処法:AndroidスマホとiPhoneの2台持ち
もっともおすすめの方法は、メインのAndroidスマホのほか、サブ機としてiPhoneを持っておく方法。 iPhone X(2017年11月発売)以降のモデルであれば、家族が使っていたスマホや中古スマホでも活用できます。
Wear OSのスマートウォッチを使うという選択肢もある
もし、Apple Watchにこだわらずにスマートウォッチが使いたいだけであれば、Androidスマホとペアリングできる別のスマートウォッチを選ぶこともできます。
Androidスマホとペアリングできるスマートウォッチは多数ありますが、その中でもGoogleが提供する「Wear OS」というOSを搭載したスマートウォッチがおすすめ。Wear OSはAndroidスマホとの親和性が高く、GoogleアシスタントやGoogle Payなどのサービスも利用できます。
Google Pixel Watchを実際にAndroidスマホで使ってみた
Wear OSを搭載したスマートウォッチの代表格が、2022年10月に発売されたGoogle Pixel Watch。筆者は発売当日に購入し、現在も使用しています。

発売当初、Pixel Watchの決済機能はSuicaとVisaおよびMastercardブランドのタッチ決済のみ。かなり不便でしたが、2023年7月以降に新たに「QUICPay」と「iD」に対応し始め、決済機能を利用できる幅がかなり広がりました

充電は30分~40分ほどで完了します。筆者は起床後、朝の準備をしている間に充電をします。なお、充電器は専用の充電器が必要。歴史の長いApple Watchと異なり、互換機などはまだ少ないので、純正品を大切に使っています
まとめ
AndroidユーザーがApple Watchを使う方法について解説しました。Pixel Watchユーザーの筆者からすると、Androidスマホユーザーが無理して高価なApple Watchを使うメリットはあまりありません。
価格面でも、最新のApple Watch Series 9は最安で59,800円。にも関わらずすべての機能が使えないため、39,800円ですべての機能が使えるPixel Watchの方がコスパがいいといえます。