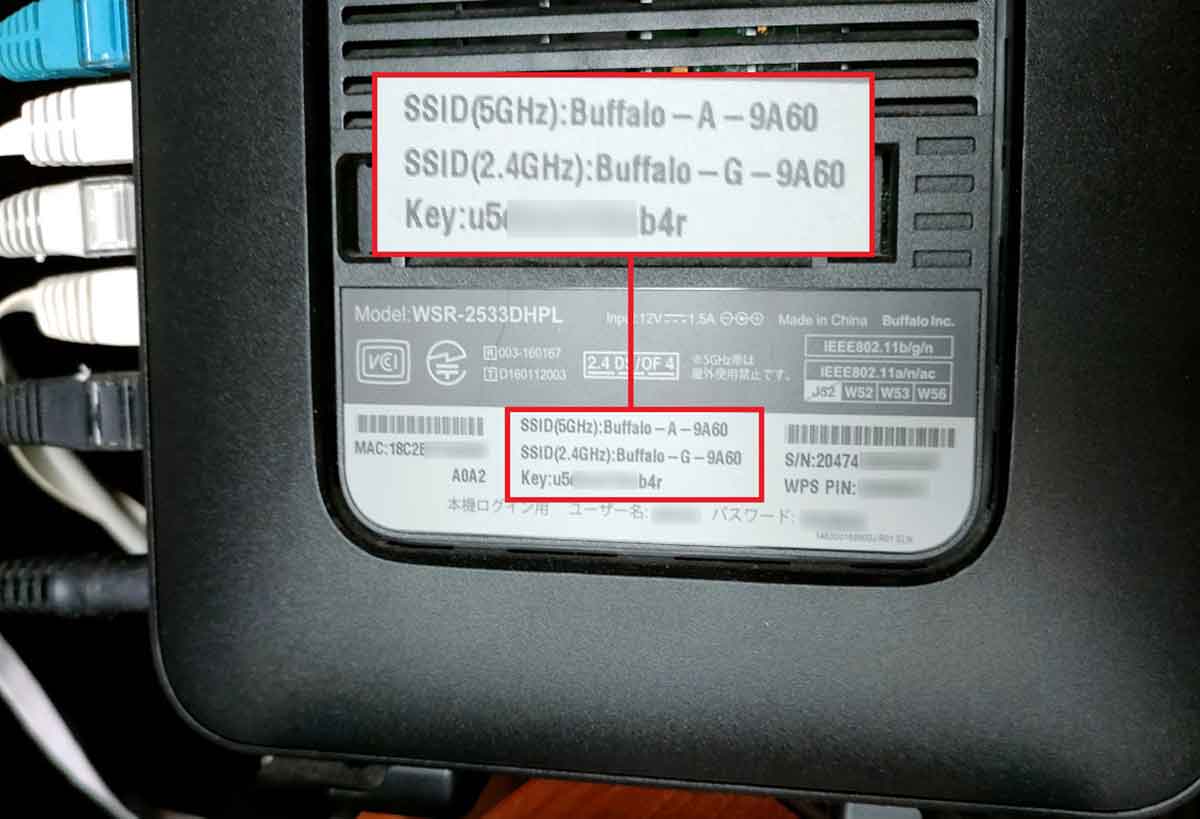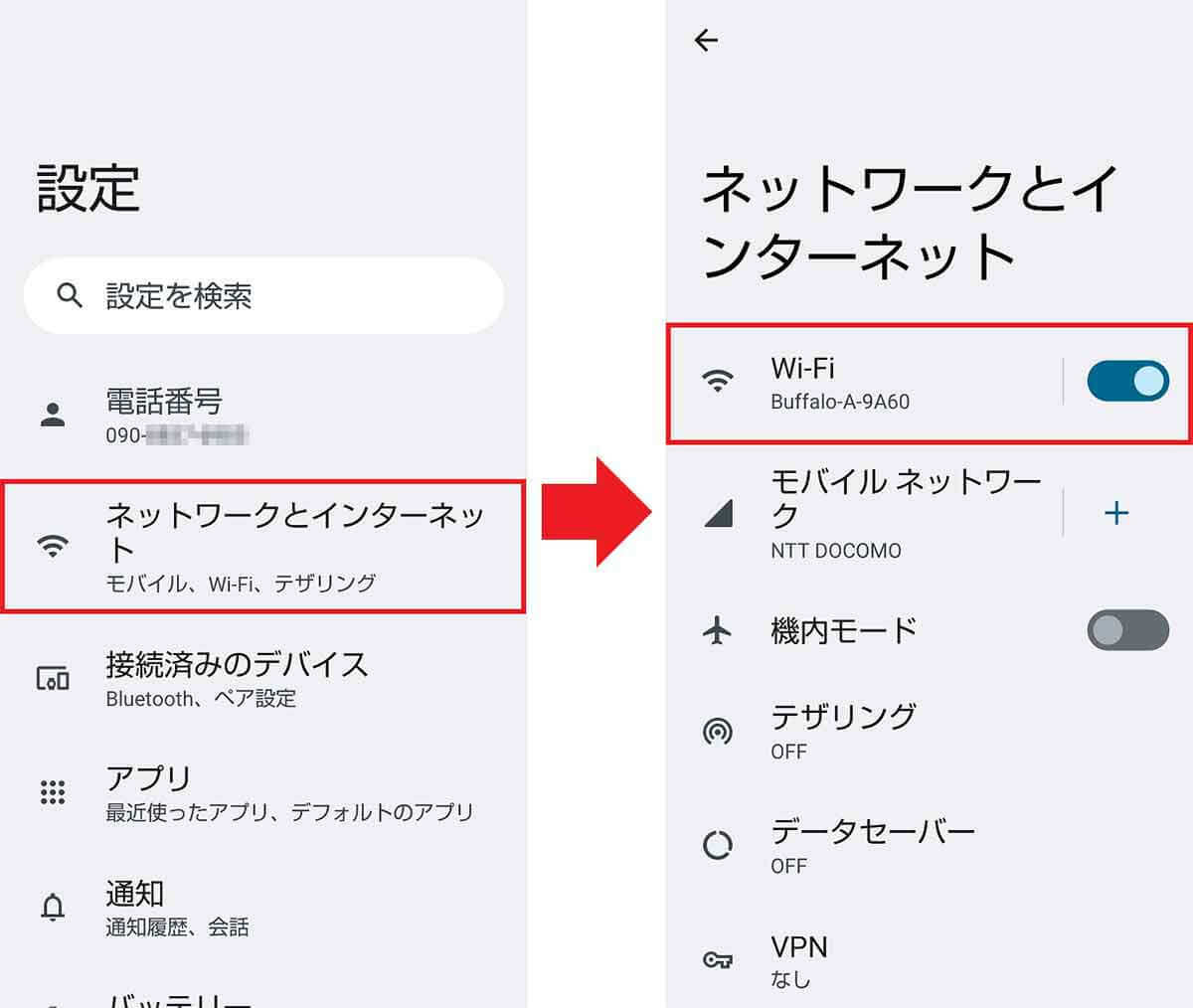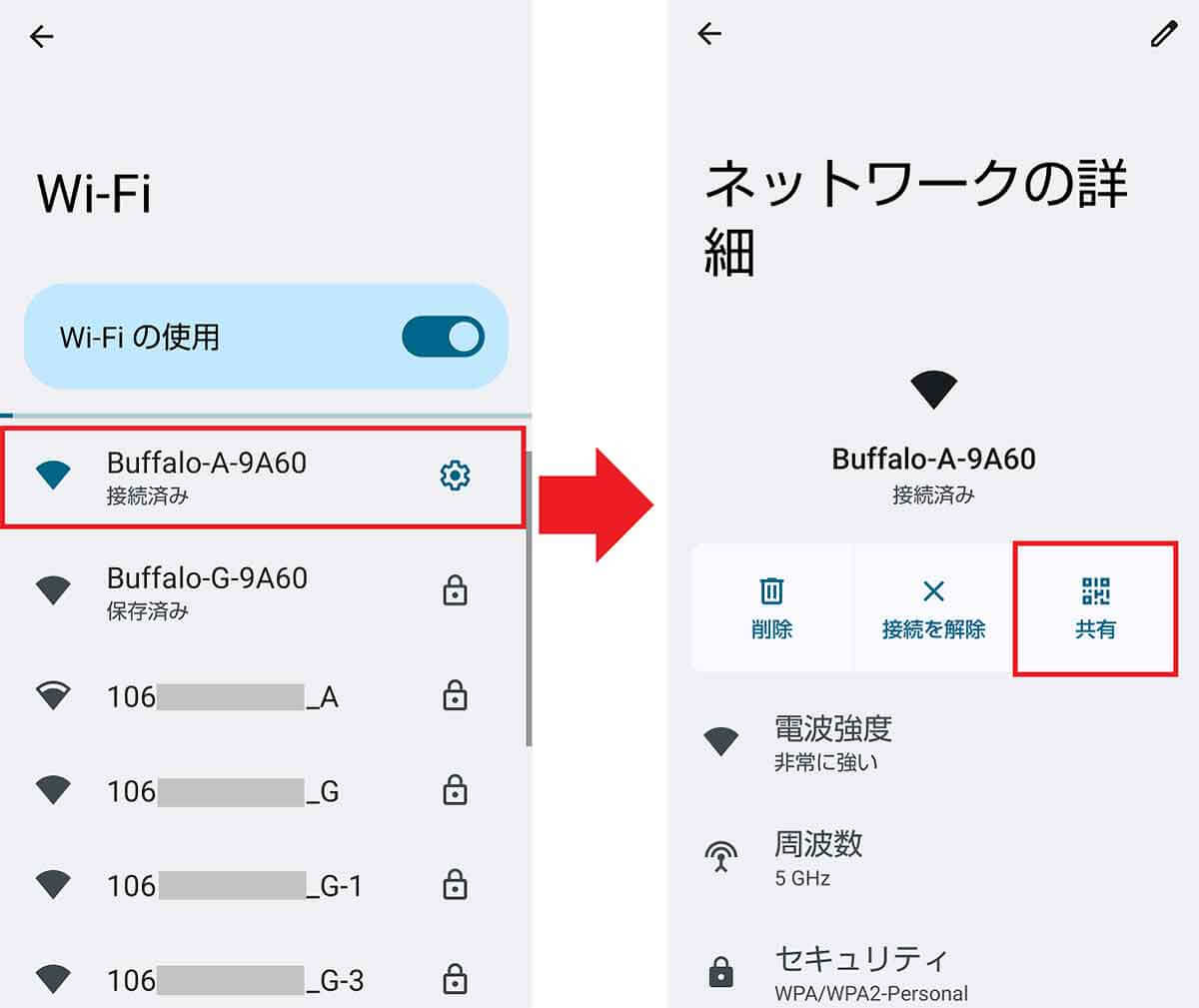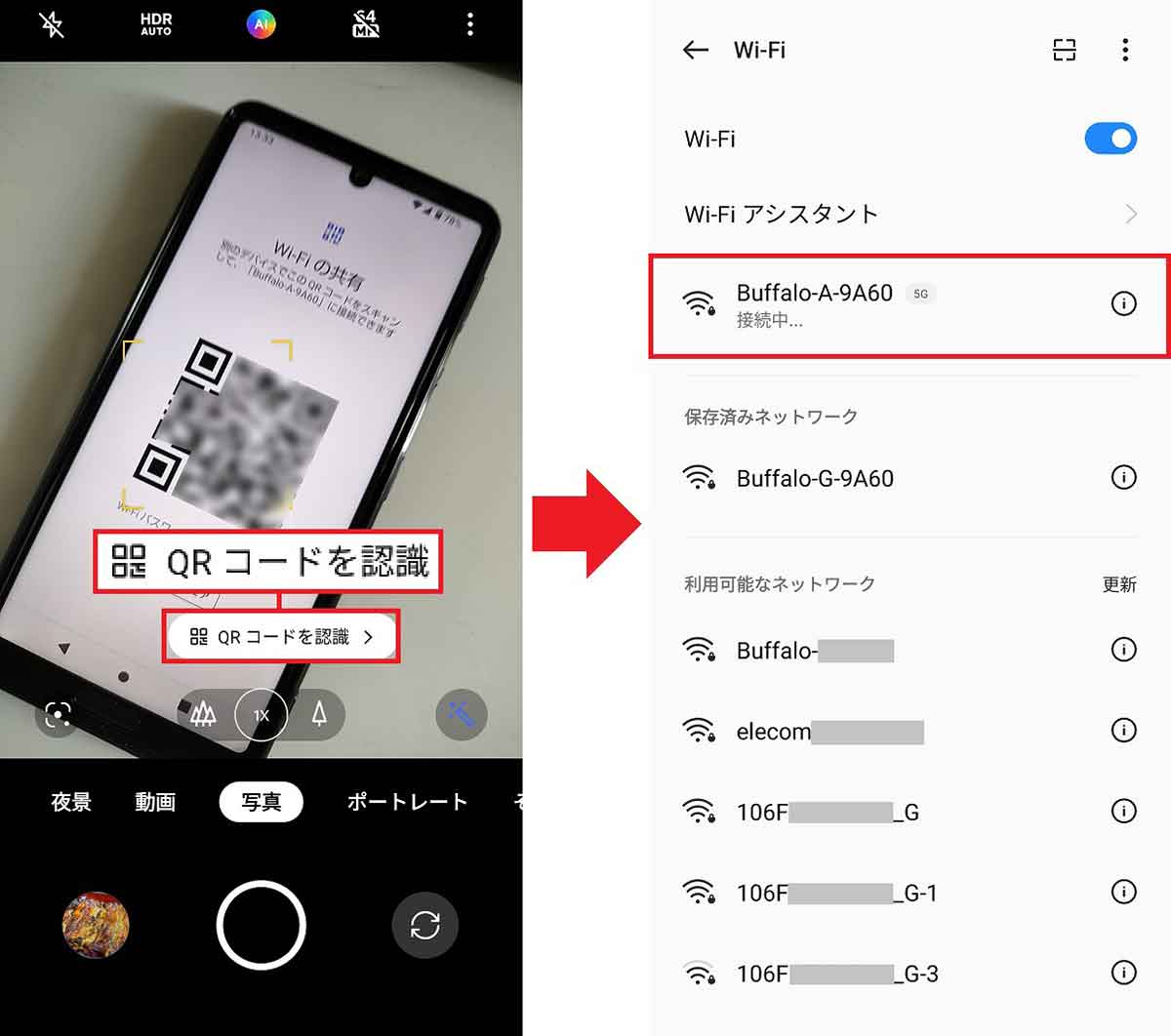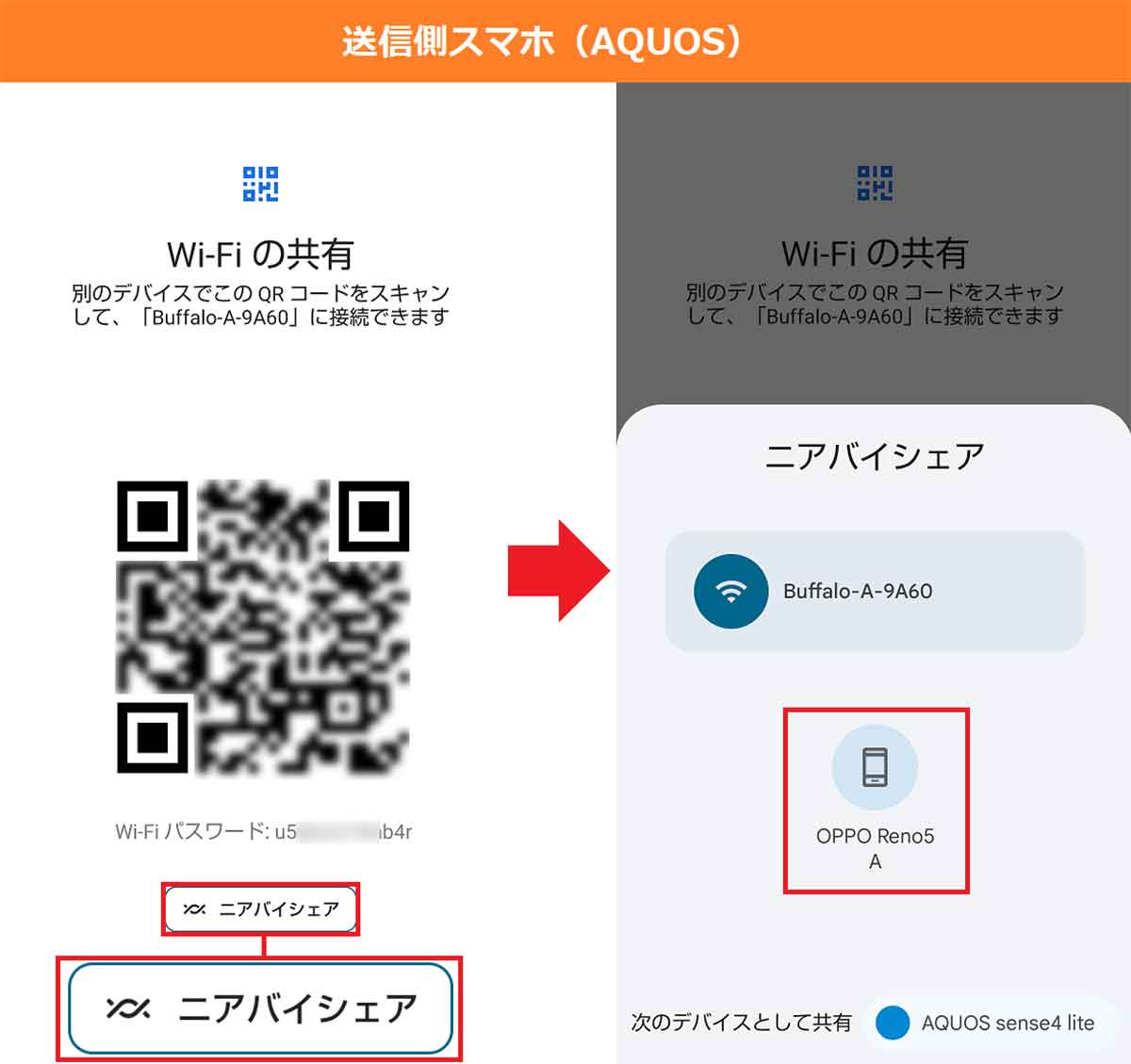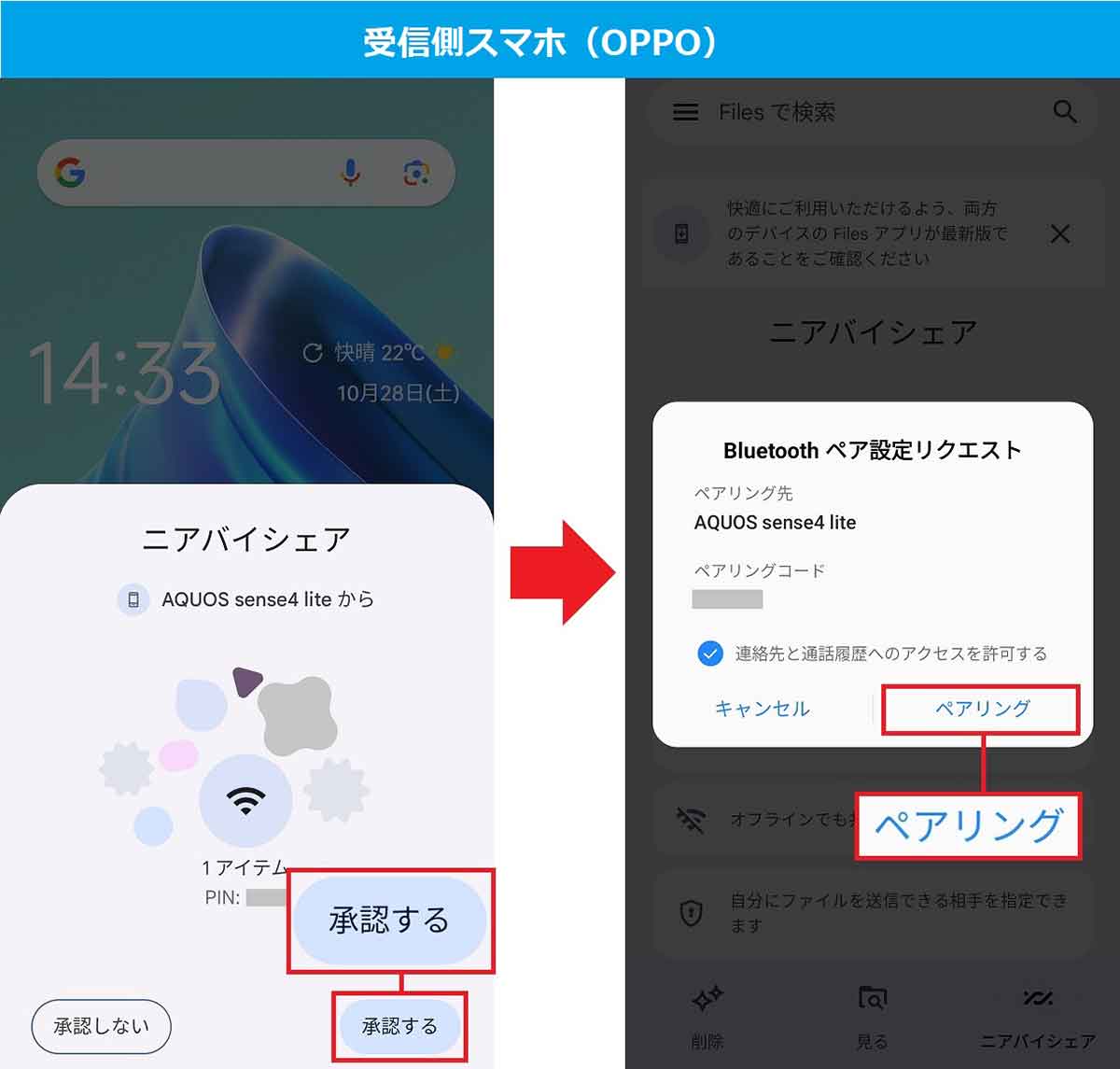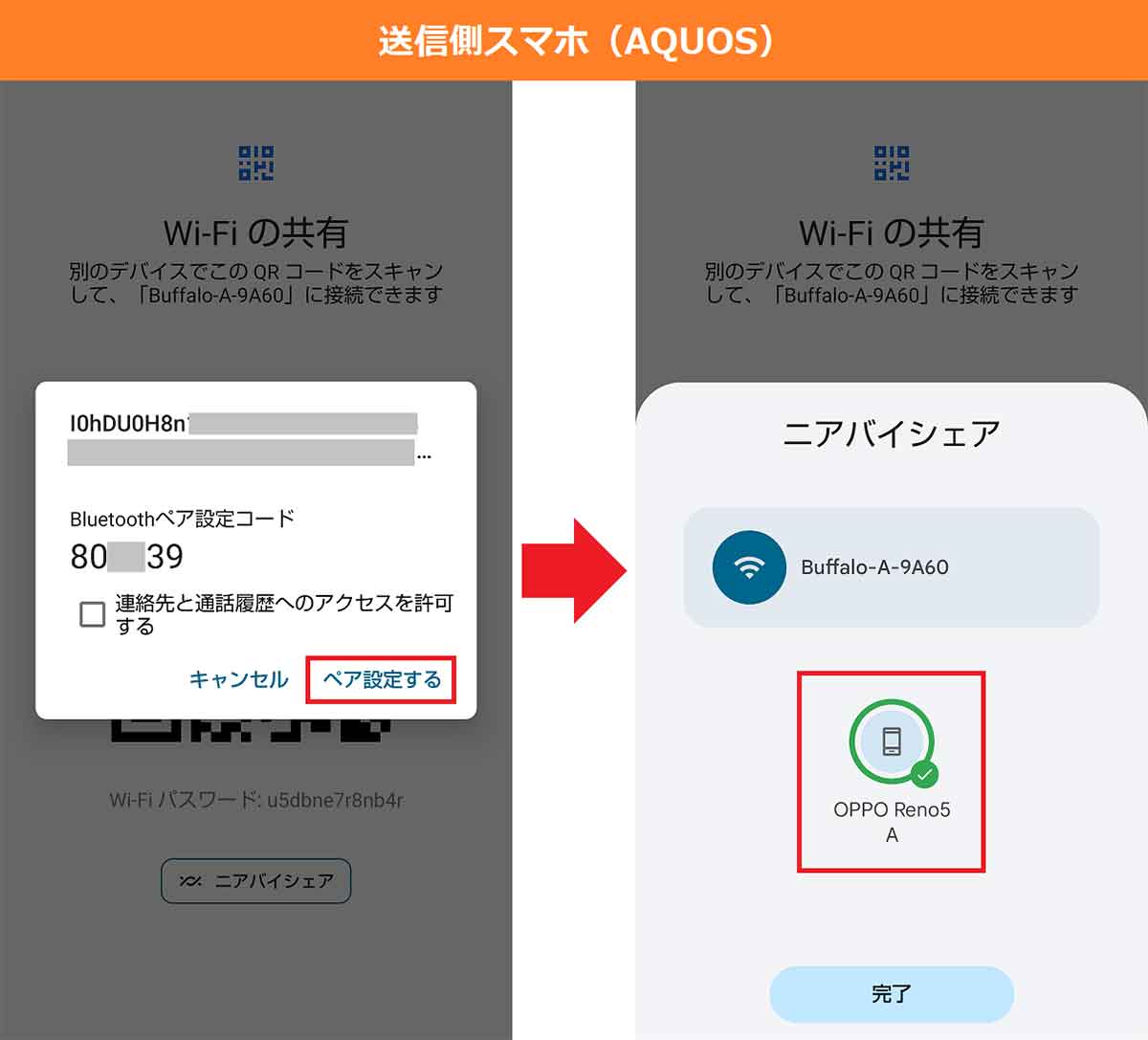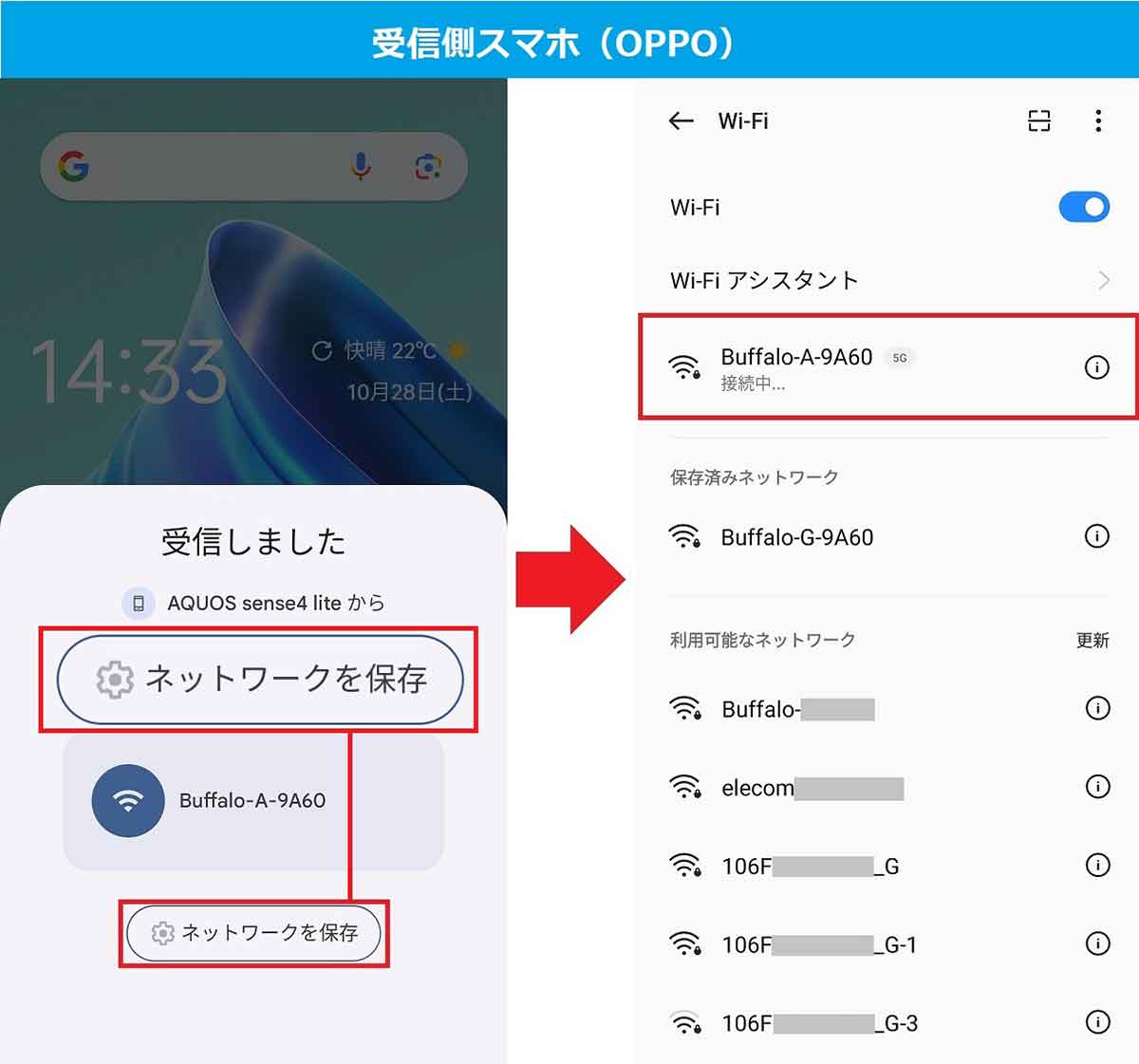遊びに来た友だちや家族に、自宅のWi-Fiのパスワードを教えるときはどのようにしていますか? 長いパスワードを口頭で伝えるのは意外と難しく、何回も接続に失敗する場合もありますよね。でも、AndroidスマホならWi-FiのパスワードをQRコード化することで、超簡単にWi-Fiに接続することができるのです。もし、自宅に来客があったときは、この方法でスマートにWi-Fiに接続してみましょう。
Wi-FiパスワードをQRコード化すれば、簡単に接続できる!
友だちや家族を自宅に招いたとき、「Wi-Fiを使わせてほしい」と頼まれることがありますよね。
しかし、Wi-Fiのパスワードはランダムな英数字が並んでいる複雑なものが多いので、口頭で正確に伝えるのは意外と難しいものです。
たとえば、大文字や小文字の違い、数字の「0」と英字の「O」を間違えるなどして、何度やってもWi-Fiに接続できないなんてことも……。
そのようなときは、Wi-FiのパスワードをQRコード化してしまいましょう。実はAndroidスマホなら、Wi-Fiパスワードを簡単にQRコード化できる機能があるんです。
これなら、わざわざ複雑なパスワードを手動で入力することなく、QRコードをスマホで読み取るだけで、スムーズにWi-Fiに接続できますよ!
AndroidならWi-Fiのパスワードを簡単にQRコード化できる!
AndroidスマホでWi-FiのパスワードをQRコード化するのに、わざわざアプリをインストールする必要はありません。
まず、Androidスマホの設定を開き「ネットワークとインターネット」を選択したら、「Wi-Fi」をタップします。
次に「接続済み」と表示されている自宅のWi-Fiを選択して、ネットワークの詳細画面では「共有」をタップしましょう。
これだけで、 接続中のWi-FiのSSID(電波の名称)とパスワードのQRコードが表示されます。
また、ネットワークの詳細画面ではWi-Fiパスワードも同時に表示されるので、自宅のWi-Fiのパスワードが分からなくなっていた人は、メモを取っておくといいでしょう。
なお、今回はシャープ「AQUOS」を使って手順を説明しますが、Androidスマホは機種によって多少操作が異なることをご了承ください。
Wi-FiのパスワードをQRコードで表示する手順
表示されたQRコードを相手のカメラで読み込めばOK!
Androidスマホのネットワーク詳細画面でWi-Fiパスワードが表示されたら、それを手動入力してWi-Fiに接続できます。
しかし、表示されているWi-FiパスワードのQRコードは、そのままWi-Fi接続に利用できるようになっていますので、ほかのAndroidスマホのカメラを起動してQRコードを読み取りましょう。
「QRコードを認識」部分をタップすると、Wi-Fi接続画面に切り替わり、自動的にWi-Fiに接続されますよ。これは便利ですね!
QRコードを読み込んでWi-Fiに接続する手順
Androidスマホ同士なら「ニアバイシェア」で共有することも可能!
実は、Androidスマホでは「ニアバイシェア(Nearby Share)」というiPhoneのAirDropに似た機能を利用できます。
Androidスマホ同士であれば、BluetoothとWi-Fiを利用して近くにあるスマホにデータを転送(共有)できるので、これを利用してWi-Fiに自動接続することも可能なのです。
まずはスマホのWi-FiとBluetoothを有効にして、「Nearby Share経由で共有する」をタップするとニアバイシェアが起動します。
相手のAndroidスマホもWi-FiとBluetoothをオンにして、ニアバイシェアの通知を受信したら、これをタップして承認しましょう。
あとは、Bluetoothペア設定画面で「連絡先と通話履歴へのアクセスを許可」にチェックを入れ、ペアリングを完了すればOKです。
もし、ニアバイシェアの通知が届かない場合は、Googleの「Files」アプリを起動して「ニアバイシェア」画面から「受信」を選択してみましょう。
これでニアバイシェア経由で、友だちのスマホもWi-Fiに自動接続することが可能となります。
なお、今回は受信側のAndroidスマホにはOPPOを利用していますので、多少ほかの機種と表示が異なることをご了承ください。
「ニアバイシェア」でWi-Fiパスワードを共有する手順
まとめ
いかがでしょうか? 今回はAndroidスマホで自宅のWi-FiのパスワードをQRコード化する手順と、それを利用して、Wi-Fiに自動接続する方法を紹介しました。
Wi-Fiパスワードを口頭で伝えると間違いが起きやすいのですが、QRコードならカメラで読み込むだけで、簡単かつ確実に接続できるので便利ですよ。
また、Androidスマホ同士なら「ニアバイシェア」機能を使って、簡単にWi-Fiパスワードを共有できますので、ぜひ一度試してみてください。