iPhoneのホーム画面にはびっしりアプリのアイコンが並んでいる。なかには、指が太くてアイコンをよく押し間違えるという人もいるだろう。そんなときは、自分でアイコンを大きくしてみよう。実はiPhoneの設定から簡単に変更できるのだ!
アイコンの拡大は「設定」から簡単にできる

(Image:Denys Prykhodov / Shutterstock.com)
最近のiPhoneは6インチ以上ある大画面モデルも増えたが、今でも4インチモデルを使用している人もいるはずだ。なかにはホーム画面のアイコンが小さすぎて、よく押し間違える人もいるかもしれない……。そんなときは、iPhoneのホーム画面にあるアイコンを大きくしてみよう。
実は、iPhoneのアイコンサイズは簡単に変更することができる。まず、iPhoneの「設定」を開き「画面表示と明るさ」を選択する。次に、画面下にある「表示」をタップしよう。するとホーム画面上部に「標準」と「拡大」が選べるようになるので、「拡大」を選択する。このまま「拡大」を設定するなら画面右上に表示された「設定」をタップしよう。すると画面下に「“拡大”を使用」と表示されるので、これをタップすればOK。iPhoneが再起動したあとは「拡大」設定が適用されているはずだ。
なお、今回はiPhone 6 plusを使用したためアイコンの並びに変化はなかったが、画面が小さい機種でやると、アイコンの並びが変わってしまう場合もあるので注意しよう。
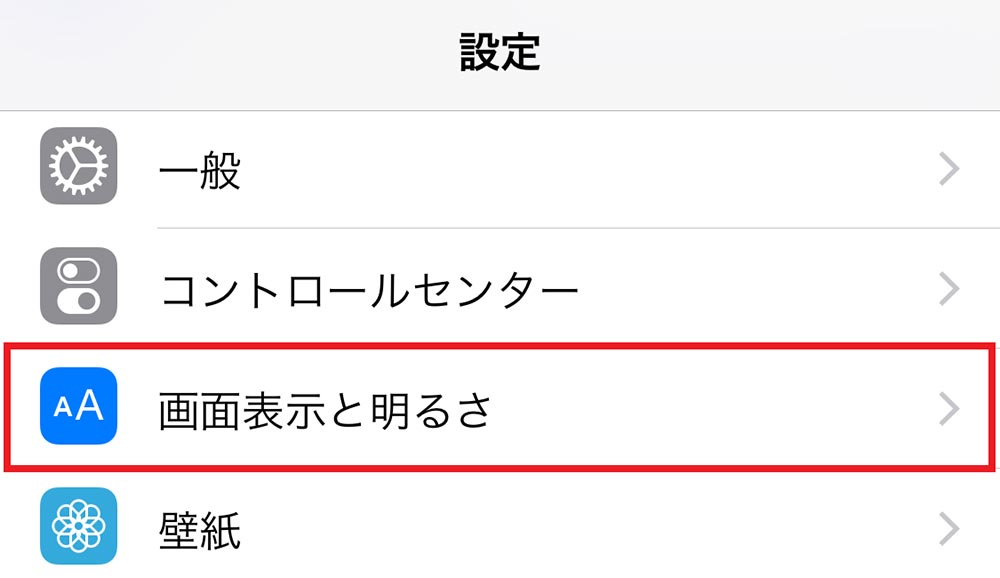
まずiPhoneの「設定」を開き、画面下へスクロールして「画面表示と明るさ」をタップする
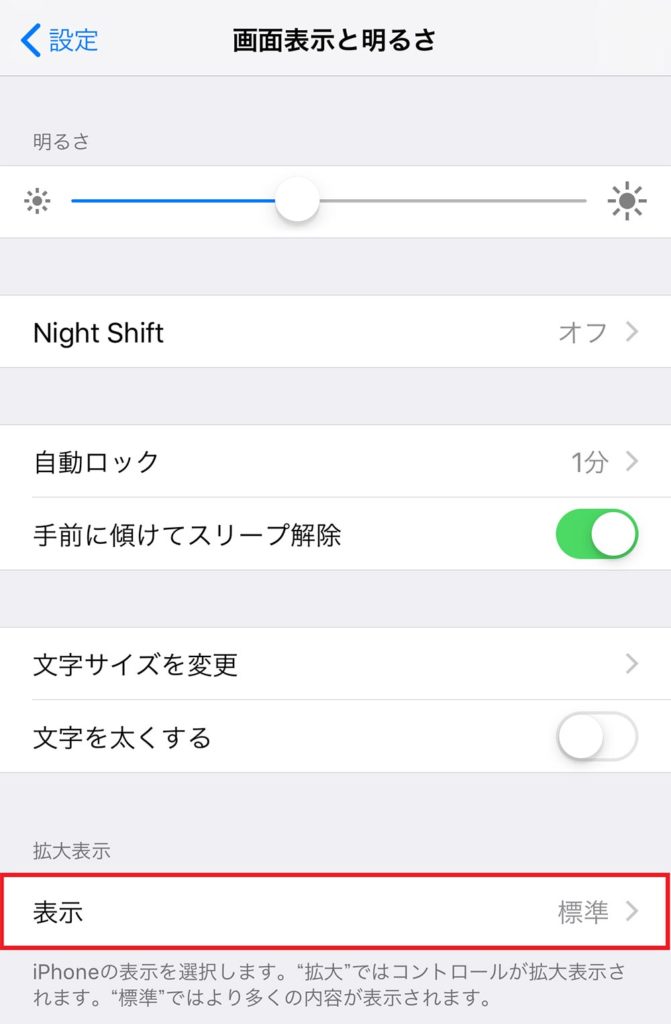
画面下にある「表示」部分をタップしよう。通常は「標準」に設定されているはずだ
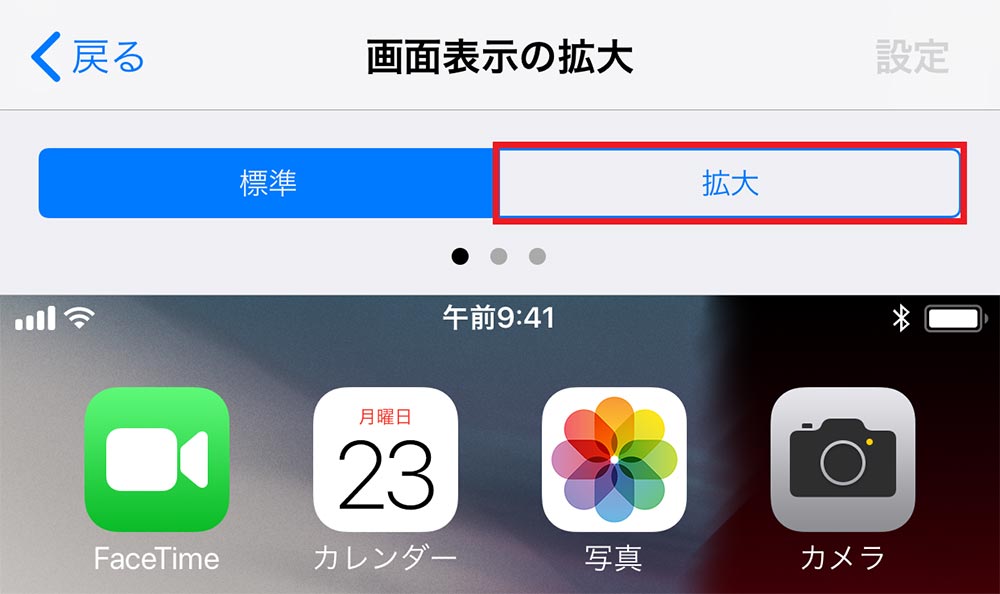
すると、画面上部で「標準」と「拡大」を選択できるようになるので、「拡大」をタップしよう
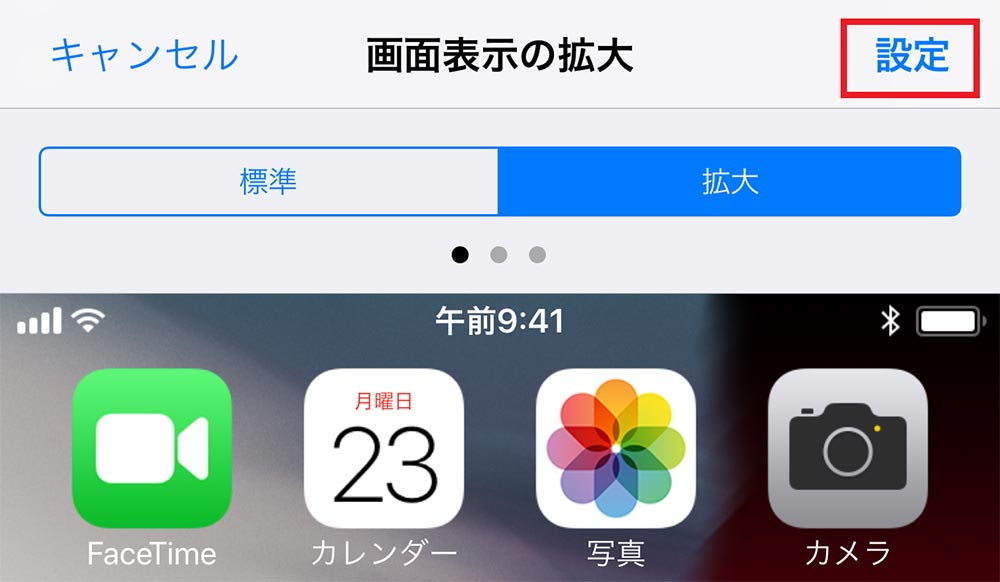
このまま「拡大」を設定するなら、画面右上の「設定」をタップする
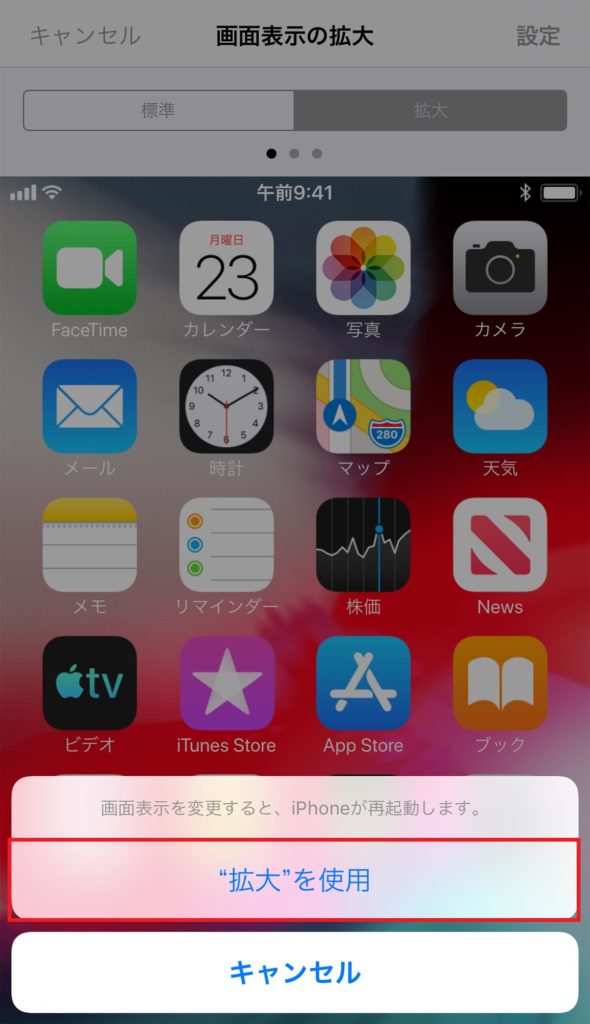
画面下に「“拡大”を使用」と表示されるので、ここをタップすると、iPhoneが再起動して「拡大」が適用される
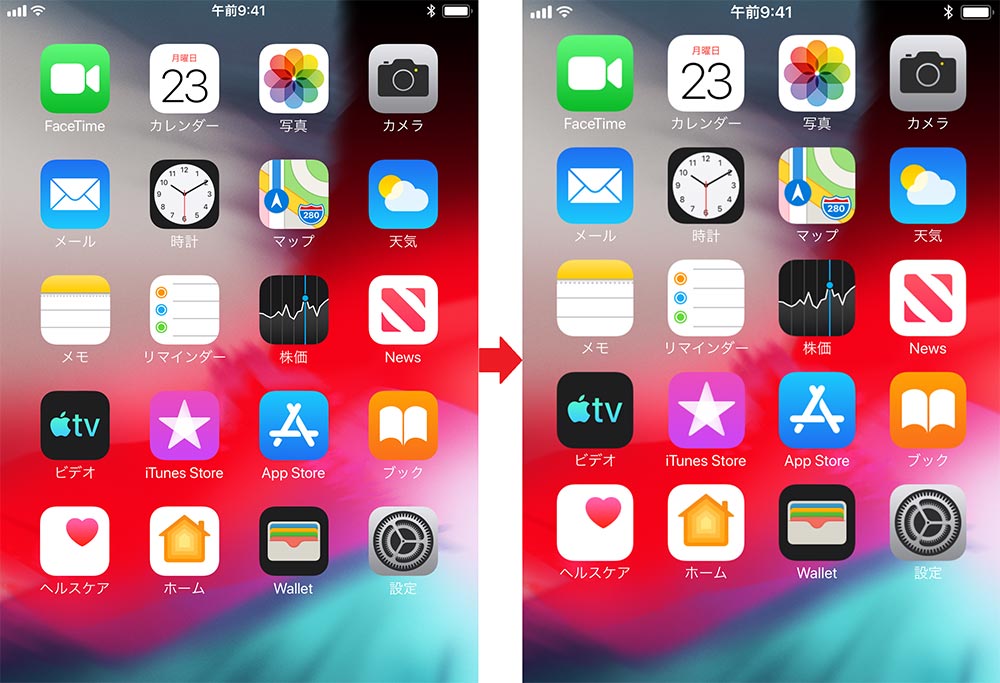
画面左が「通常」のアイコン表示。画面右がアイコンを「拡大」表示した場合。機種によっては1行に表示できるアイコンの個数が変化する場合もある



