Dropbox(ドロップボックス)やGoogleドライブ、OneDrive(ワンドライブ)など、クラウドストレージ(オンラインストレージ)は数多くある。これらのサービスをiPadで操作する場合、サービスごとにアプリが必要だ。しかし、「ファイル」アプリを使えば、利用しているクラウドストレージをまとめて管理が可能になる。
「ファイル」アプリにクラウドストレージを追加する

(Image:Bloomicon / Shutterstock.com)
iOSの「ファイル」アプリは、iCloud Driveだけでなく、Dropbox(ドロップボックス)、Googleドライブ、OneDrive(ワンドライブ)など、他社のクラウドストレージのファイルが操作できるのが特徴。ファイルの閲覧だけでなく、ファイルを他社のストレージに移動したり、タグを付けて管理したりできる。つまり、複数のストレージを横断的に管理できるので、作業の効率化が可能だ。
他社のクラウドストレージを利用するには、事前に設定が必要だ。まず、利用したいクラウドストレージのアプリをiPadにインストールして設定しておく。あとは、「ファイル」アプリを開き、使いたいクラウドストレージを有効にすればよい。
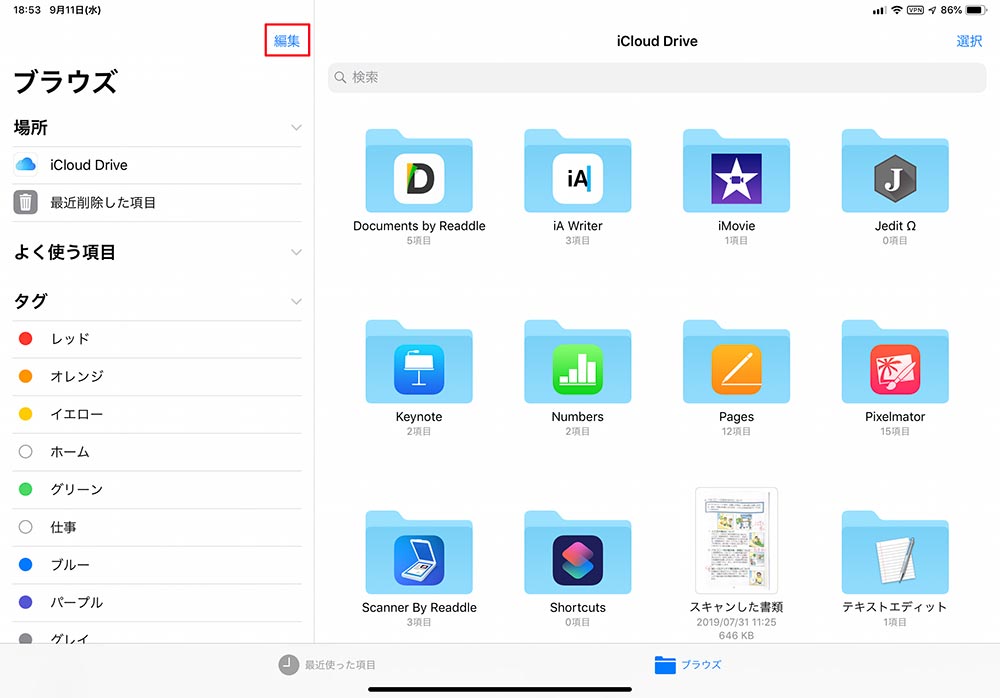
利用するクラウドストレージのアプリをiPadにインストールして設定したら、「ファイル」アプリを開き、「編集」をタップする
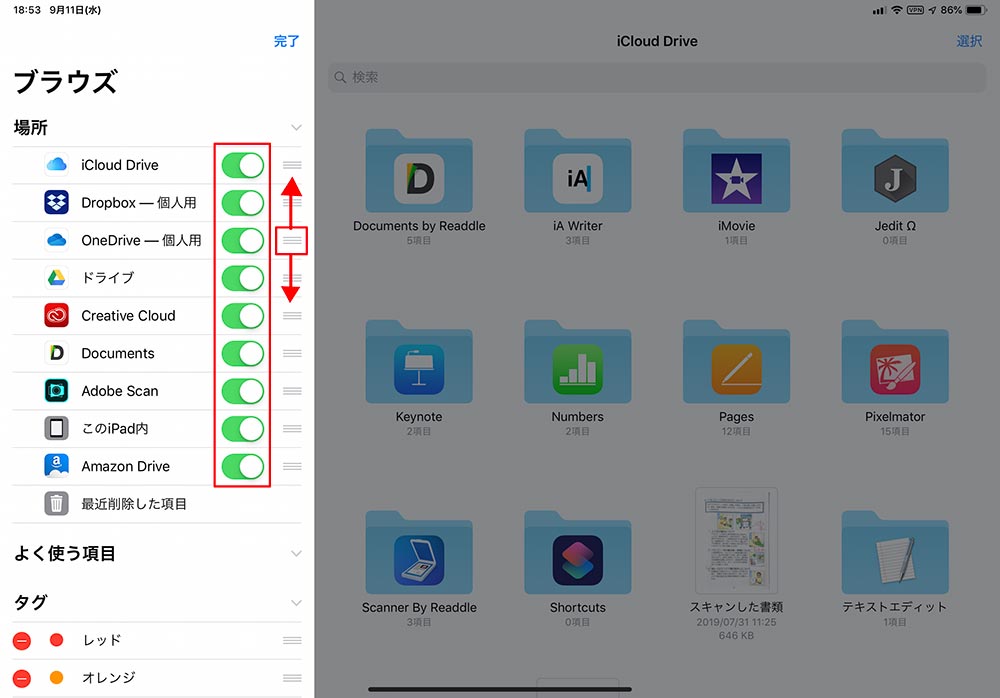
iPadにインストールされているクラウドストレージが表示されるので、利用するものをオンにする。なお、「≡」をドラッグすれば、順番の入れ替えが可能だ。設定できたら「完了」をタップする
ファイルを横断的に検索する
「ファイル」アプリでは、利用するすべてのストレージからファイルを検索することが可能。各ストレージに散らばっていても簡単にファイルを探せるのが特徴だ。なお、ファイルの同期には若干のタイムラグがあるため、最近追加されたファイルは検索にヒットしないこともあるので注意しよう。
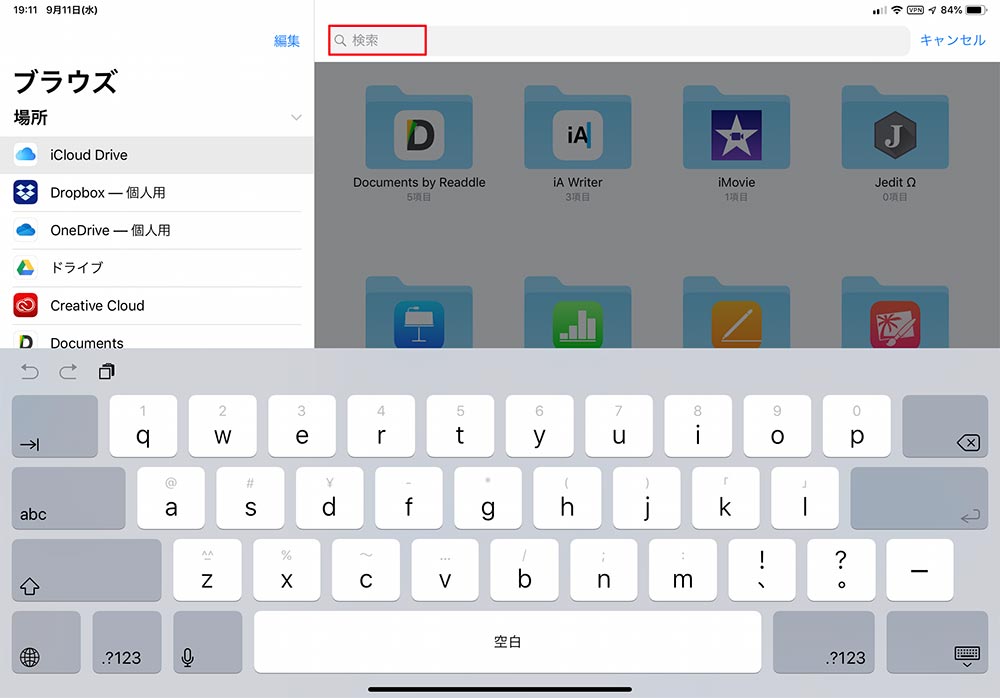
画面上部にある検索ボックスに、検索したいファイル名を入力する
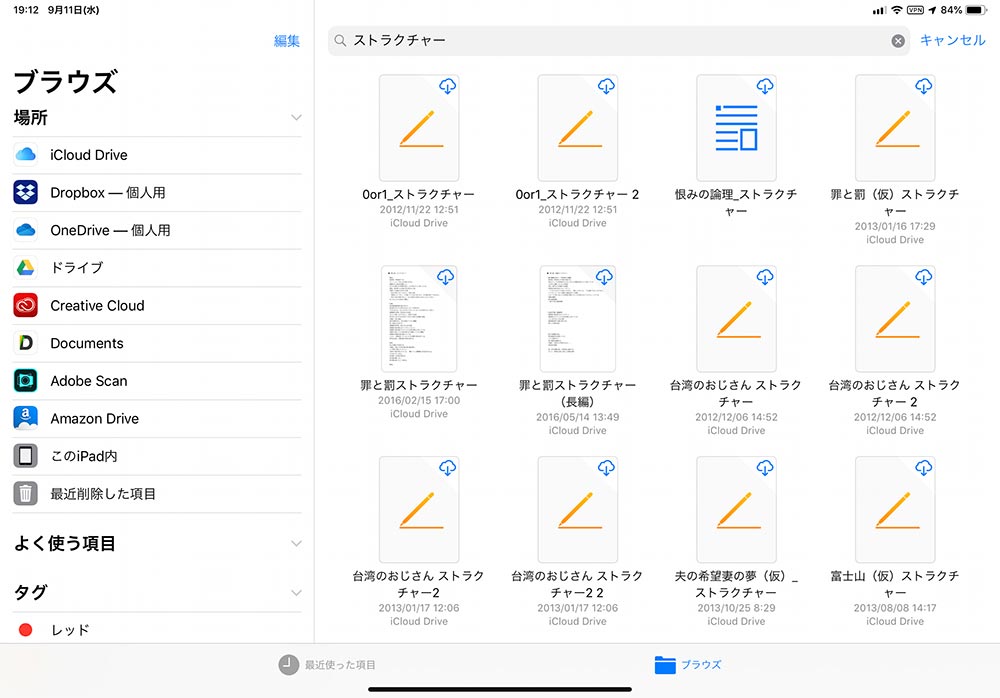
利用中のストレージから該当するファイルを検索し、ヒットしたものが表示される
ファイルを別の場所に移動する
選択したファイルは、別の場所に移動することも可能。もちろん、別のストレージに移動させることもできるので、ファイルを効率よく管理できる。なお、「Amazon Drive」など、一部のストレージではこの機能は利用できない。また、「複製」を選んだ場合、同じ場所にコピーされるだけなので注意しよう。
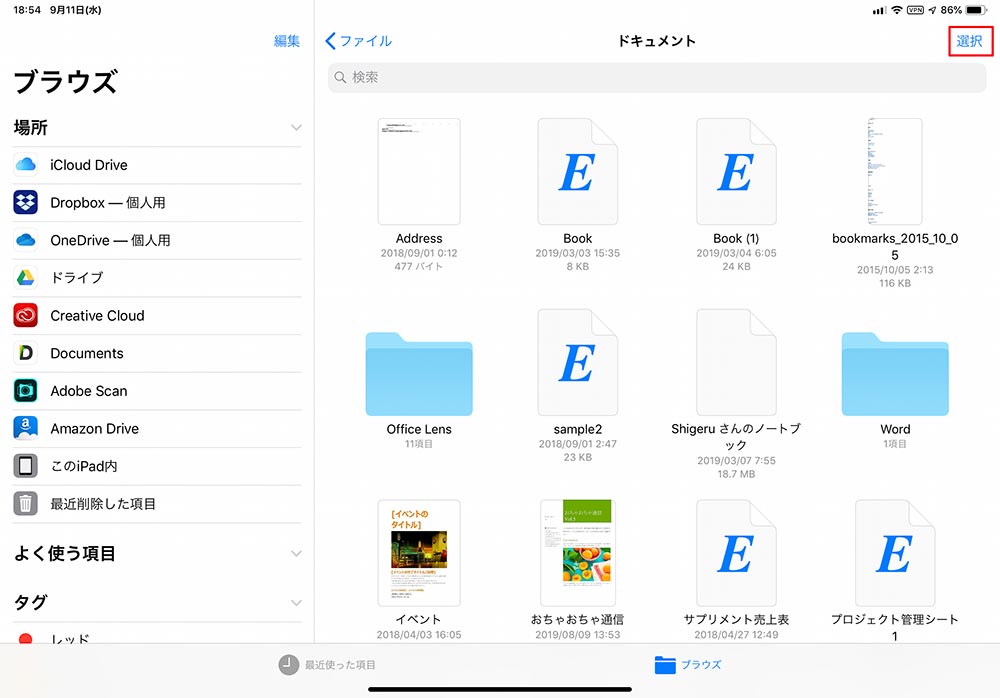
ファイルを移動させる場合は、画面右上の「選択」をタップする
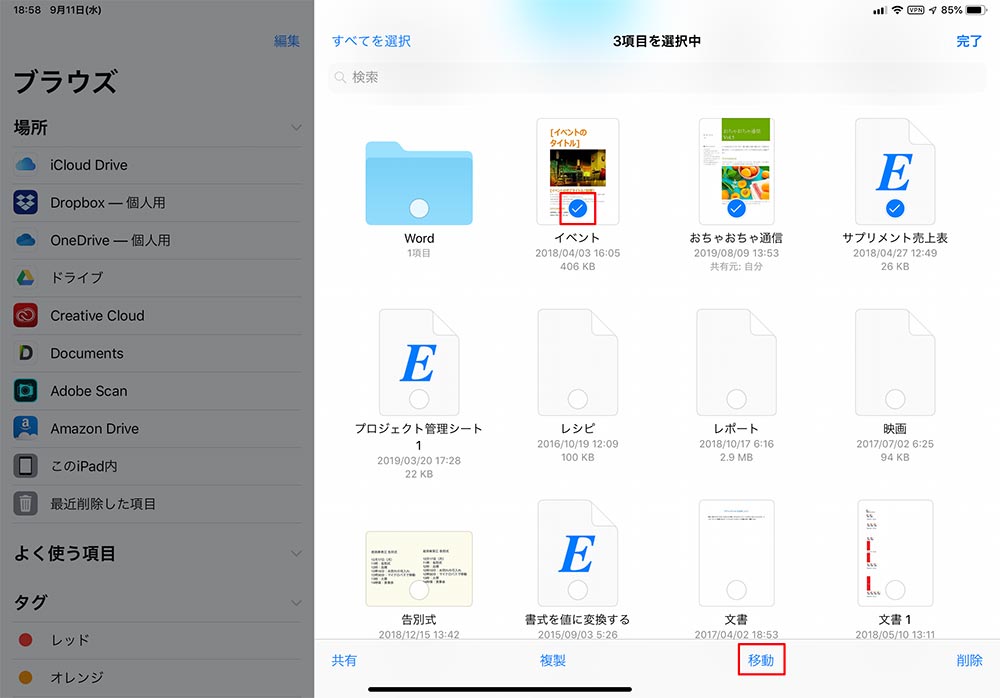
ファイルを選択できるようになるので、タップしてチェックを付け、「移動」をタップする
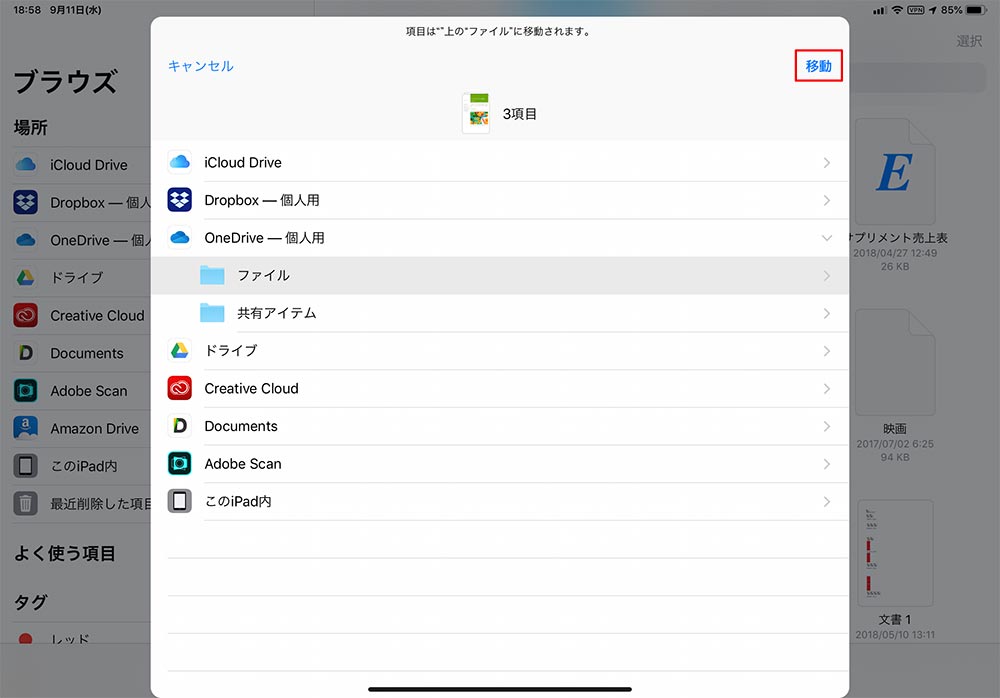
移動できるストレージ一覧が表示されるので、目的のストレージと場所を選んで「移動」をタップする
ファイルにタグを付けて管理する
ファイルを効率よく管理するのに便利なのが「タグ」機能。「重要」や「仕事」といったタグを付けておけば、ファイルを簡単に抽出することが可能。いちいち階層を辿ってファイルを探す必要がなくなる。なお、タグ付けも一部のストレージサービスでは利用できなかったり、反映されるのに時間がかかることがあるので注意しておこう。
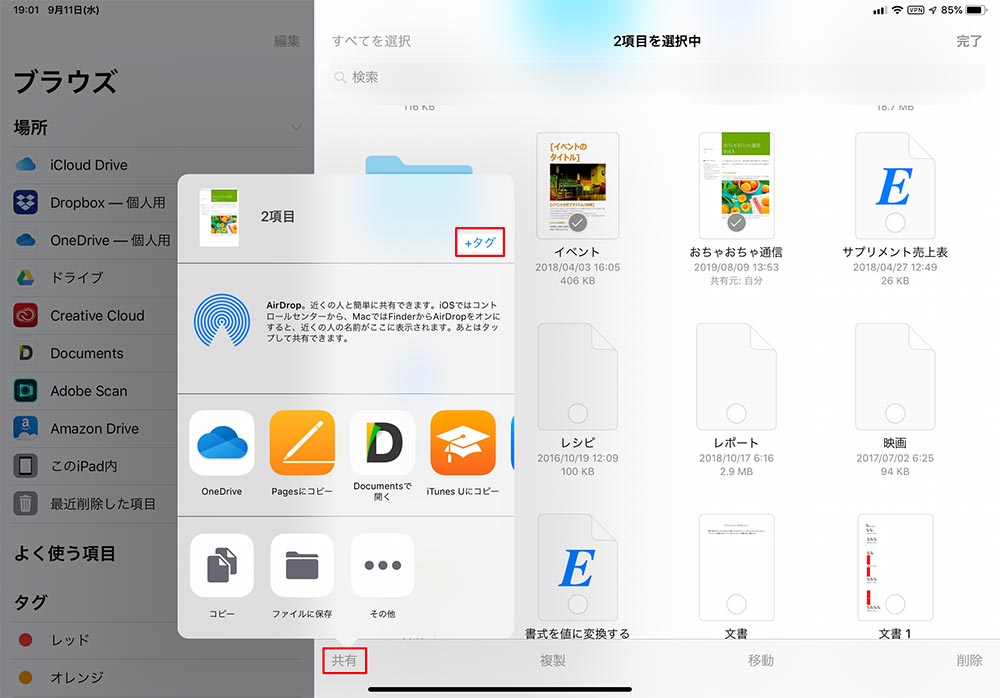
タグを付けたいファイルを選択し、「共有」をタップ。共有メニューが表示されるので、「+タグ」をタップする
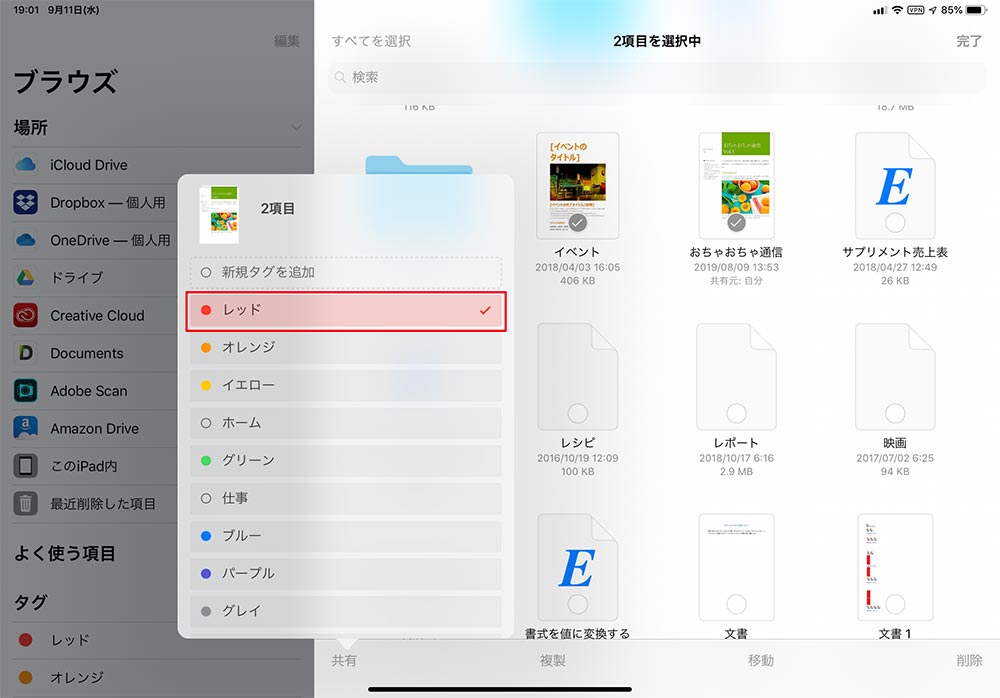
付けたいタグを選択する。タグは複数選択することも可能だ。「新規タグを追加」をタップすれば、任意のタグ名も設定できる
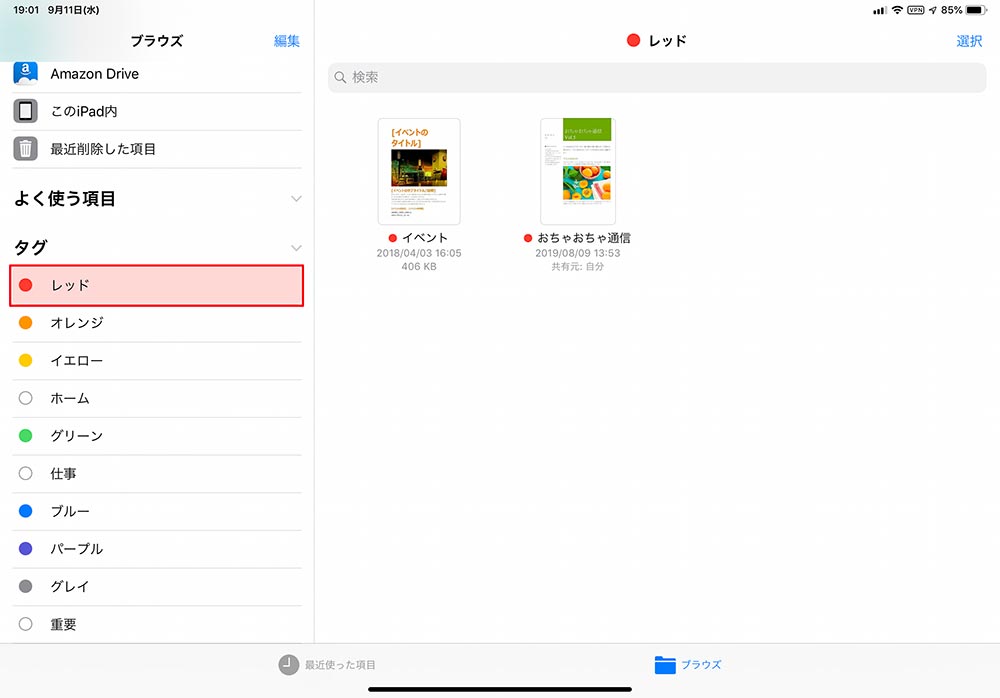
タグを付いたファイルを抽出するには、「タグ」欄のタグ名をタップする。そのタグの付いたファイルだけが表示される
最近は、複数のクラウドストレージを活用し、目的に応じて使い分けている人も増えてきている。このような人にとって「ファイル」アプリは非常に便利なものだ。iPadを活用しているなら、ぜひ利用してみてほしい。



