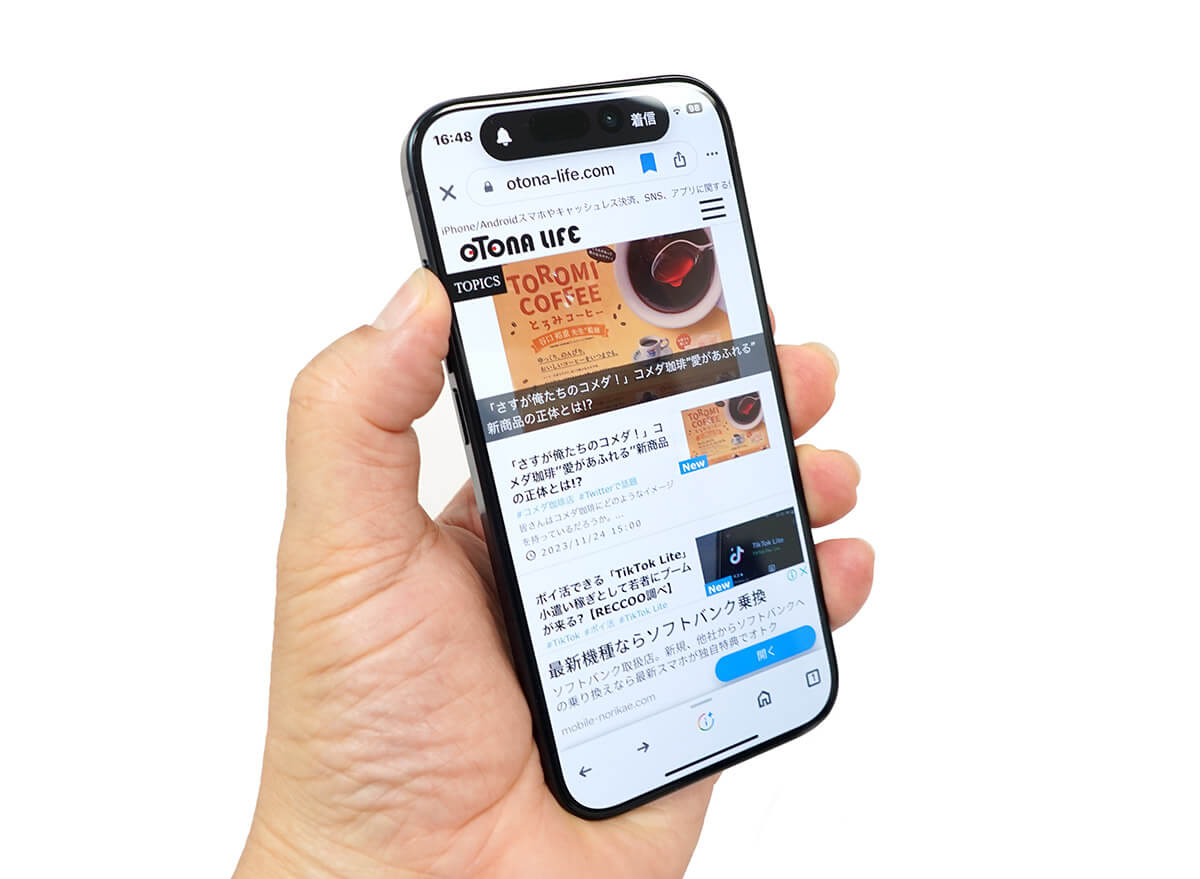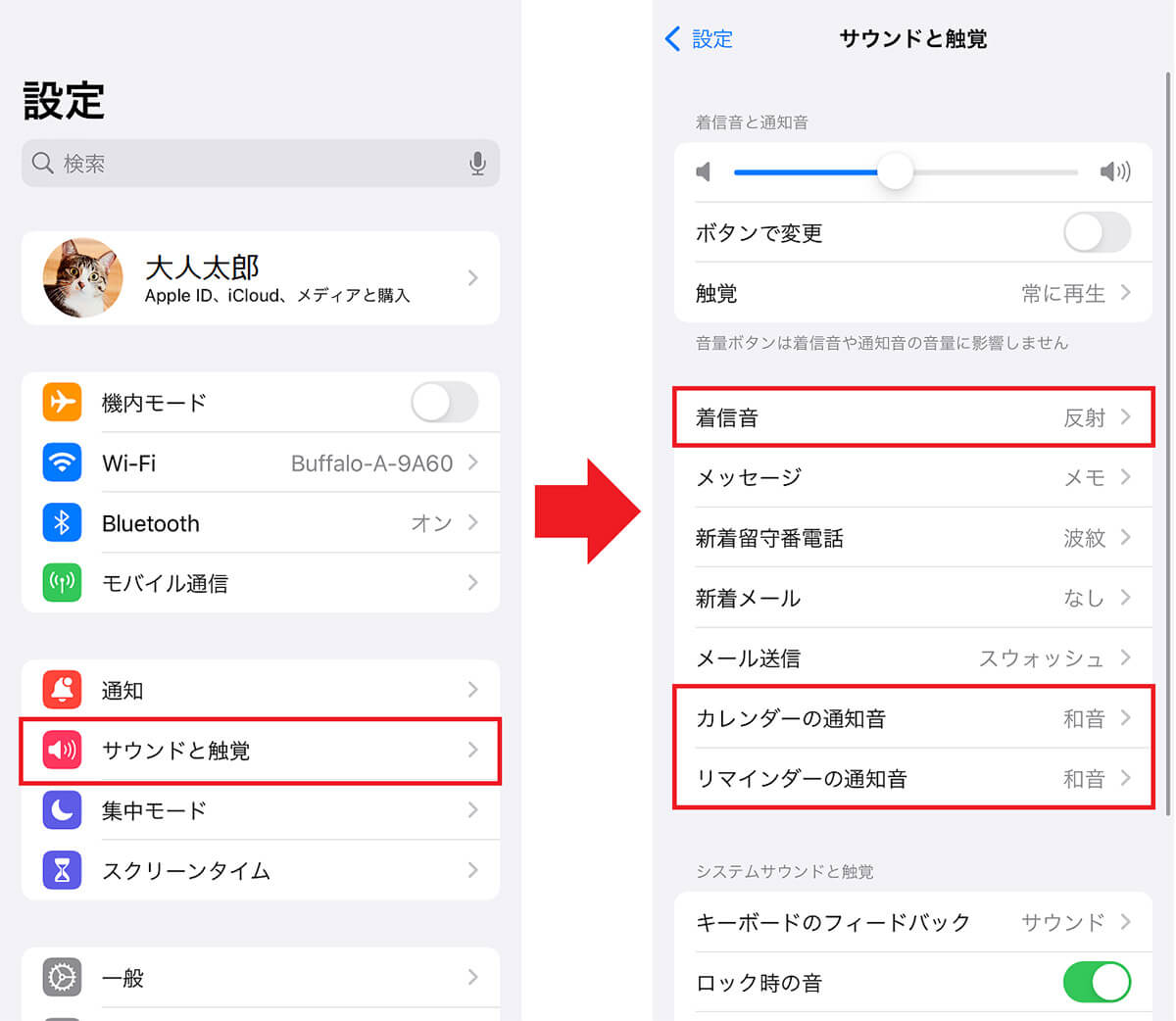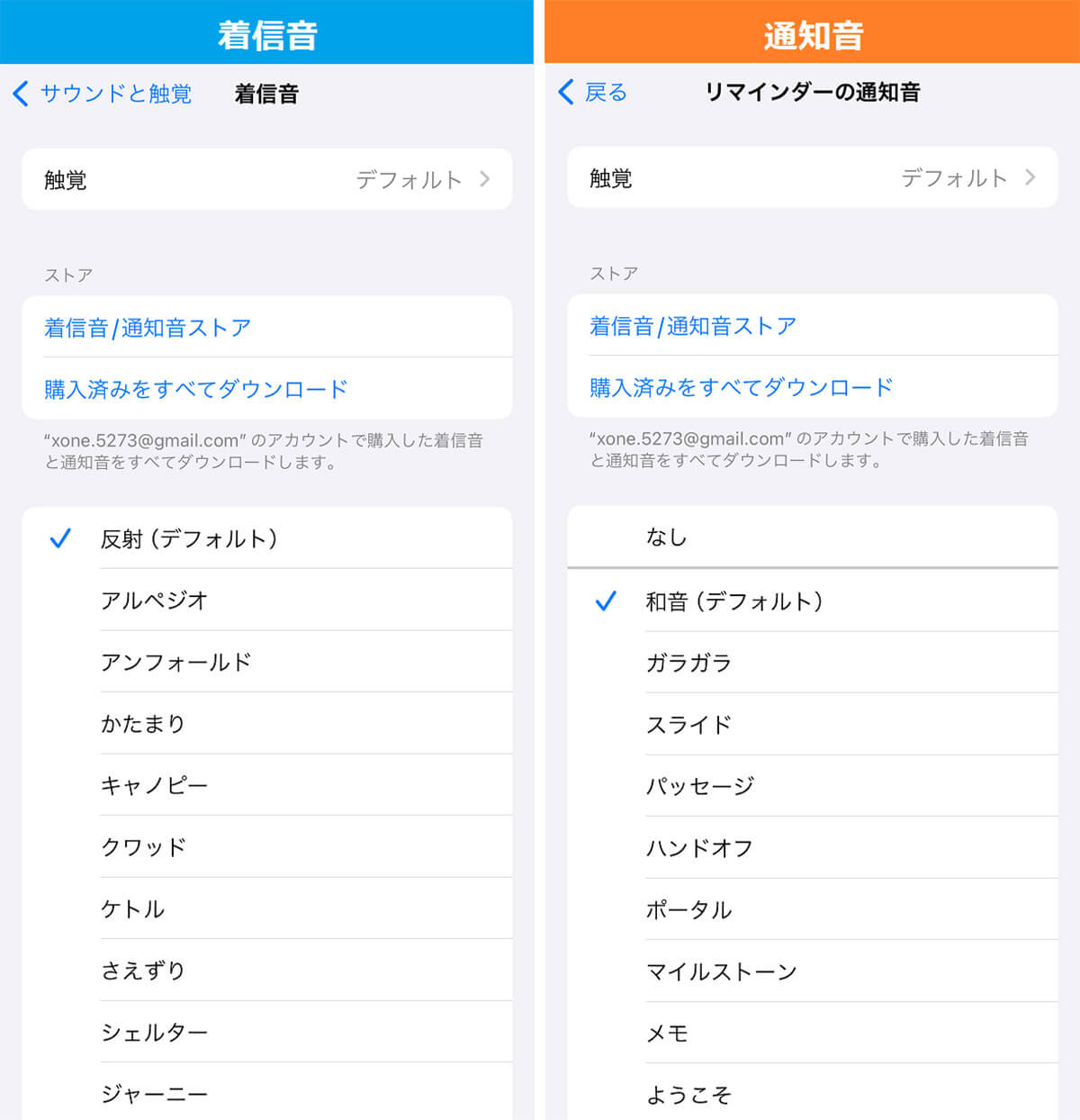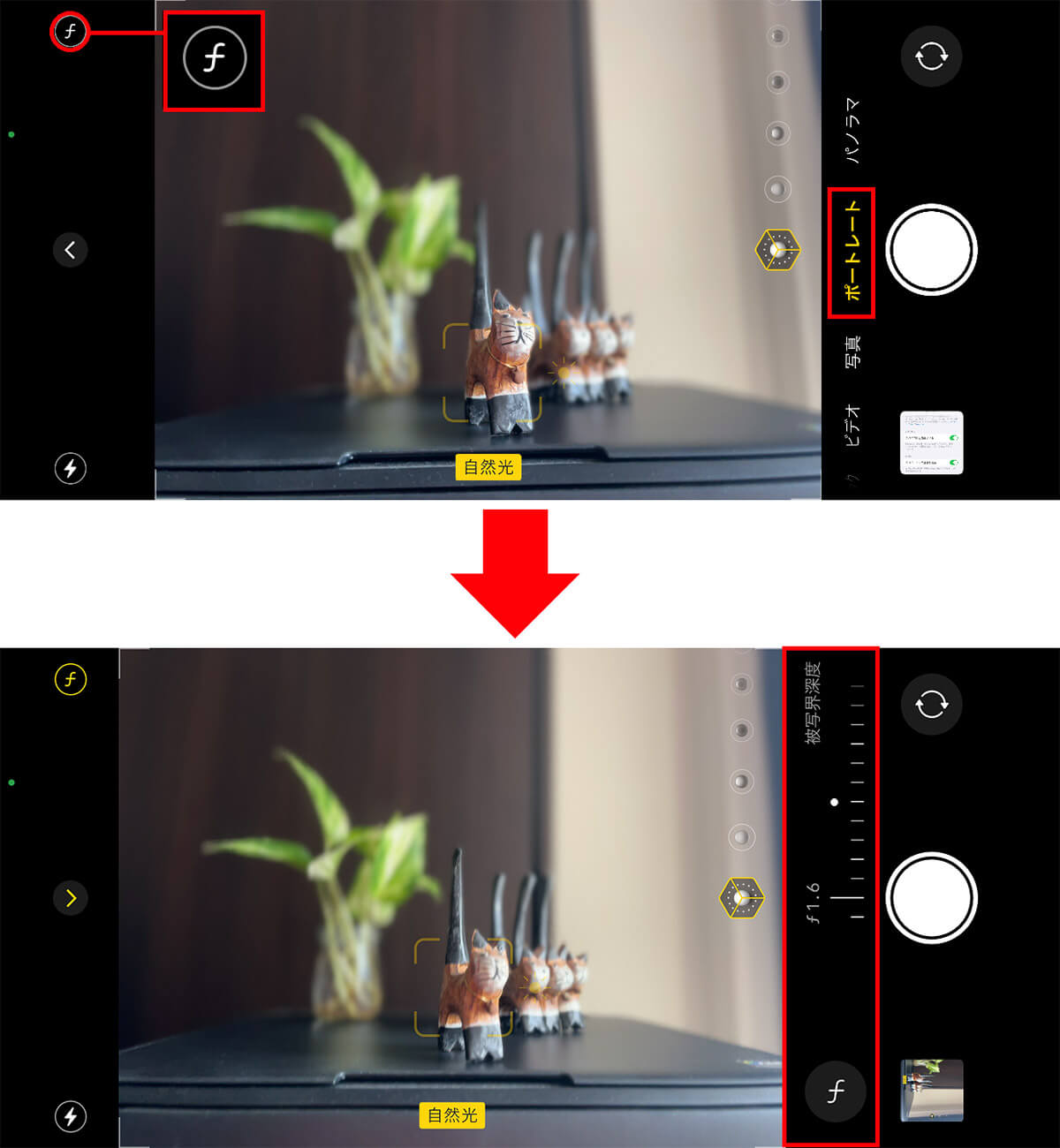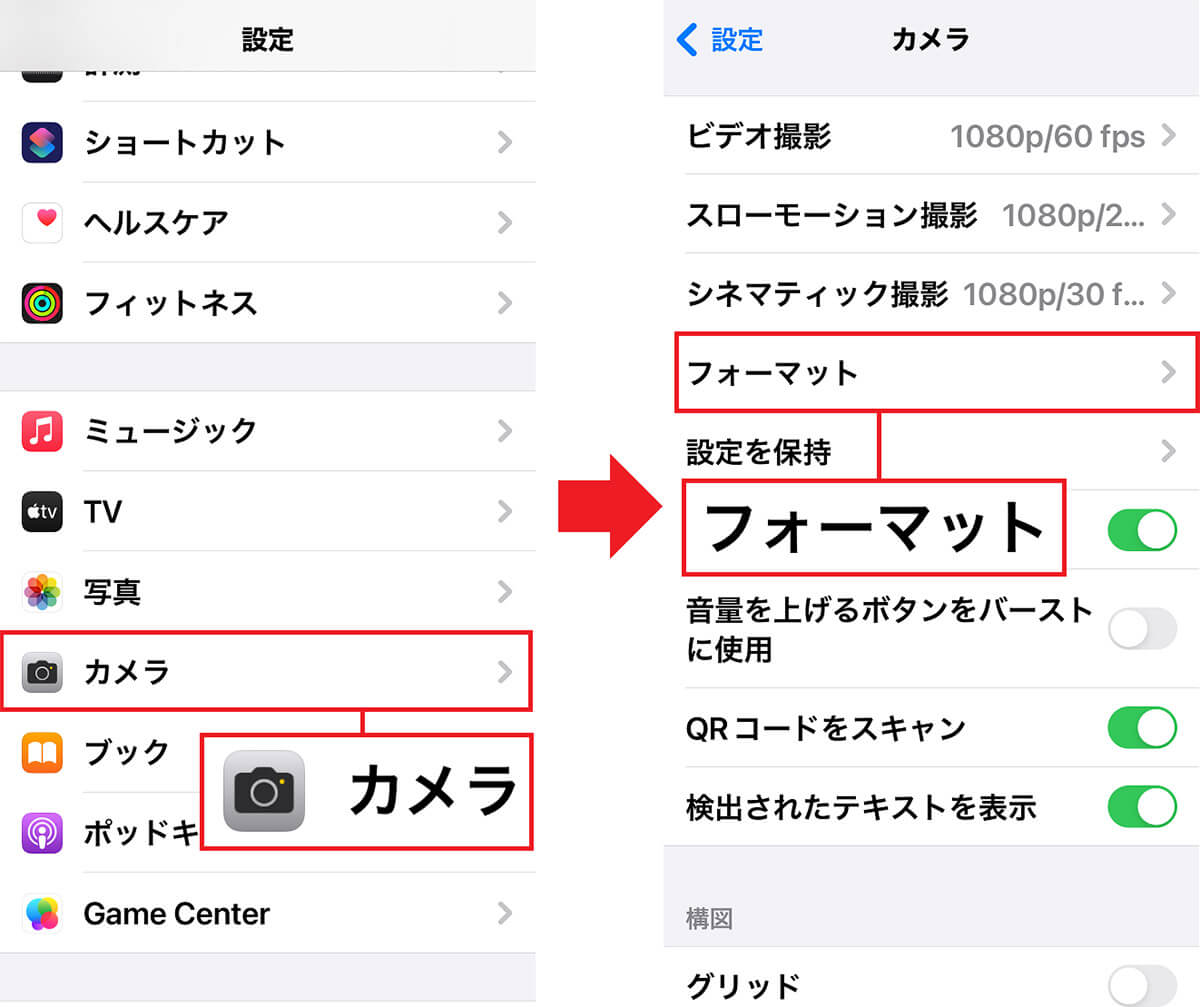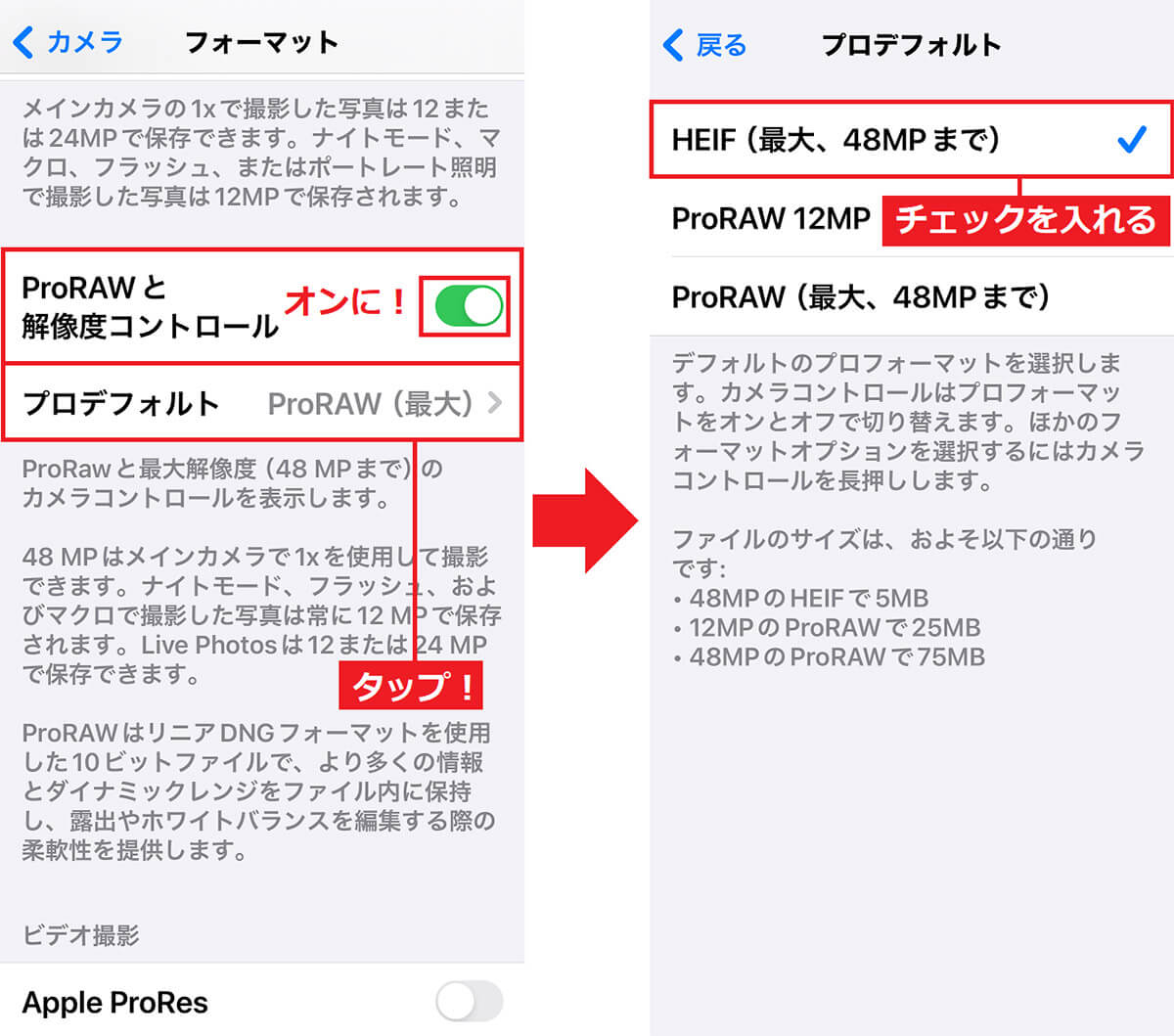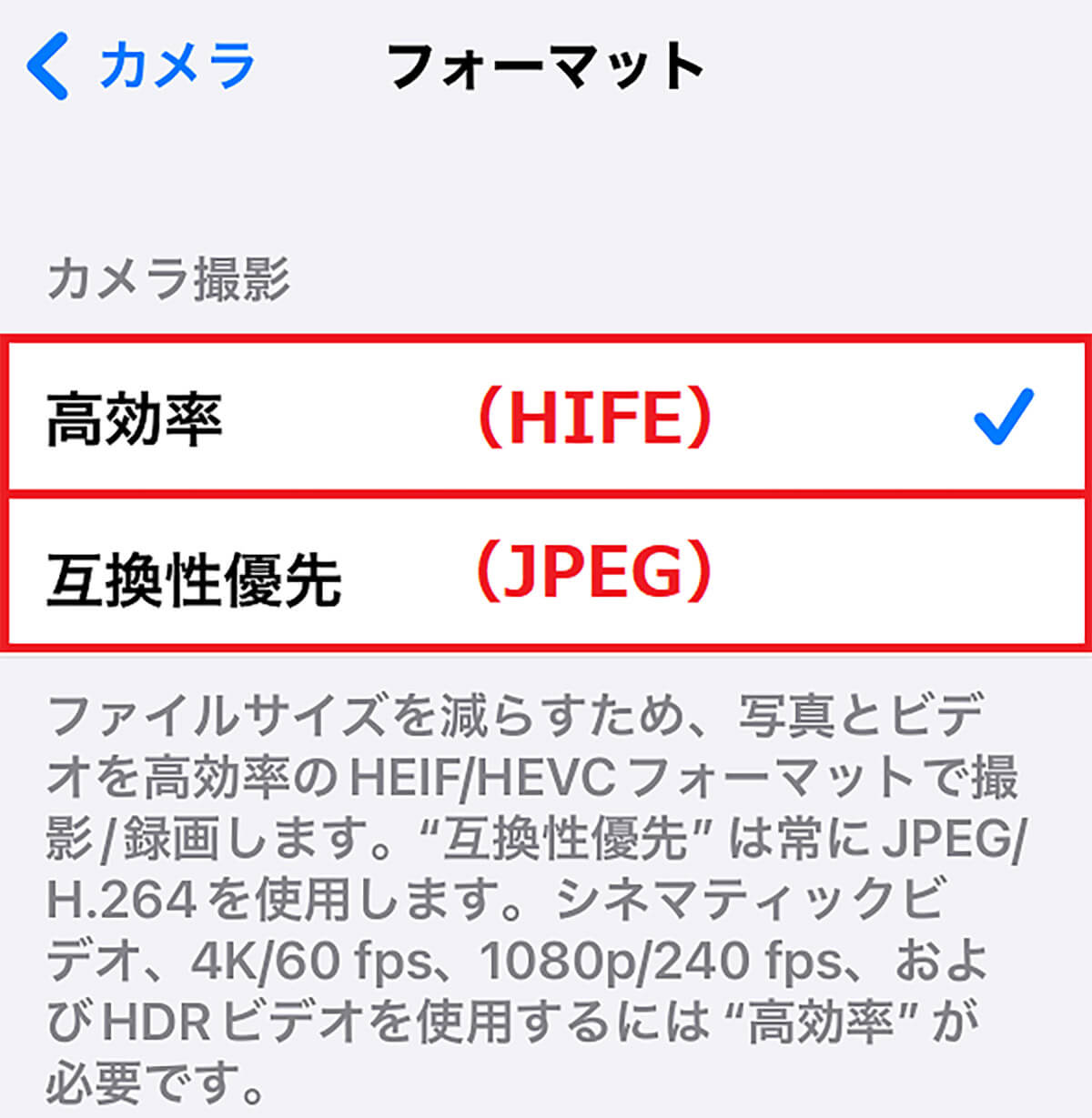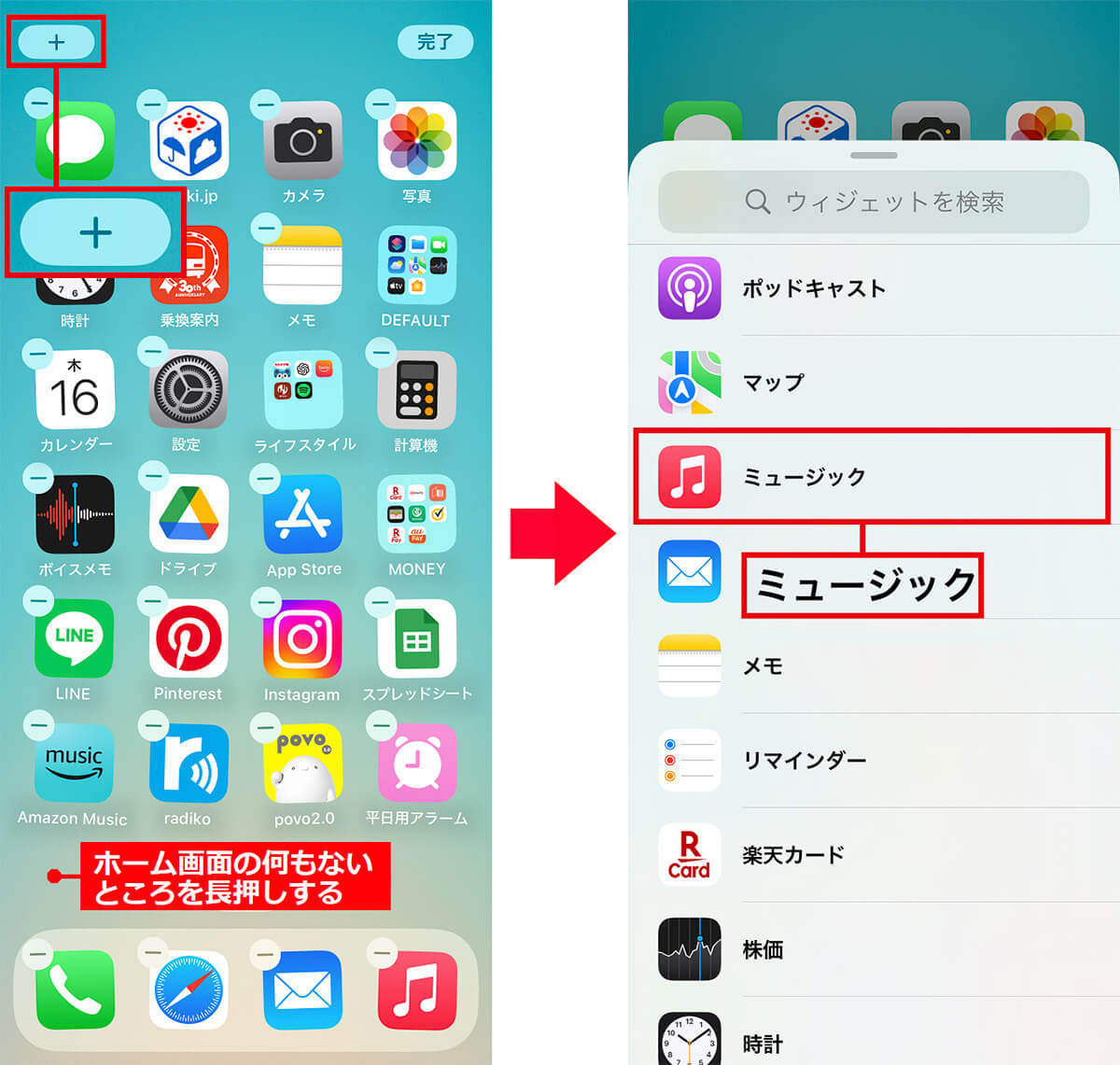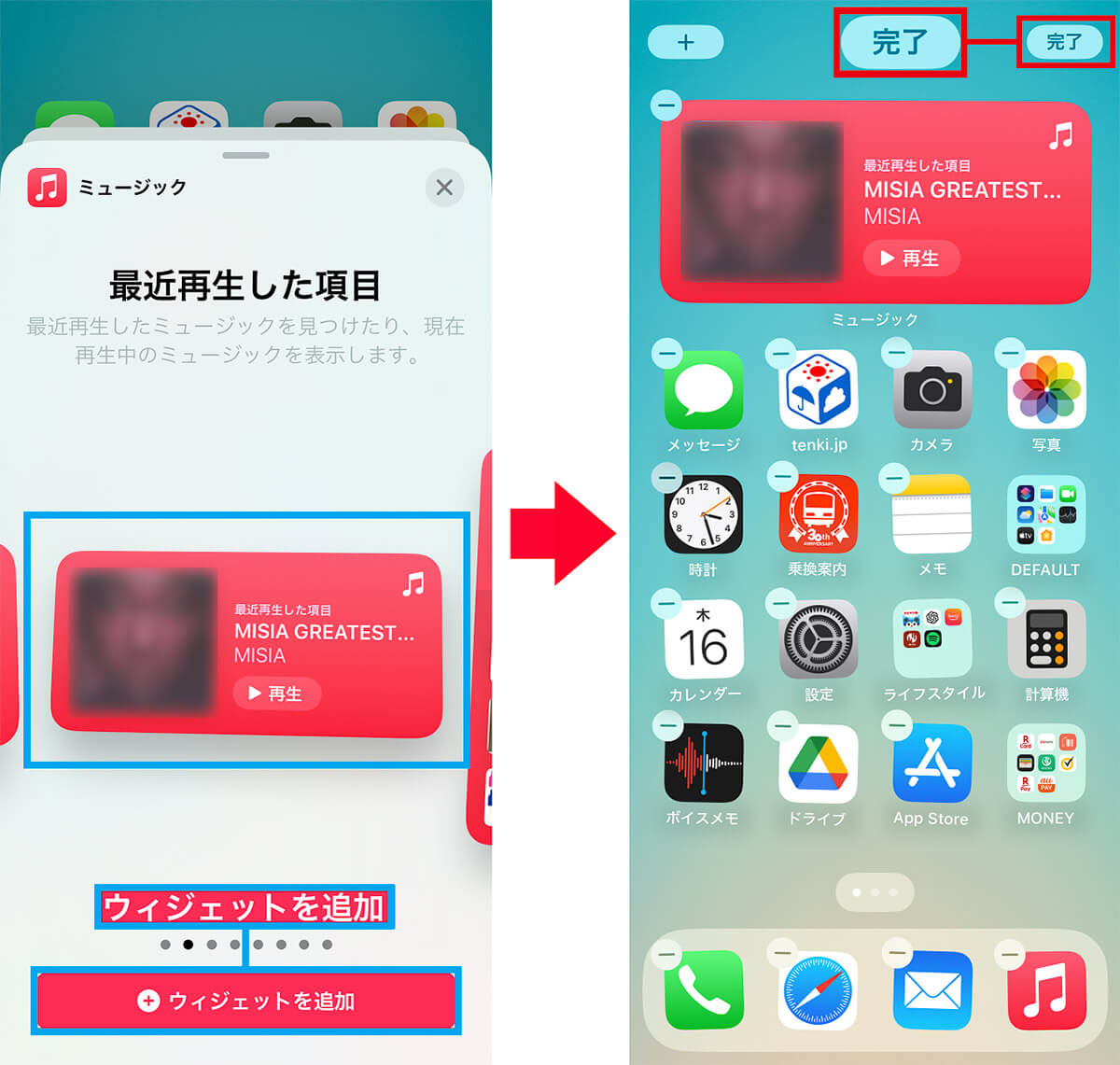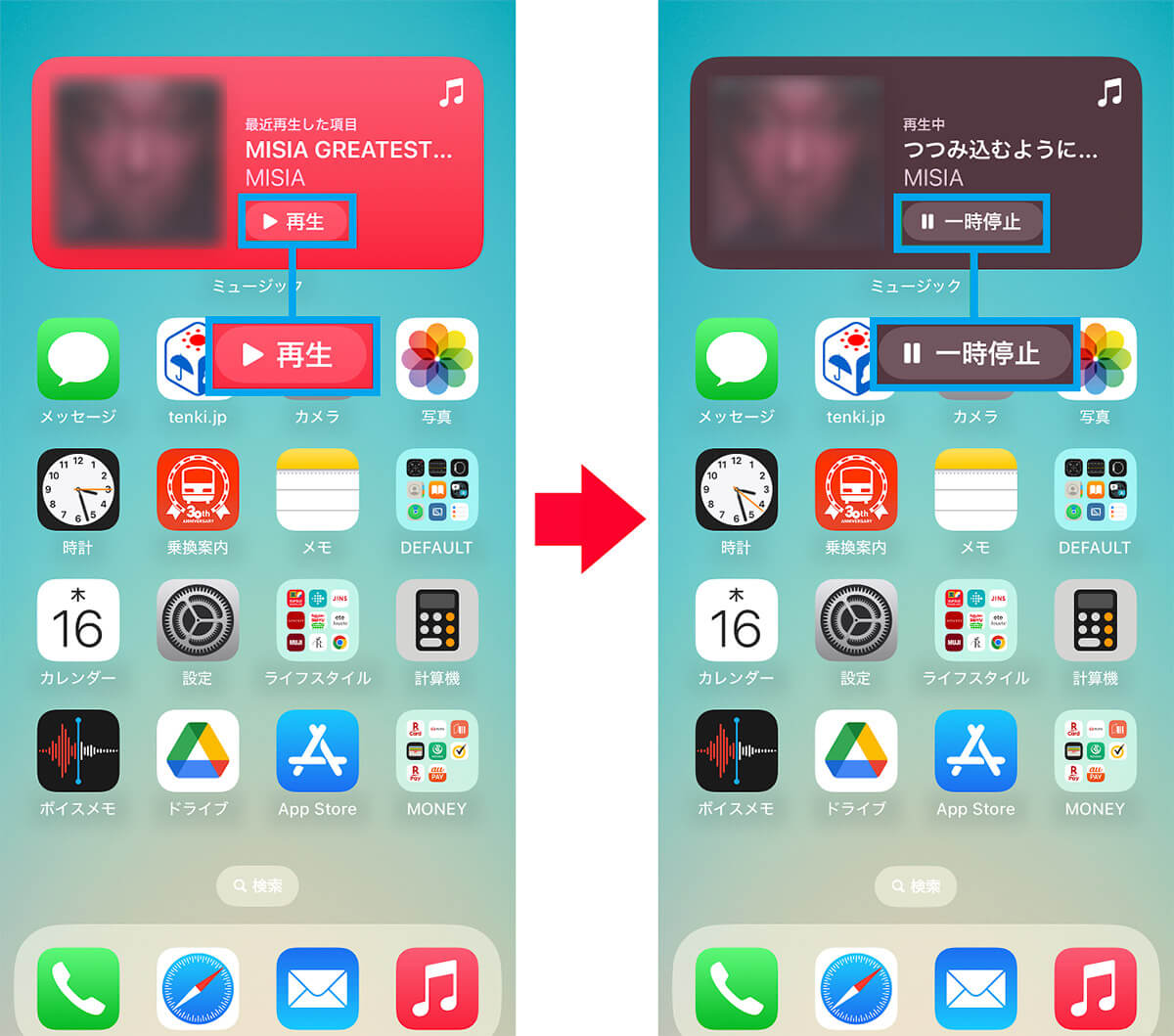iPhone 15の発売と同時期にリリースされたiOS 17では、さまざまな新機能が満載されています。せっかくiPhoneを持っているのに、便利な機能を使っていないのはもったいないですよね。そこで今回は、iPhone 15&iOS 17で、あまり知られていない新機能を7つ紹介しましょう。
【目次】
【1】iPhoneで外部デバイスを充電できる【iPhone 15】
【2】iPhone 15 Pro/15 Pro MaxはUSB 3.0対応で最大10Gbpsのデータ転送速度が可能!【iPhone 15】
【3】iPhone 15 Pro/15 Pro Maxは6GHz帯対応で高速&安定接続が可能な「Wi-Fi 6E」を利用できる【iPhone 15】
【4】新しい着信音が追加された【iOS 17】
【5】カメラアプリで「写真のボケ」を調整できる!【iOS 17】
【6】iOS 17では「48MP HEIF Max写真モード」が利用能できる【iOS 17】
【7】直接操作できるインタラクティブウィジェット【iOS 17】
まとめ
【1】iPhoneで外部デバイスを充電できる【iPhone 15】
まず、紹介するのがiPhone 15の充電機能です。iPhone 15シリーズの充電端子がLightningからUSB-Cに切り替わったことで、iPhoneを使用してUSB-C経由でほかのスマホを充電したり、AirPods ProとApple Watchといったデバイスを充電できるようになりました。
もし、外出先で友だちや家族のスマホのバッテリーが切れそうなときは、iPhoneをモバイルバッテリーとして使い、緊急充電してあげることが可能です。これは便利ですね!

写真右がLightning端子のiPhone 13、写真左がUSB-Cを採用するiPhone 15 Pro。このように2台を直接接続すると、実際にiPhone 15 ProからiPhone 13のバッテリーを充電することができました(筆者撮影)
ただし、逆にモバイルバッテリーをiPhone 15 Proに接続すると、iPhoneがモバイルバッテリー側を充電してしまうことがあるようです。
もし、USB-Cで逆充電されてしまった場合は、USB Type-Aで充電するしか方法がなく、残念ながら高速充電はできなくなってしまいます。
ちなみに、編集部で購入したケーブルレスのモバイルバッテリーAnker「Anker Nano Power Bank(22.5W, Built-In USB-C Connector)」をiPhone 15 Proに接続したところ、とくにそのような現象は見られず、普通にiPhone 15 Proを充電することができました。

iPhone 15 ProにAnker「Anker Nano Power Bank(22.5W, Built-In USB-C Connector)」をUSB-Cコネクタで接続したところ、普通にiPhone 15 Proが充電されました。ケーブルレスでとても便利です(筆者撮影)
【2】iPhone 15 Pro/15 Pro MaxはUSB 3.0対応で最大10Gbpsのデータ転送速度が可能!【iPhone 15】
iPhone 15シリーズはUSB-Cを採用して話題となりましたが、実はiPhone 15/15 Plusは「USB 2.0」規格で転送速度は最大480Mbpsなのに対し、iPhone 15 Pro/15 Pro Maxは「USB 3.2 Gen 2(USB 3.1 Gen 2)」規格を採用しており、転送速度は最大10Gbpsと非常に高速なのをご存じでしょうか?
実際にパソコンにiPhone 15 Proを接続してデータを転送速度を計測してみたところ、USB 2.0接続では約30.7秒かかったのに対し、USB 3.0で接続した場合は約4.5秒しかかかりませんでした。
これはUSB 3.0のほうが約6.8倍も高速という結果ですので、たとえば数10GBもある4K動画などを転送するときは、大きな違いが出るでしょう。

USB 3.0に対応するiPhone 15 Pro/15 Pro Maxをパソコンに接続して4K動画などをバックアップすると、USB 2.0対応のノーマルiPhone 15よりも高速でデータ転送ができます(筆者撮影)
ただし、iPhone 15 Pro/15 Pro MaxでUSB 3.0の最大転送速度を発揮するには、10Gbps以上をサポートするUSBケーブルが必須になります。
たとえば、Amazonで販売されている「Anker 515 USB-C & USB-C ケーブル (USB4対応 1.0m) 8K 40Gbps高速データ転送 240W出力 対応」は、端子部分に「40Gbps」と「240W」のパフォーマンスロゴ表示がありますので、USB 3.0の高速データ転送を体感できるでしょう。
●Anker「Anker 515 USB-C & USB-C ケーブル (USB4対応 1.0m) 8K 40Gbps高速データ転送 240W出力 対応」は→こちら(Amazon)
こちらは最大40Gbps転送のUSB4規格に対応するUSB-Cケーブルです。USB PD EPR対応で最大240Wの給電も可能となっています。端子にパフォーマンスロゴがあるので判別しやすいですね(画像はAmazon公式サイトより引用)
【3】iPhone 15 Pro/15 Pro Maxは6GHz帯対応で高速&安定接続が可能な「Wi-Fi 6E」を利用できる【iPhone 15】
iPhone 15シリーズではWi-Fiの規格にも注意が必要です。iPhone 15/15 Plusが「Wi-Fi 6」対応なのに対し、15 Pro/15 Pro Maxは「Wi-Fi 6E」を採用しているのです。
まず、2019年に登場したWi-Fi 6は「IEEE 802.11ax」という規格で、2.4GHz帯と5GHz帯の2つの帯域を利用しており、最大速度は9.6Gbpsと非常に高速です。
このWi-Fi 6は、すでにiPhone 11/12/13/14や、5G対応のAndroidスマホでも広く使われていますので聞いたことがある人も多いでしょう。
そのWi-Fi 6の拡張版が「Wi-Fi 6E」です。6Eの“E”は「Extended(拡張)」という意味になりますが、ややこしいのは、どちらもWi-Fiの規格としては「IEEE802.11ax」であり、理論値は最大9.6Gbpsであることです。
しかし、Wi-Fi 6Eでは従来の2.4GHz帯と5GHz帯に加え、新たに6GHz帯を利用できるのが大きな違いです。
Wi-Fi 6Eでは6GHz帯が利用できるため、周波数帯域が広くなり、チャンネル数も多くなります。したがって、Wi-Fi 6よりも実効速度が速く接続も安定すると言われているのです。
■Wi-Fiの規格
【Wi-Fi 4】IEEE802.11n(2.4GHz/5GHz)最大600Mbps
【Wi-Fi 5】IEEE802.11ac(5GHz)最大6.9Gbps
【Wi-Fi 6】IEEE802.11ax(2.4GHz/5GHz)最大9.6Gbps
【Wi-Fi 6E】IEEE802.11ax(2.4GHz/5GHz/6GHz)最大9.6Gbps
もちろん、iPhone 15 Pro/15 Pro MaxでWi-Fi 6Eを利用するには、対応するWi-Fiルーターが必要になります。しかし、Wi-Fi 6Eに対応するWi-Fiルーターは現状では非常に高価であまり普及していません。
そういった意味では、現状でWi-Fi 6に対応していればネットの速度は十分高速なので、日常的にその差を感じることはあまりないでしょう。
●バッファロー「【Amazon.co.jp限定】WSR-1500AX2S」は→こちら(Amazon)

こちらはWi-Fi 6に対応するバッファローのWi-Fiルーター「WSR-1500AX2S」。6GHz帯が使えるWi-Fi 6Eには非対応ですが、その分価格は4,980円と格安です(23年12月12日現在)。ノーマルのiPhone 15シリーズなら、こちらで十分ということになります(画像はAmazon公式サイトより引用)
【4】新しい着信音が追加された【iOS 17】
iPhoneではさまざまな着信音や通知音が鳴りますが、iOS 17では、なんと10年ぶりに新しい着信音や通知音が追加されています。
まず、着信音は20種類以上が追加されていますので、連絡先アプリから特定の相手だけ新しい着信音に変更しておくことも可能でしょう。
なお、今回追加された新しい着信音は、従来より長めでアレンジが現代的な感じになっています。ぜひ一度自分のiPhoneで確認してみてください。
■新しく追加された着信音
アルペジオ/アンフォールド/かたまり/キャノピー/クワッド/ケトル/さえずり/シェルター/ジャーニー/シャレー/スカベンジャー/ステップ/ストーリータイム/スプリンクル/チルト/ティーズ/バレー/マーキュリー/ラジアル/芽/壊れる音/銀河系/出発/夜明け
また、通知音も10種類以上が追加されました。これはメッセージの着信音だけでなく、アラームにも設定可能となっています。
■新しく追加された通知音
ガラガラ/スライド/パッセージ/ハンドオフ/ポータル/マイルストーン/ようこそ/リバウンド/滑稽/声援/波紋/和音
新しい着信音と通知音を確認する手順
【5】カメラアプリで「写真のボケ」を調整できる!【iOS 17】
iPhoneのカメラは昔からキレイに写真が撮れると評判ですが、iOS 17では、カメラアプリにもいくつかの新機能が追加されているのをご存じでしょうか?
まず、iPhoneでは一眼レフのように背景をボカかす「ポートレートモード」が利用できますが、このときにボケ具合を調整する機能が追加されました。
写真のボケは「f値=絞り」で調整できますが、f値を大きく(=絞る)と光量が減って暗くなるだけでなく、被写界深度(ピントの合う範囲)が広くなります。逆にf値を小さく(=開く)と光量が増えて明るくなりますが、被写界深度が狭くなるため、背景がボケるのです。
ただし、この機能はiPhone 13シリーズ以上でしか利用できませんのでご注意ください。
ポートレートモードでフォーカス調整する手順
【6】iOS 17では「48MP HEIF Max写真モード」が利用能できる【iOS 17】
iPhoneでプロ用の高画質写真を撮影するときは、48MPの高解像度モードを利用できます。
ところが、これまでは48MPの高解像度モードで写真を保存すると「ProRAW」形式しか指定できず、データ量は写真1枚当たり約75MBもありました。
そこでiOS 17では、新たに「48MP HEIF Max写真モード」が利用できるようになっています。新たに追加されたHEIF Maxフォーマットは48MPの解像度を保ちつつ、なおかつProRAW形式よりもデータ容量が1枚当たり約5MBと非常に小さいのが特徴です。
しかもこれは、iPhone 15 Pro/15 Pro Maxだけでなく、iOS 17にアップデートしたiPhone 14 Pro/14 Pro Maxでも利用可能となっています。
48MP HEIF Max写真モードを有効にするには、まず、設定で「カメラ」を選択して「フォーマット」をタップ。
次にRAW撮影に対応するiPhoneでは「ProRAWと解像度コントロール」を、非対応iPhoneは「解像度コントロール」をオンにすることで48MPでの高画質写真(HEIF/JPEG)撮影が可能になります。
さらに、ProRAW撮影対応iPhoneでは「プロデフォルト」から「HEIF(最大、48MPまで)」を選択することで、HEIF/JPEGの解像度48MPの写真が可能になるのです。
なお、iPhoneの設定で写真の「フォーマット」で「高効率」にチェックを入れると「HEIF」、「互換性優先」を選ぶと「JPEG」で保存されますのでご注意ください。
48MP HEIF Max写真モードを設定する手順
【7】直接操作できるインタラクティブウィジェット【iOS 17】
iOS 17では「インタラクティブウィジェット」機能が利用できます。これはウィジェットで直接アプリの操作が可能になる便利機能。
たとえば、音楽アプリやリマインダーなどが、ホーム画面のウィジェットで操作できるので、かなりiPhoneの操作が快適になりますよ。
「ミュージック」アプリのウィジェットをホーム画面に表示する手順
「ミュージック」アプリのウィジェットを操作する手順
まとめ
いかがでしょうか? 今回はiPhone 15&iOS 17で見逃がされている7つの新機能をチェックしてみました。
iPhone 15ユーザーでも意外と知らなかった機能があるかもしれませんね。ここで紹介した機能をぜひ一度自分の目で確認して、もっと便利にiPhoneを使いこなしましょう。
※サムネイル画像(Image:apple.com)