長い間Androidスマホは、内蔵ストレージのフォルダ管理機能がいまいちで、外部のフォルダ管理アプリを利用するしかなかった。だが、Android 8.0ではストレージ設定からフォルダ管理機能が使えるようになっている。これで、フォルダの移動や圧縮なども簡単にできるのだ。パソコンがない人にとってはとっても便利な機能を紹介しよう。
Android純正のフォルダ管理機能を使ってみよう

(Image:Lukmanazis / Shutterstock.com)
AndroidスマホはiPhoneとは違い、USBでパソコンに接続したりSDカードを使うことで、パソコンから簡単に写真や動画、音楽などのファイル管理をすることができる。しかし、長い間Androidスマホには内部ストレージを管理する機能がなく、パソコンのない人は外部アプリに頼るしかなかったのだ。
ところが、Android 8.0からは純正のフォルダ管理機能が装備されたため、これまでは難しかったファイルの圧縮や移動などもできるようになったのである。まずは、設定の「ストレージとメモリ」から「内部共有ストレージ」を開き「ファイル」をタップしてみよう。
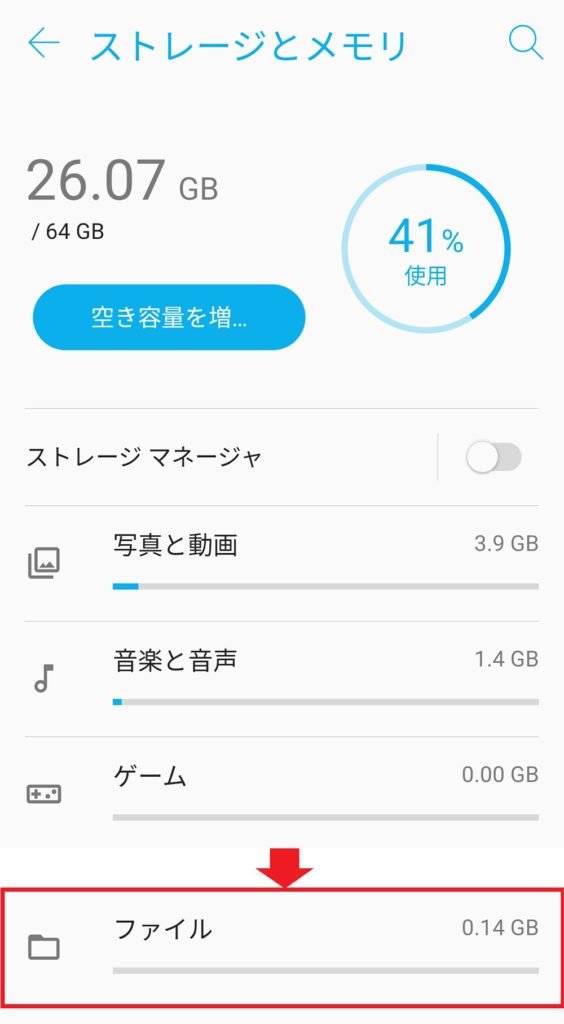
Androidの設定の「ストレージとメモリ」→「内部共有ストレージ」を開き、下にスクロールして「ファイル」をタップする
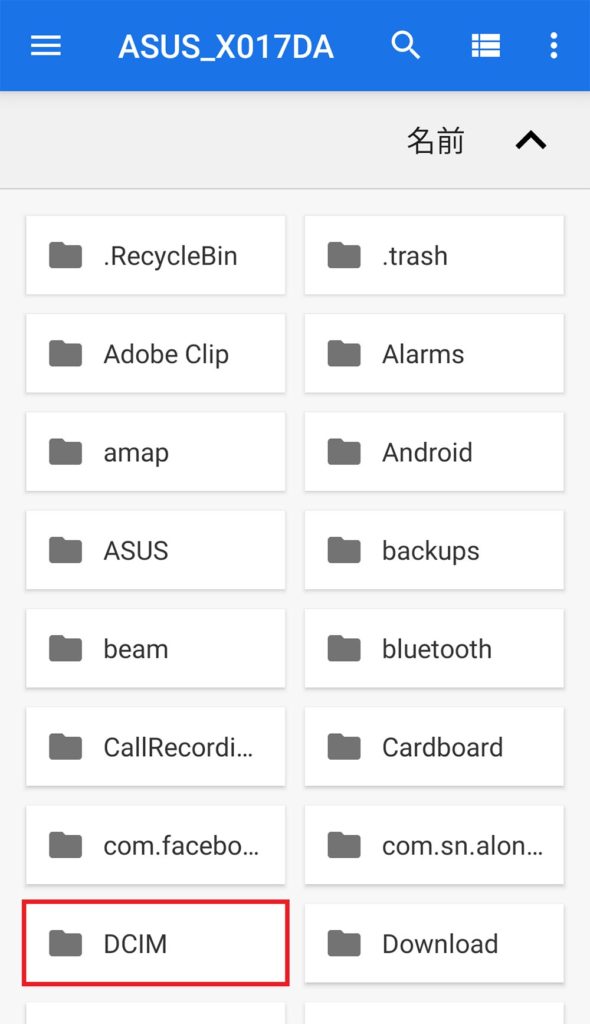
Androidスマホ内にあるフォルダ一覧が表示される。今回は撮影した写真を使うので「DCIM」フォルダを選択する
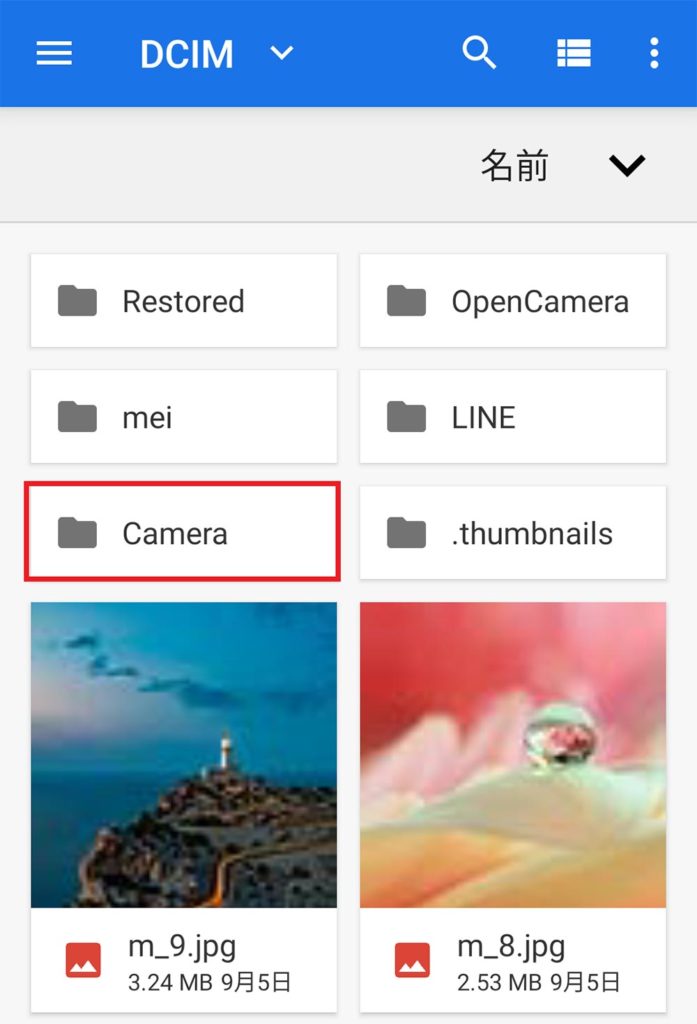
機種によってフォルダ構成は異なるが、カメラで撮影した写真は、さらに「Camera」フォルダのなかにあった。これを開いてファイルの管理をやってみよう
内部ストレージの空き容量を増やすことも可能
Android純正のフォルダ管理機能を使って、スマホカメラで撮影した写真を表示したら、写真を選択して画面右上のメニューを開こう。「コピー」「移動」「圧縮」「名前を変更」などの機能が使えるようになっている。
このAndroid純正のフォルダ管理機能を使うと、たとえば内部ストレージの空き容量が少なくなったときに、写真や動画フォルダを「圧縮」したり、SDカードにファイルを「移動」するなどして、空き容量を確保することができる。また、バラバラの名称でダウンロードした写真のファイル名を変更して分かりやすくするなど、パソコンを使わなくてもスマホだけでファイルの管理ができるのだ。
■ファイル名の変更
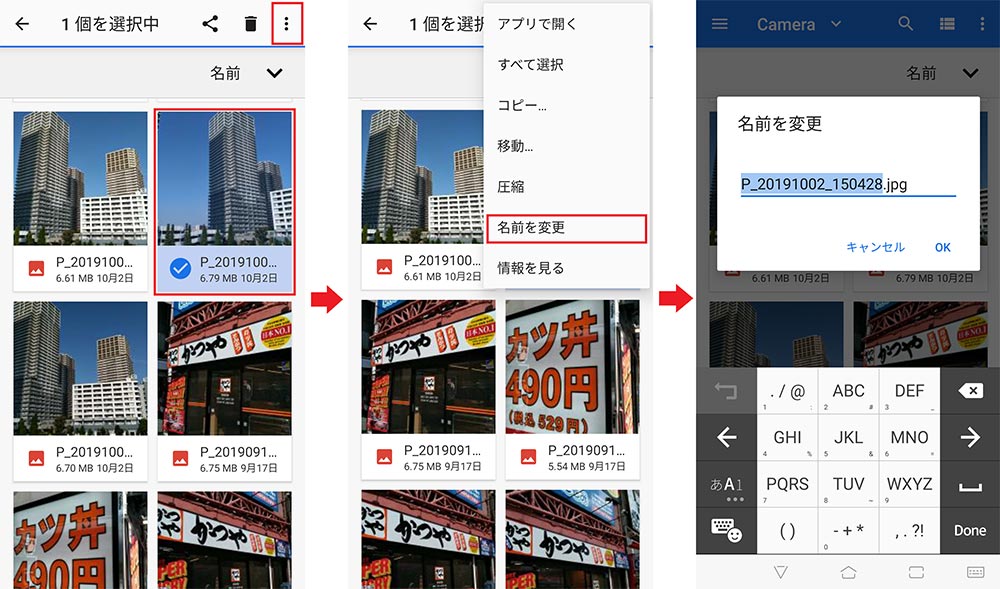
写真を選んだら画面右上のメニューをタップする(左写真)。表示されたメニューから「名前を変更」を選択する(中写真)。すると、ファイル名を変更することができる
■ファイルの移動
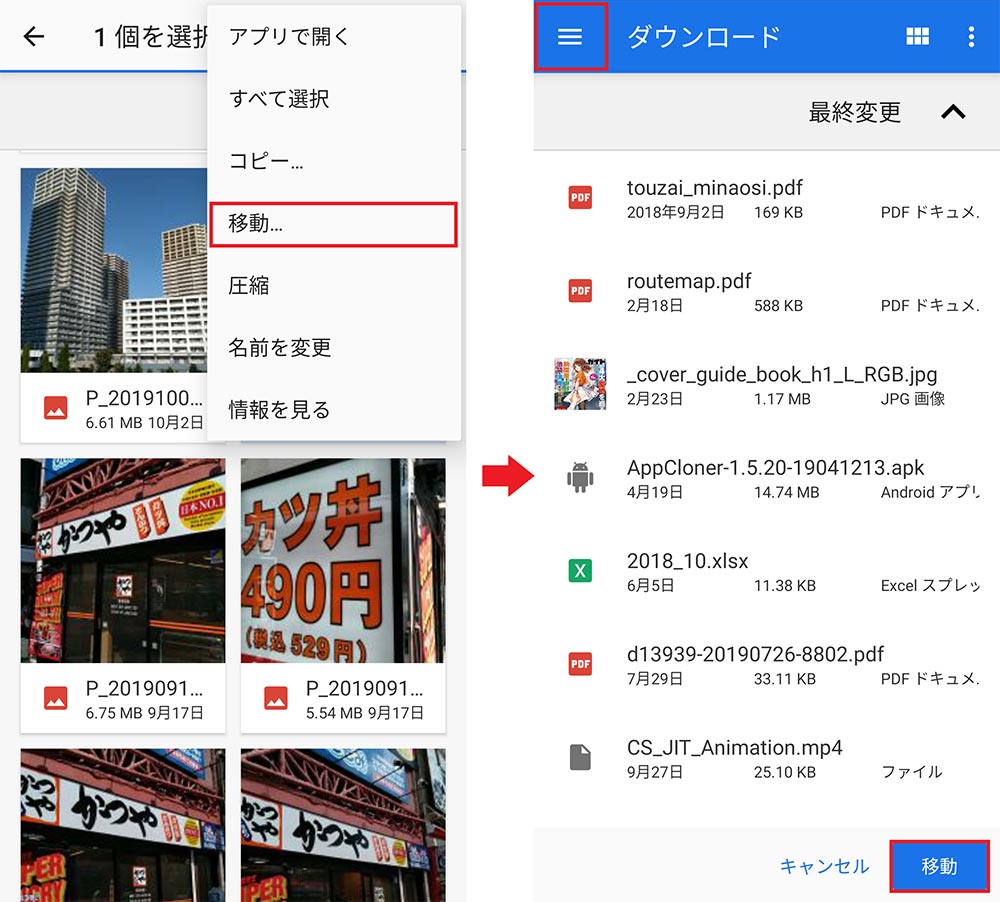
対象の写真を選択したら、メニューで「移動」を選択する(左写真)。次に画面左上のメニューから移動場所を指定して「移動」をタップしよう(右写真)。もちろん、移動先はSDカードを選択することも可能だ
■ファイルの圧縮
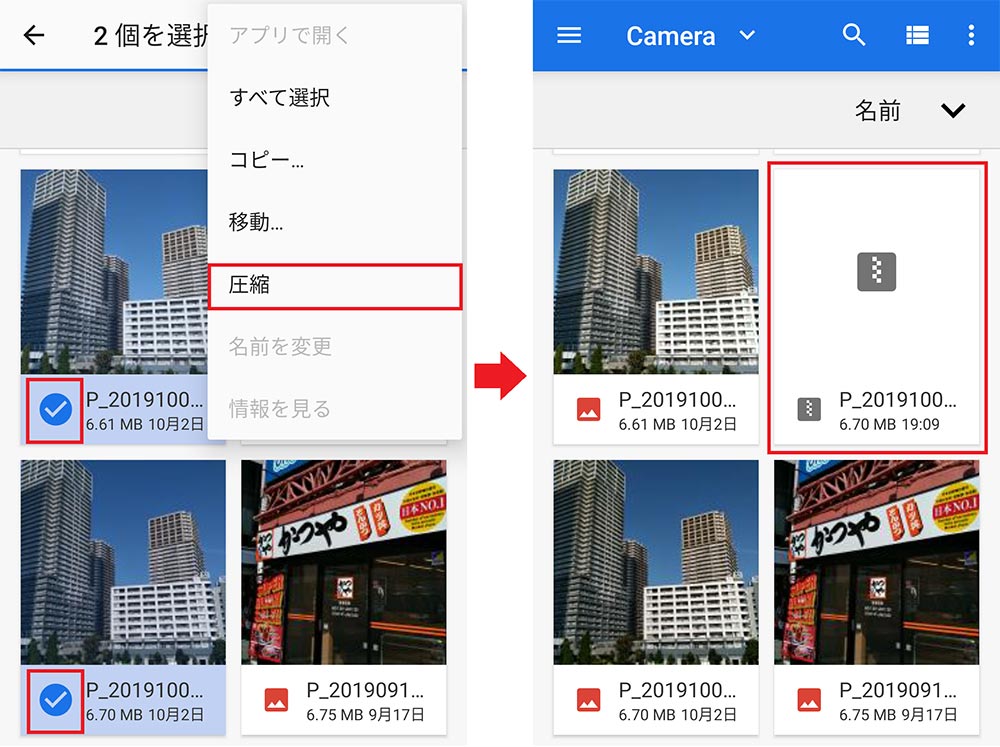
重いファイルを圧縮することもできる。複数の写真を選択したらメニューから「圧縮」を選択(左写真)する。すると、圧縮ファイルに変換される(右写真)。JPEG写真を圧縮してもあまり効果は期待できないが、重いファイルを圧縮することで、多少は内部ストレージの空き容量を増やすことができるだろう



