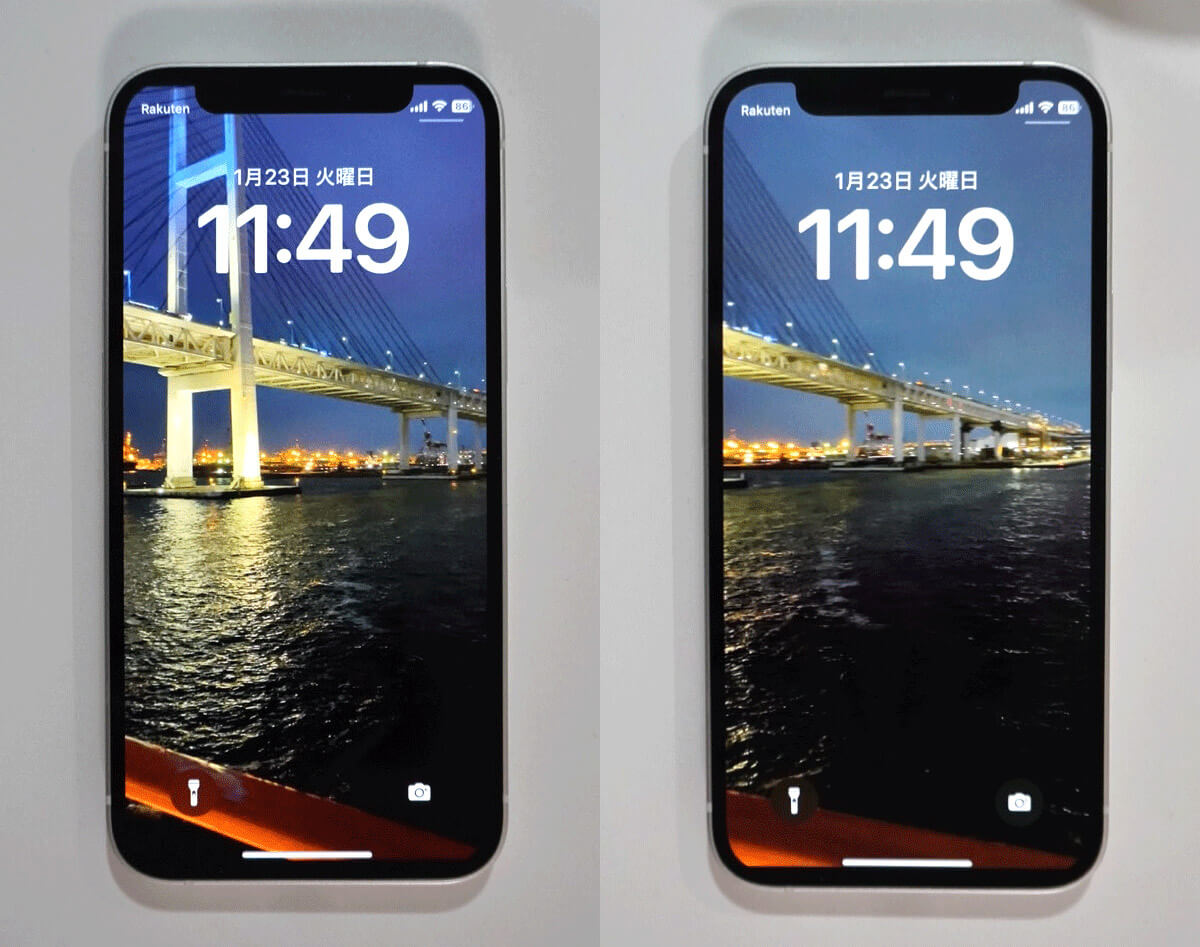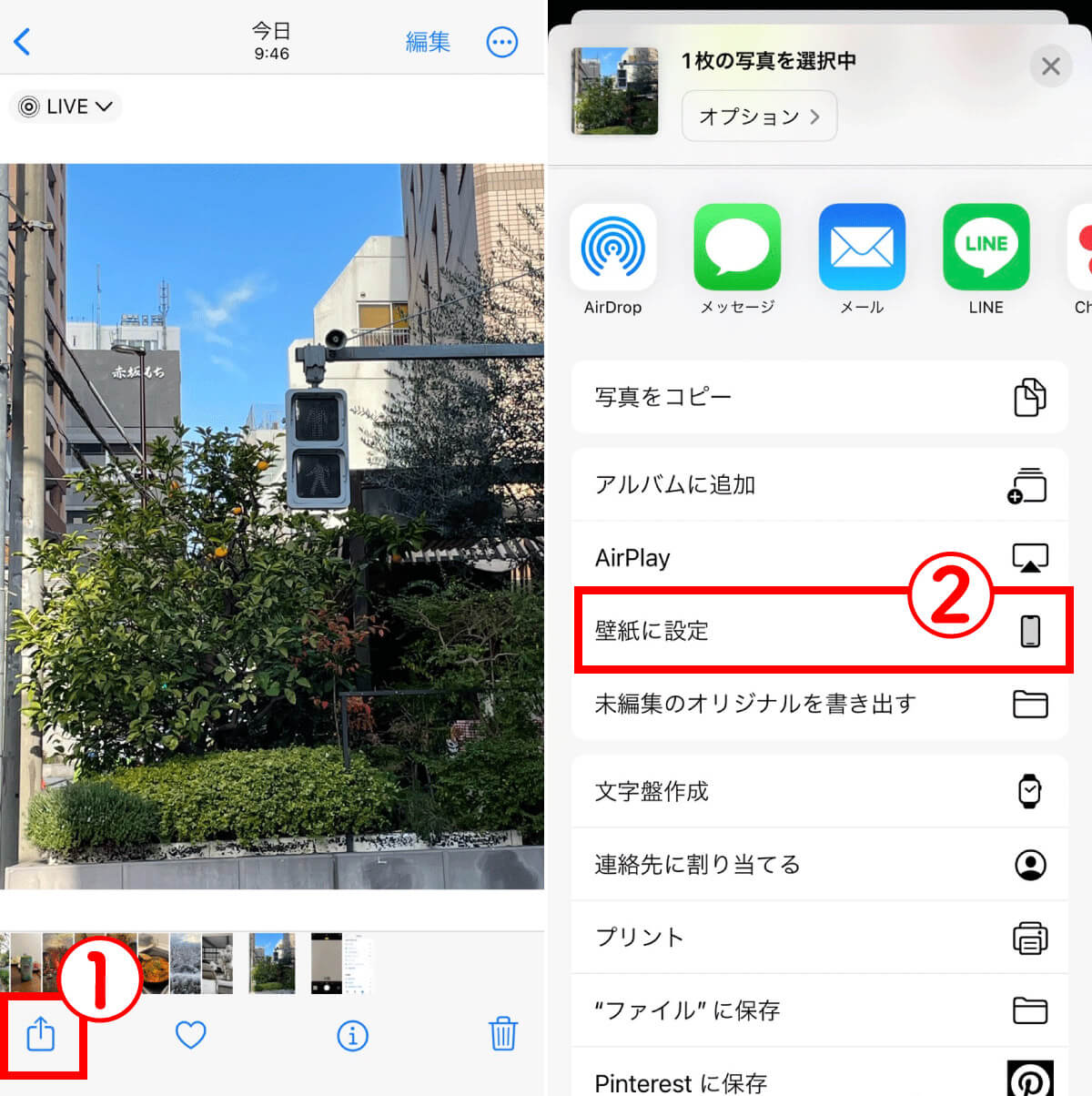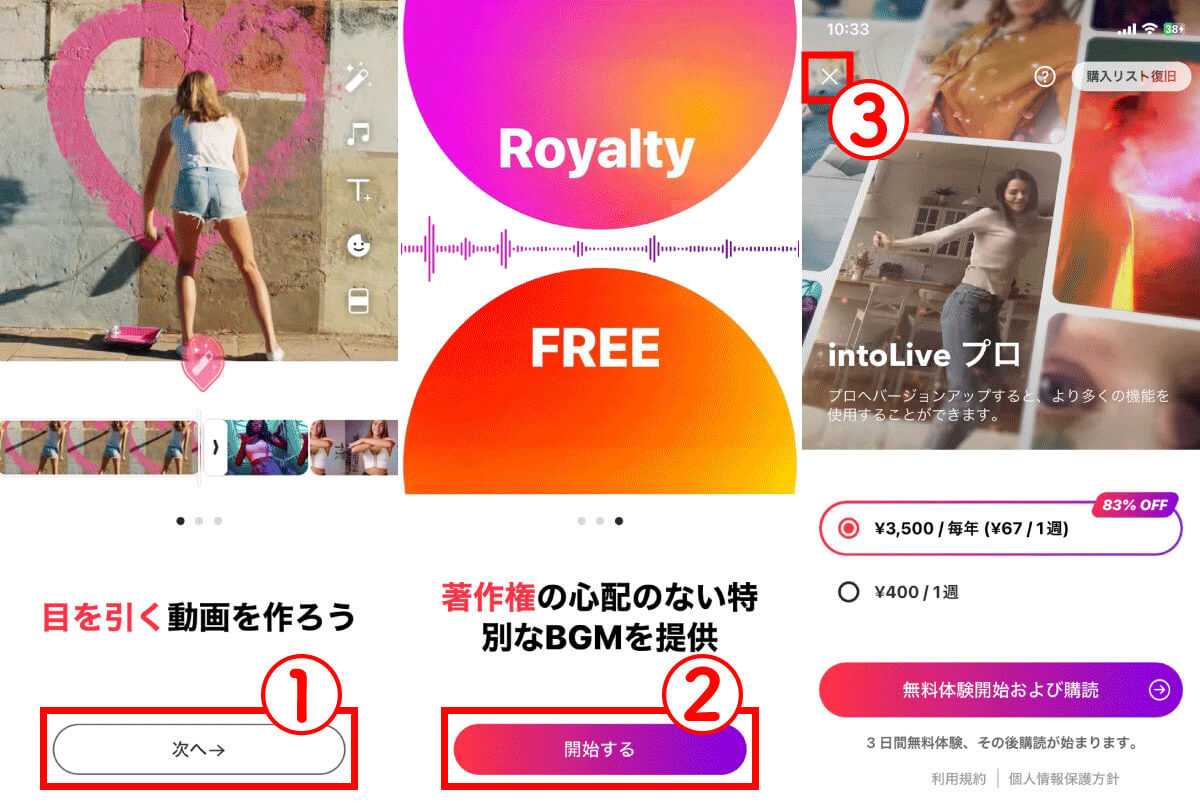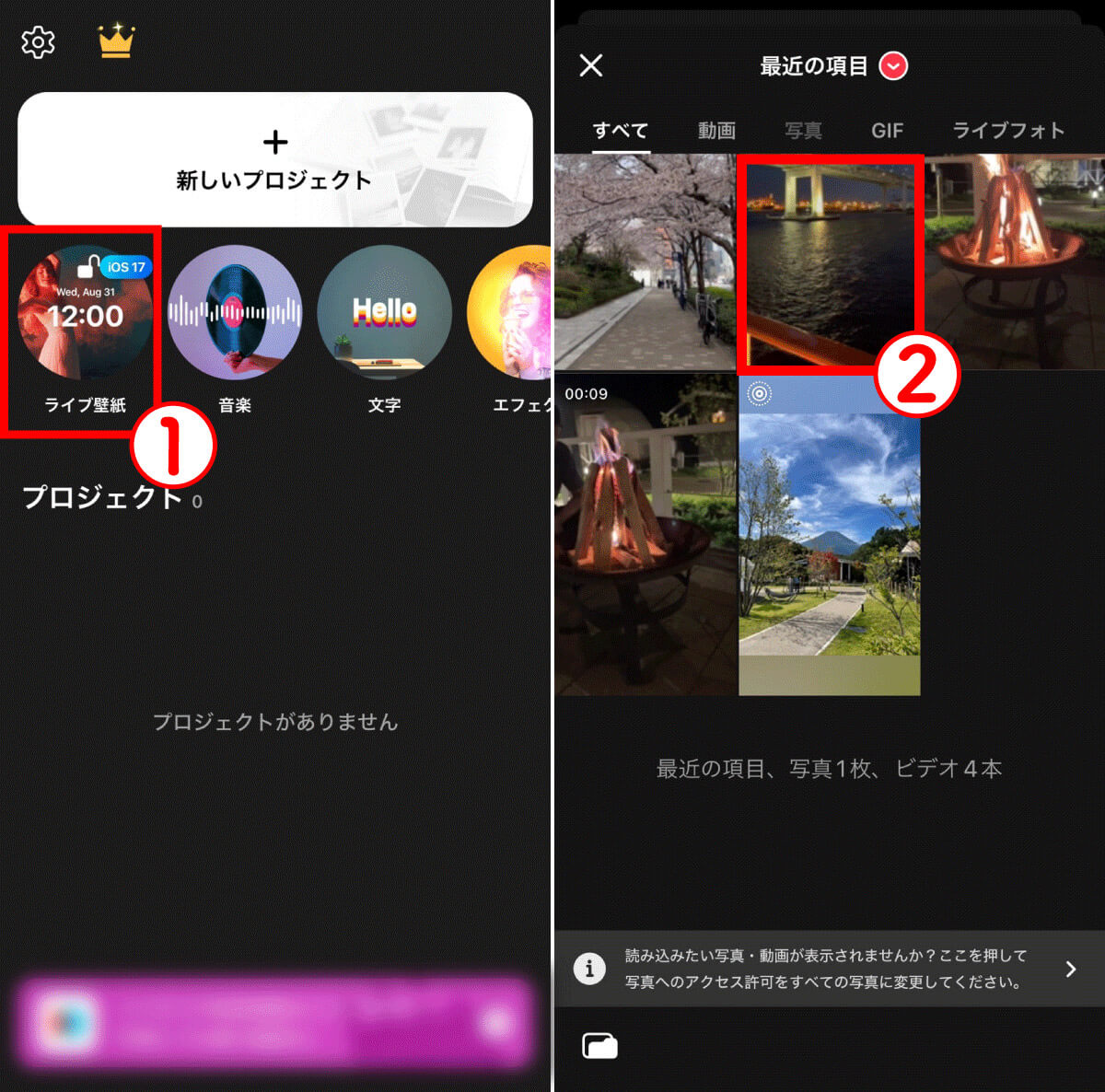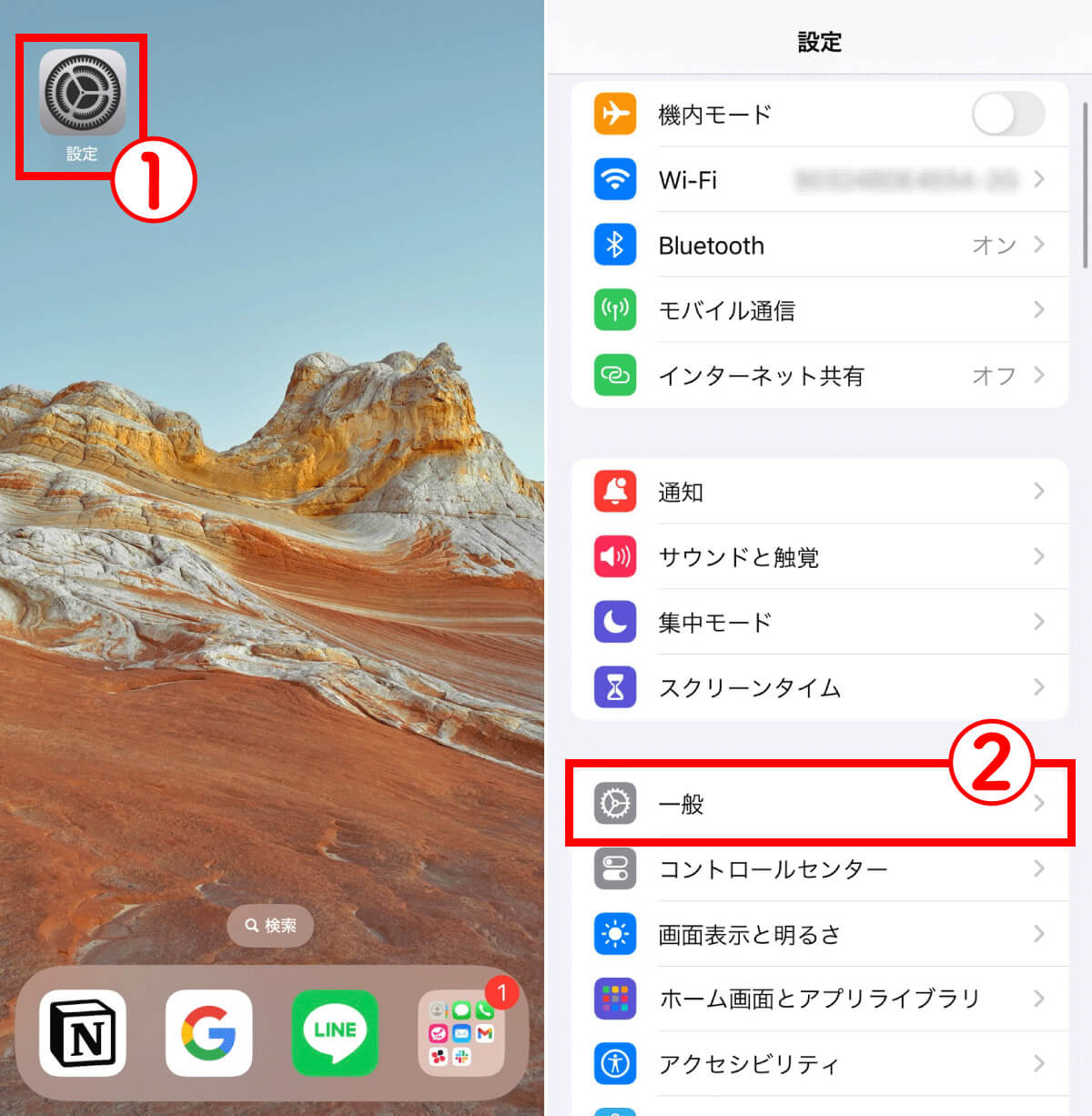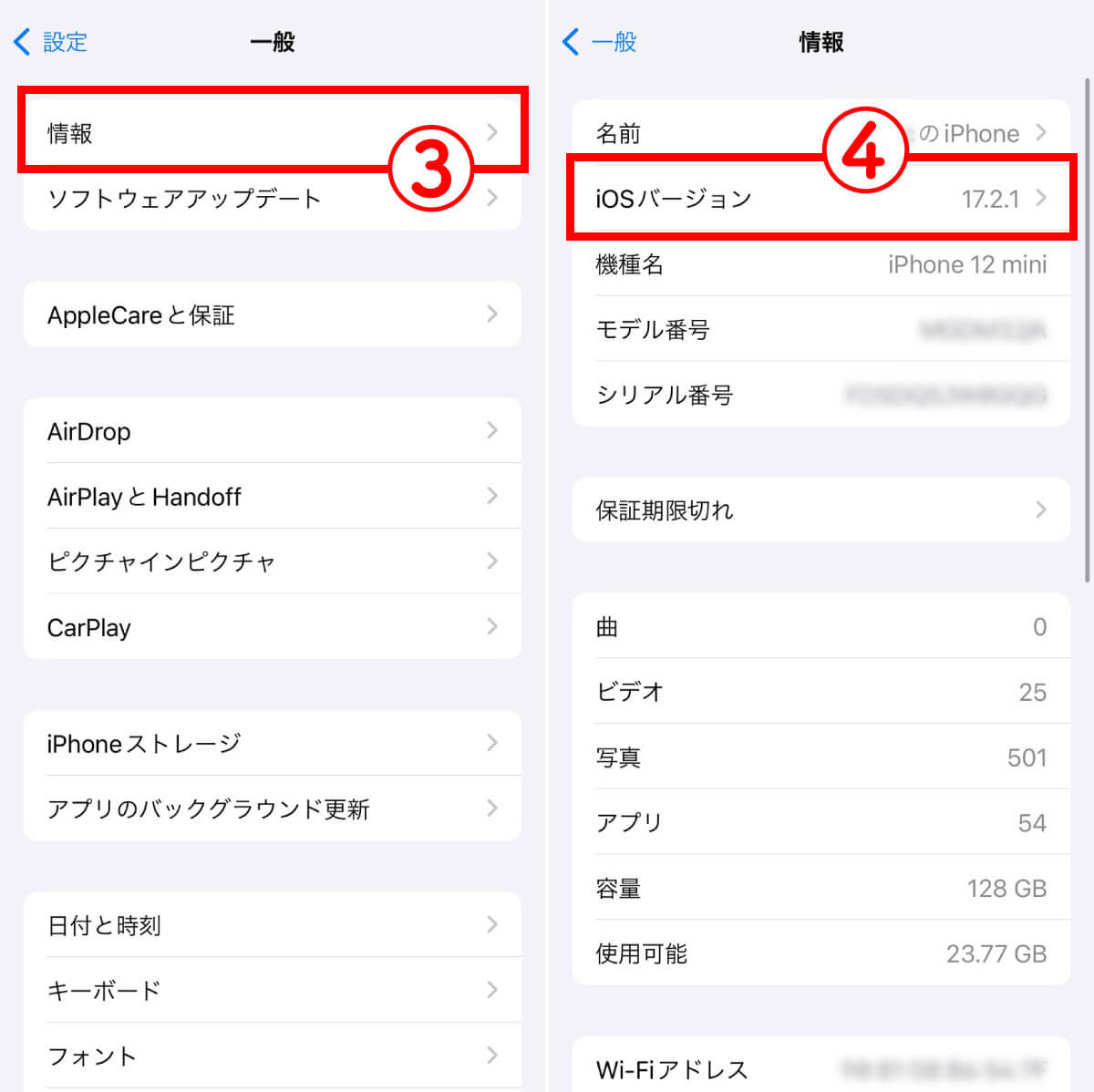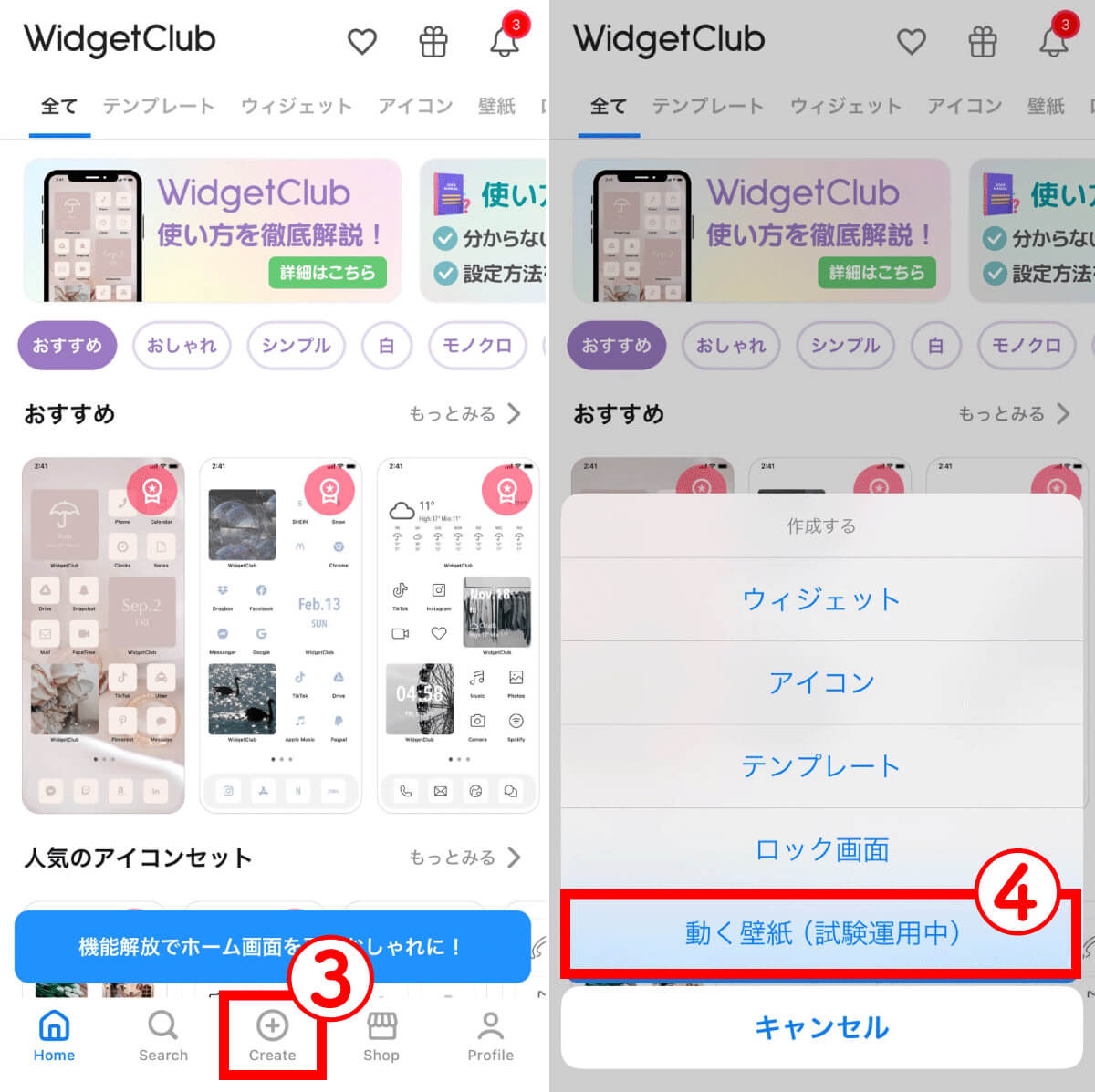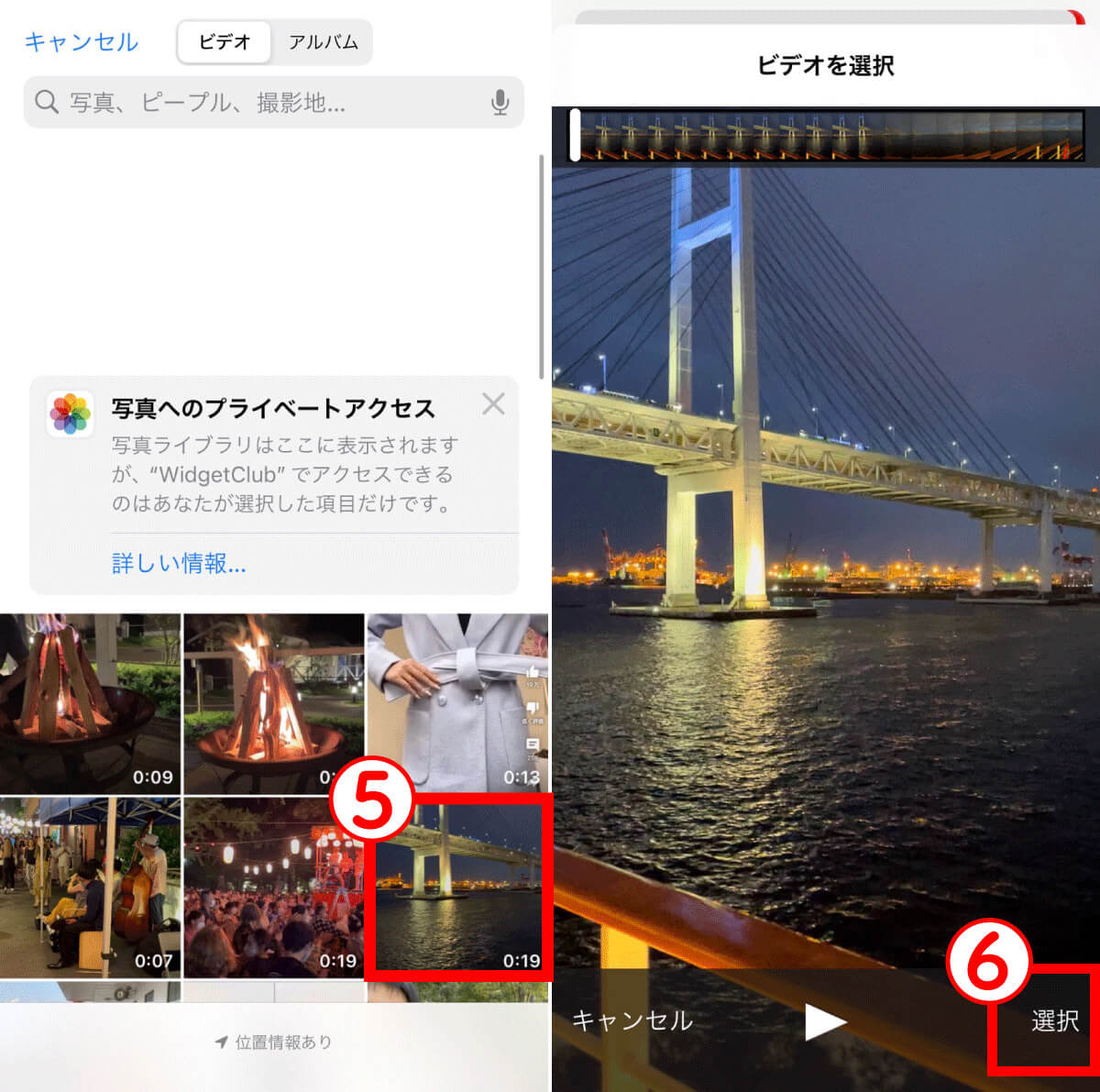iOS 17以上のiPhoneでは、ロック画面に「動く壁紙」を設定することが可能。自分で撮影した動画はもちろん、アプリを利用すれば好きな動画を「動く壁紙」として設定できます。
この記事では、iPhoneの「動く壁紙」の設定方法と作り方について画像つきで徹底解説します。
iPhoneの待受画面の「動く壁紙」とは?
iPhoneは以前、ダイナミック壁紙、Live Photos壁紙といった「動く壁紙」機能がありましたが、iOS 16で廃止。ファンからは嘆く声が聞かれていましたが、iOS 17になり、Live Photos機能が復活。これにより、再び動く壁紙を設定できるようになりました。
「動く壁紙」を設定できる機種
先述した通り、「動く壁紙」を設定できる機種はiOS 17以上。iPhoneの場合、以下の機種が当てはまります。
・iPhone SE(第2世代)
・iPhone SE(第3世代)
・iPhone XR
・iPhone XS
・iPhone XS Max
・iPhone 11
・iPhone 11 Pro
・iPhone 11 Pro Max
・iPhone 12 mini
・iPhone 12
・iPhone 12 Pro
・iPhone 12 Pro Max
・iPhone 13 mini
・iPhone 13
・iPhone 13 Pro
・iPhone 13 Pro Max
・iPhone 14
・iPhone 14 Plus
・iPhone 14 Pro
・iPhone 14 Pro Max
・iPhone 15
・iPhone 15 Plus
・iPhone 15 Pro
・iPhone 15 Pro Max
iPhoneで撮影した「Live Photos」を動く壁紙に設定する方法
まず、iPhoneで撮影を行い「Live Photos」を、動く壁紙に設定する方法をご紹介します。
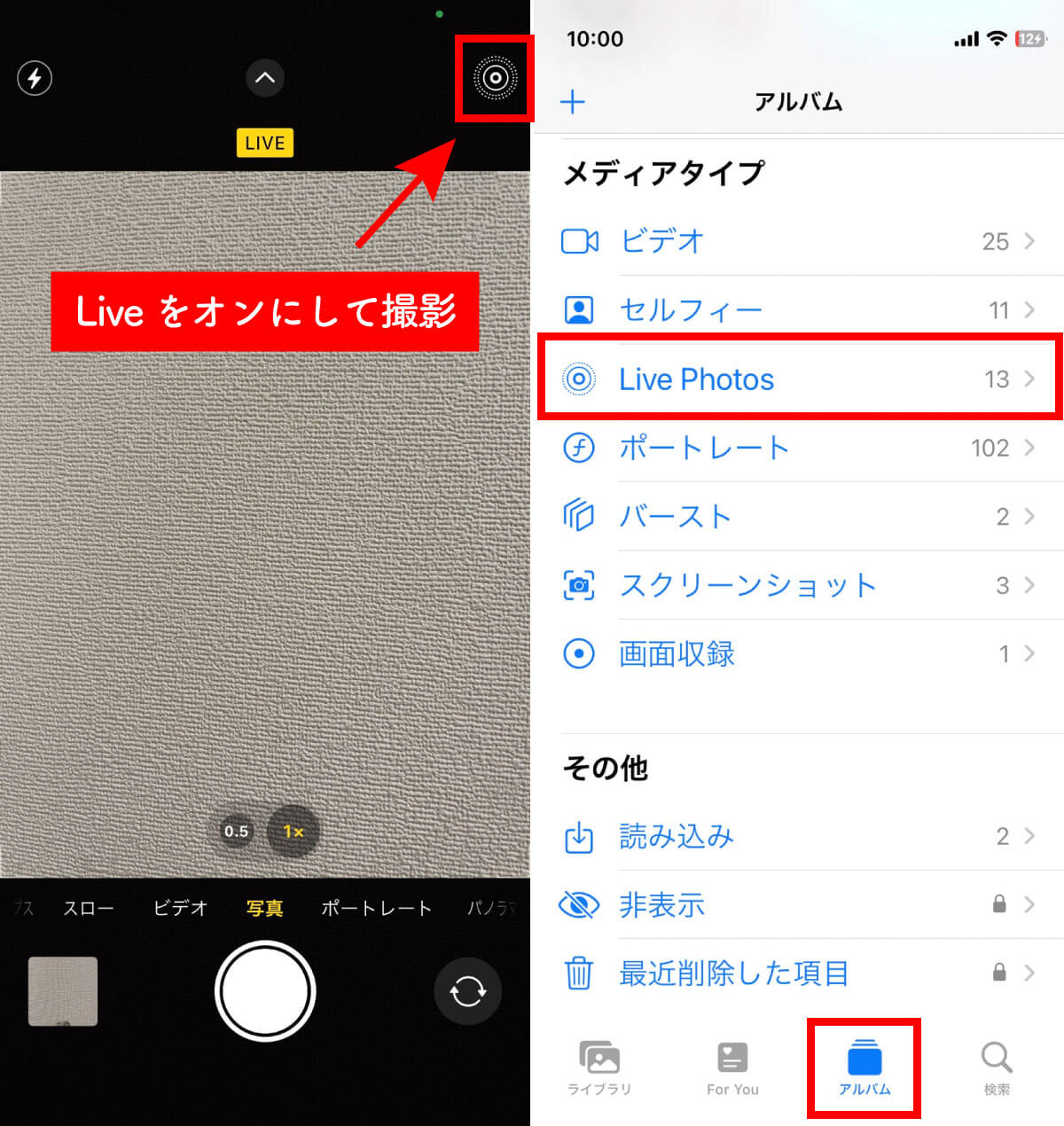
【1】カメラを起動したら右上の「Live Photos」マークをタップして、「Live Photos」をオンにします。【2】撮影した「Live Photos」は、ライブラリで確認できる他に、「アルバム」→「Live Photos」に自動的にカテゴリ分けされています
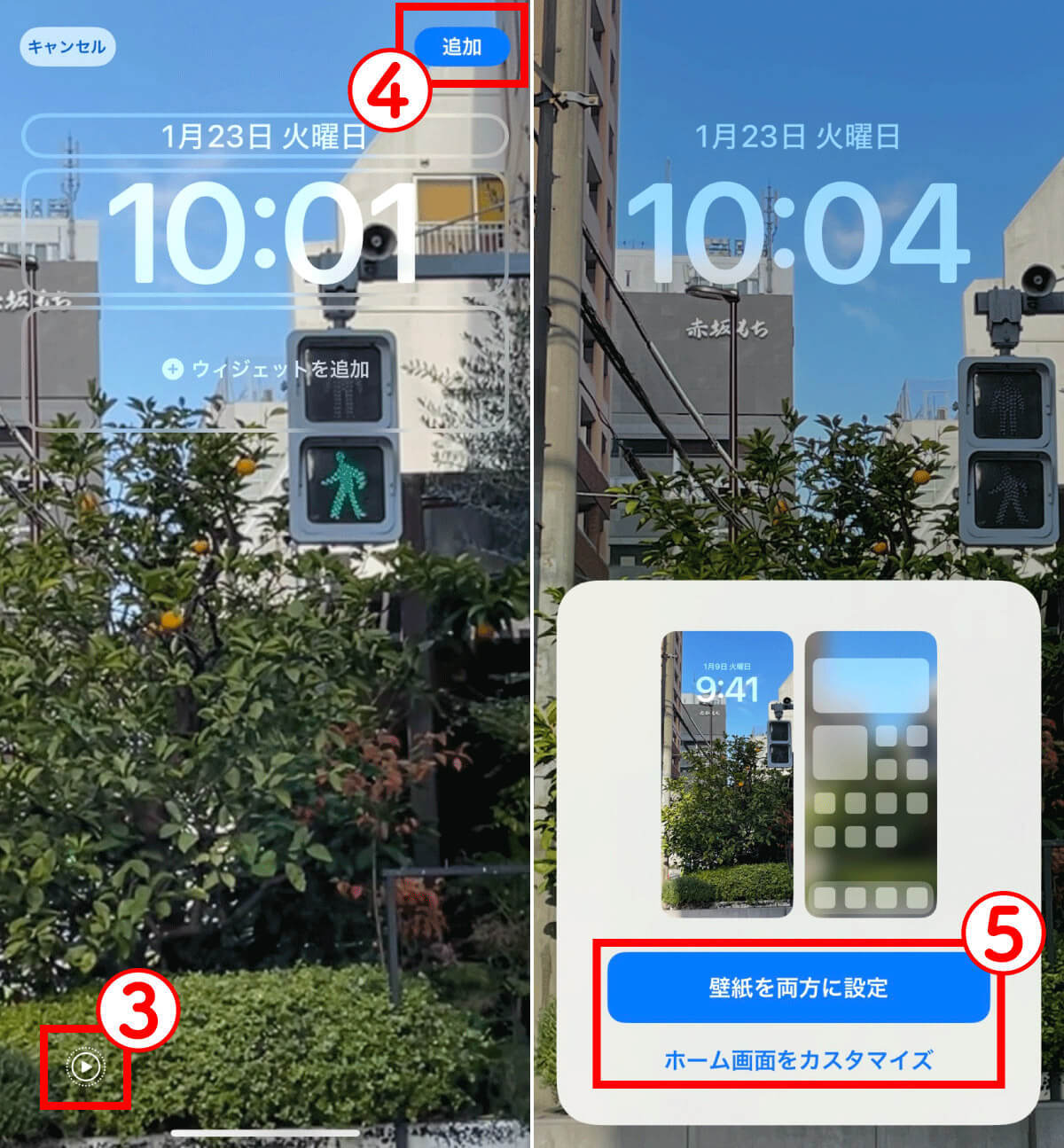
【5】③左下の「Live Photos」マークをタップし、「Live Photos」のモーションエフェクトを有効にしておきましょう。続いて、④「追加」をタップします。【6】最後に⑤「壁紙を両方に設定」もしくは「ホーム画面をカスタマイズ」をタップしましょう
ホーム画面では「Live Photos」のモーションエフェクトは無効となるため、写真にぼかしが入ったものが自動的に適用されます。ホーム画面に別の写真を設定したい場合は、「ホーム画面をカスタマイズ」より、別の写真を設定しましょう。
好きな動画を「Live Photos」に変換して設定する方法
好きな動画をLive Photosに変換するには、アプリの利用が必須です。
まず「intoLive」をインストールします。
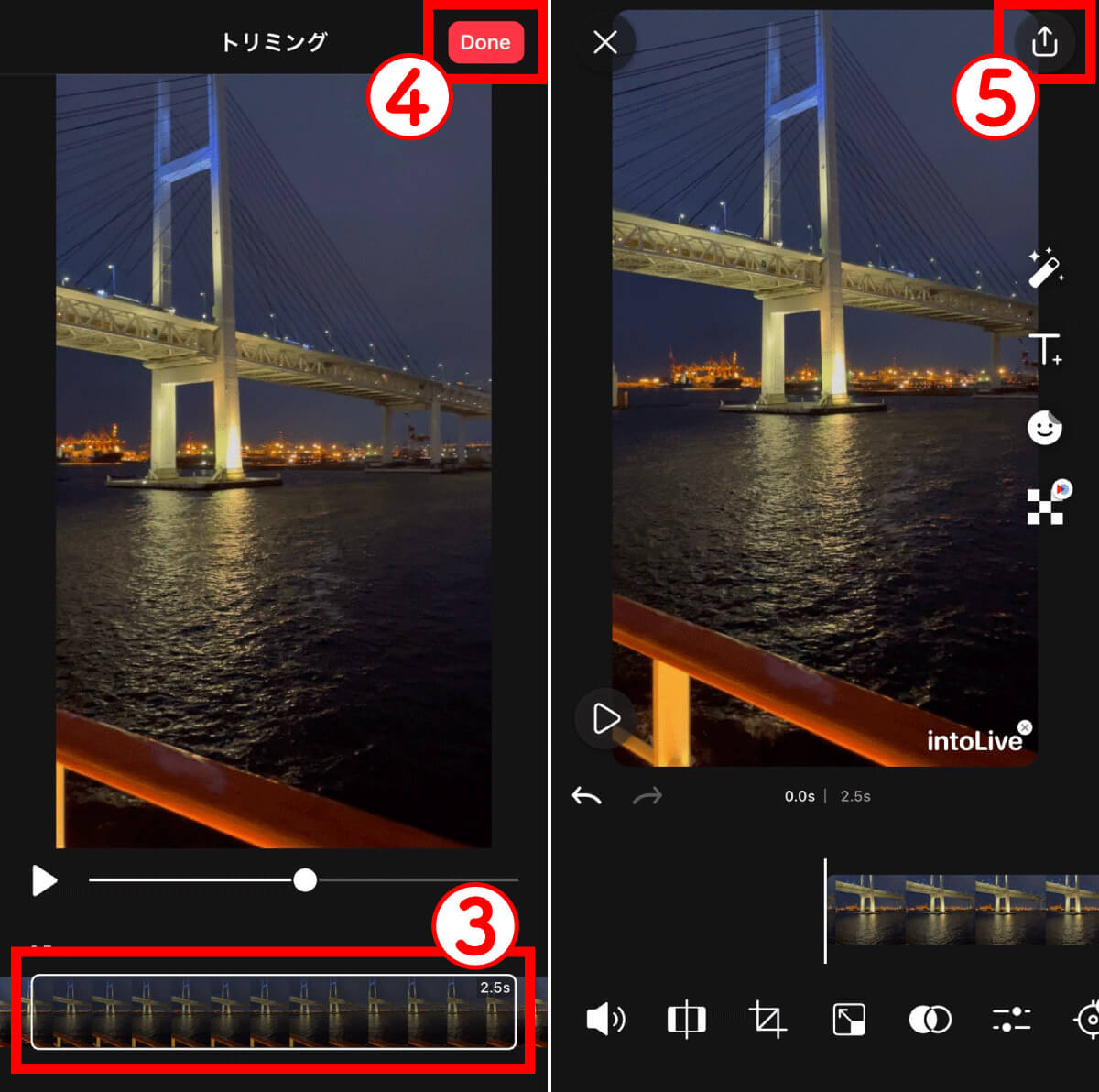
【6】③「Live Photos」に設定するため動画を2.5秒に設定します。2.5秒の枠が自動で設定されているため、枠をドラッグして設定したい箇所を選択します。選択が完了したら④「Done」をタップします。【7】最後に⑤「↑」をタップすれば、端末のアルバムに「Live Photos」が保存されます
作成した「Live Photos」を壁紙に設定する方法は先述の通り、アルバムから壁紙に設定したい「Live Photos」を開き、「共有マーク」→「壁紙に設定」より設定可能です。
iPhoneの動く壁紙に関するよくある質問
iPhoneの動く壁紙についてのよくある疑問と答えをご紹介します。
動く壁紙が設定できないのはなぜ?
使っている機種がiOS 17以上に対応しているか確かめましょう。
iOSのバージョンを確認する方法は以下の通り。
「Live Photos」に変換できるほかのアプリは?
「WidgetClub」でも動く壁紙を作成することが可能です。
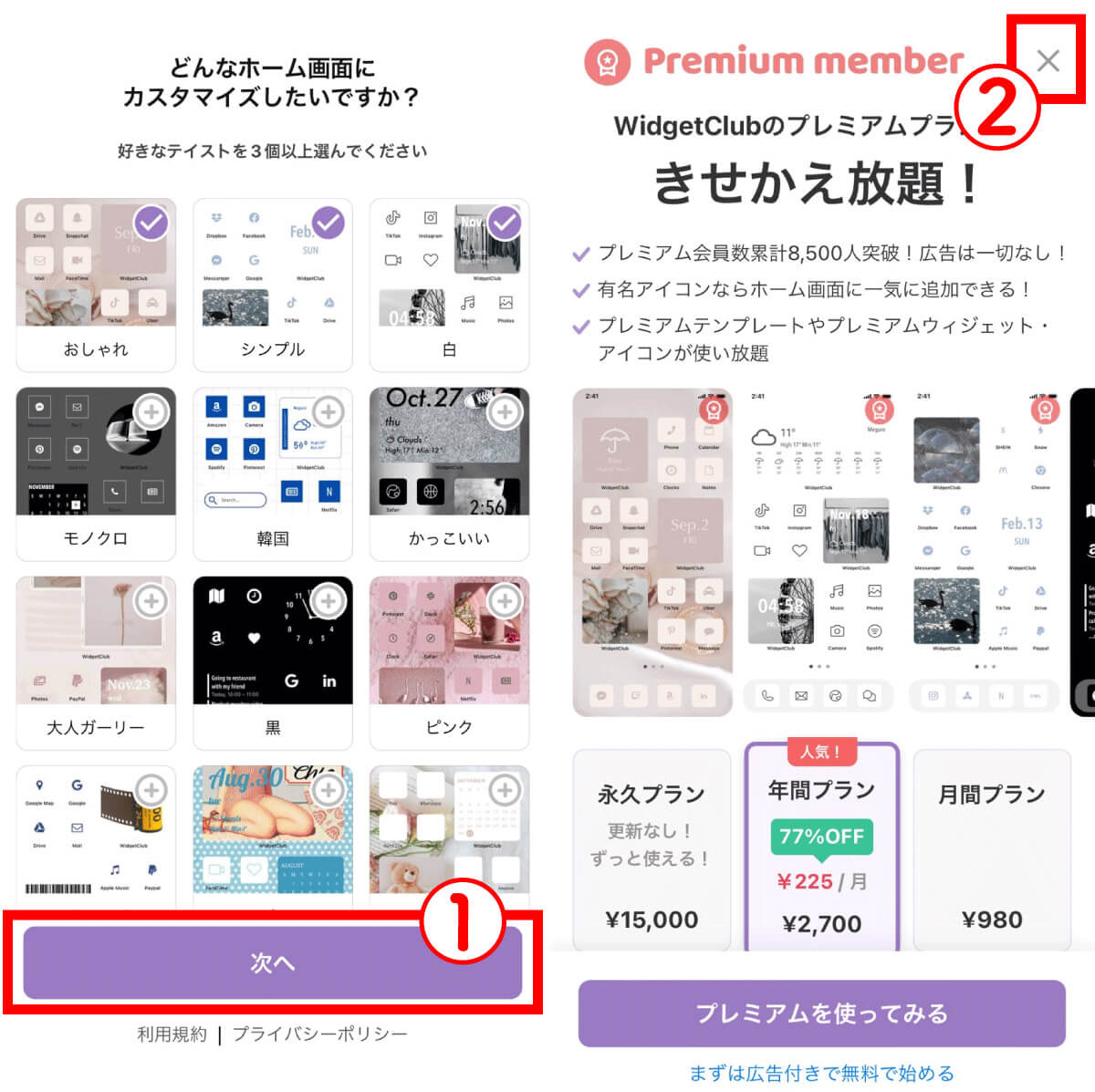
【1】アプリを起動したらホーム画面のカスタマイズを行いましょう。好きなデザインを選択し、①「次へ」をタップ。次のページでも好みのデザインを選択し「次へ」をタップして進めましょう。【2】プレミアムプランが表示されたら、右上の②「×」をタップして閉じます
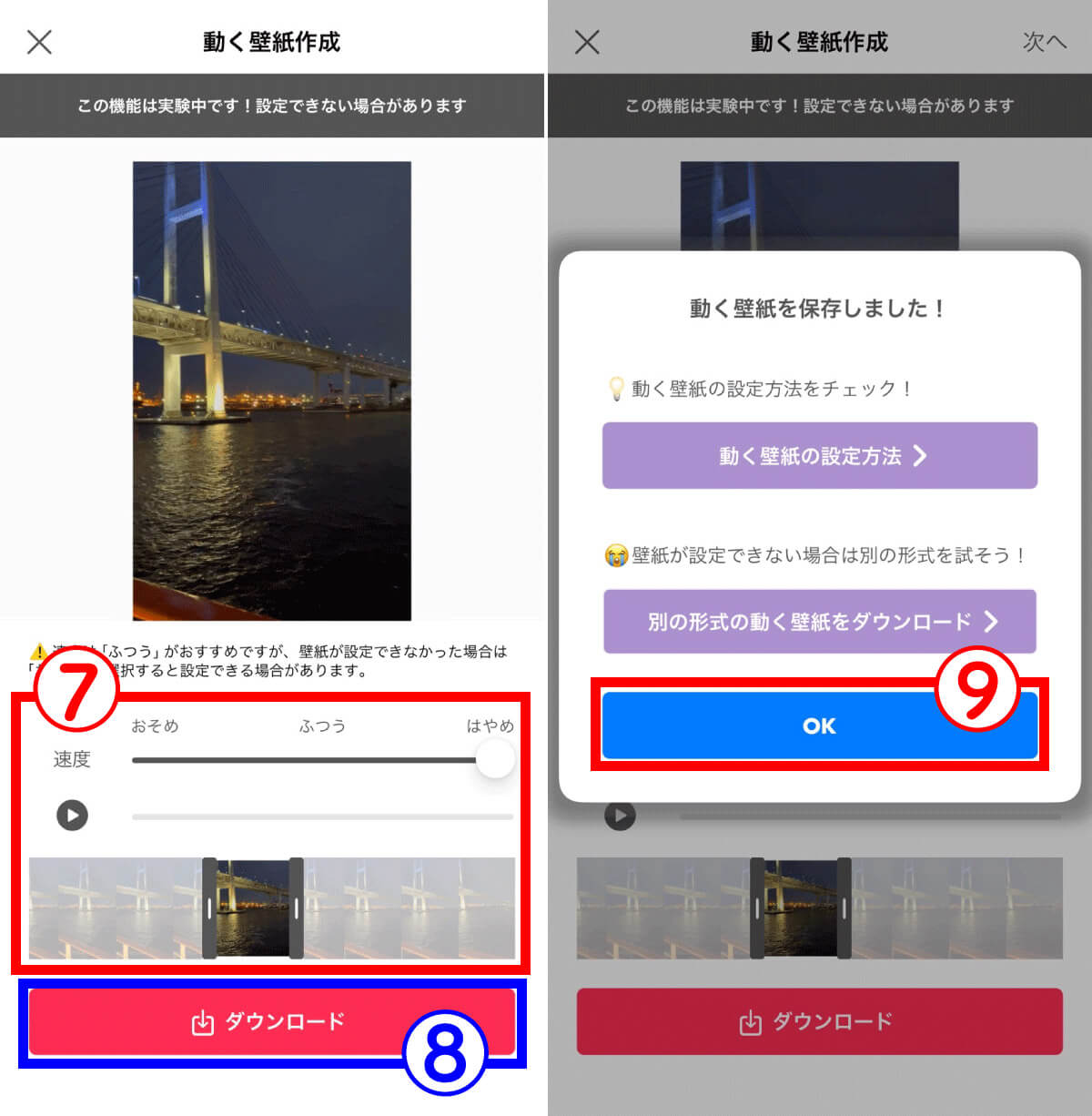
【7】⑦動画の速度を選び、枠をドラッグで移動させ、動画の切り取りたい箇所を選択しましょう。選択が完了したら、⑧「ダウンロード」をタップします。【9】最後に⑨「OK」をタップして完了です。以上で端末のアルバムに「Live Photos」が保存されます
まとめ
iPhoneのロック画面には、「Live Photos」の動く壁紙を設定することが可能。動きのある写真を壁紙に使用したい際などにぜひ活用してみてください。また、アプリを使用して動画を「Live Photos」に変換することも可能。これにより、過去に動画で撮影したデータでも動く壁紙に設定できます。お気に入りの動画を切り取り、壁紙に設定してみましょう。