ビジネスシーンでは、パソコンの代わりにiPadが利用されることも増えてきている。しかし、パソコンと違ってマウスが使えないため、Office系アプリなどが使いにくいと思っている人も多いだろう。最新のiPadOSならBluetoothマウスを接続して利用できるようになった。
iPadにBluetoothマウスを設定するには

(Image:Cesare Andrea Ferrari / Shutterstock.com)
iPadは年々進化し、外付けキーボードなどと併用してパソコンの代わりに使われることも増えてきた。そこで問題なのがマウス。iPadはタッチ操作のため、アプリによっては使いにくいことが多い。また、入力中に画面をタッチするのもあまりスマートではない。入力することが多いアプリなどでは、やはりマウスが使えた方が便利だ。
そのようなユーザーの声に応えてか、最新のiPadOSでは遂にマウス操作に対応した。ただし、iPadOSでのマウスは、画面タッチでの操作が難しいユーザーが代替手段として使う「アクセシビリティ」機能の一環という位置付けだ。そのため、Bluetoothマウスはペアリングしただけでは利用できず、アクセシビリティのメニューから「AssistiveTouch」を有効にする必要がある。
マウス操作だが、基本的な操作はパソコンとそれほど変わらない。ただし、カーソルは矢印ではなく円形だ。また、ホイールを使ったスクロールやドラッグなどの操作はアプリによっては利用できないこともある点は留意しておこう。
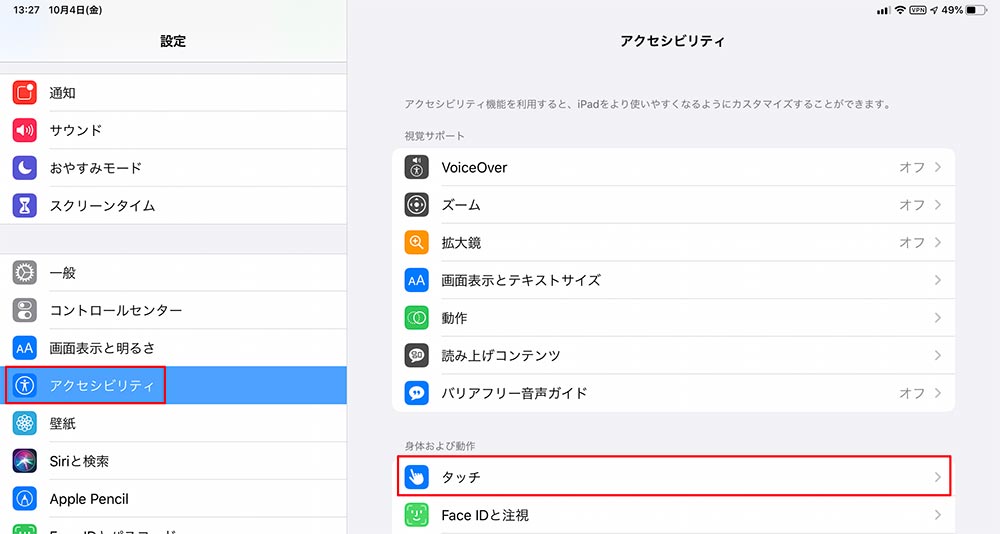
「設定」アプリを開き、「アクセシビリティ」→「タッチ」をタップする
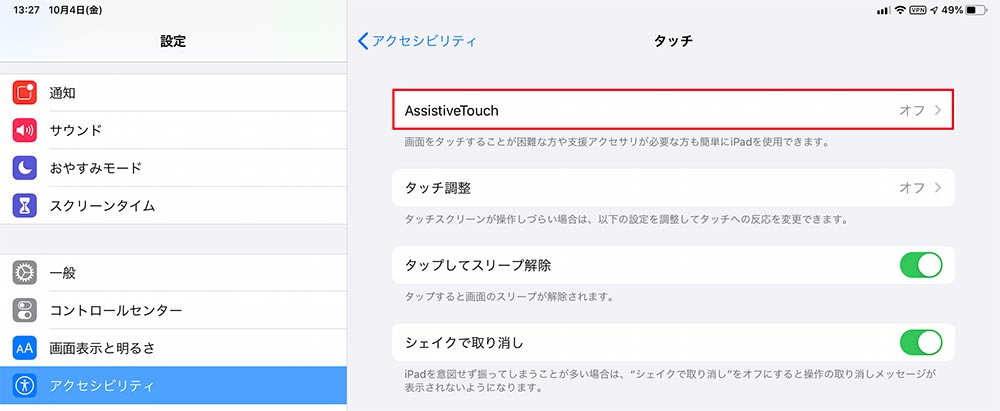
「タッチ」画面が表示されるので、「AssistiveTouch」をタップする
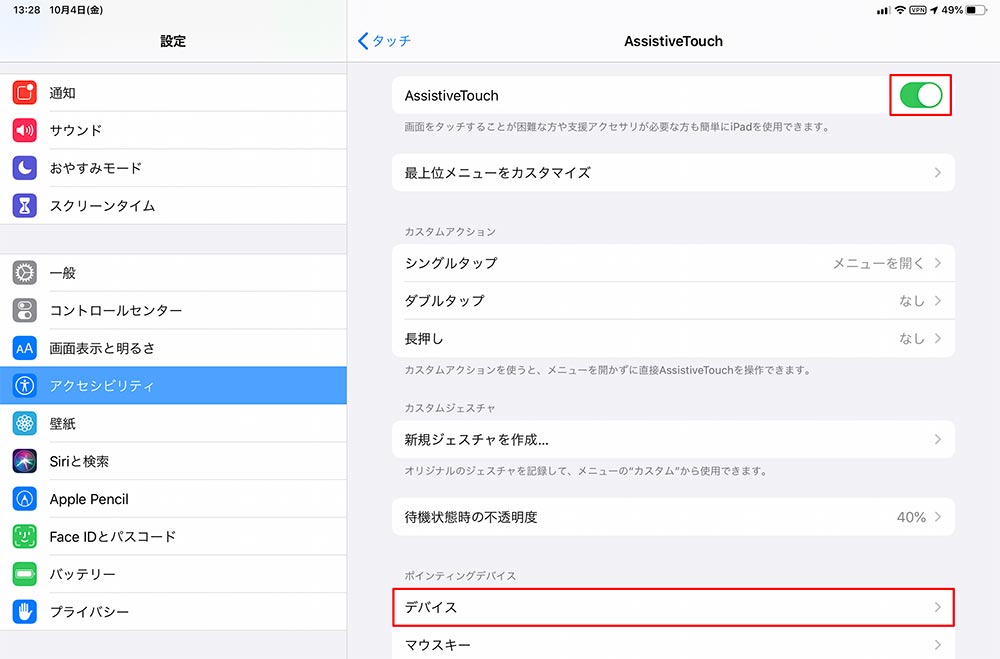
「AssistiveTouch」をオンにし、「デバイス」をタップする
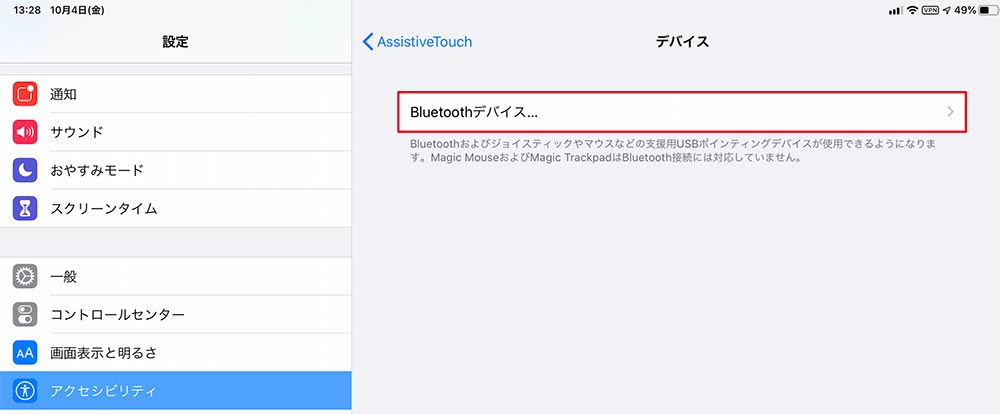
「デバイス」画面が表示されるので、「Bluetoothデバイス」をタップする
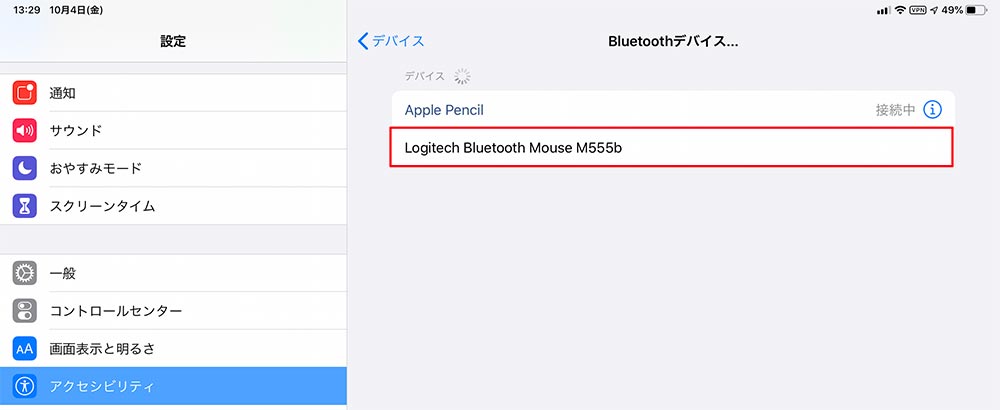
Bluetoothマウスをペアリング状態にすると、マウス名が表示されるのでタップする
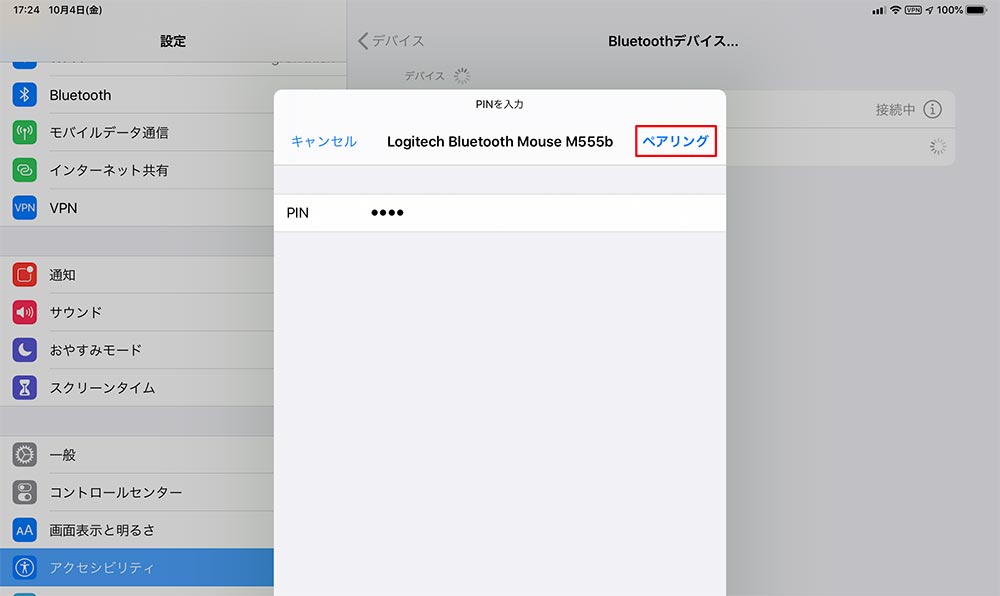
Bluetoothマウスによっては、PINの入力が表示される。0000や1111、1234など、マウスに設定されているPINを入力し、「ペアリング」をタップする。なお、設定されているPINはマウスによって異なるので、マウスの取扱説明書などを参照しよう
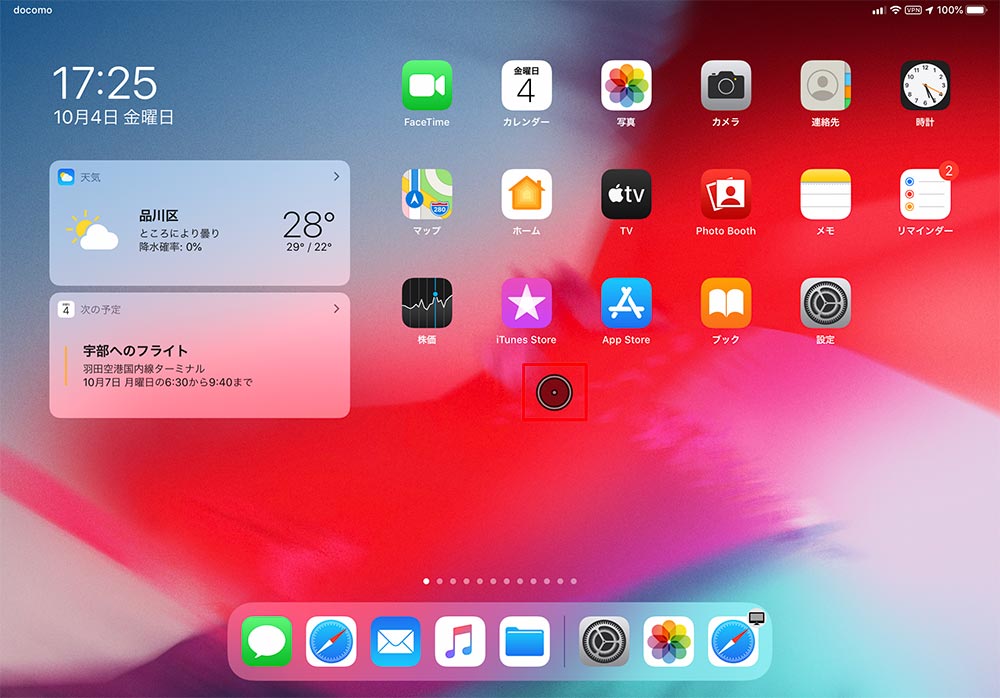
マウスが接続されると、円形のマウスポインターが表示される
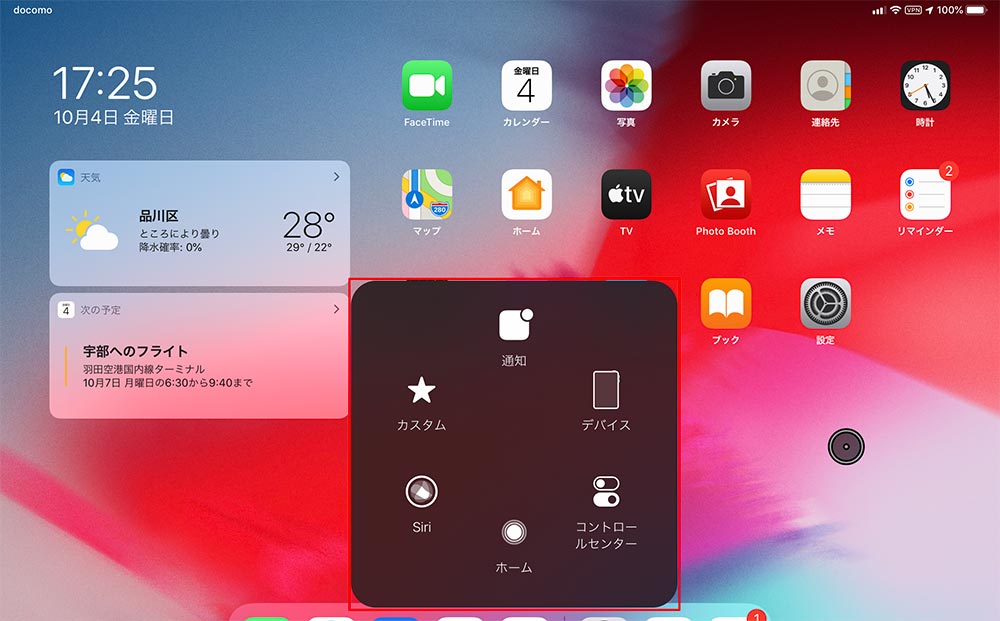
初期状態では、右クリック(ボタン2)に「(AssistiveTouchの)メニューを開く」が割り当てられている。右クリックするとメニューが表示され、ホーム画面に戻るなどの操作が可能だ
マウスのボタンに割り当てられた機能を変更する
マウスのボタンに割り当てられた機能は変更が可能。ピンチやホーム画面に戻るといったiPad独特の操作も割り当てられるので、色々試してしっくりくる機能を割り当てると使いやすくなるだろう。
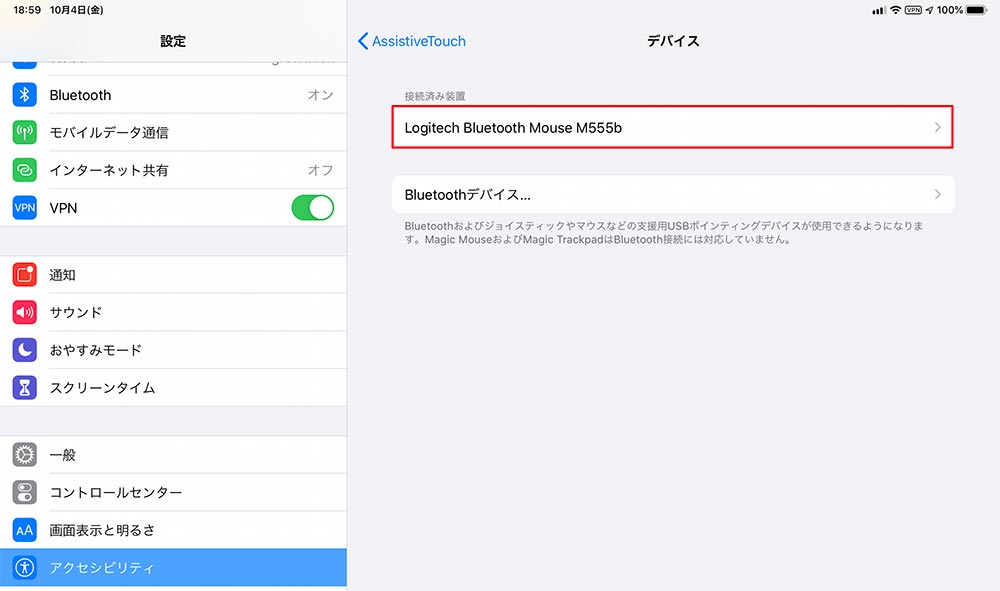
「設定」アプリで、「アクセシビリティ」→「タッチ」→「AssistiveTouch」→「デバイス」を開く。設定を変更するマウス名をタップする
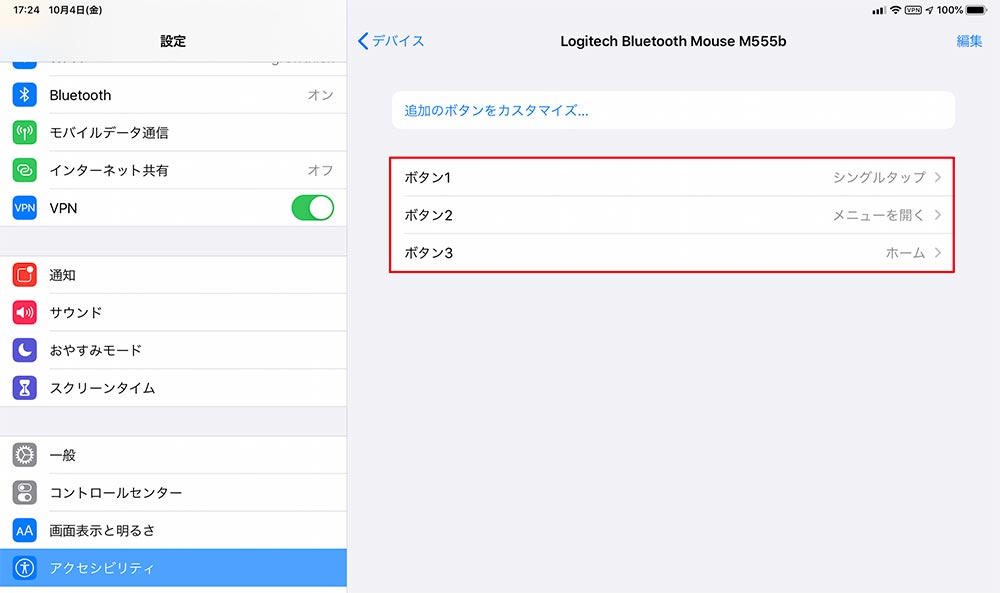
現在、各ボタンに割り当てられている機能が表示されるので、変更したボタンをタップする
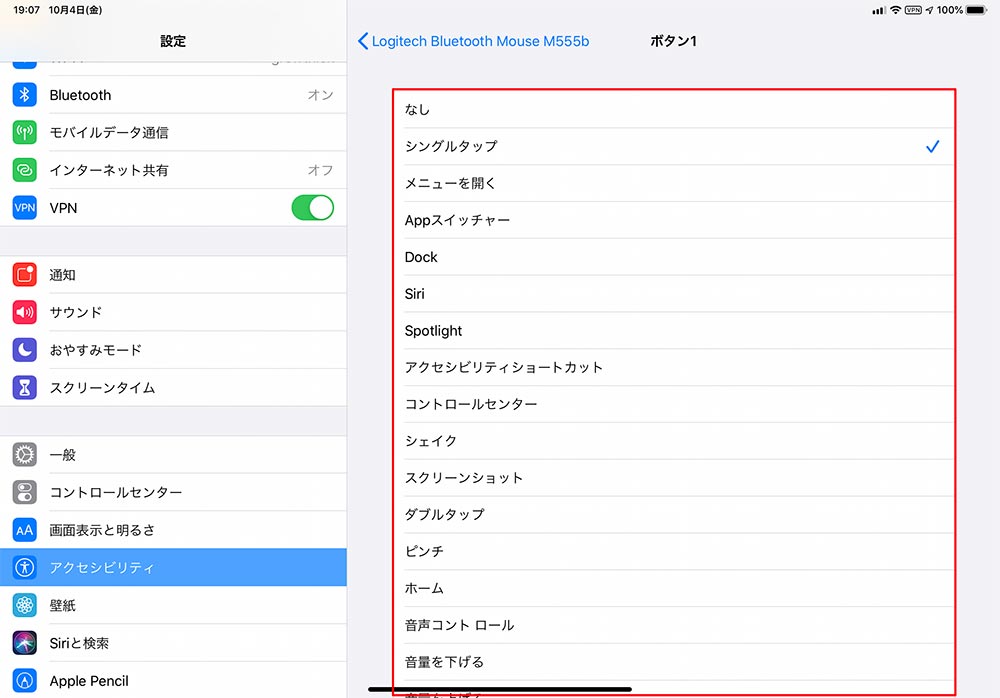
ボタンに割り当てられる機能が表示されるので、設定したい機能名をタップして選択する
iPad+マウス+外付けキーボードの組み合わせは、グッとパソコンに近づき、あらゆる作業が捗るのは間違いない。なお、一部のBluetoothマウスでは設定できなかったり、正常に動作しないことがある。設定しても使えなかった場合は、別のマウスで試してみよう。



