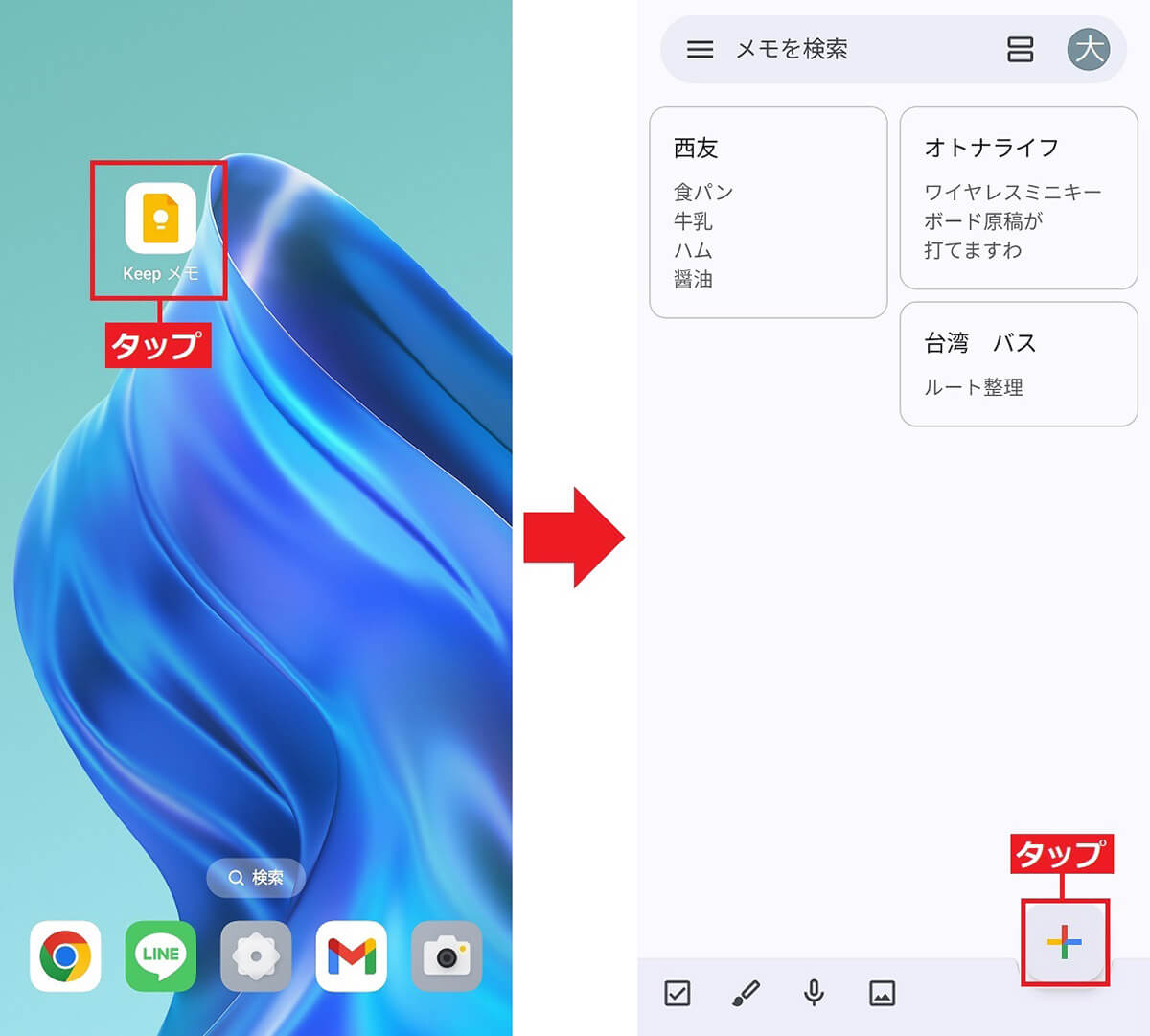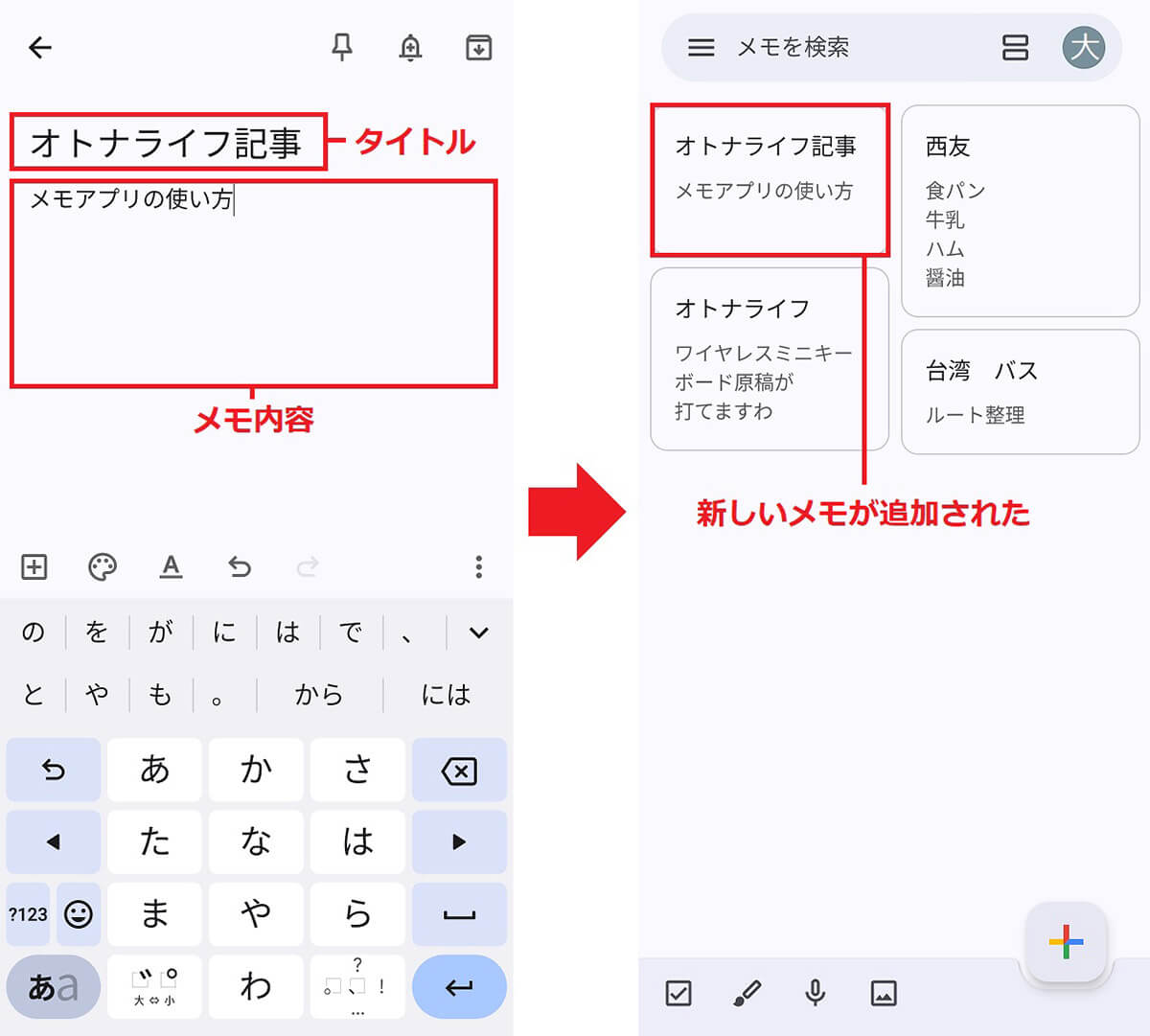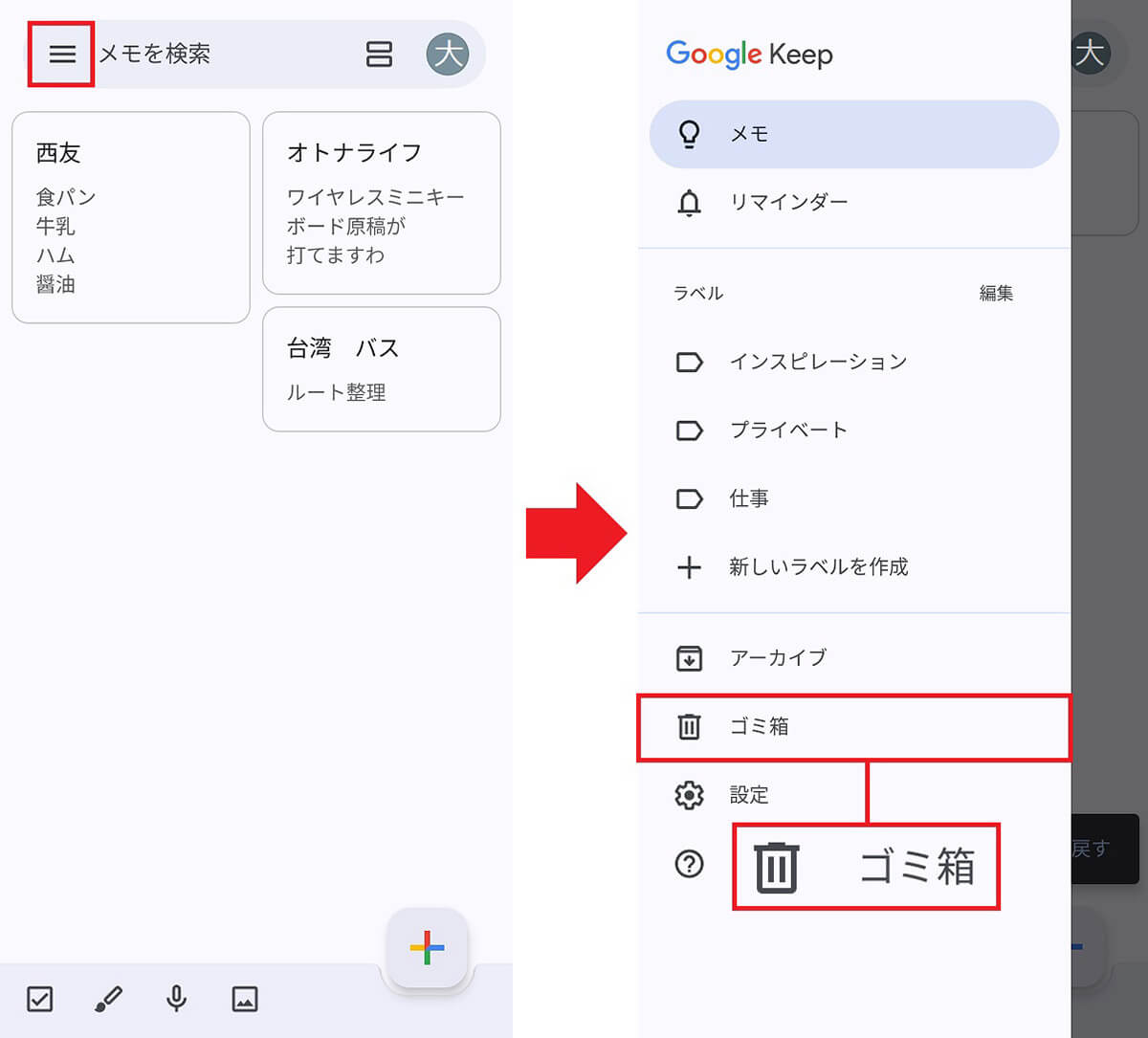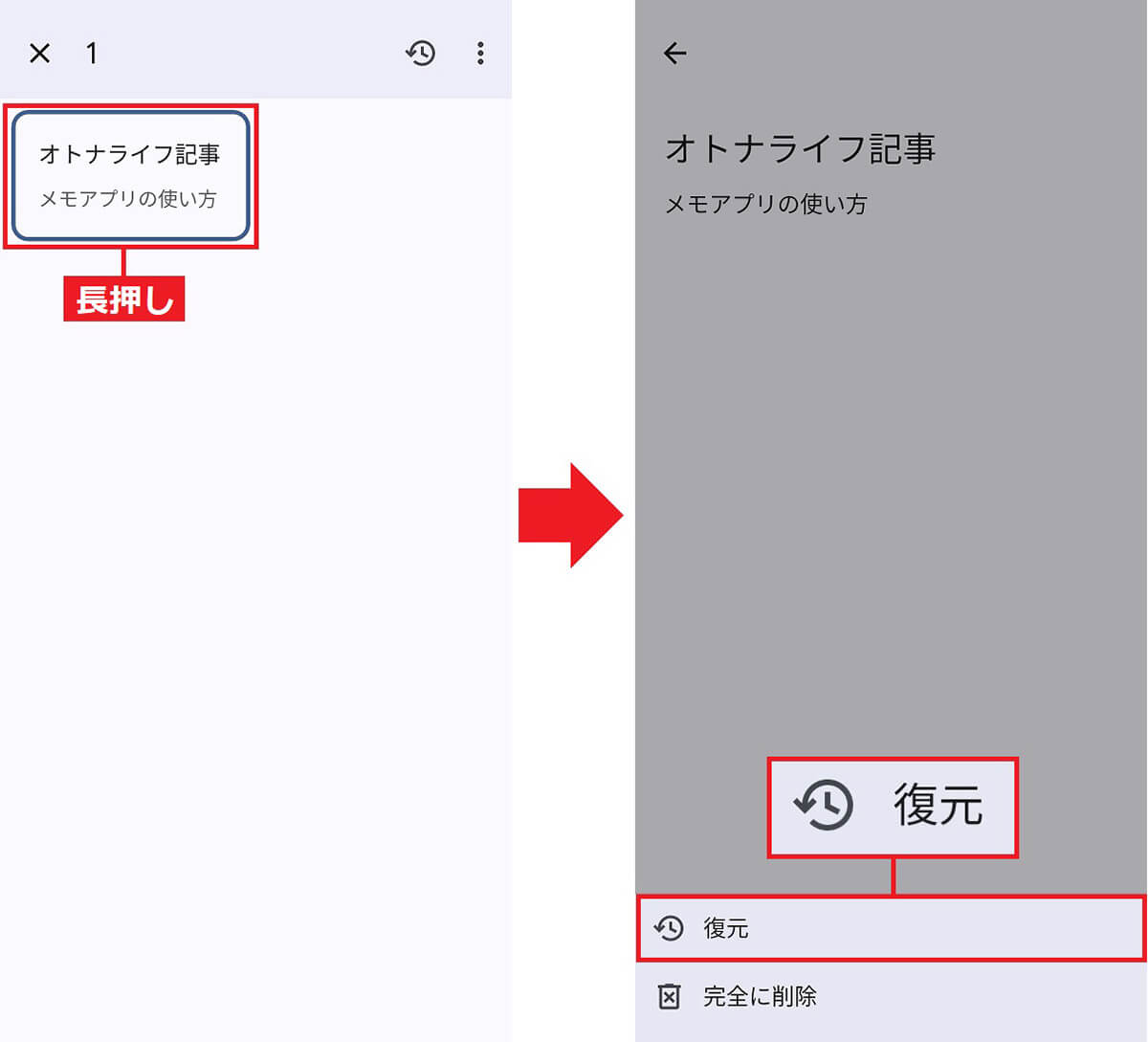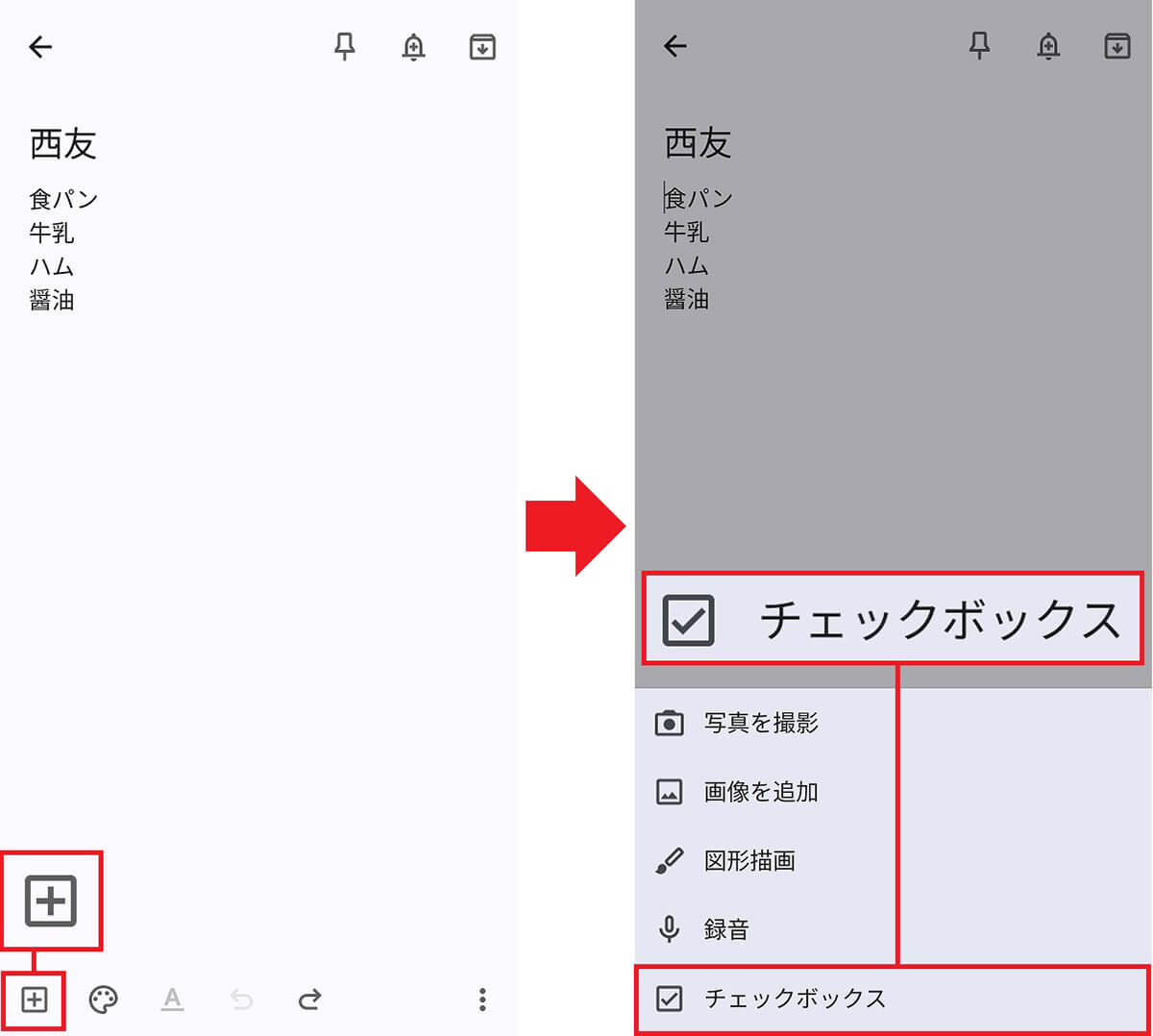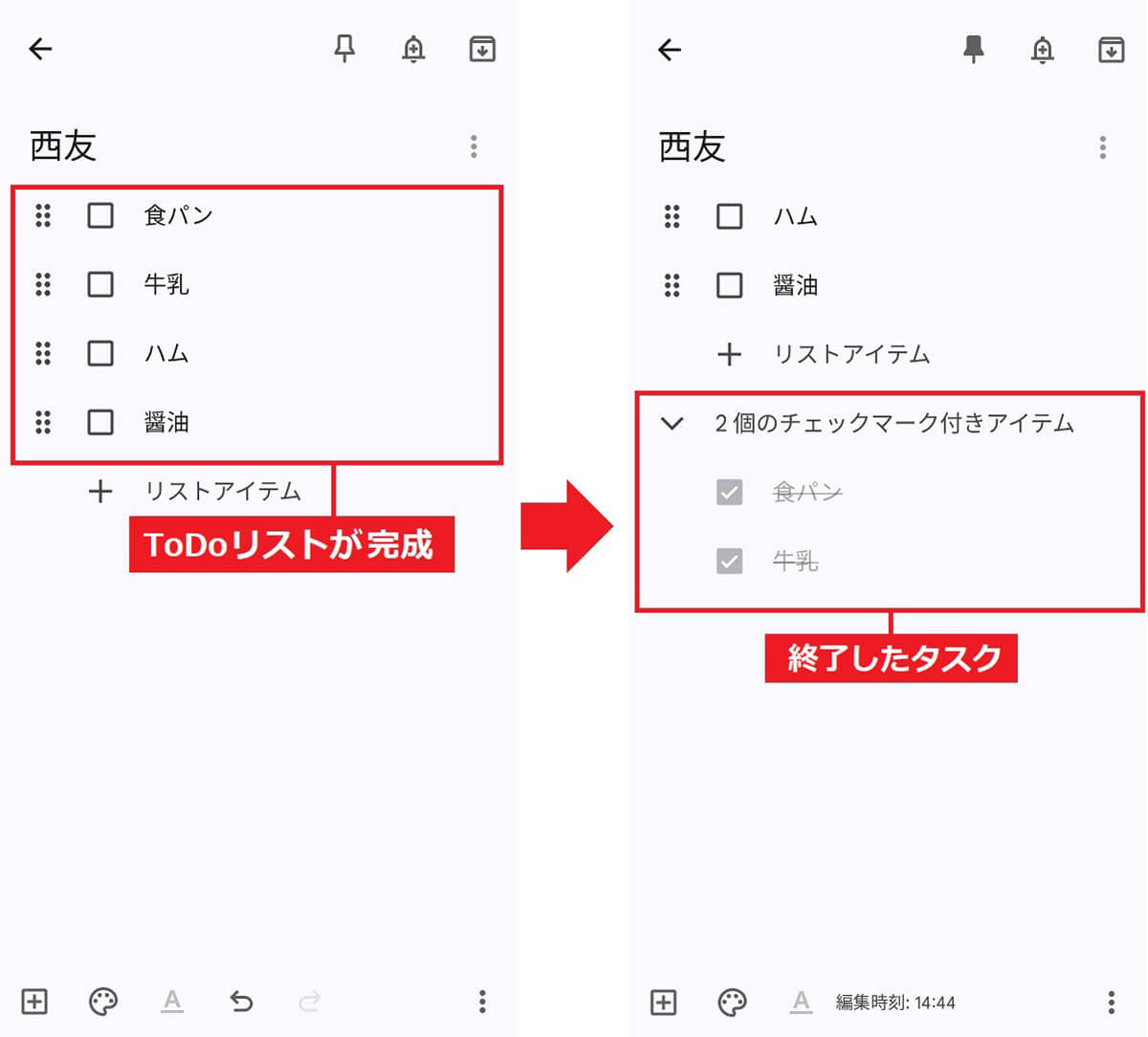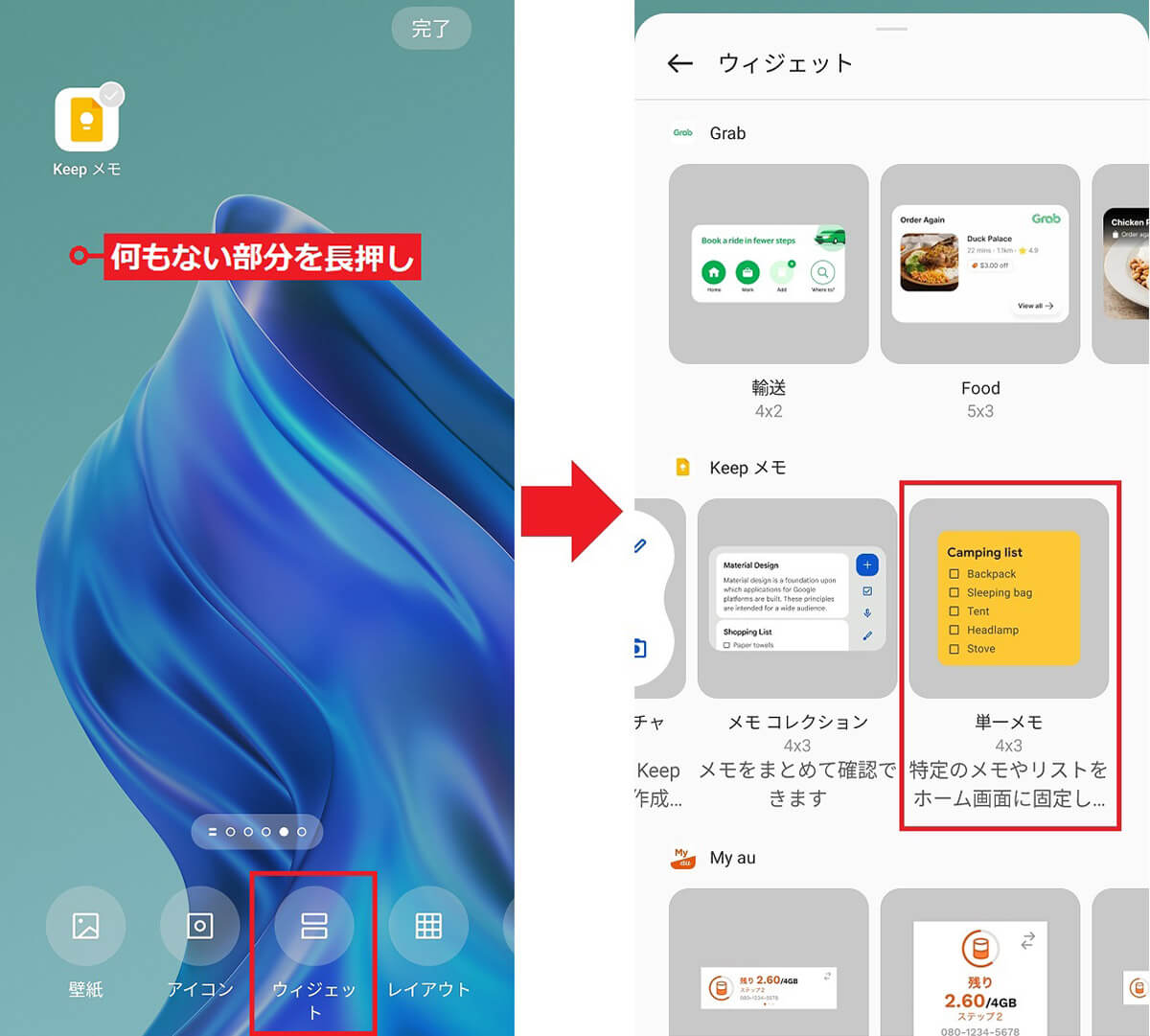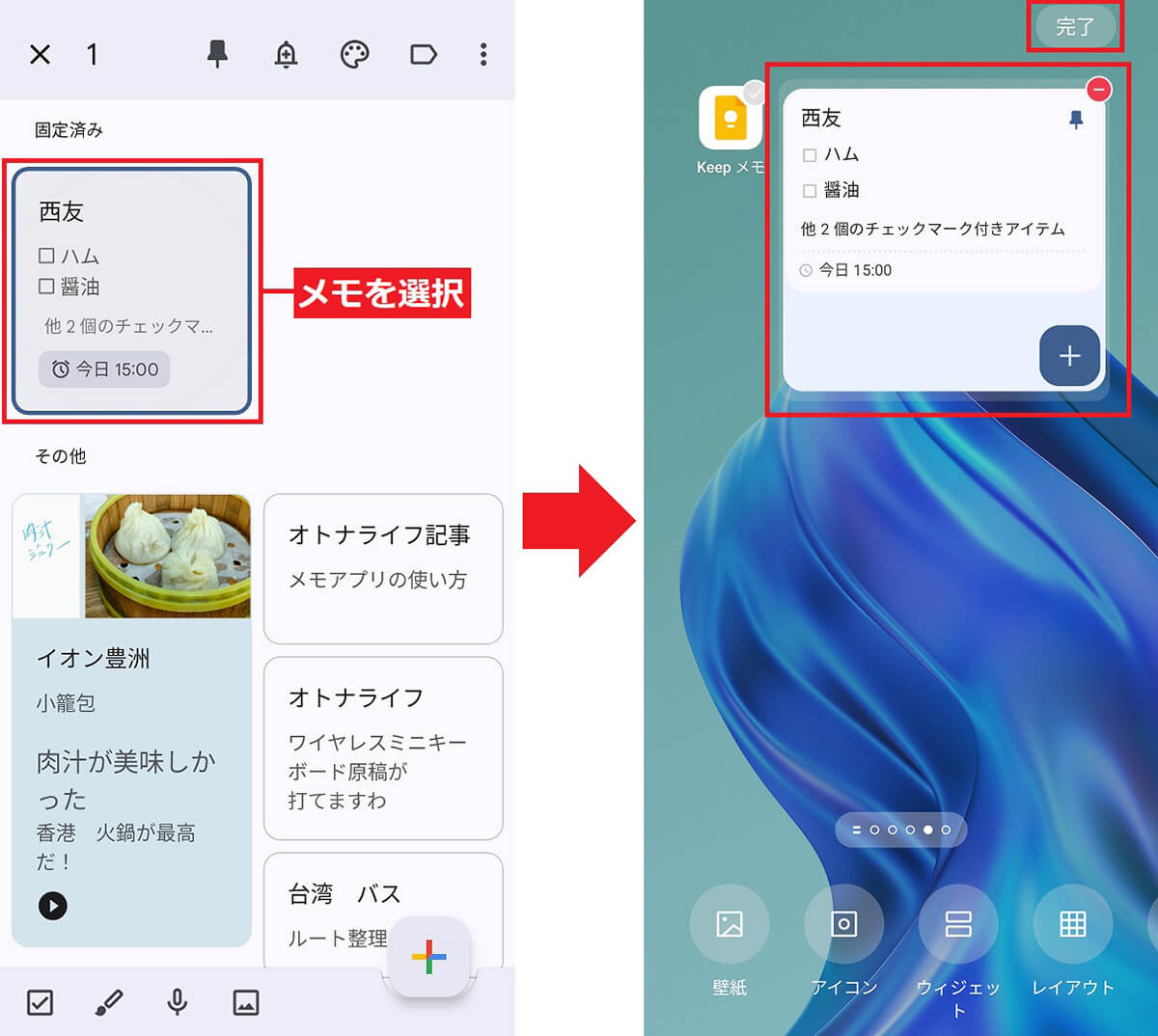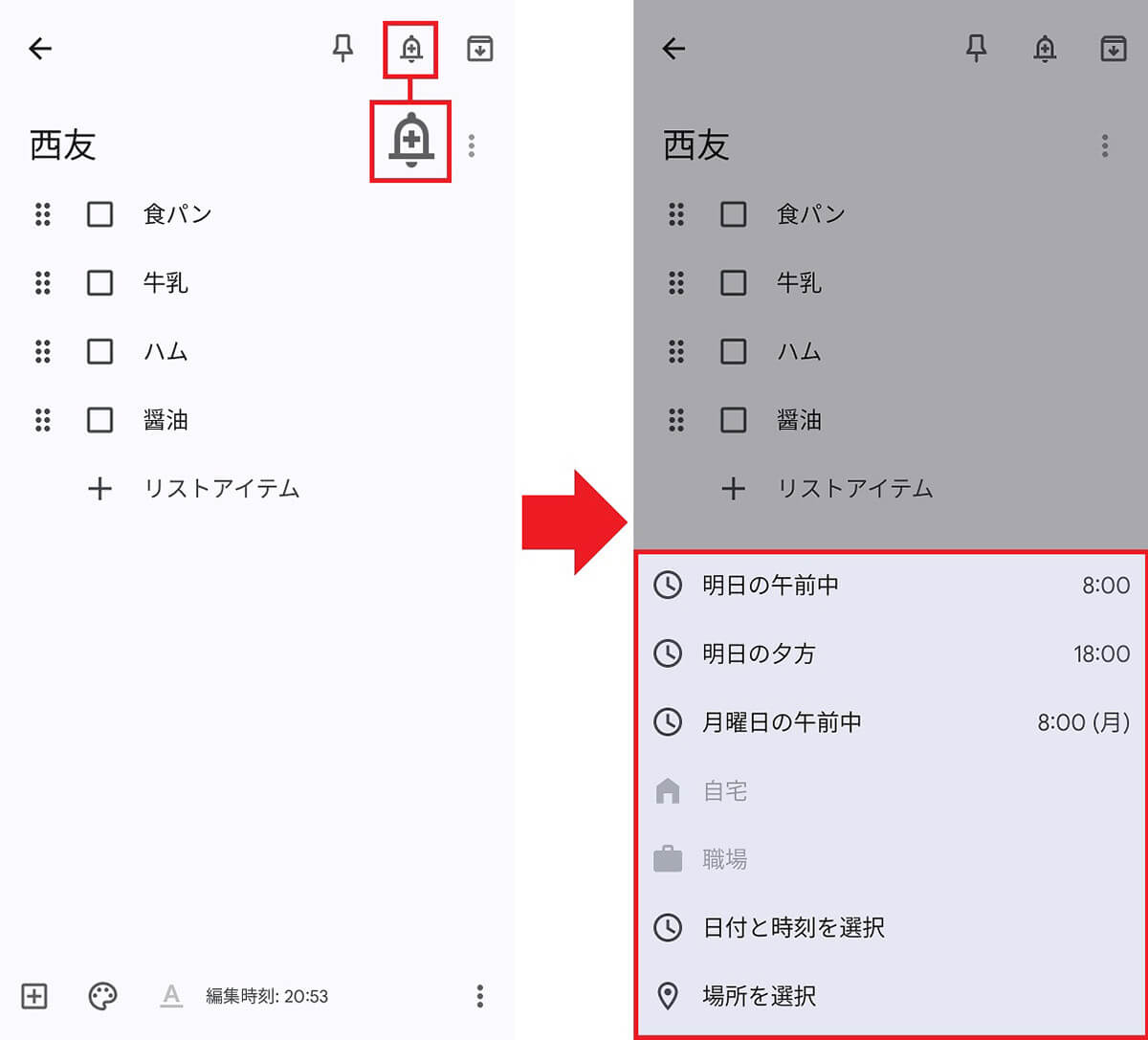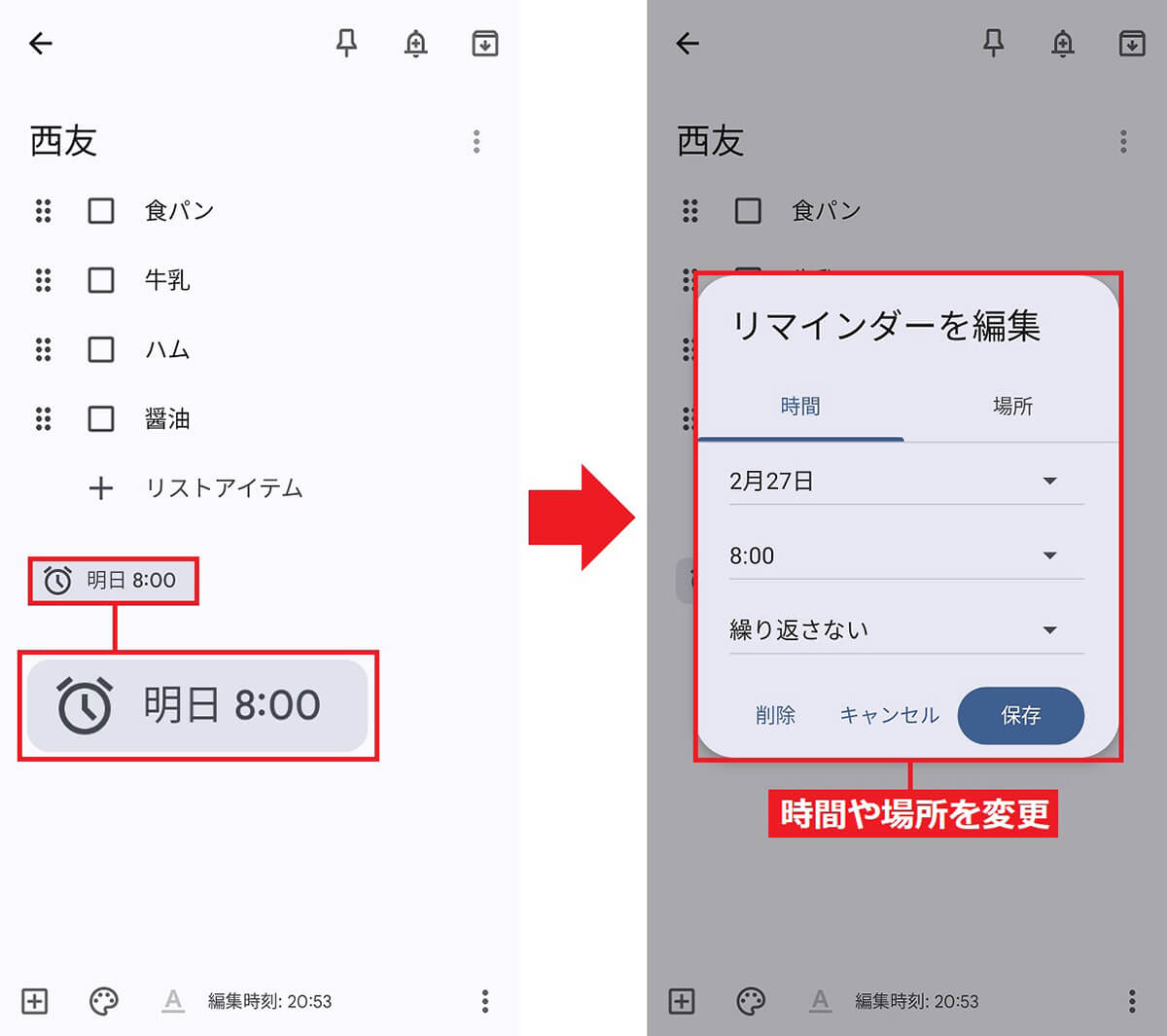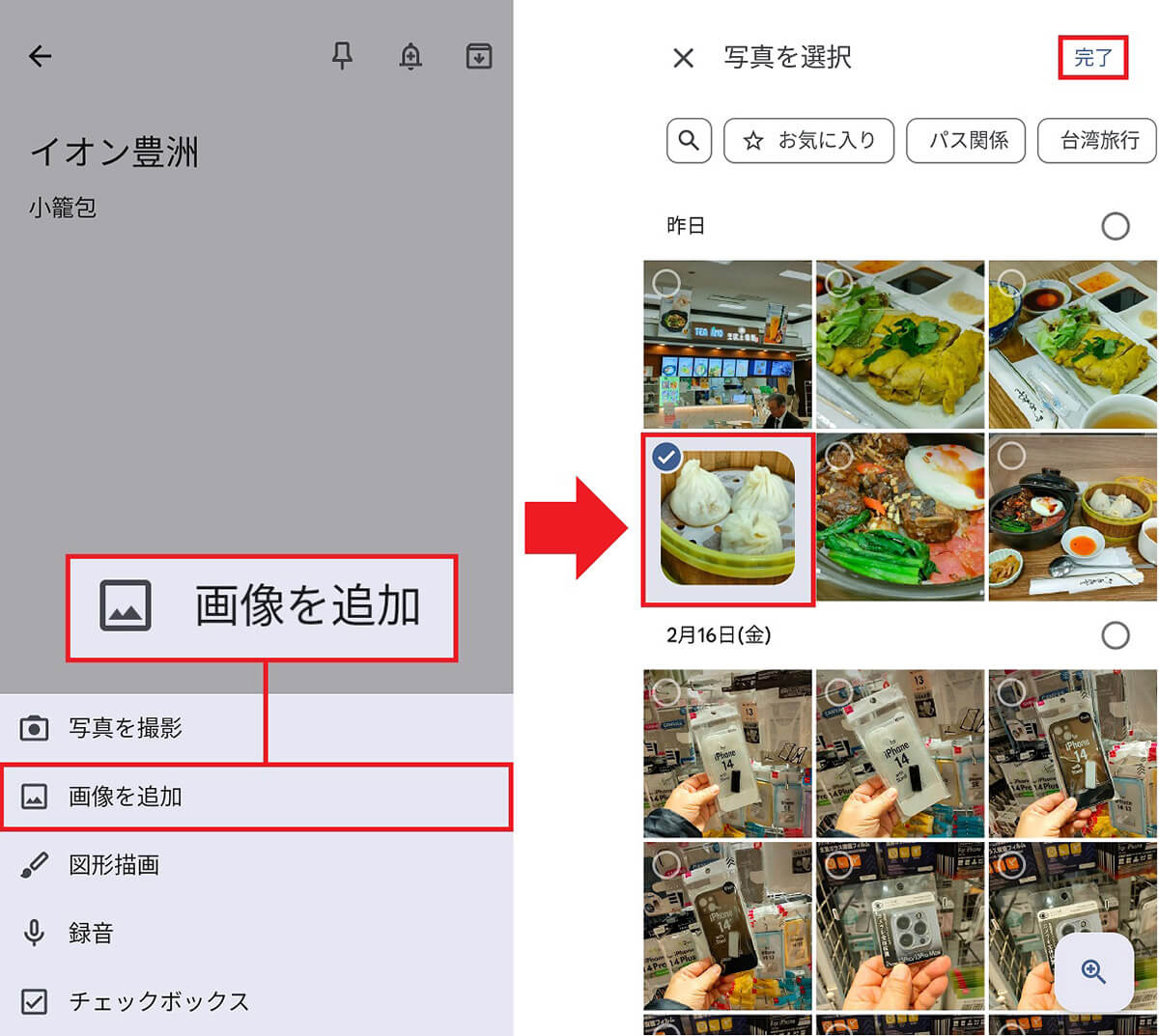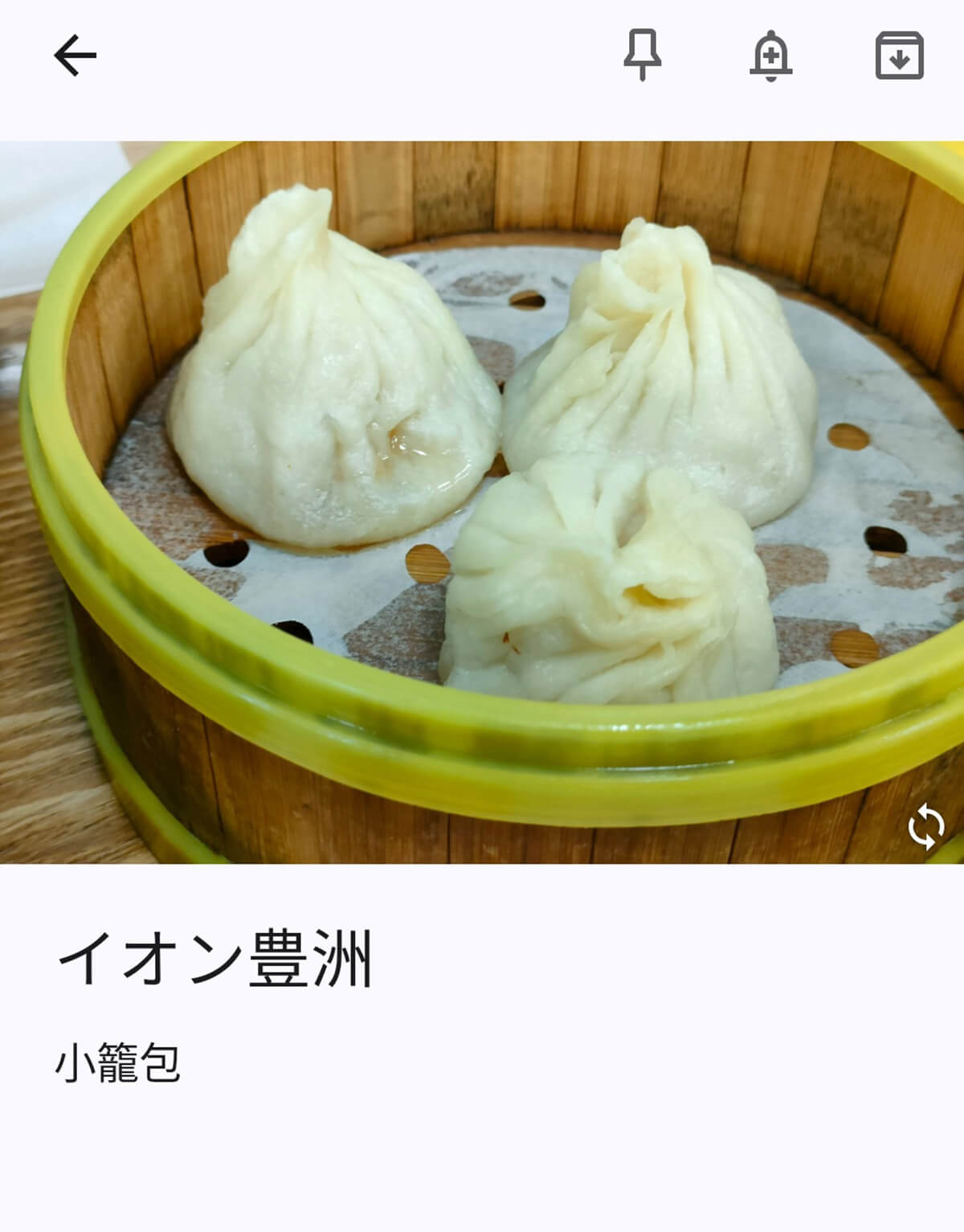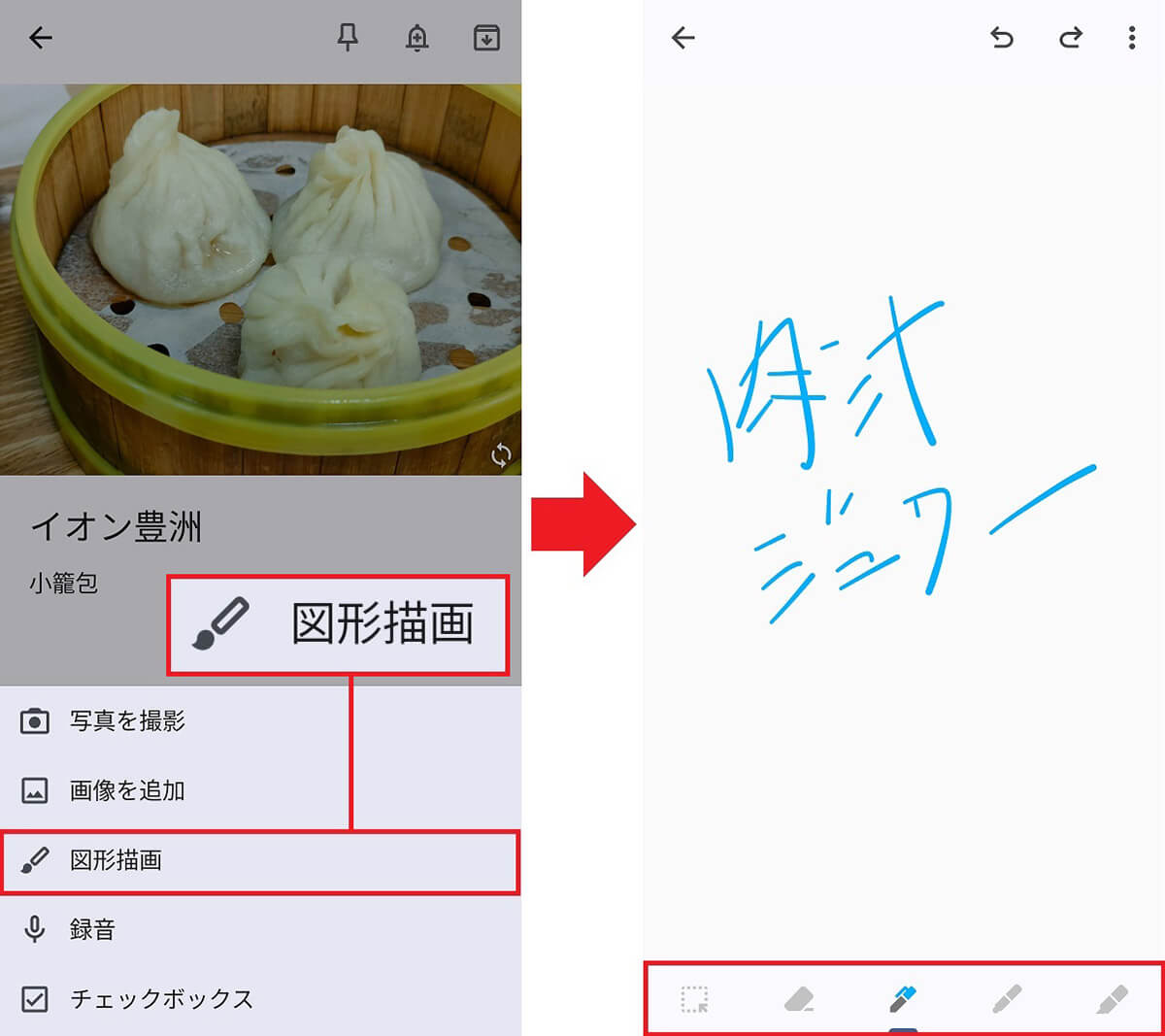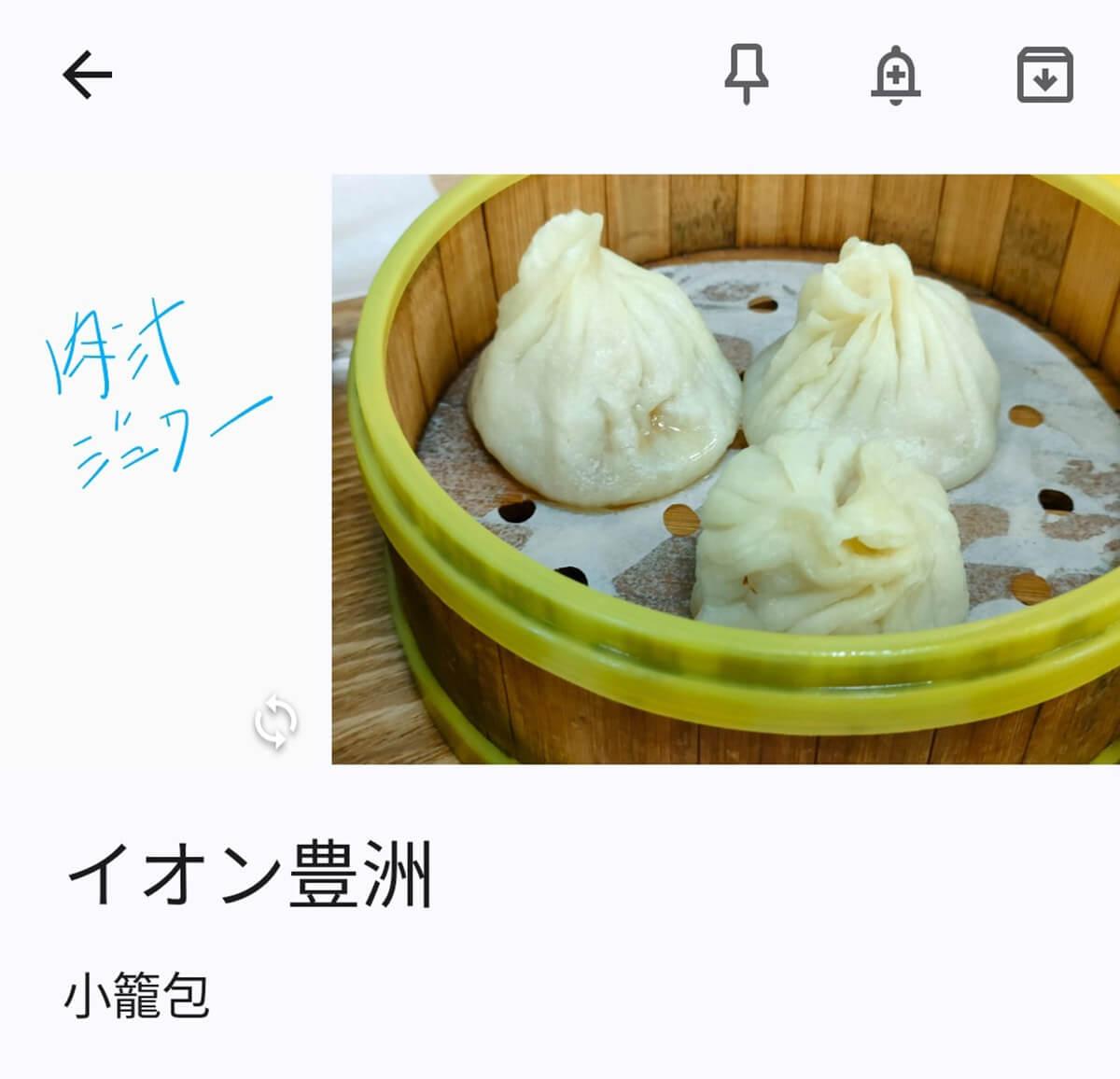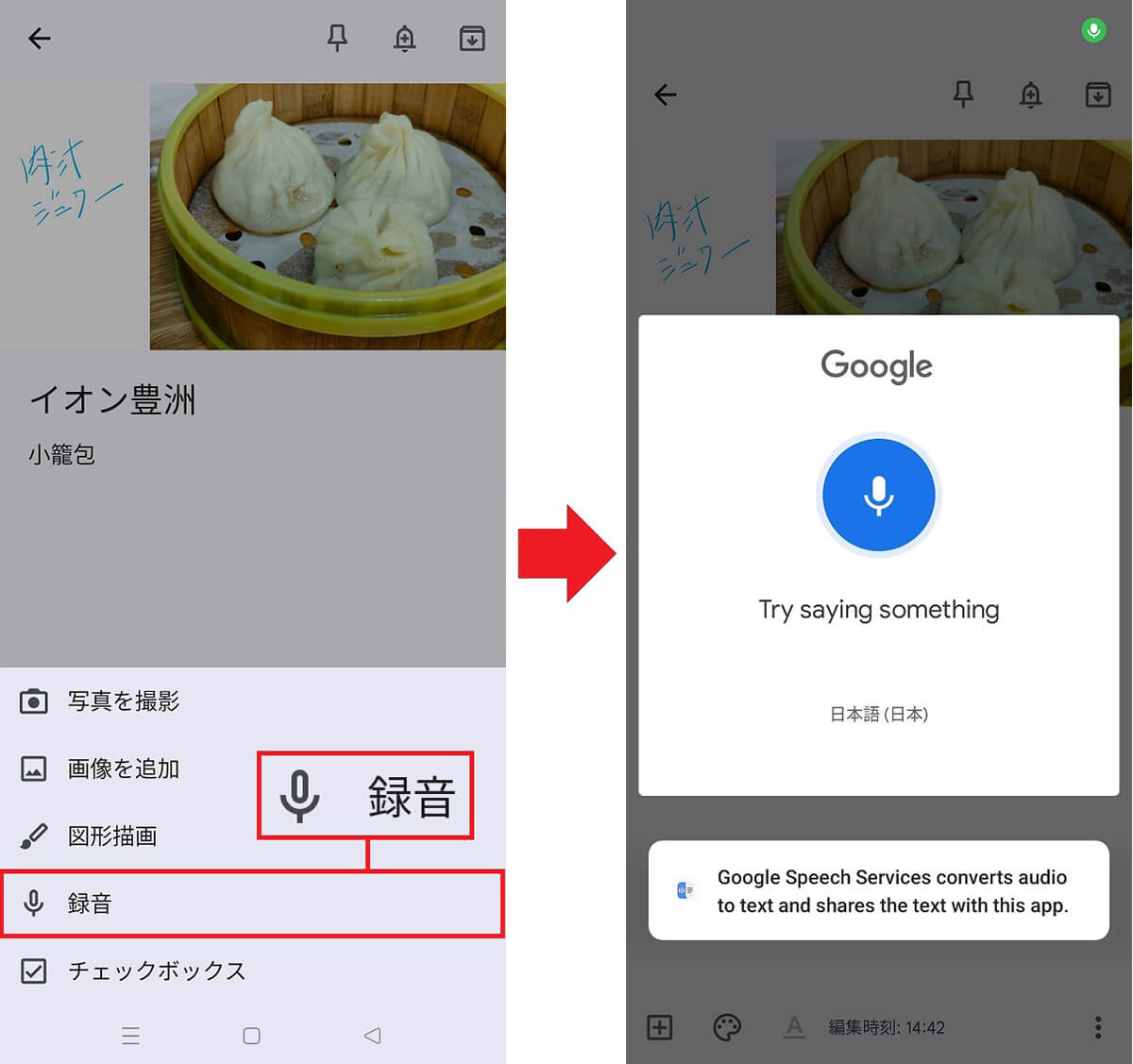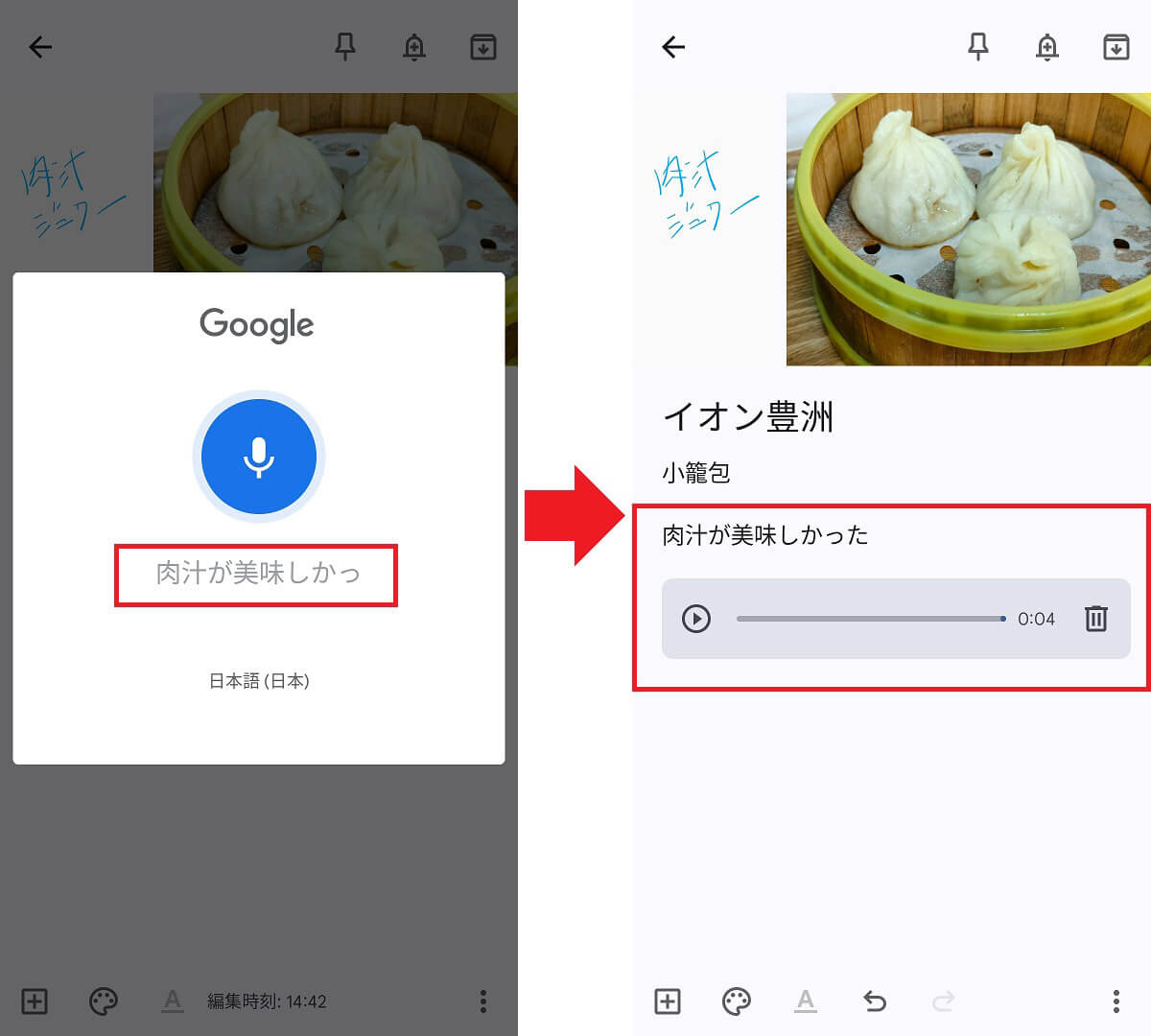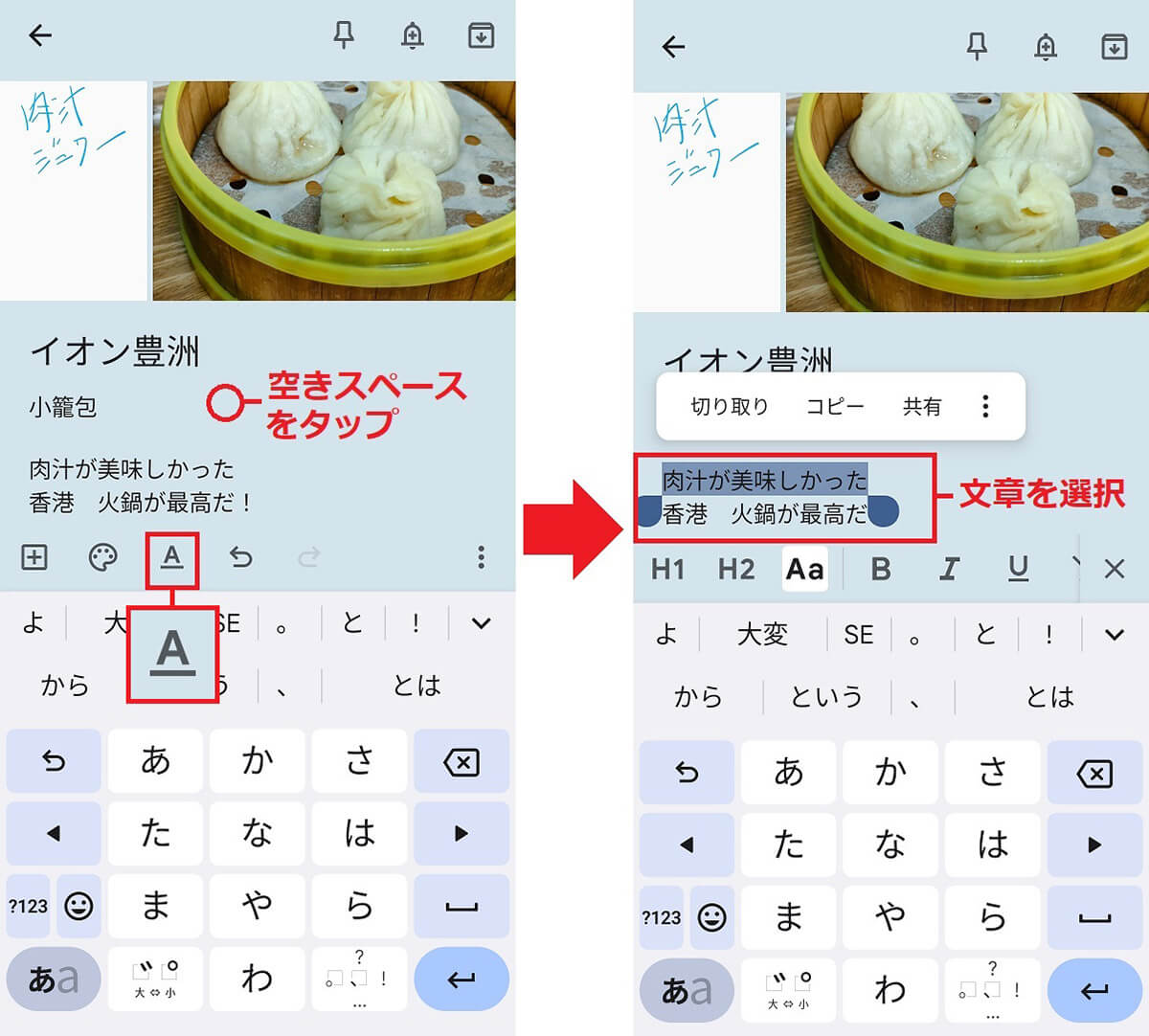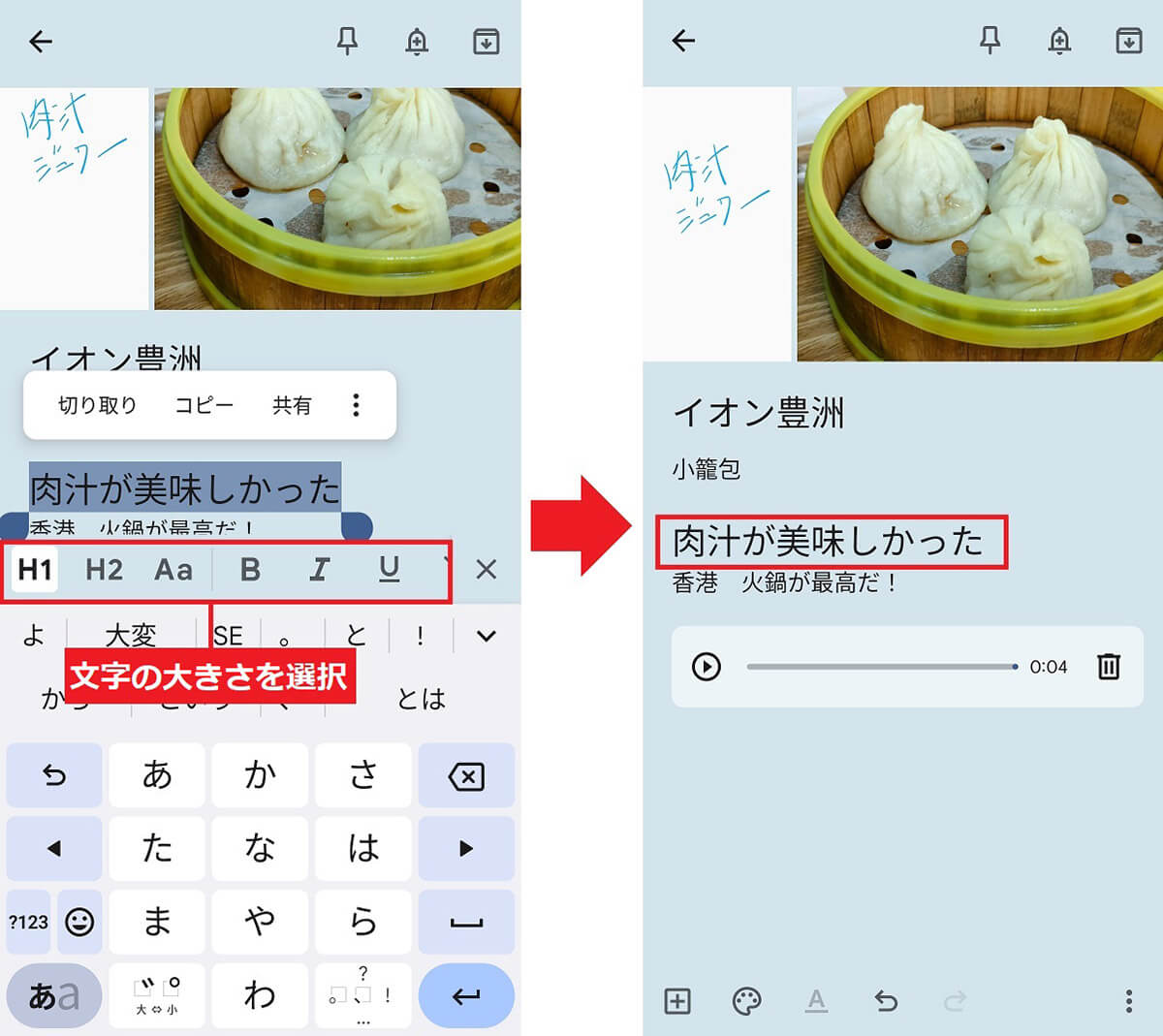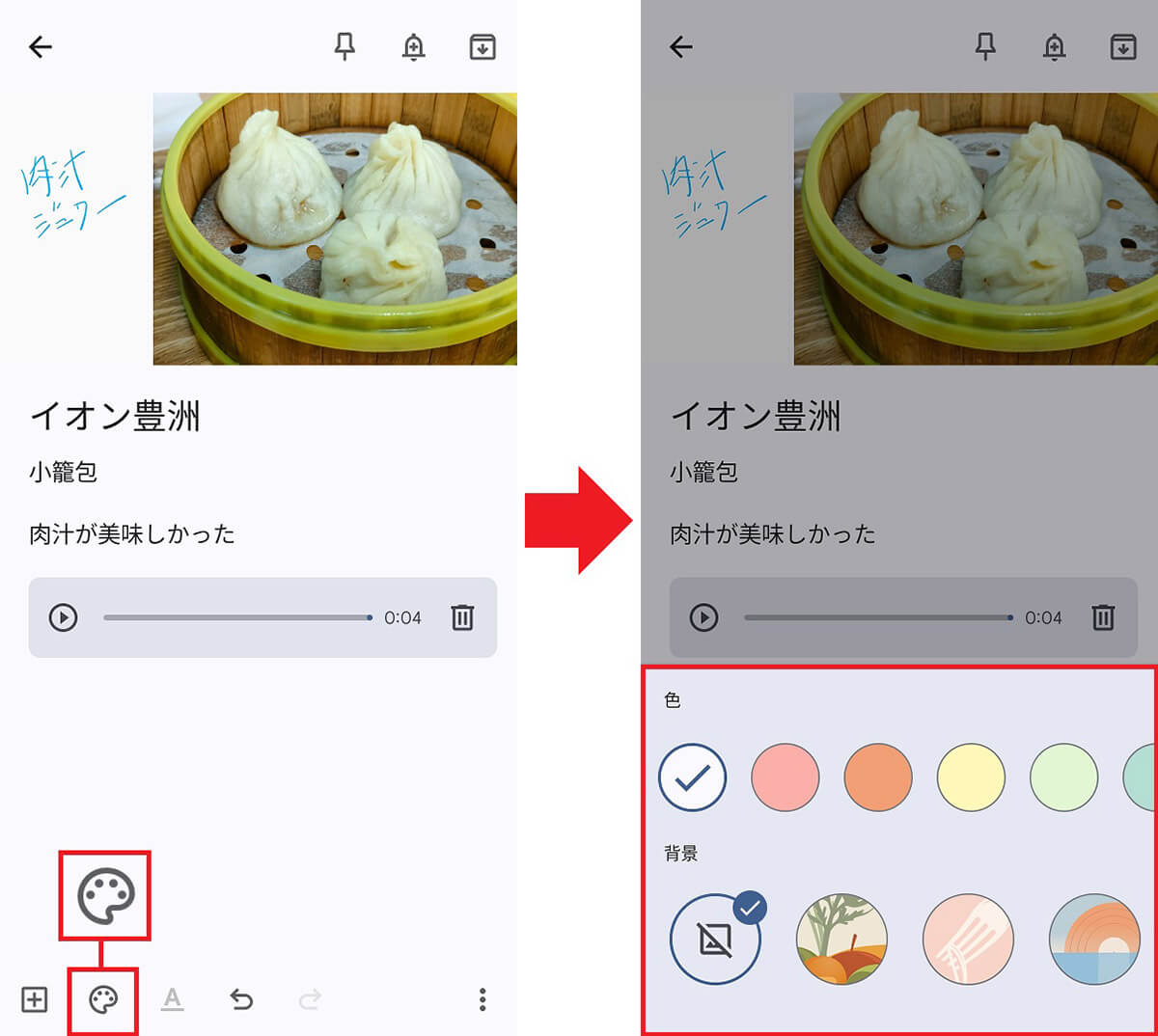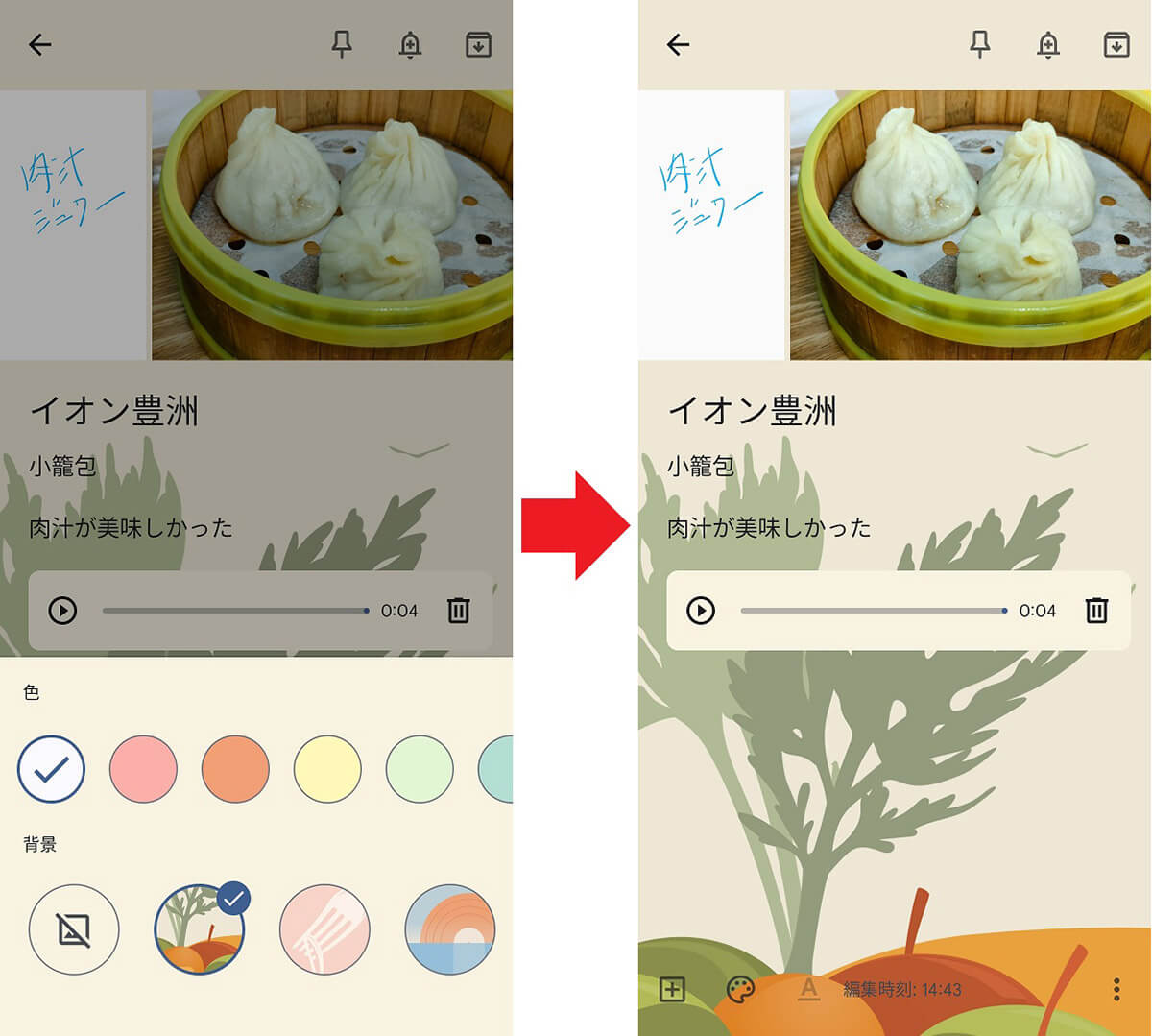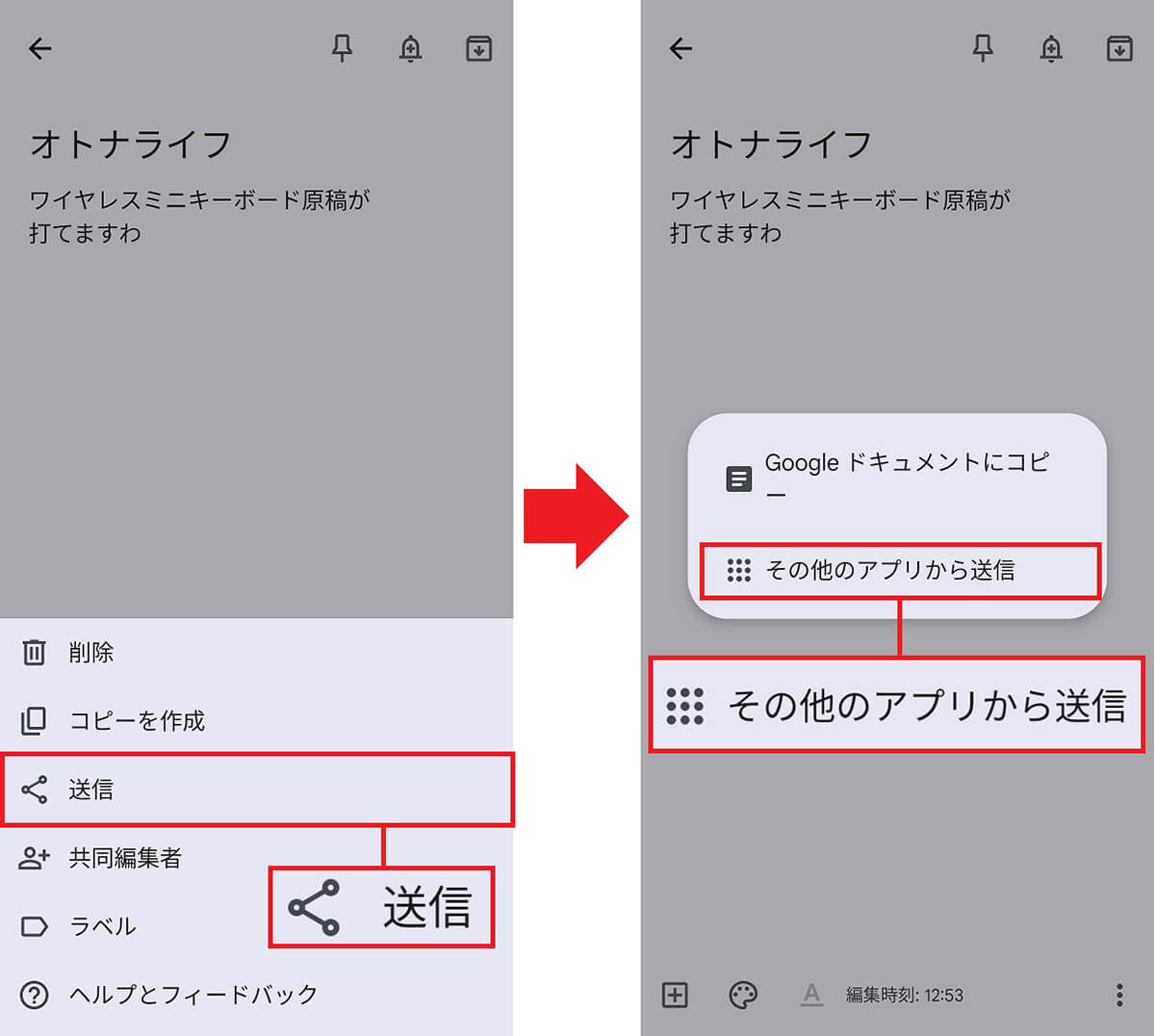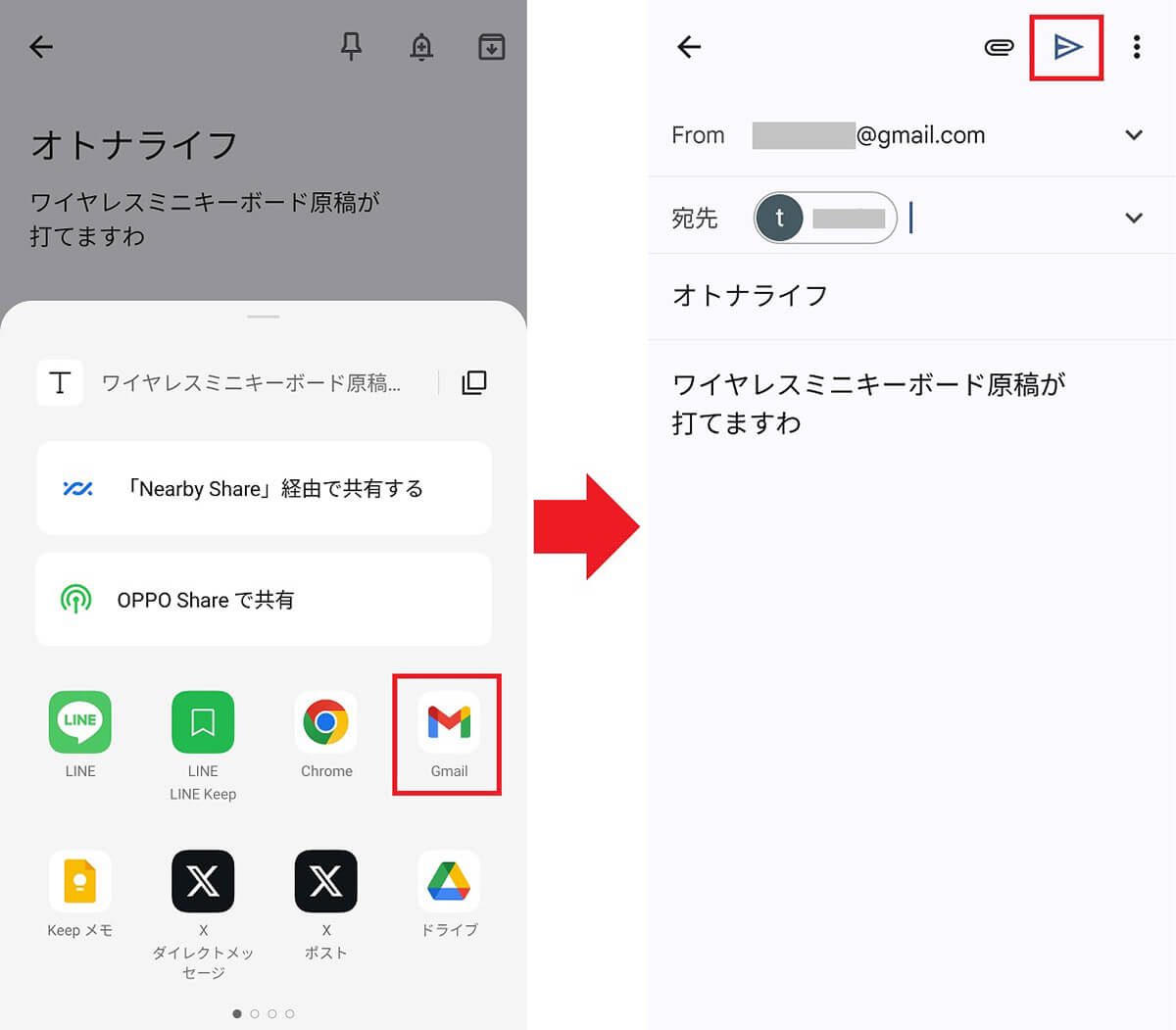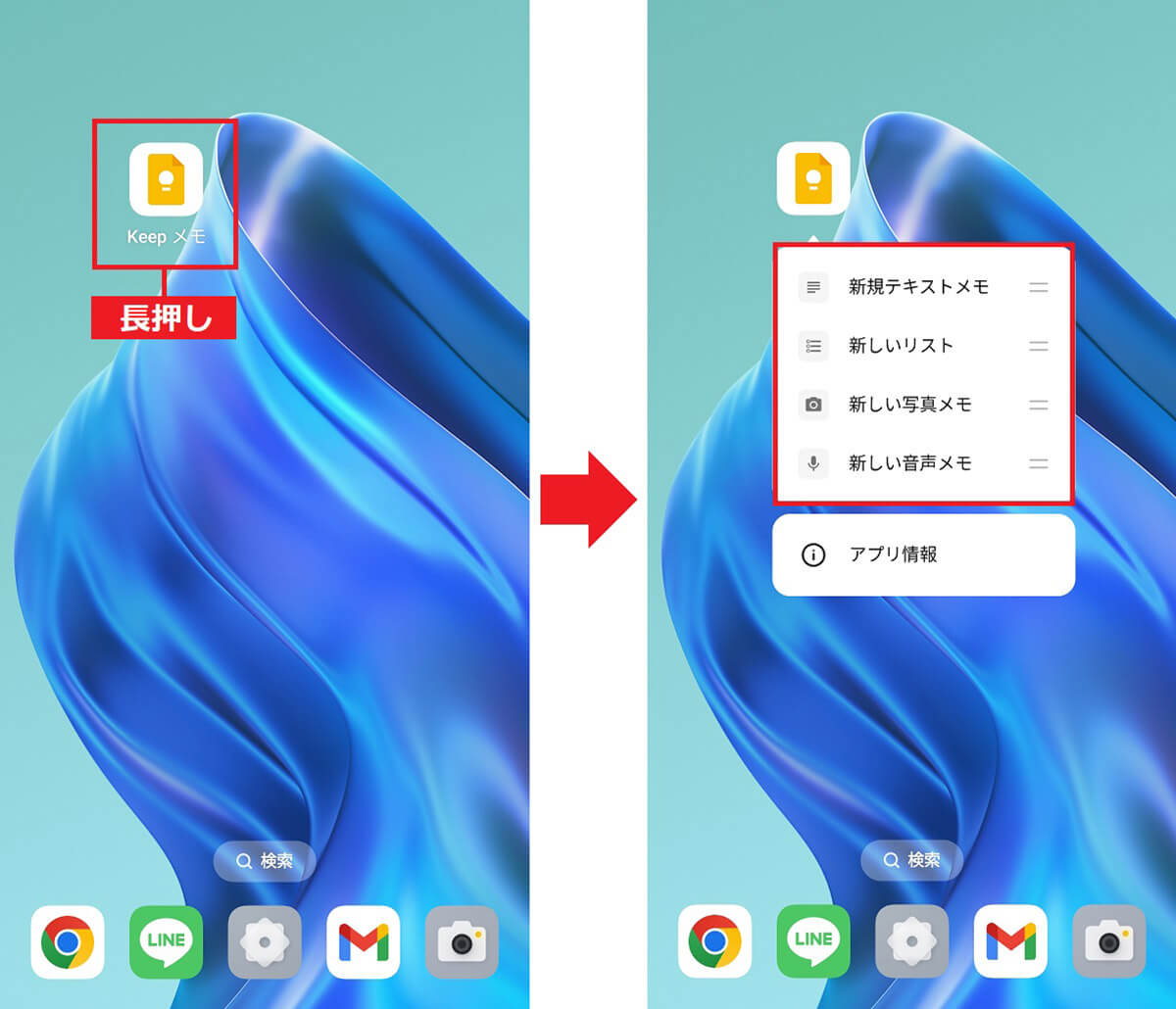Androidスマホには標準メモアプリ「Google Keep(Keep メモ)」が搭載されています。でも、このGoogle Keepがメモを取るだけのアプリだと思っていたら大間違い! チェックボックスを入れるとToDoとして使えますし、写真や音声も貼り付けたりすることも可能なので、上手に活用すればビジネスでも役に立ちますよ。そこで今回は、「Google Keep」をもっと活用するための小技を9つ紹介しましょう。
【目次】
1.Google Keepの基本的な使い方を確認しておこう!
2.【1】チェックボックスを追加してToDoとして使うと便利!
3.【2】メモをリマインダーとして使う方法
4.【3】メモには写真や画像を追加することができる
5.【4】メモには図形描画で「手書き文字」を書き込める
6.【5】音声でメモを録音することも可能!
7.【6】文字の大きさや太さを書式設定で変更する
8.【7】メモの背景色や柄を変更してカラフルに!
9.【8】メモをメールやSNSに転送してみよう!
10.【9】アプリ長押しで表示されるショートカットが便利!
11.まとめ
Google Keepの基本的な使い方を確認しておこう!
アナタはAndroidスマホのメモアプリ「Google Keep」を使ったことがありますか? Google Keepの基本的な使い方はメモを記入して保存、不要なメモの削除と非常にシンプルです。
もし、これまで使ったことがないという人は、ちょっとしたアイディアやこのあとやることをメモしてみるといいでよう。とくに忘れっぽい人にオススメですよ。
新規メモを作成する手順
メモが増えると目的のものを探すのが大変になってしまいますので、用件が終わって不要になったメモは削除してしまいましょう。
削除したメモは「ゴミ箱」に30日間保存されていますので、もし、復元したいメモがある場合は、ゴミ箱で探して元に戻すことも可能となっています。
不要なメモを削除する手順
ゴミ箱のメモを「復元」「完全に削除」する手順
このようにシンプルにメモを取れるGoogle Keepですが、単にメモを書くだけでなく、ほかにもさまざまな機能が隠されています。
たとえば、写真(画像)を追加、手書き描画、音声の録音、チェックボックスの追加、背景の色や柄を変更、書式設定で文字の太さを変更、メモをメールやSNSで共有するといった機能があるので、このあとじっくりと解説しましょう。
なお、今回はOPPO Reno5 Aを利用して手順を紹介しますので、ほかのAndroidスマホとは多少、画面や手順が異なる場合があることはあらかじめご了承ください。
【1】チェックボックスを追加してToDoとして使うと便利!
Google Keepは、簡単にチェックボックスを追加できます。これによって、買い物やタスクなどのToDoリストを作成できるのです。
その方法は簡単で、メモの画面左下にある「+」をタップして、メニューから「チェックボックス」を選択するだけ!
ToDoリストが完成したら、作業が完了したタスクのチェックボックスをタップしましょう。これで終了したタスクとして画面下に移動されます。
なお、新しくタスクを追加したい場合は「+リストアイテム」をタップすればOKです。
メモにチェックボックスを追加する手順
チェックボックスを付けたメモはToDoとして使えますので、買い物するときなどに便利に使えます。
さらに、このチェックボックス付きメモをホーム画面にウィジェットとして表示すれば、ToDoとして、より使いやすくなりますので、その方法も紹介しておきましょう。
メモのウィジェットをホーム画面に追加する手順
【2】メモをリマインダーとして使う方法
先ほど作成したチェックボックス付きメモには、指定した時間や場所になると自動通知を受けられる「リマインダー」機能を持たせることも可能です。
デフォルトで「明日の午前中」「月曜日の午前中」などが選べますが、日時は自分で変更もできます。
ほかにも、場所を指定することができるので、自宅や会社、コンビニなどを指定すれば、その場所に着いたときにやるタスクが通知されるのです。
これなら、大切な用事や買い物などを忘れることはありませんね!
メモにリマインダー機能を追加する手順
【3】メモには写真や画像を追加することができる
たとえば、買い物するときに似たような商品がたくさんある場合は、間違えないようにメモに写真を追加しておくと便利ですよね。
実はメモにはスマホで保存した画像(写真)や、スマホで撮った写真を貼り付けることも可能となっています。
やり方は、メモ画面下の「+」をタップして表示されるメニューから「写真を撮影」や「画像を追加」を選択すればOKです。
メモに画像(写真)を追加する手順
【4】メモには図形描画で「手書き文字」を書き込める
メモを取るとき、キーボードでなかなか変換されない難しい漢字があるとイライラしますよね。そのような場合は手書きでメモしたほうが早いはず。
メモ画面下の「+」をタップして表示されるメニューから「図形描画」を選択しましょう。これで、スマホ画面に指で手書きメモを書くことができるのです。
図形描画で手書き文字をメモに書き込む手順
【5】音声でメモを録音することも可能!
Google Keepでは、キーボードで文字入力したり手書き文字でメモを作成できますが、レコーダーのようにスマホに喋りかけた音声を録音してメモを取ることもできます。
この場合、録音した音声データだけでなく、自動的にテキスト化された文字もメモに保存されるようになっています。
実はGoogleの音声入力&文字起こし機能はかなり正確なので、長文作成時はキーボードで文字入力をするより、メモの録音機能を使って喋ったほうが早いかもしれませんね。
なお、初回はマイクへのアクセスが求められるので許可しましょう。次回以降は表示されません。
音声メモを録音する手順
【6】文字の大きさや太さを書式設定で変更する
Google Keepでは、タイトル以外の文字は標準の大きさになっています。
しかし、強調したい部分の文字の大きさや太さを「書式設定」機能を使って変更しておけば、あとで見返したときに便利でしょう。
なお、現状ではメモで文字のフォントや色の変更はできません。
■書式設定の種類
【H1】見出し1
【H2】見出し2
【Aa】通常の大きさ
【B】太文字
【I】斜体
【U】下線
【T】書式リセット
文字の大きさや太さを変更する手順
【7】メモの背景色や柄を変更してカラフルに!
Google Keepの背景は白で味気ないと感じる人もいるでしょう。そのようなときは、色や背景を変更してカラフルに飾ることも可能です。
設定方法は、メモの画面下の「パレット」型アイコンをタップ。次に、自分好みの色や背景を選べばOKです。
メモの色や背景を変更する手順
【8】メモをメールやSNSに転送してみよう!
Google Keepで作成したメモはスマホで利用するだけでなく、メールやSNSにそのまま転送することも可能です。
これを覚えておけば、通勤電車内で思いついたアイディアを書き留めたメモを自宅のパソコンに送って編集したり、家族や友だちにSNSで用事を共有することが可能となるのです。
作成したメモをメールやSNSで共有する手順
【9】アプリ長押しで表示されるショートカットが便利!
最後にGoogle Keep(Keep メモ)を素早く起動する方法を紹介しておきましょう。
まず、スマホのホーム画面で「Keep メモ」を長押しします。すると、メニューに「新規テキストメモ」「新しいリスト」「新しい写真メモ」「新しい音声メモ」などが表示されます。
このなかから、好みのものを選べば普通にアプリを起動するよりも効率的にKeep メモを起動できるようになります。
Keep メモを素早く起動する手順
まとめ
いかがでしょうか? 今回はAndroidスマホの標準メモ帳「Google Keep(Keep メモ)」を便利に使う方法を紹介しました。
筆者は、チェックボックスを追加してToDoを作成し、ホーム画面にウィジェットとして置いているので、買い物やタスクを確実にこなせるようになりました。
また、メモに写真や音声を貼り付けたり、文字の大きさや太さが変えられるので、ちょっとしたアイディアなどを書き留めるときに便利に使っています。
Google Keepの機能をフルに使えば、きっと仕事やプライベートで活用できるので、ぜひアナタも便利に使ってみてください。