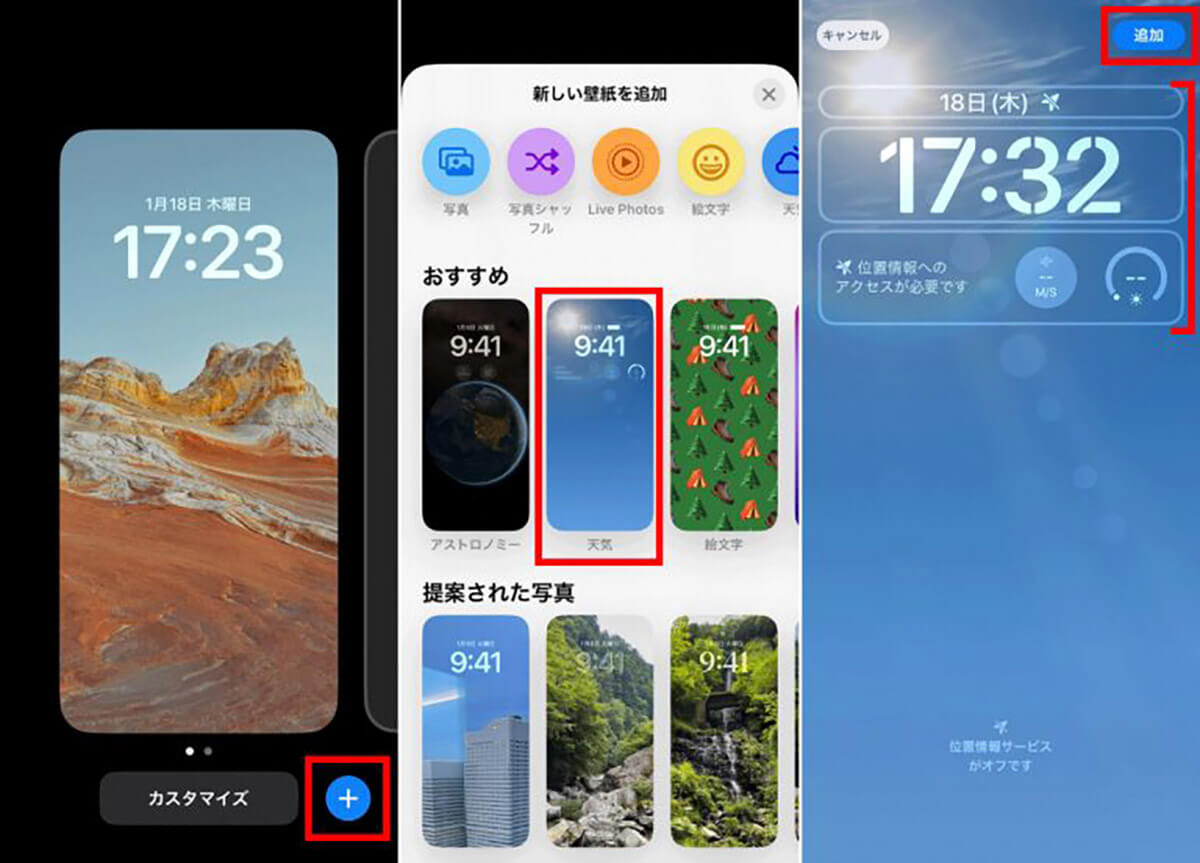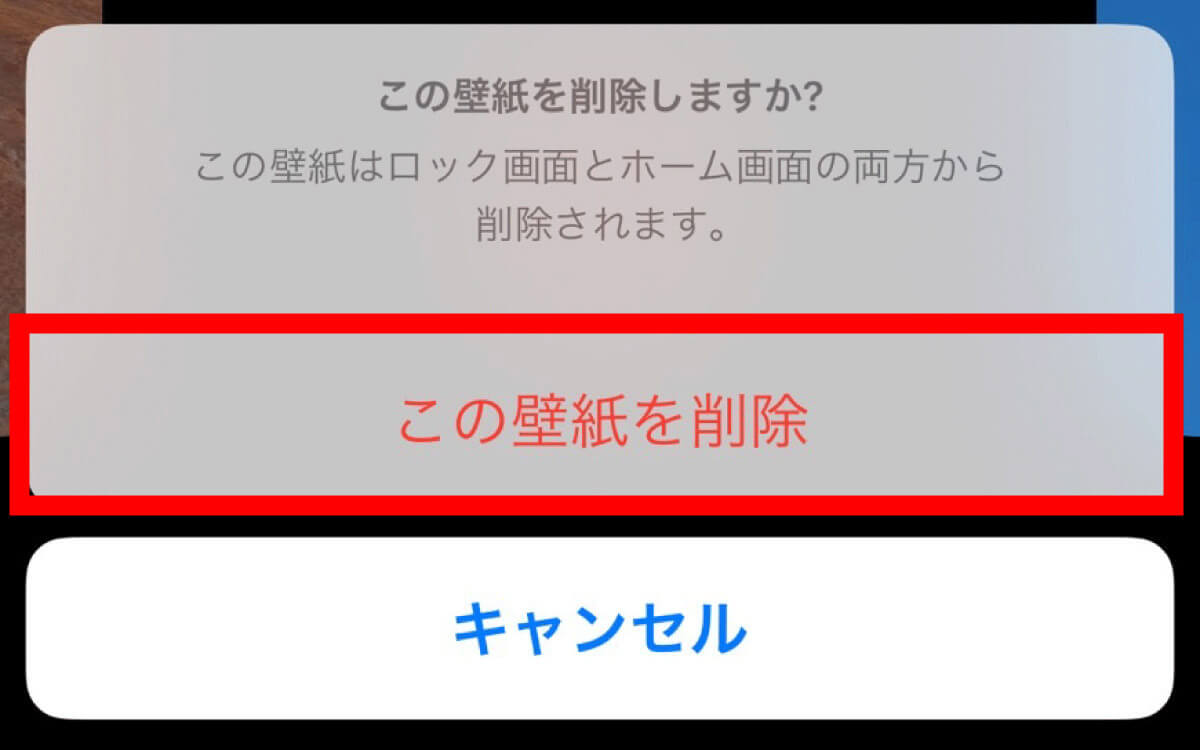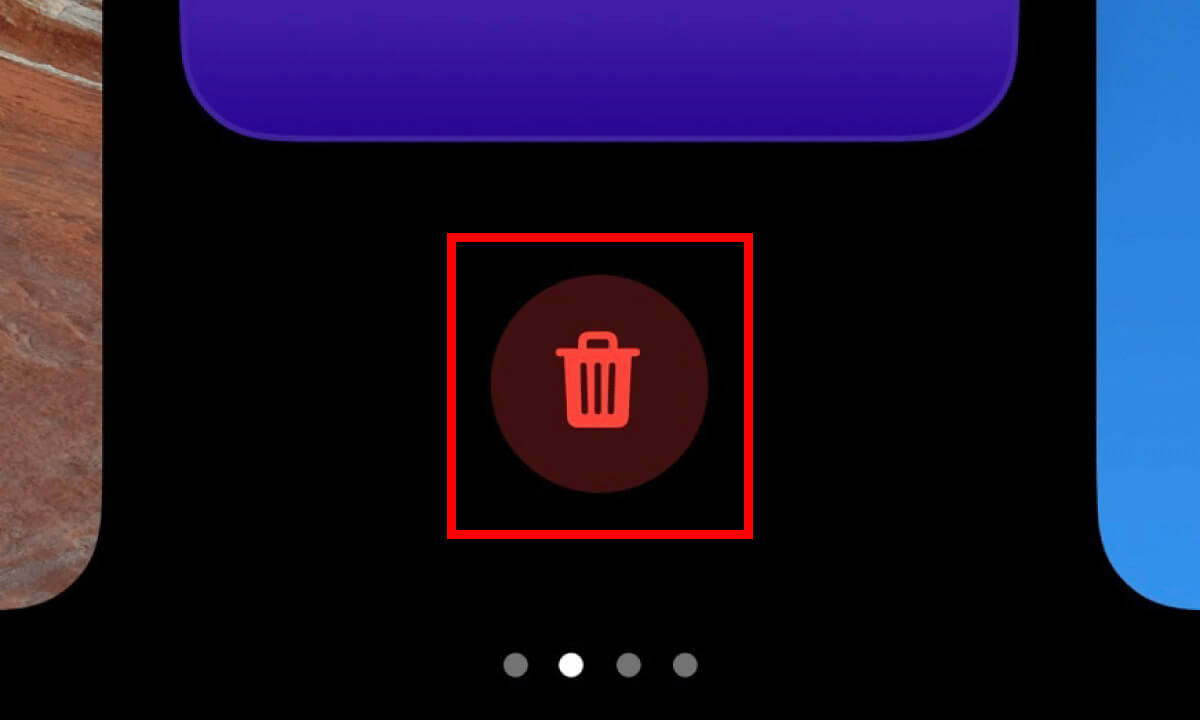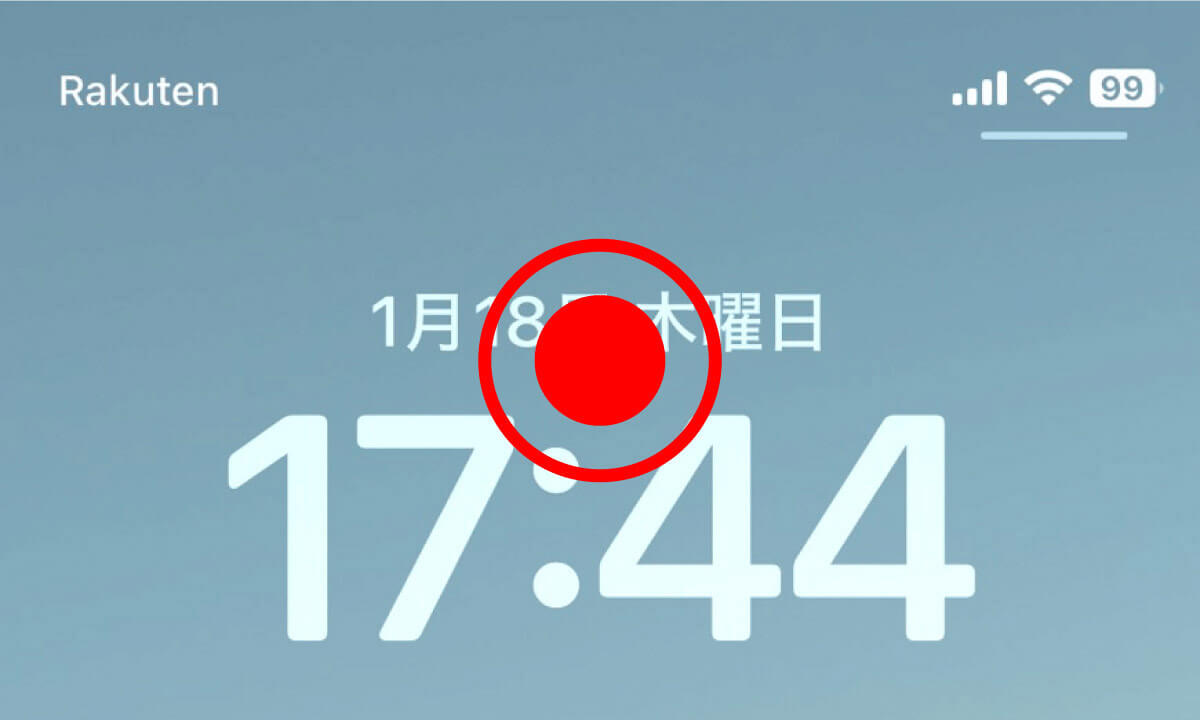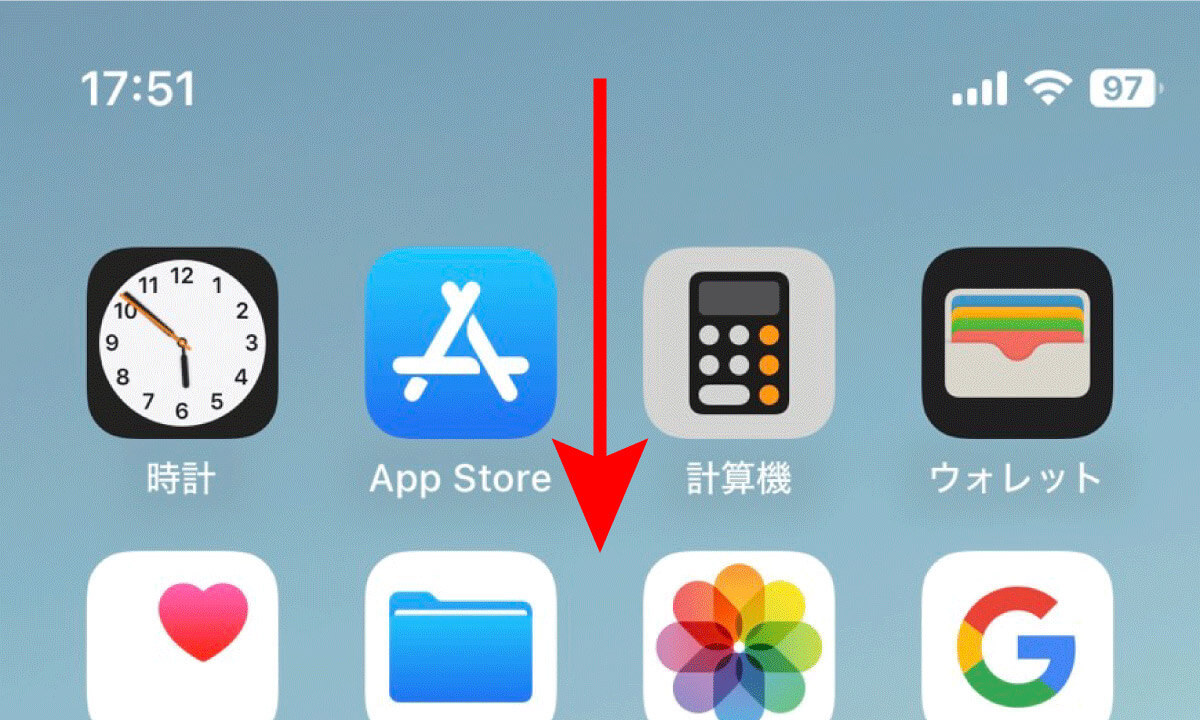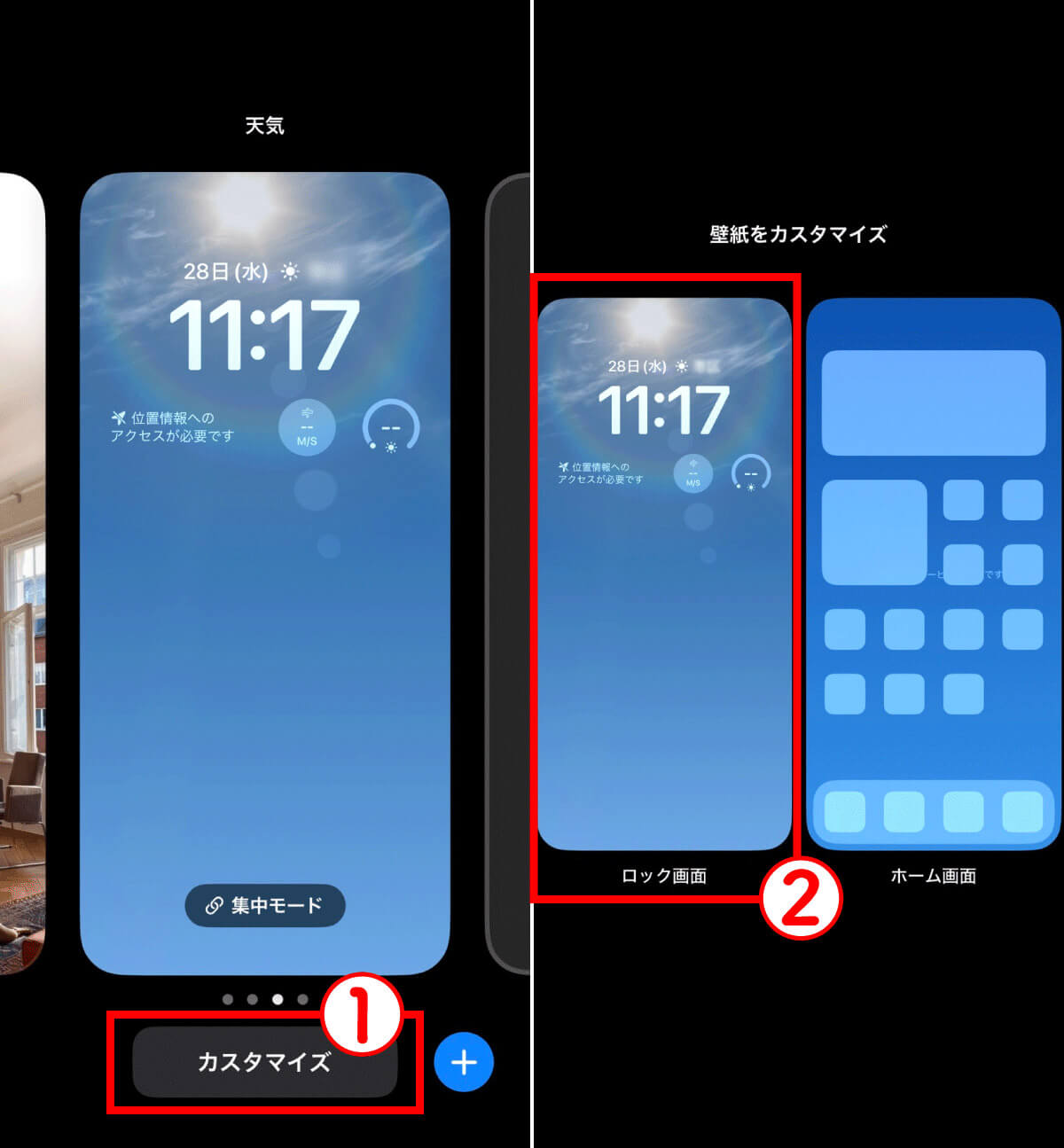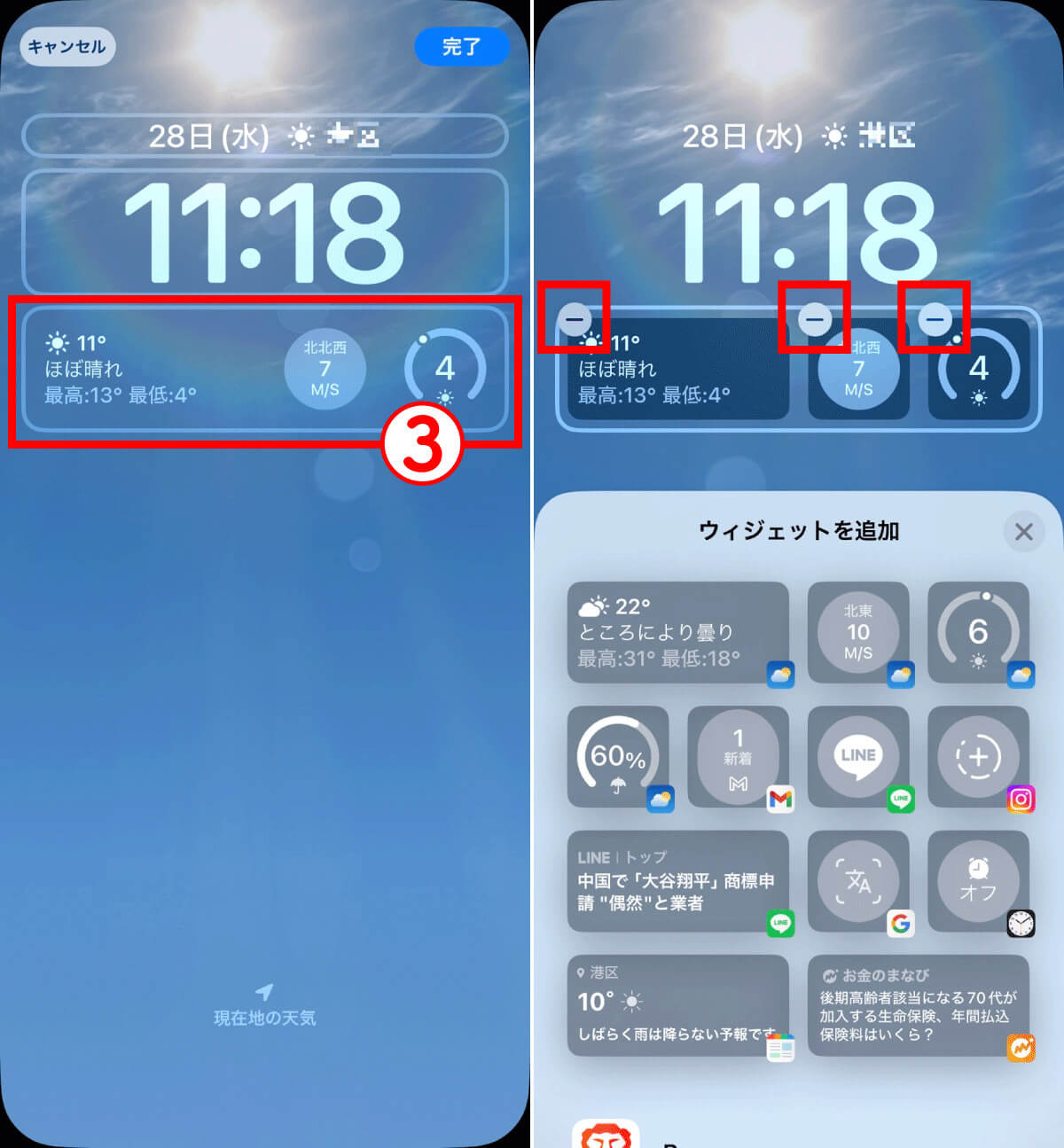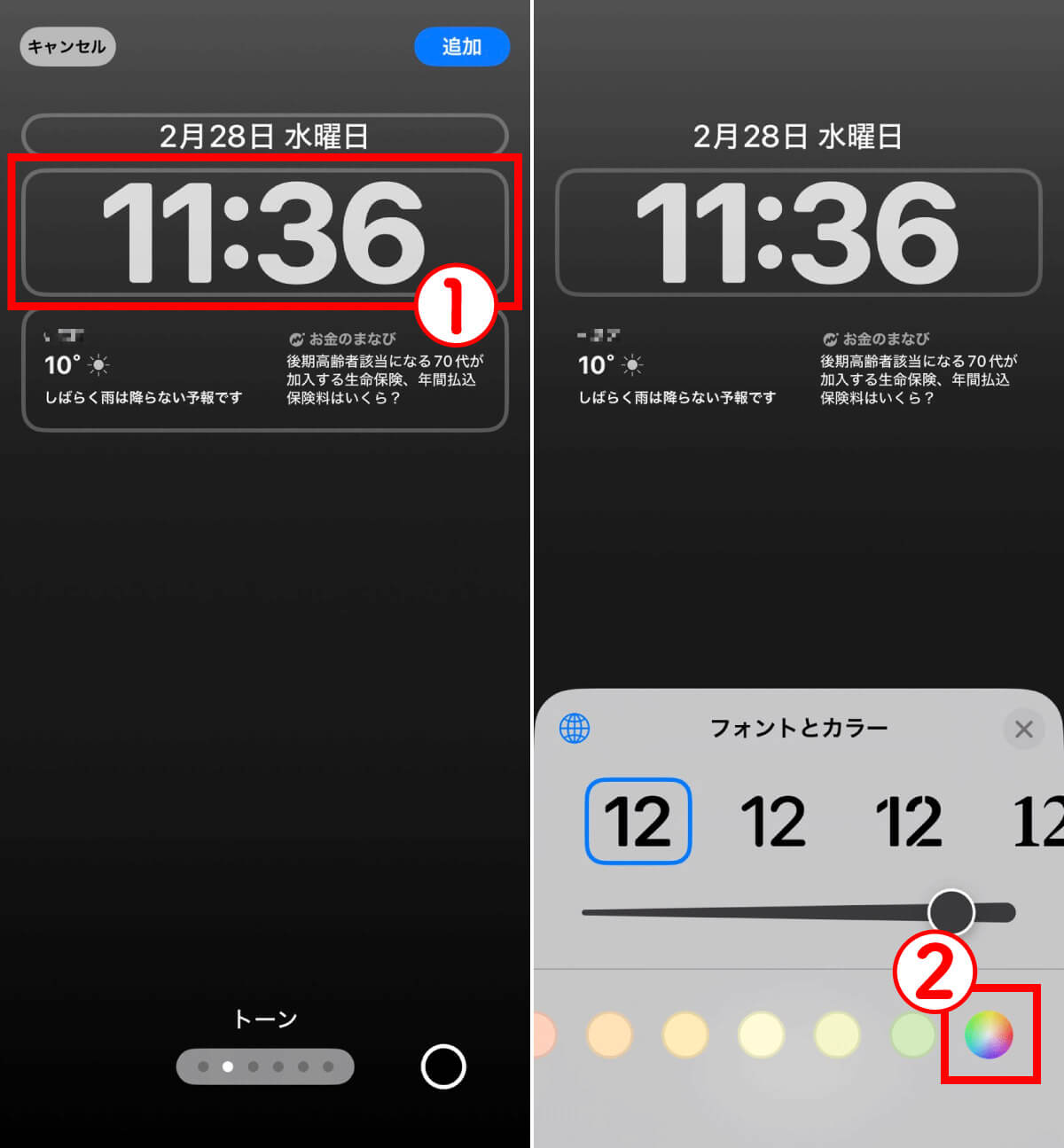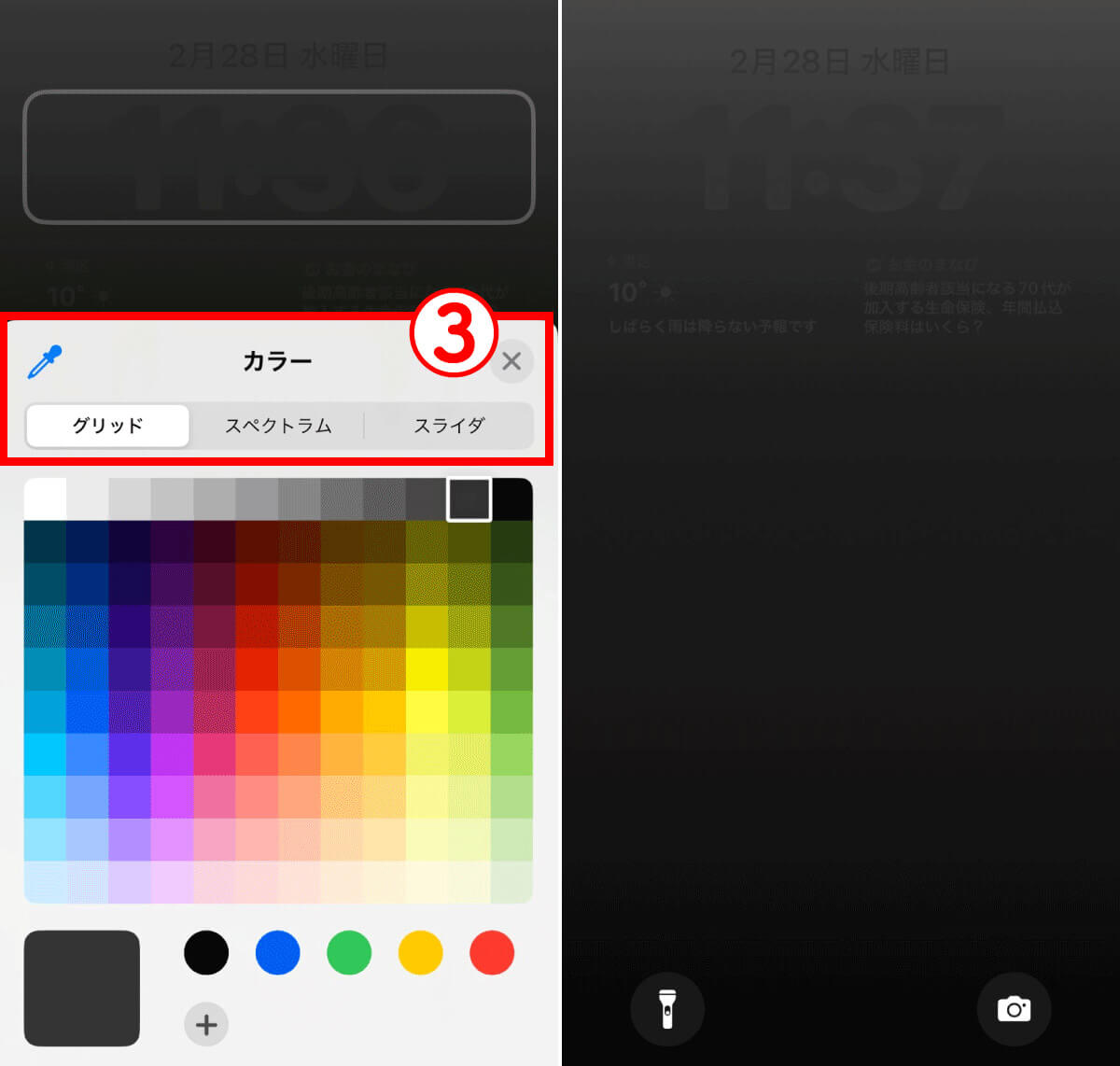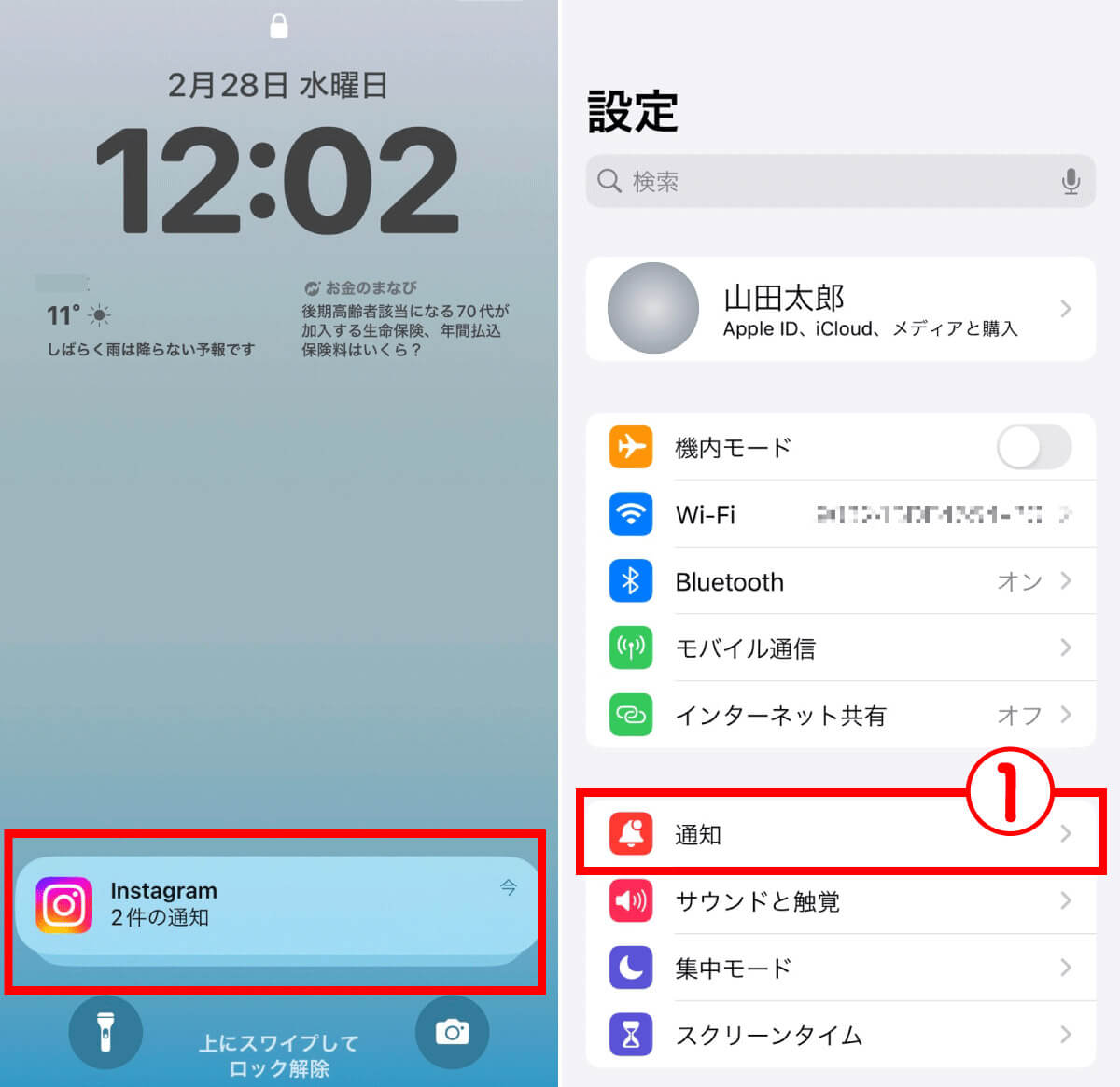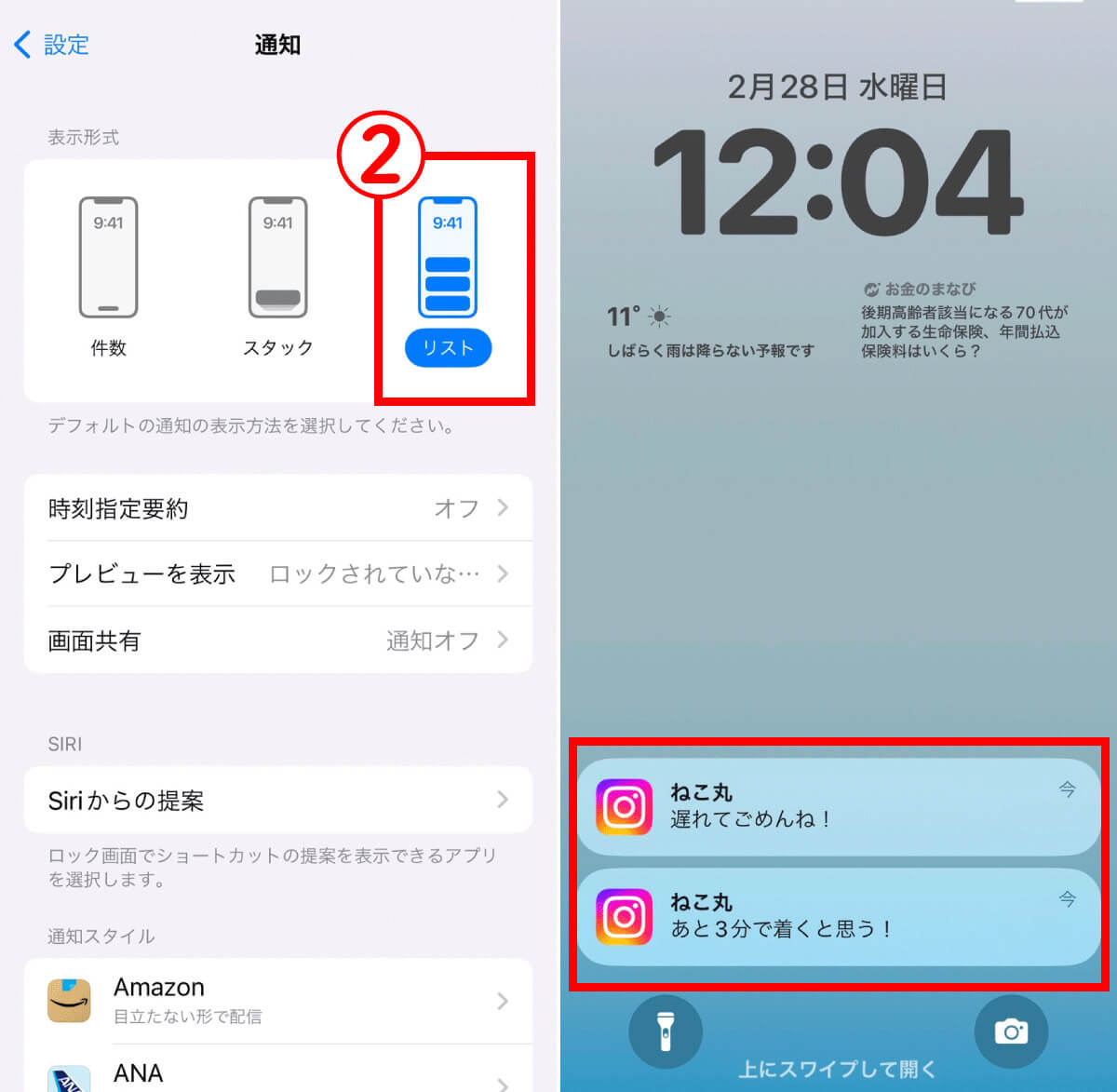iPhoneの壁紙は、自分の好みに合わせてカスタマイズできるのが魅力のひとつ。
しかし、「壁紙が気に入らないから変えたいけど削除ボタンが分からない」「不要なウィジェットが邪魔」という場合もあるでしょう。すると、せっかくのカスタマイズも満足いくものではなくなってしまいますよね。
そこでこの記事では、iPhoneで新しく追加した壁紙を削除する方法や、不要なウィジェットだけ消す方法をご紹介します。
なお、不要なロック画面を削除する方法については以下の記事でも詳しく解説しているので、ぜひセットで参考にしてください。
iPhoneで新しく追加した壁紙の「削除」ボタンはどこ?
iPhoneの壁紙追加の方法は分かっても、削除する方法が分からないという方は意外と少なくありません。実は壁紙の「削除ボタン」という明確なボタンは存在せず、ノッチから下にスワイプするという手順を行わなければなりません。
詳しい手順は以下でご紹介します。
iPhoneで新しく追加した壁紙の削除方法
壁紙の具体的な削除方法は以下の通りです。
詳細は以下の記事で解説しています。
iPhoneで追加した壁紙から不要なウィジェットのみ消すことはできる?
iPhoneで追加した壁紙には、時計や天気などのウィジェットが付いていることがあります。つまり「壁紙そのものを削除するほどではないけど、要らないウィジェットだけはどうにか消したい」こともあるでしょう。
その機能を必要としていない、壁紙と合わないといった場合はウィジェットのみを削除することが可能です。
「天気」「予定」などのウィジェットの消し方
「天気」「予定」などのウィジェットの消し方は以下の通り。
壁紙の「時計」は消すことができる?
大きなメインの時計のウィジェットは消すことはできないものの、背景に近い色にすることで実質的に見えなくすることが可能です。
壁紙のライトやカメラボタンは消すことができる?
ロック画面下のライトやカメラのボタンは消すことができません。
iPhoneで追加した壁紙についてよくある質問
iPhoneで追加した壁紙に関して、よくある質問とその答えをまとめました。
ロック画面とホーム画面の壁紙は別々に設定できる?
可能です。ロック画面の選択画面で「カスタマイズ」→「壁紙をカスタマイズ」の「ホーム画面」をタップでホーム画面のみの壁紙を設定できます。
なお、詳しくは以下の記事で解説しているので参考にしてください。
ロック画面の通知の表示場所を変更することはできる?
通知が重なって見にくい場合など、通知の表示場所を変えることができます。
まとめ
この記事では、iPhoneで新しく追加した壁紙を削除する方法や、不要なウィジェットだけ消す方法を紹介しました。iPhoneの壁紙はカスタマイズ性が高いからこそ、いろいろとこだわりたくなるもの。本記事を参考に、iPhoneの壁紙の削除やアレンジを楽しんでください。
※サムネイル画像(Image:Alim Yakubov / Shutterstock.com)※画像は一部編集部で加工しています