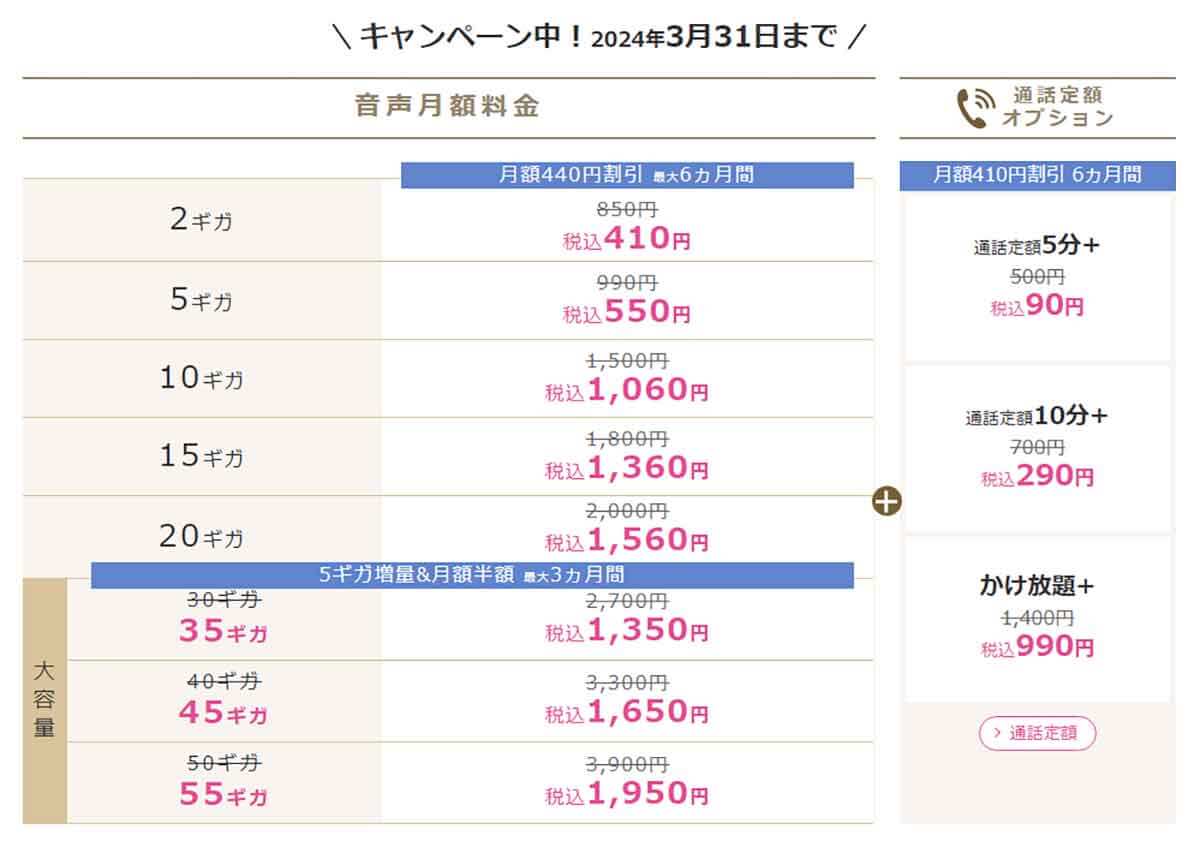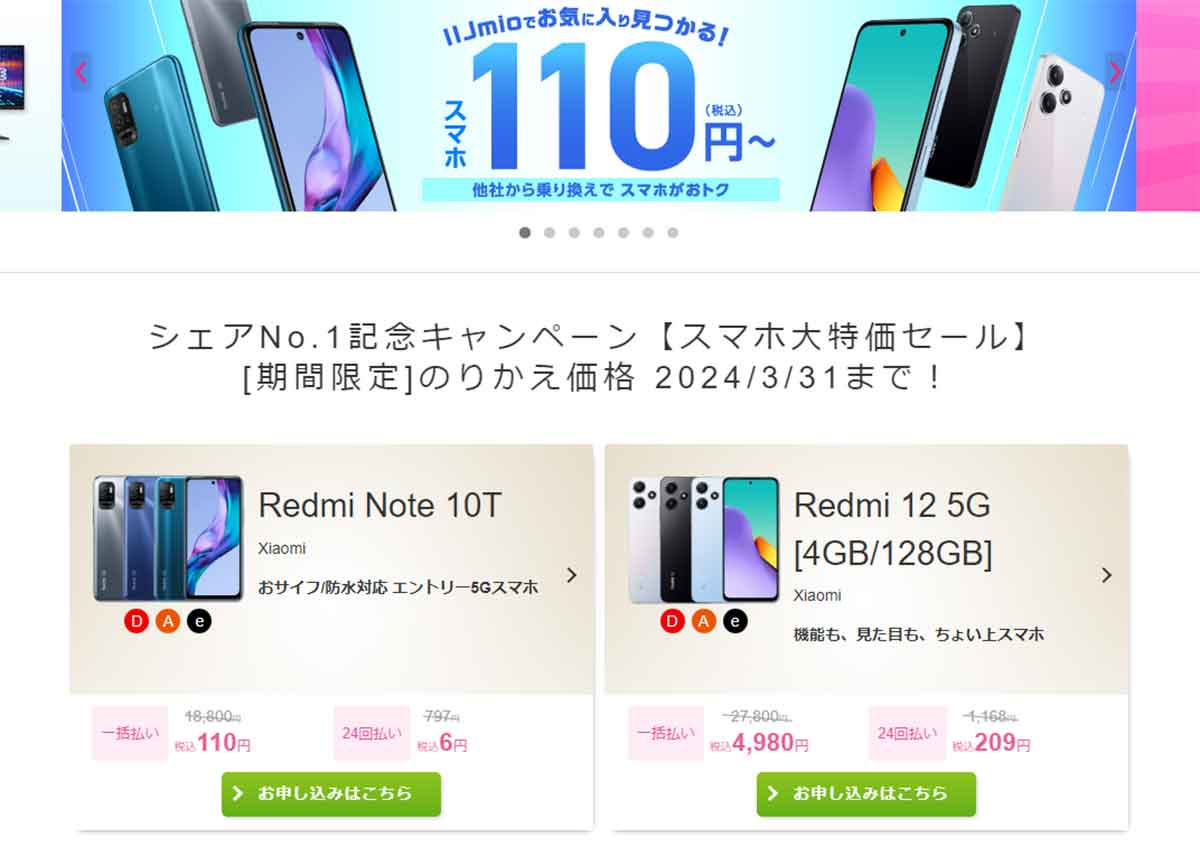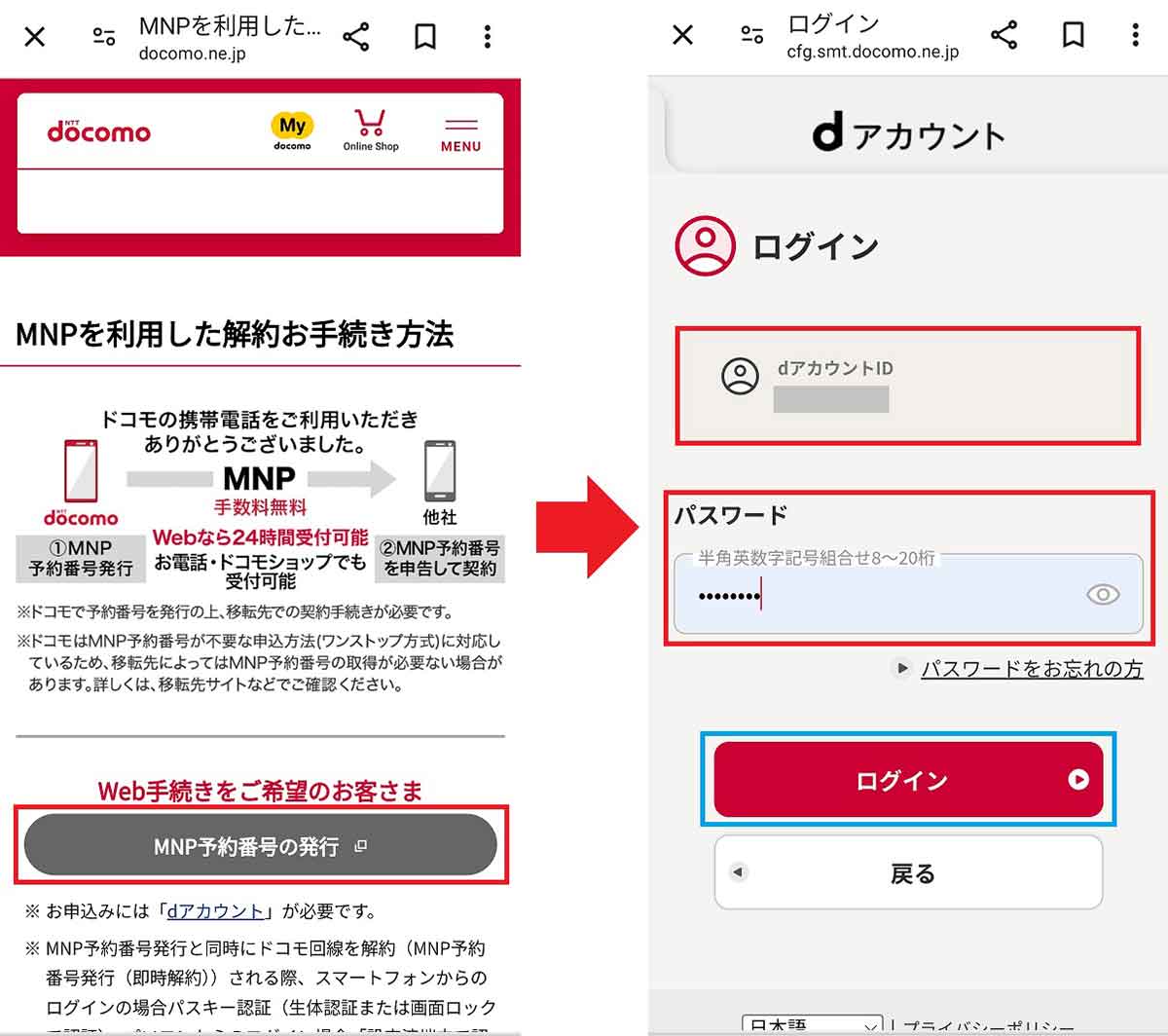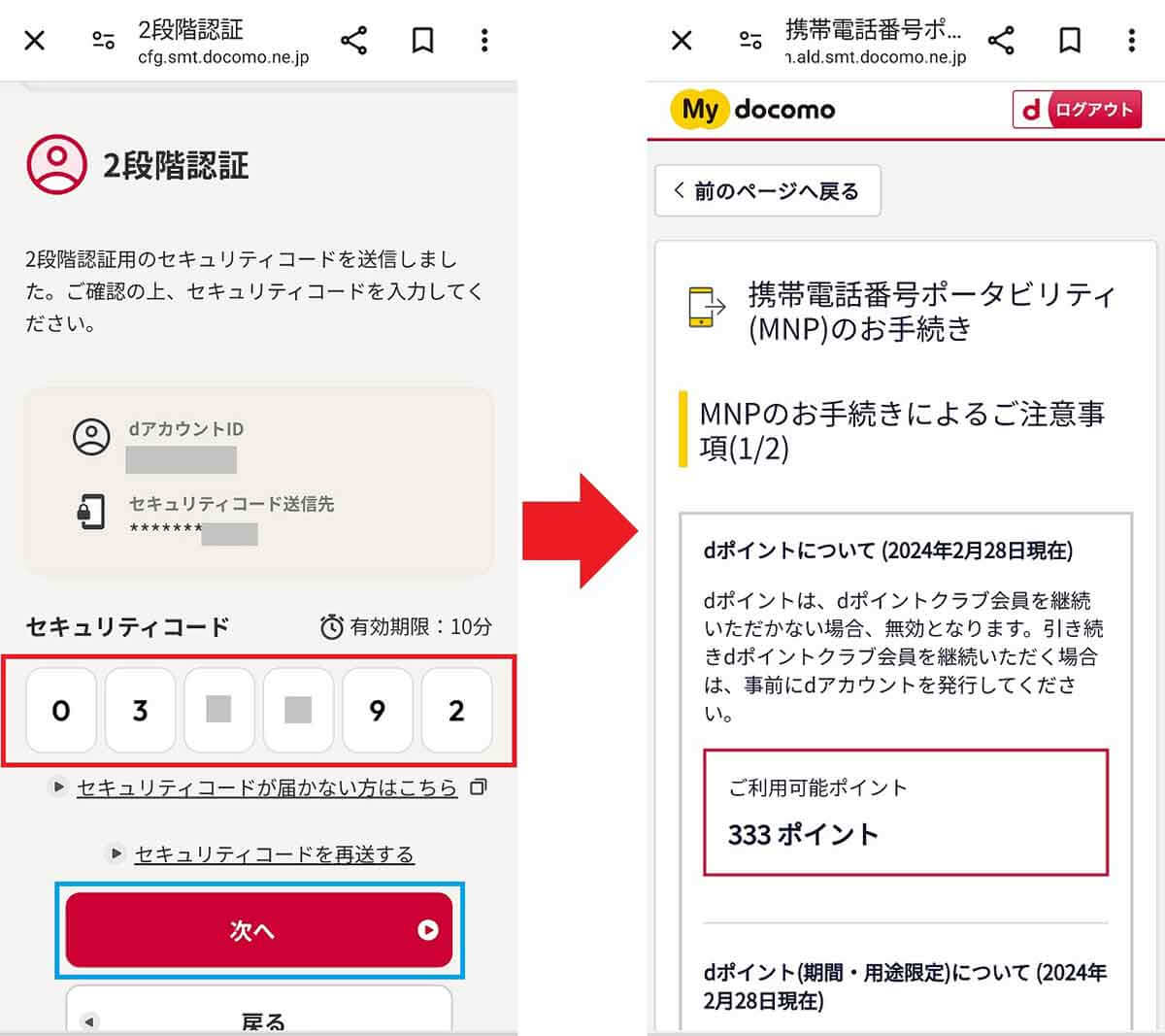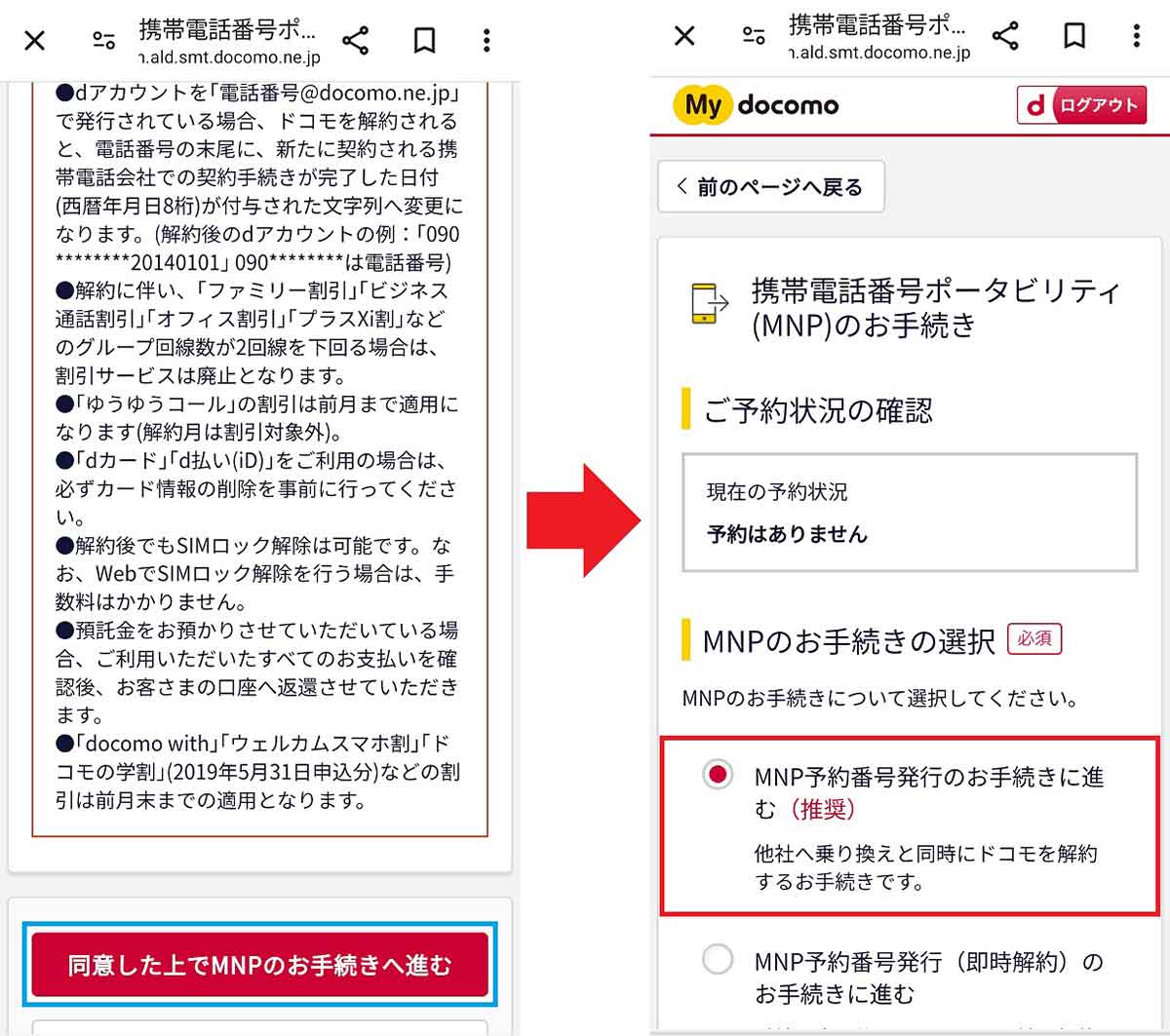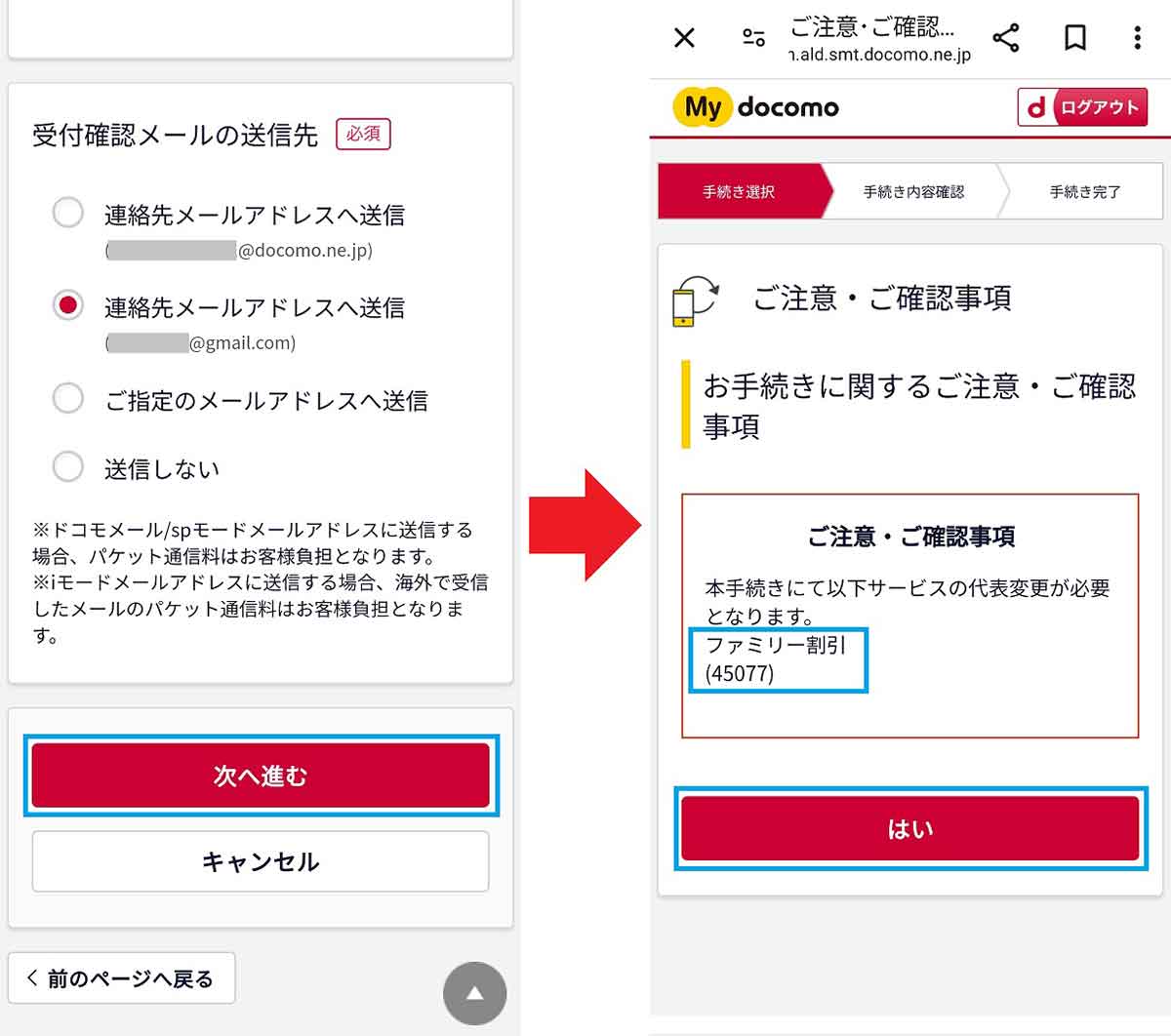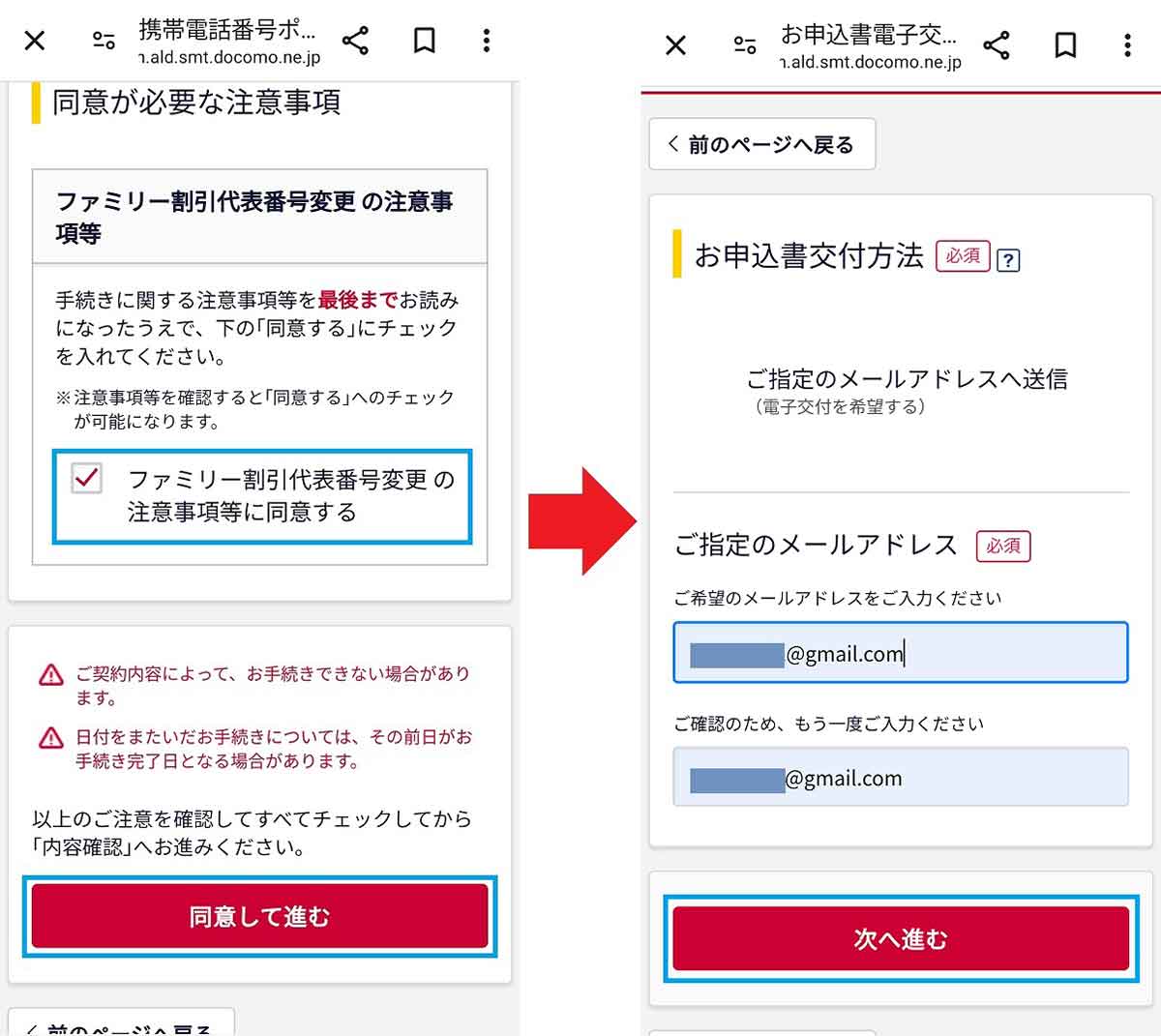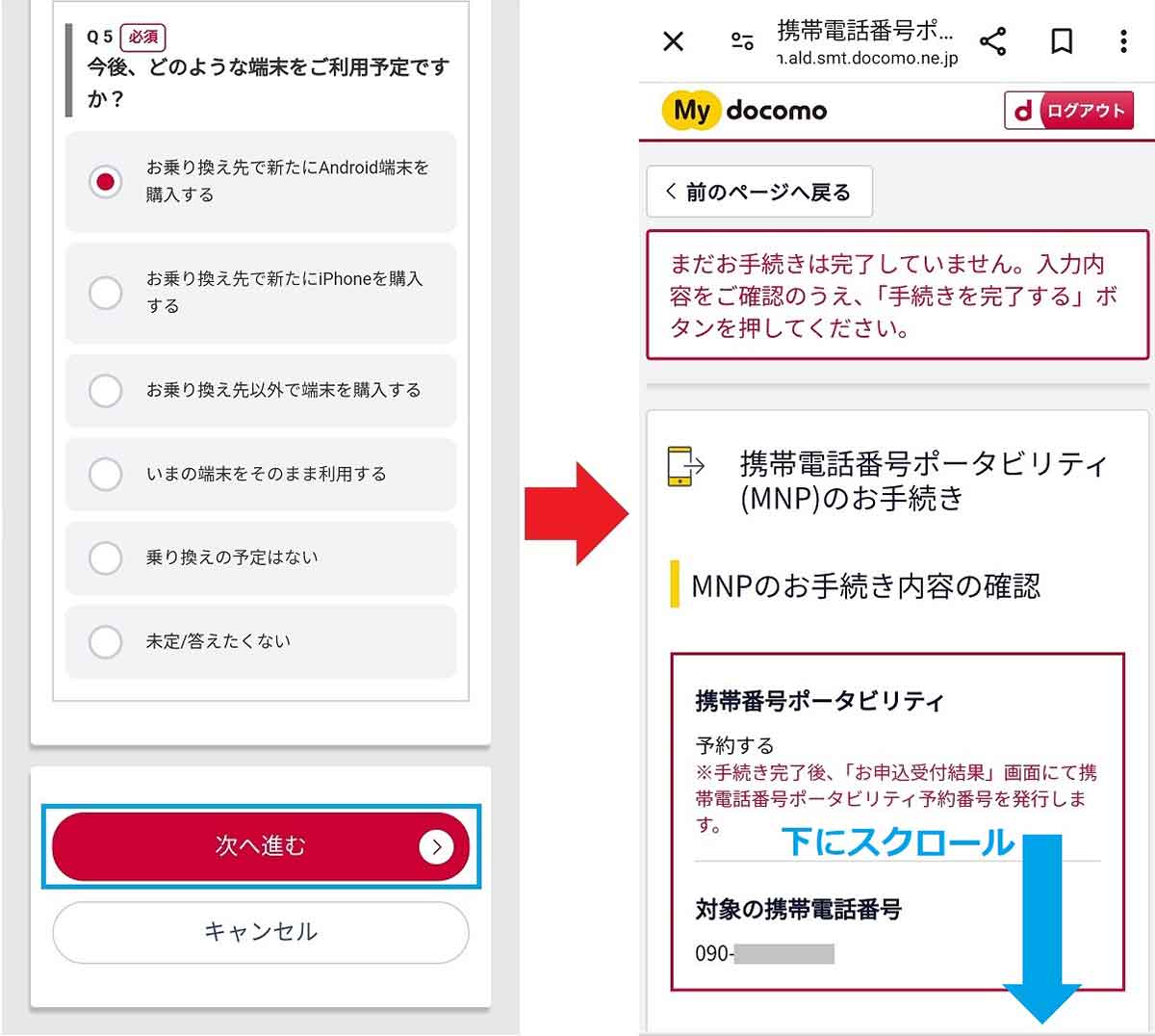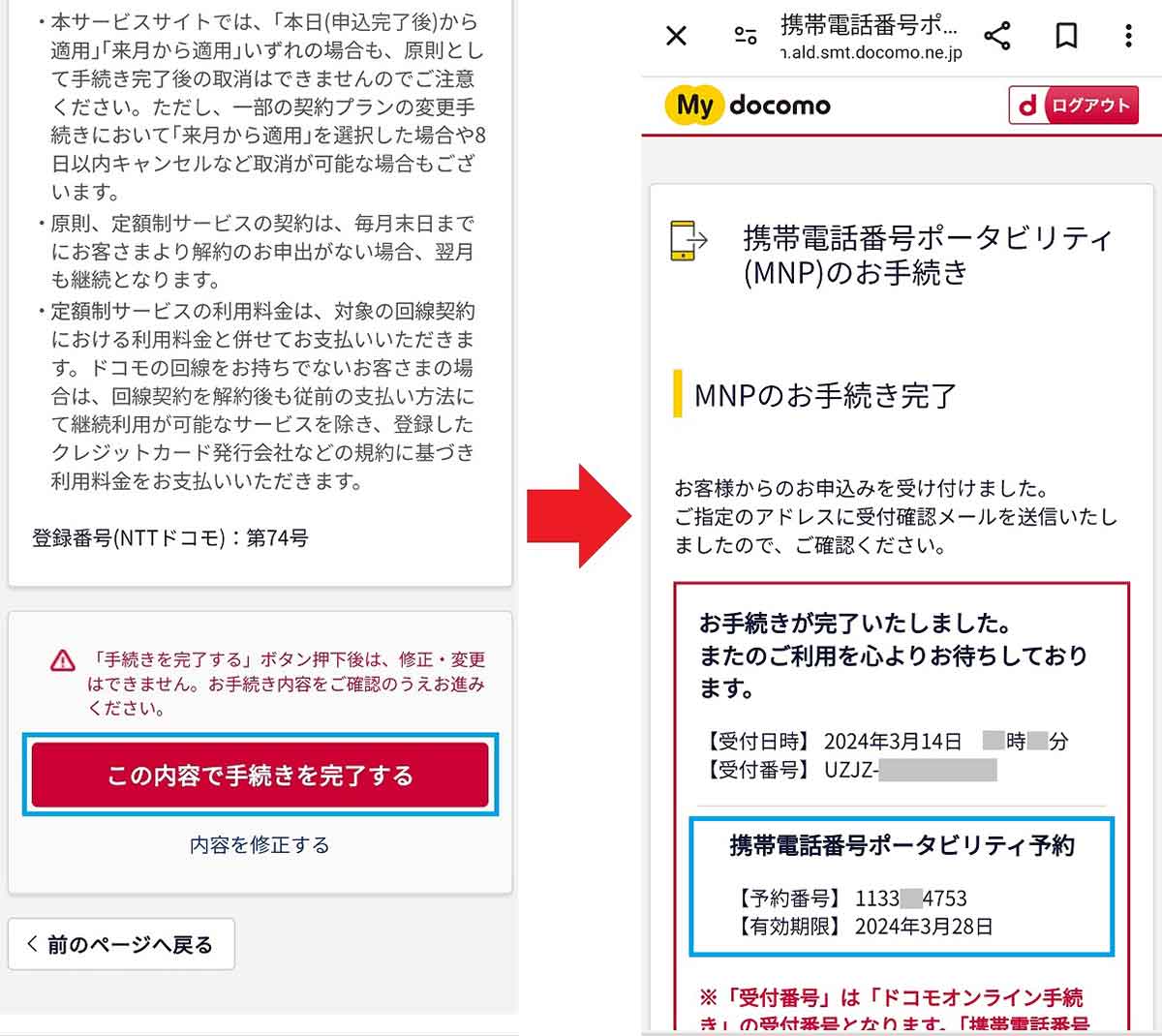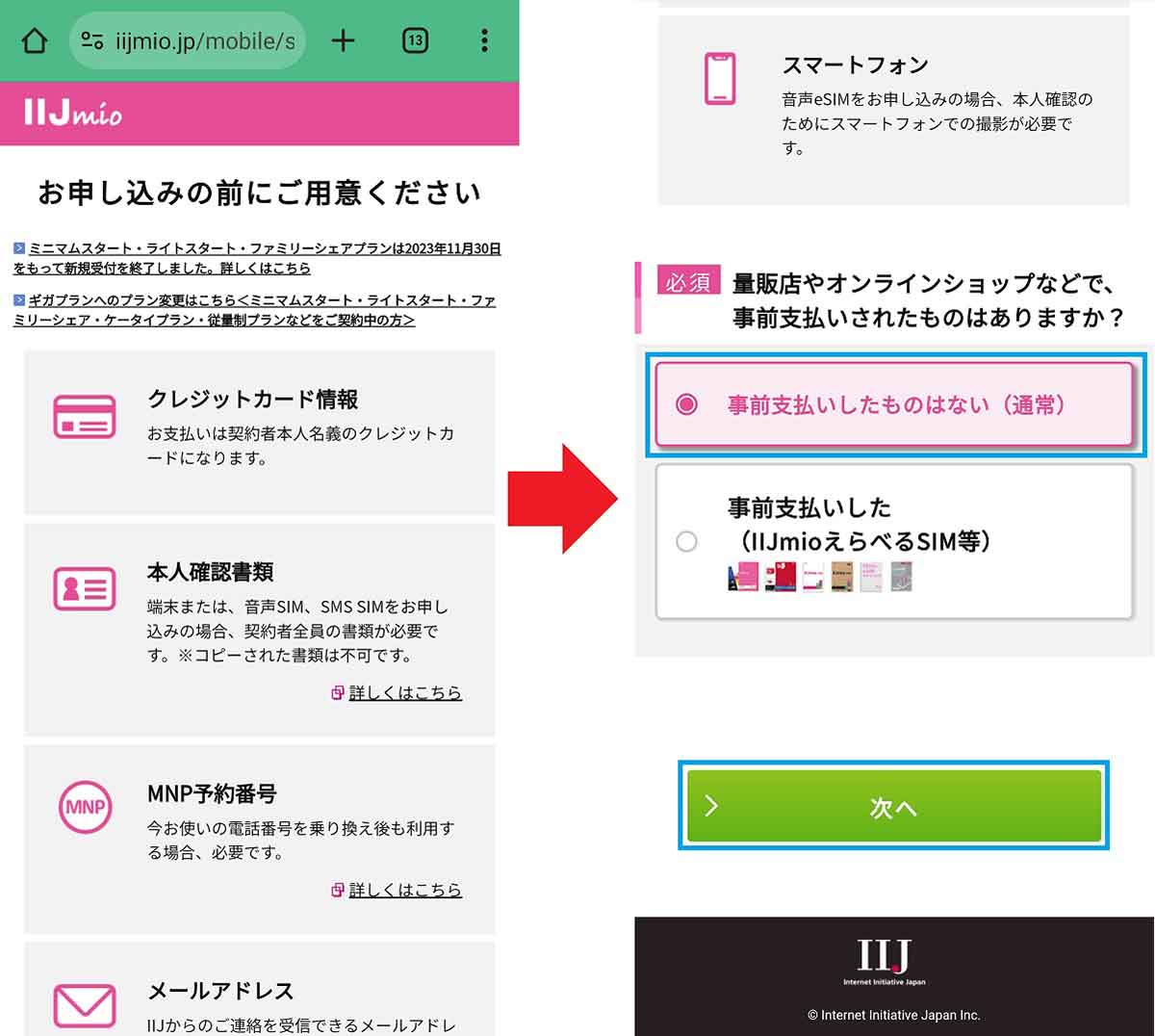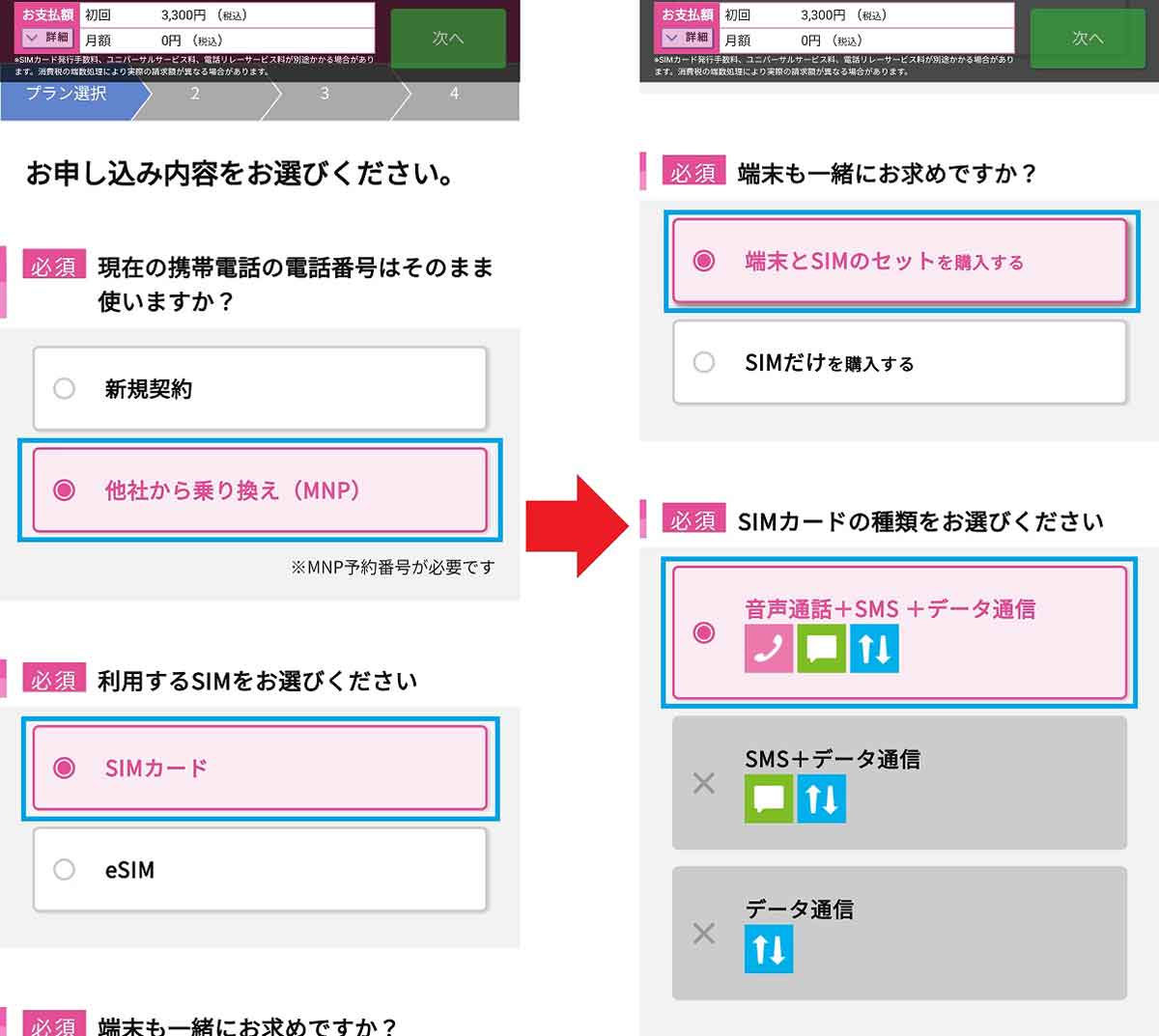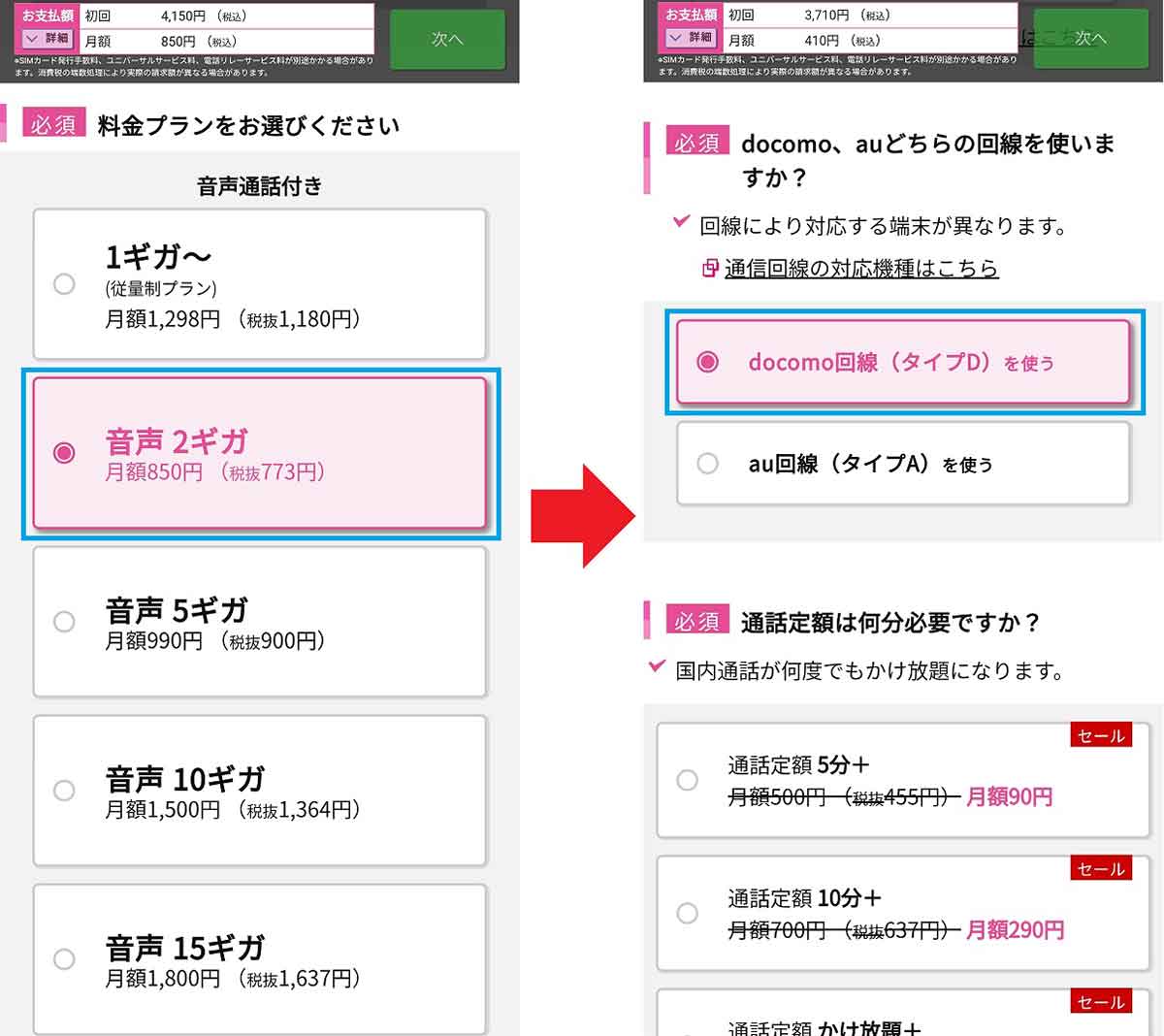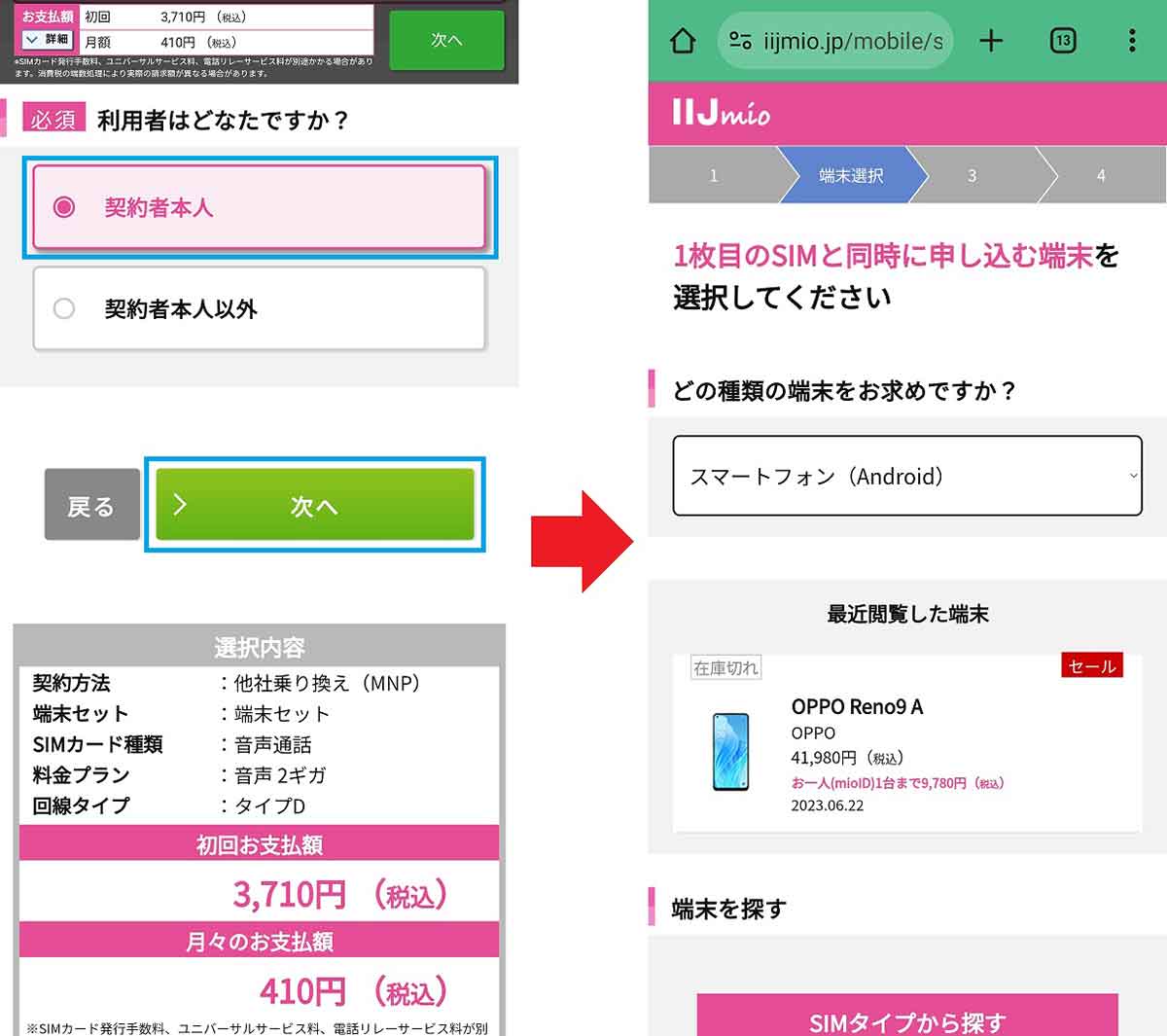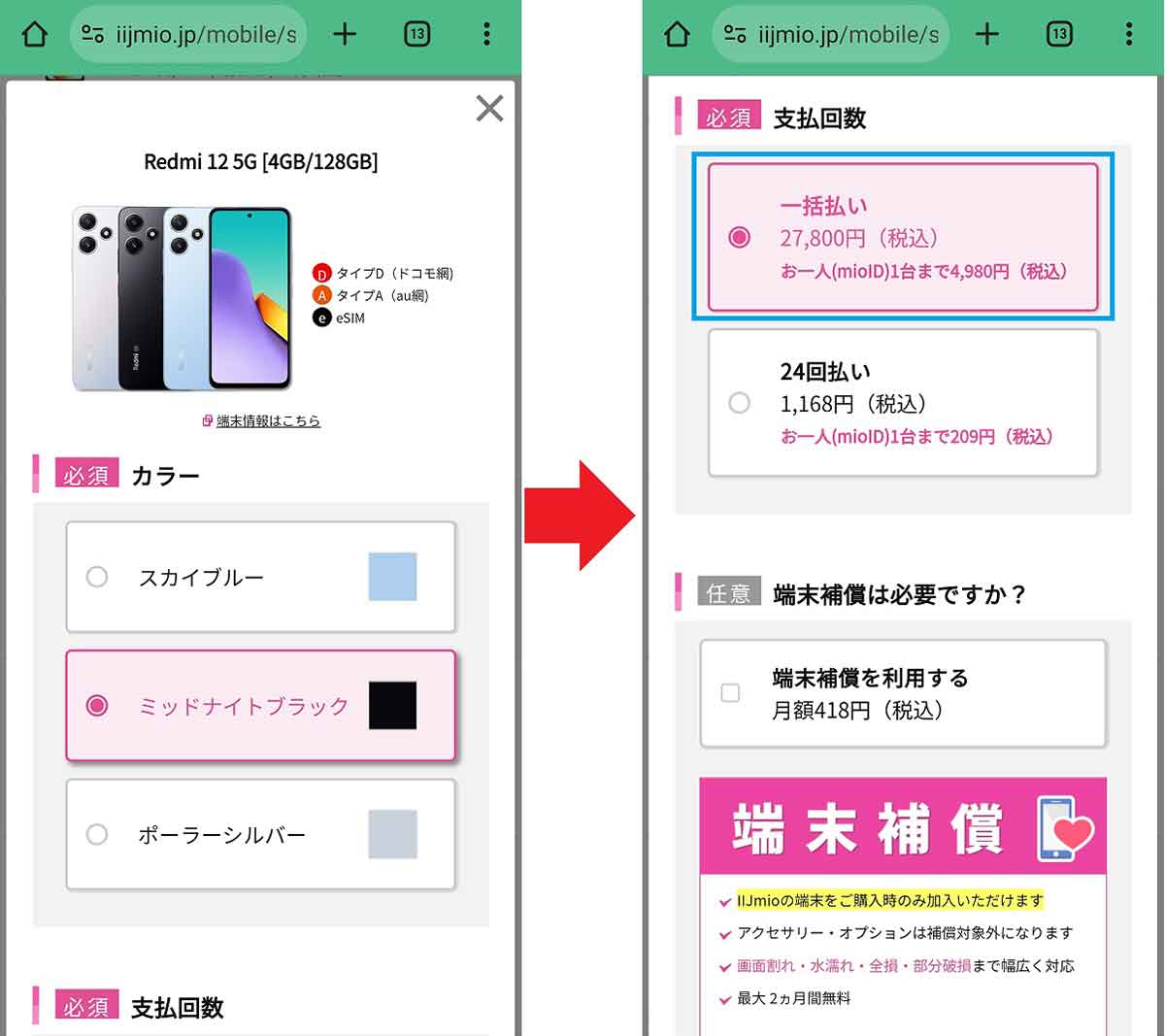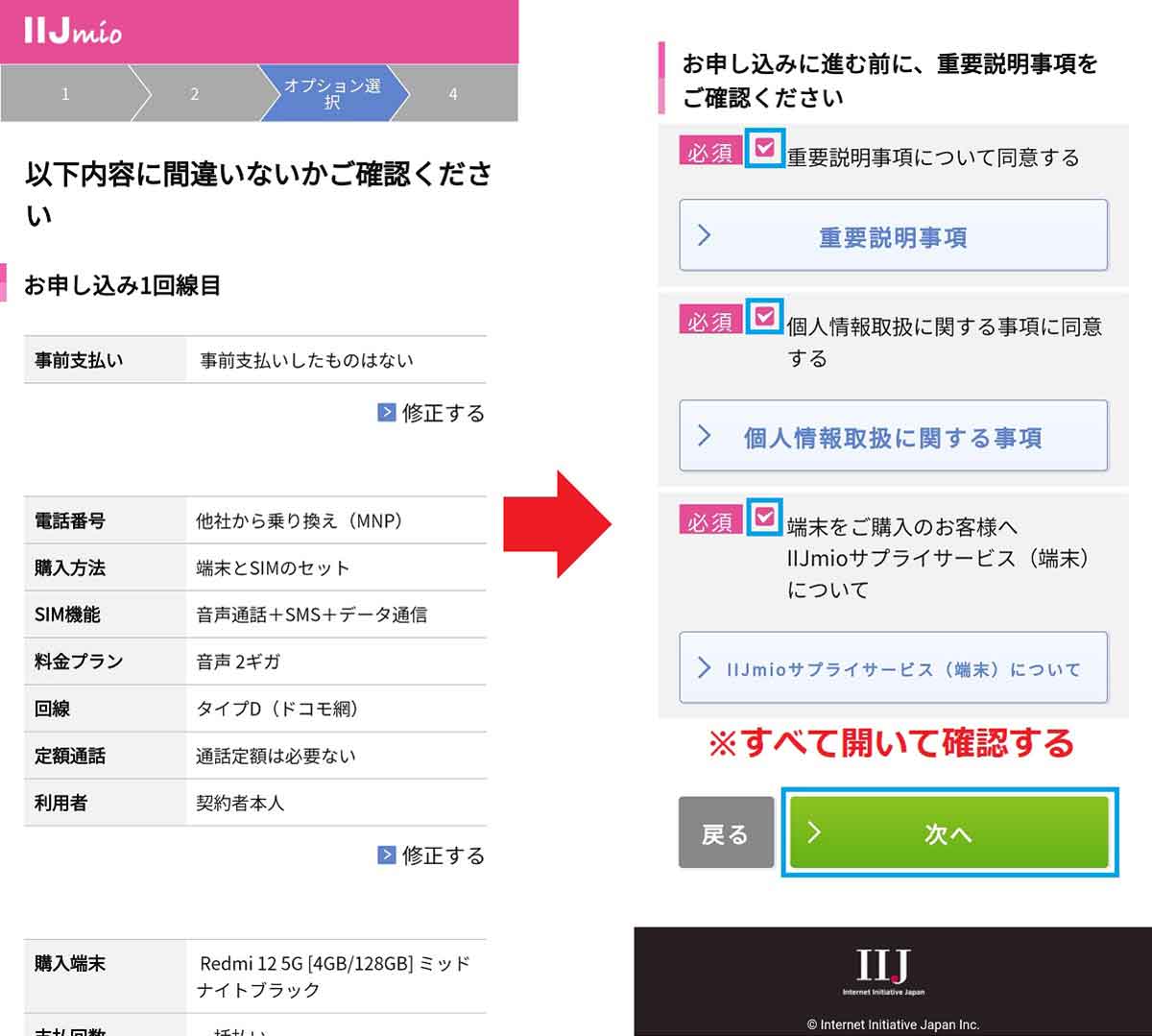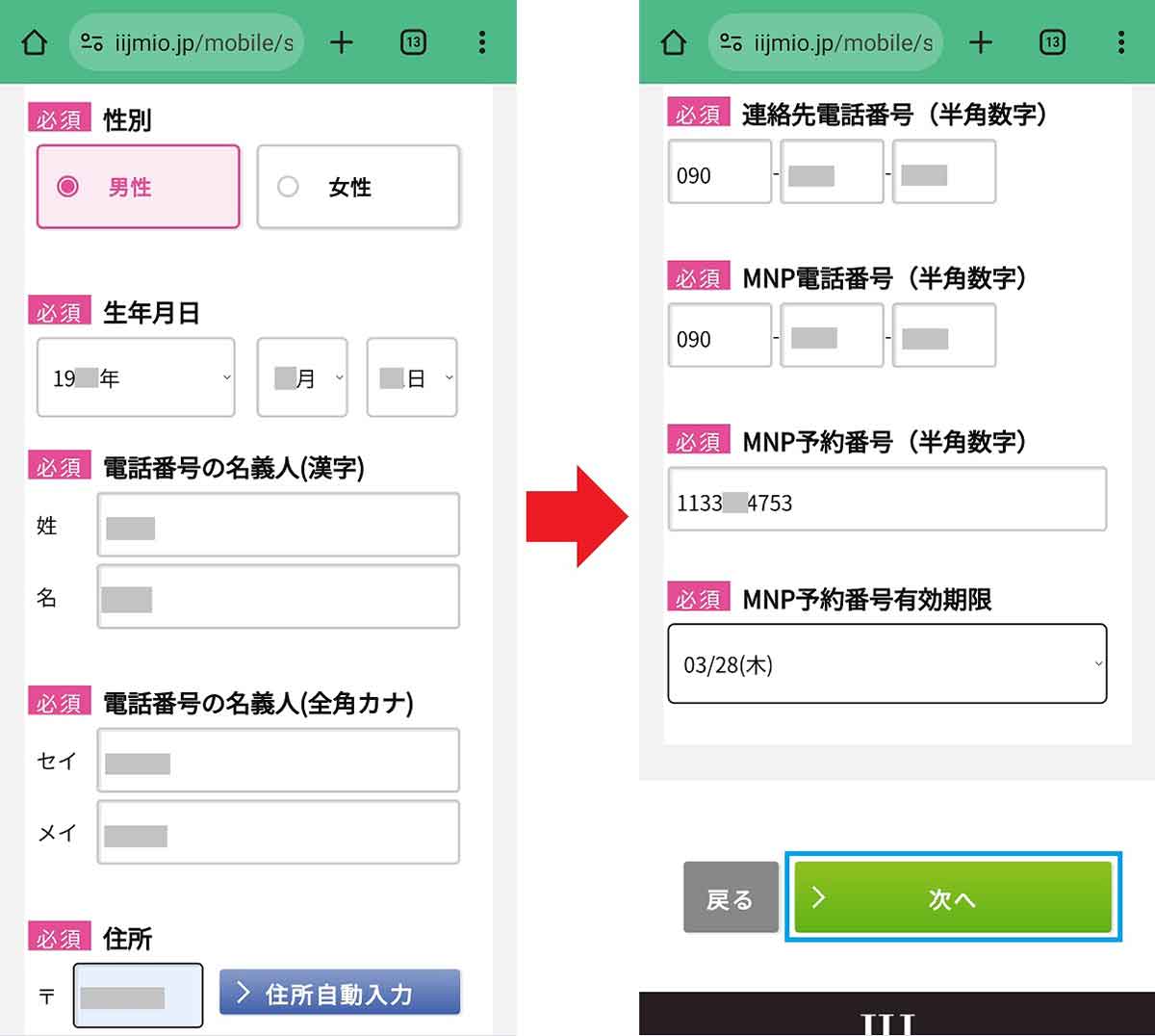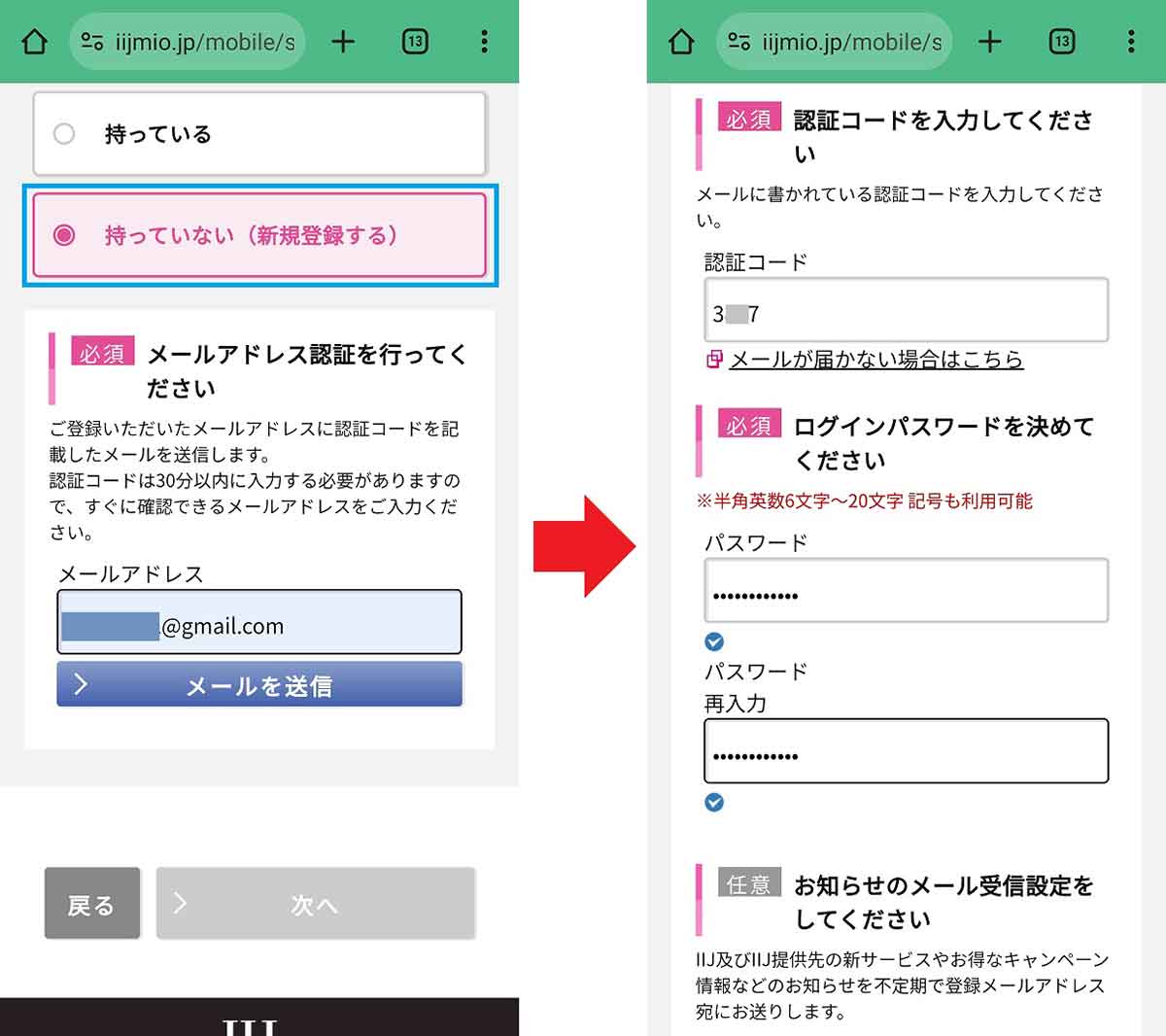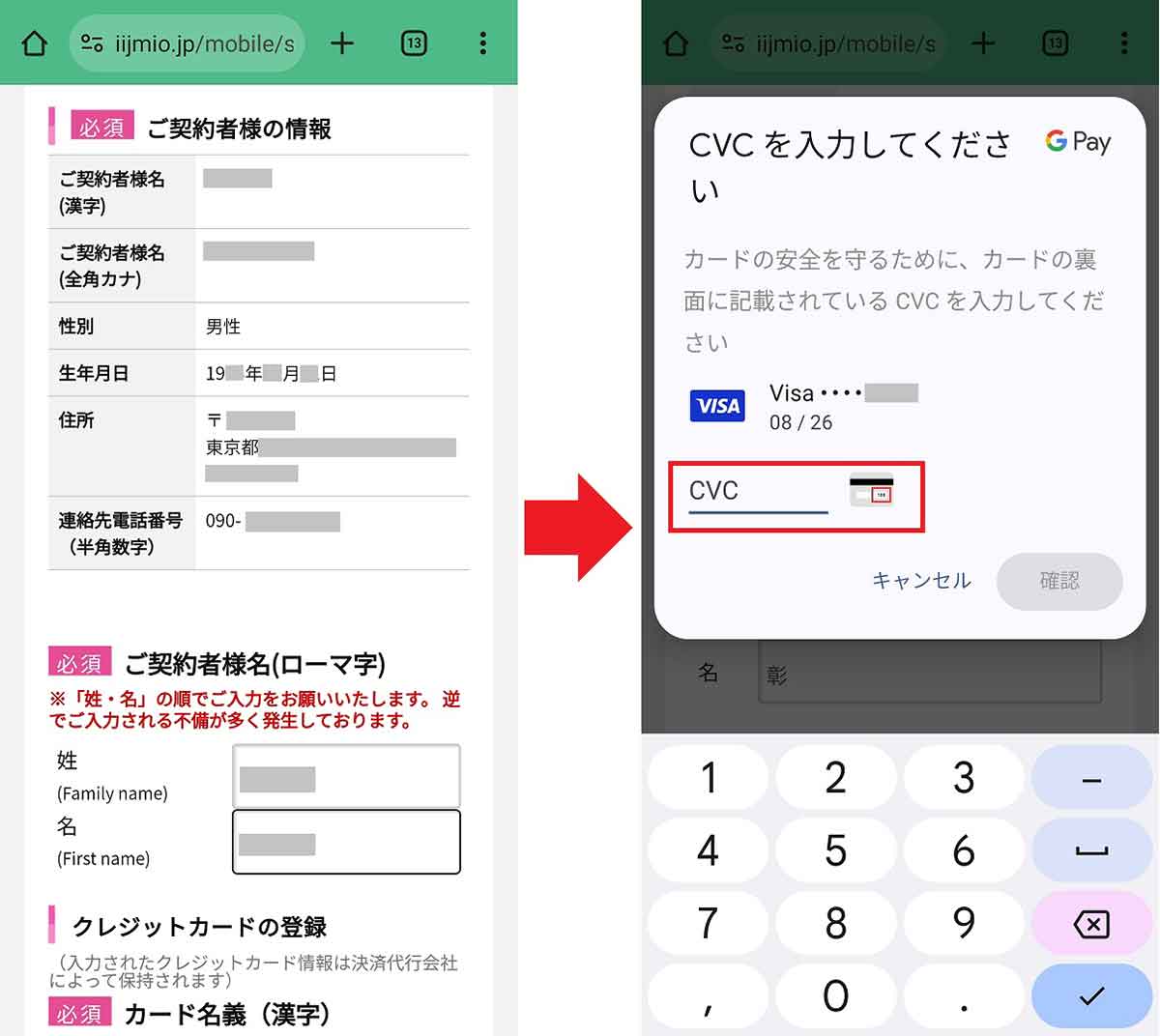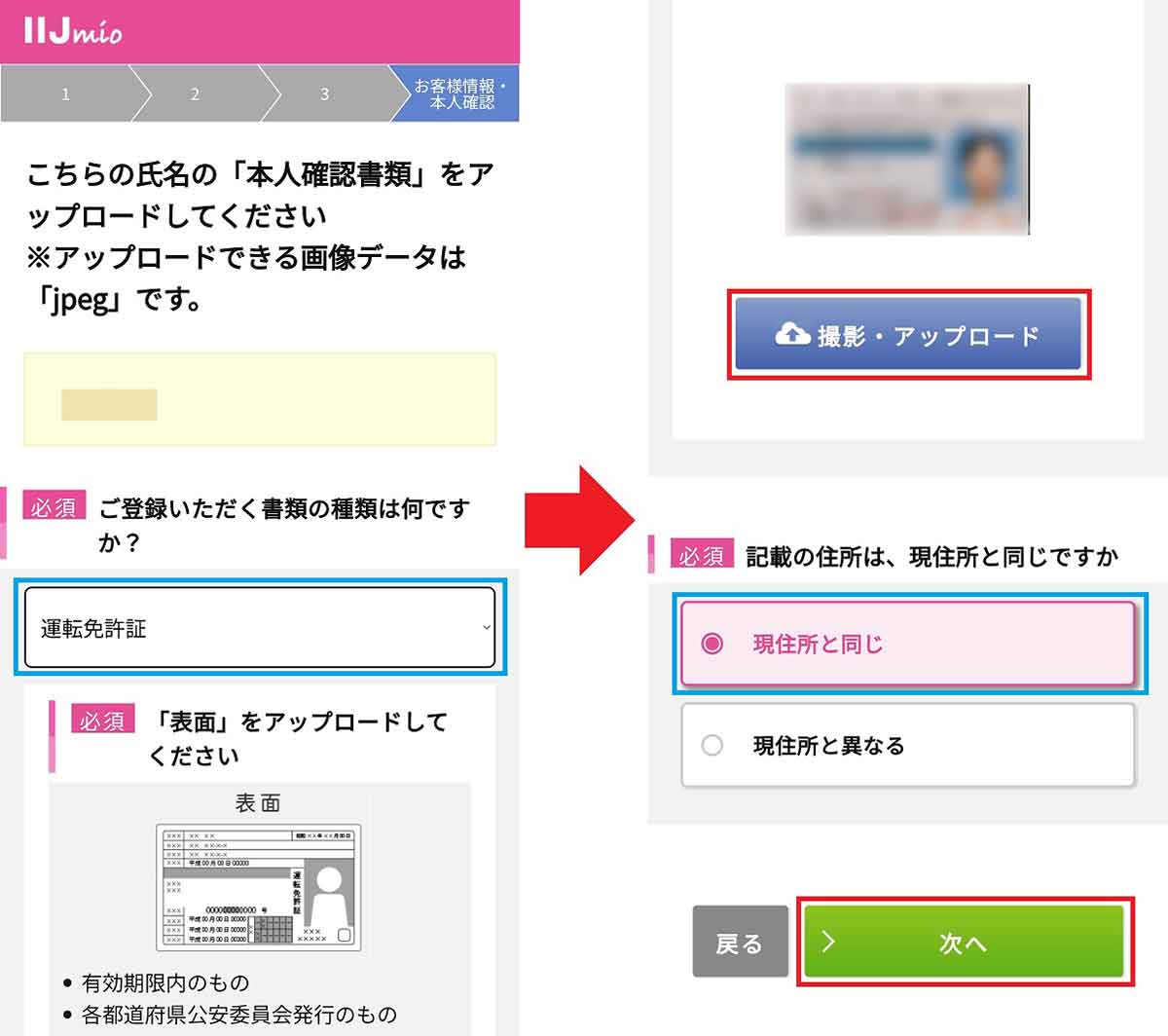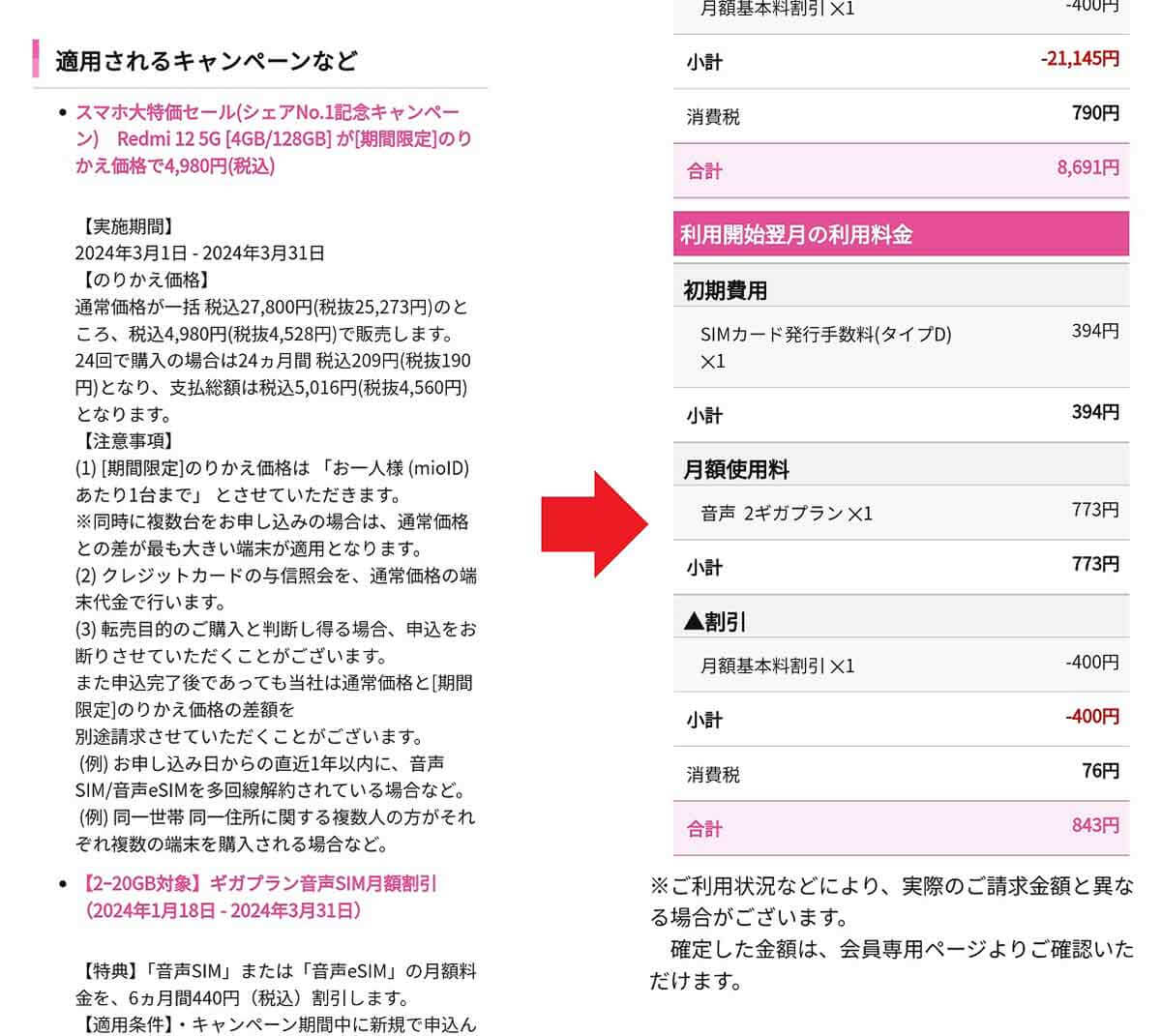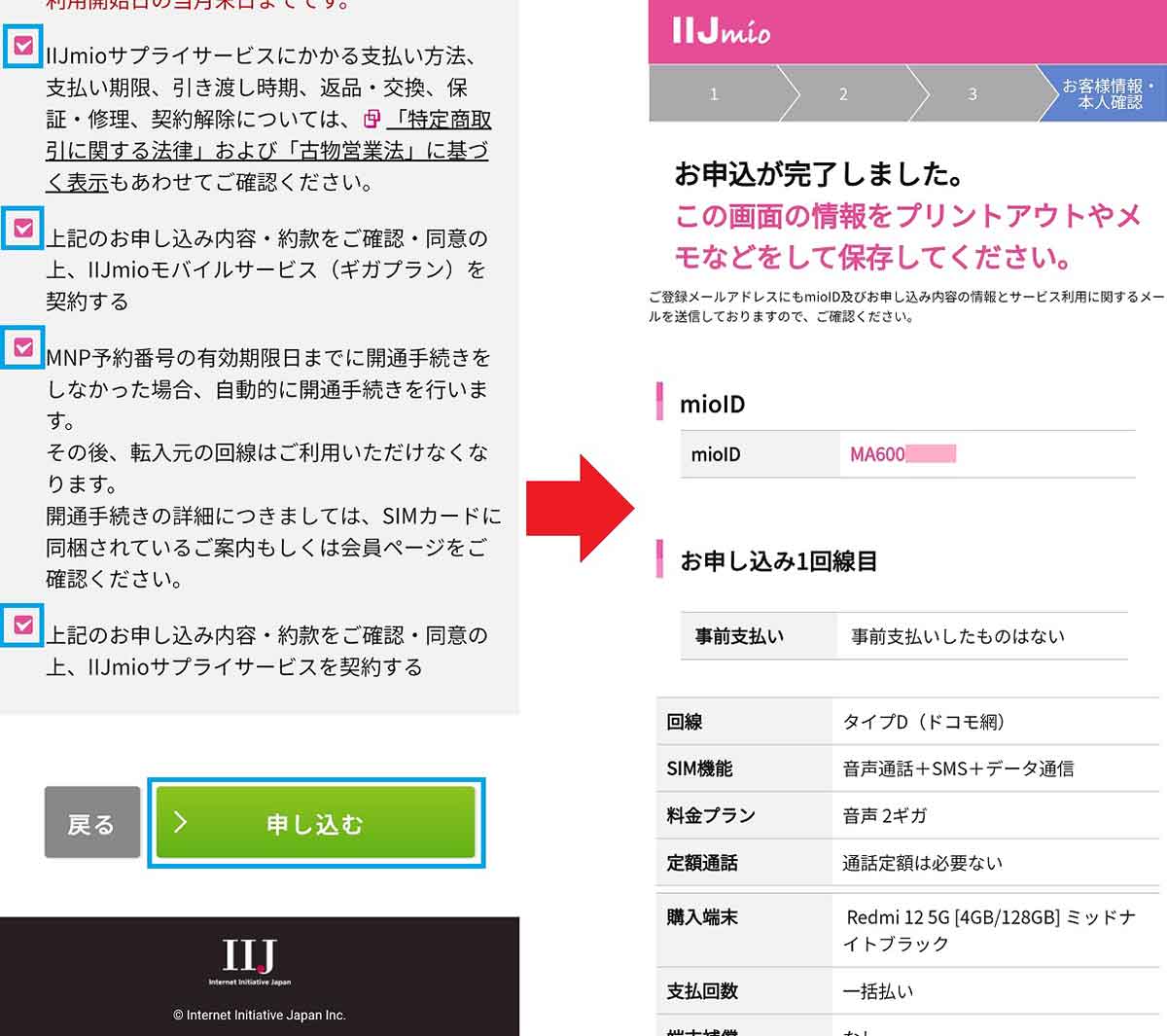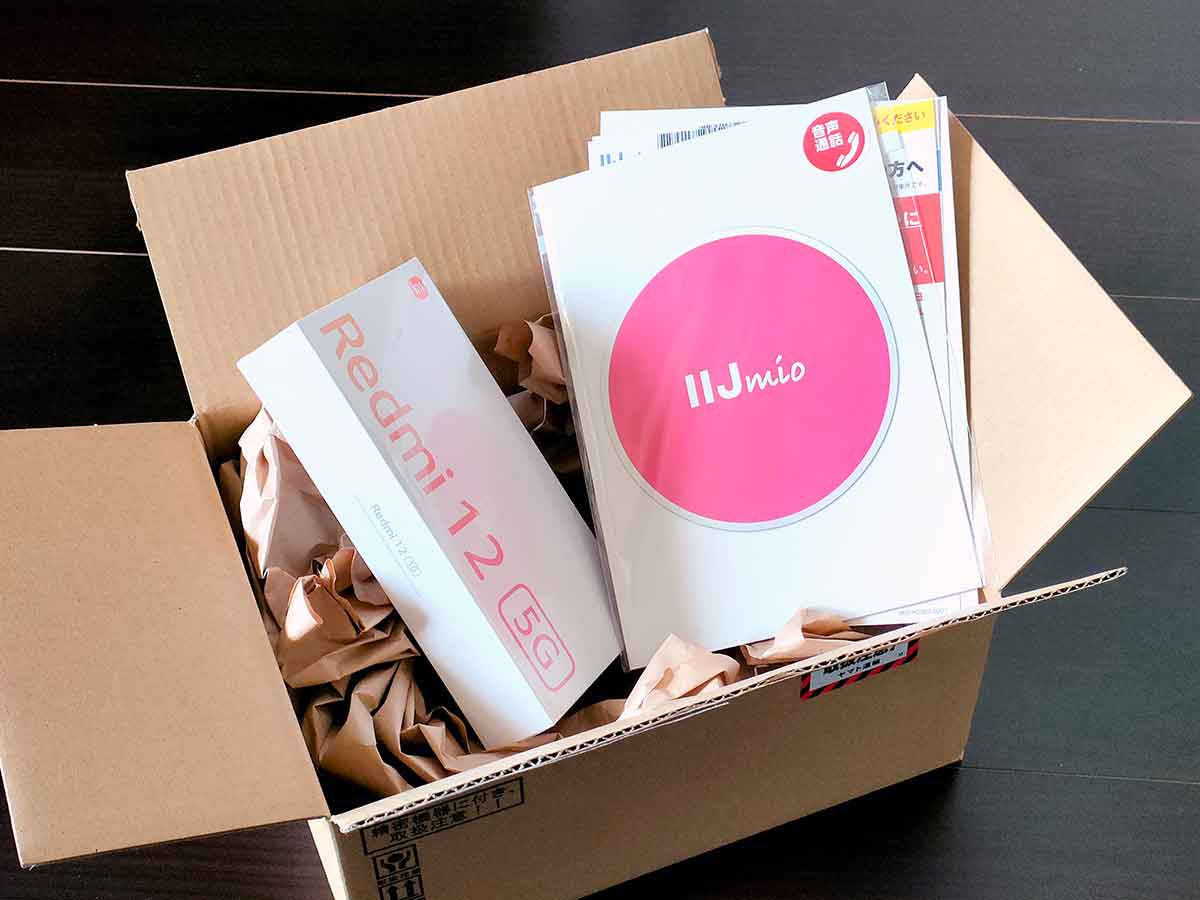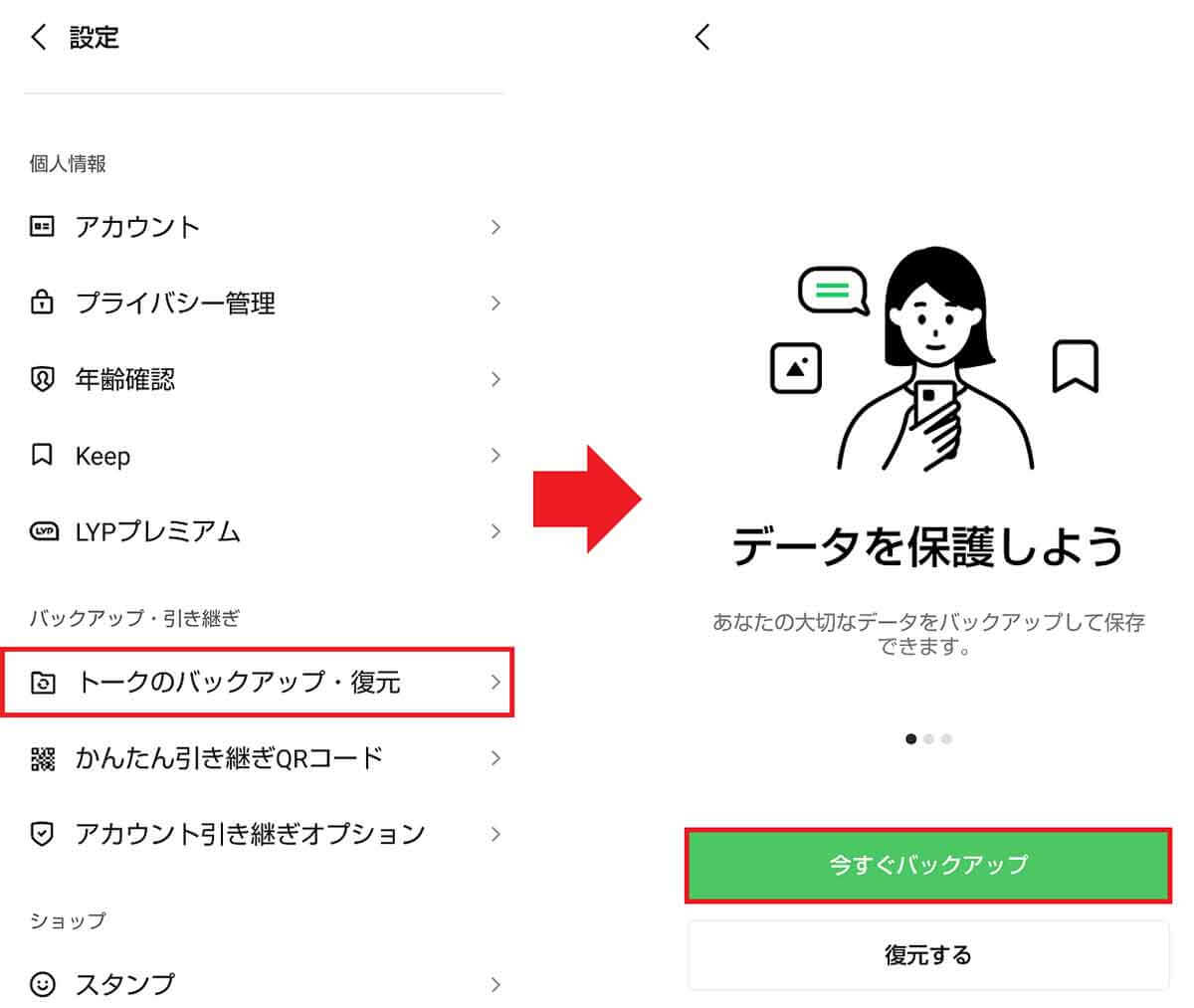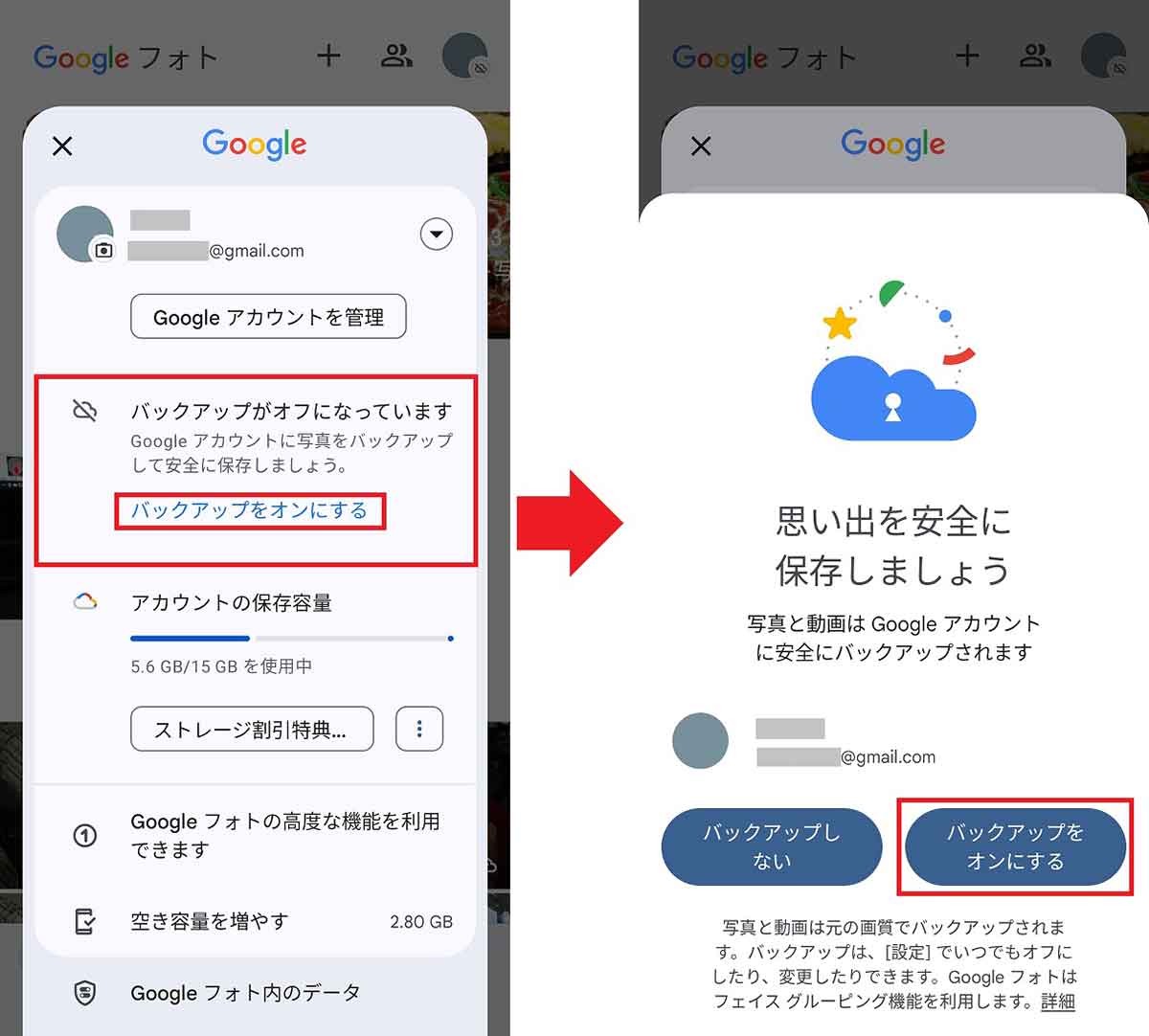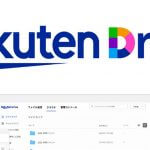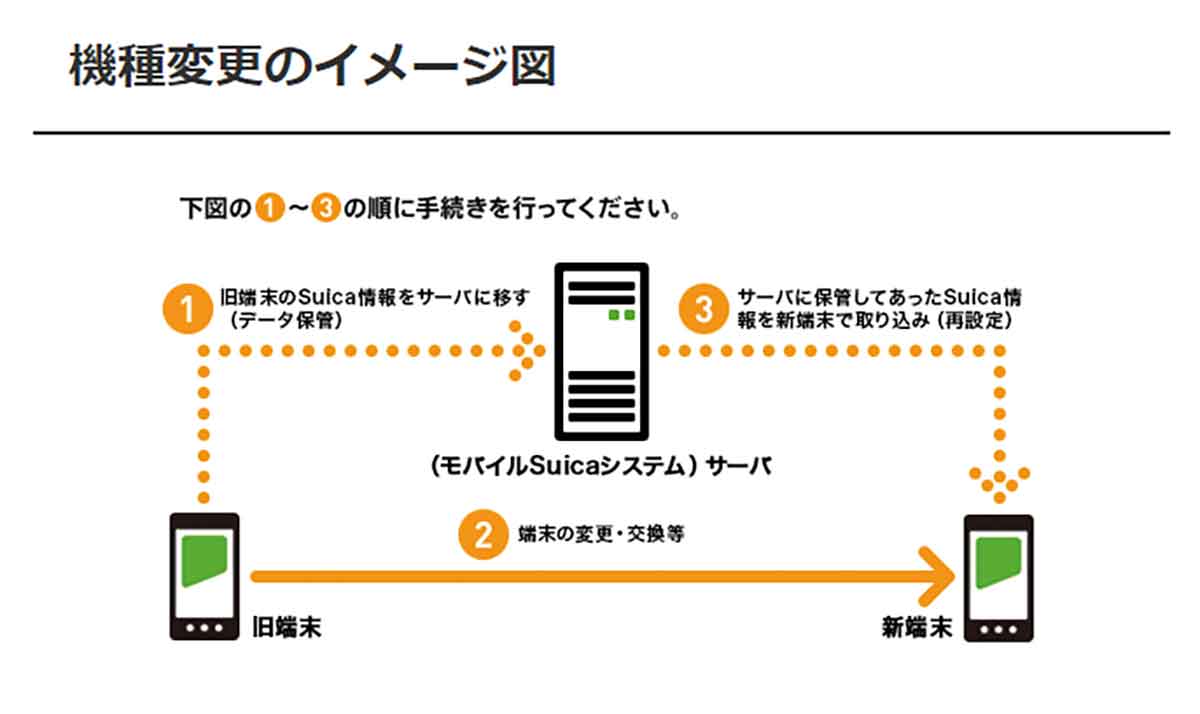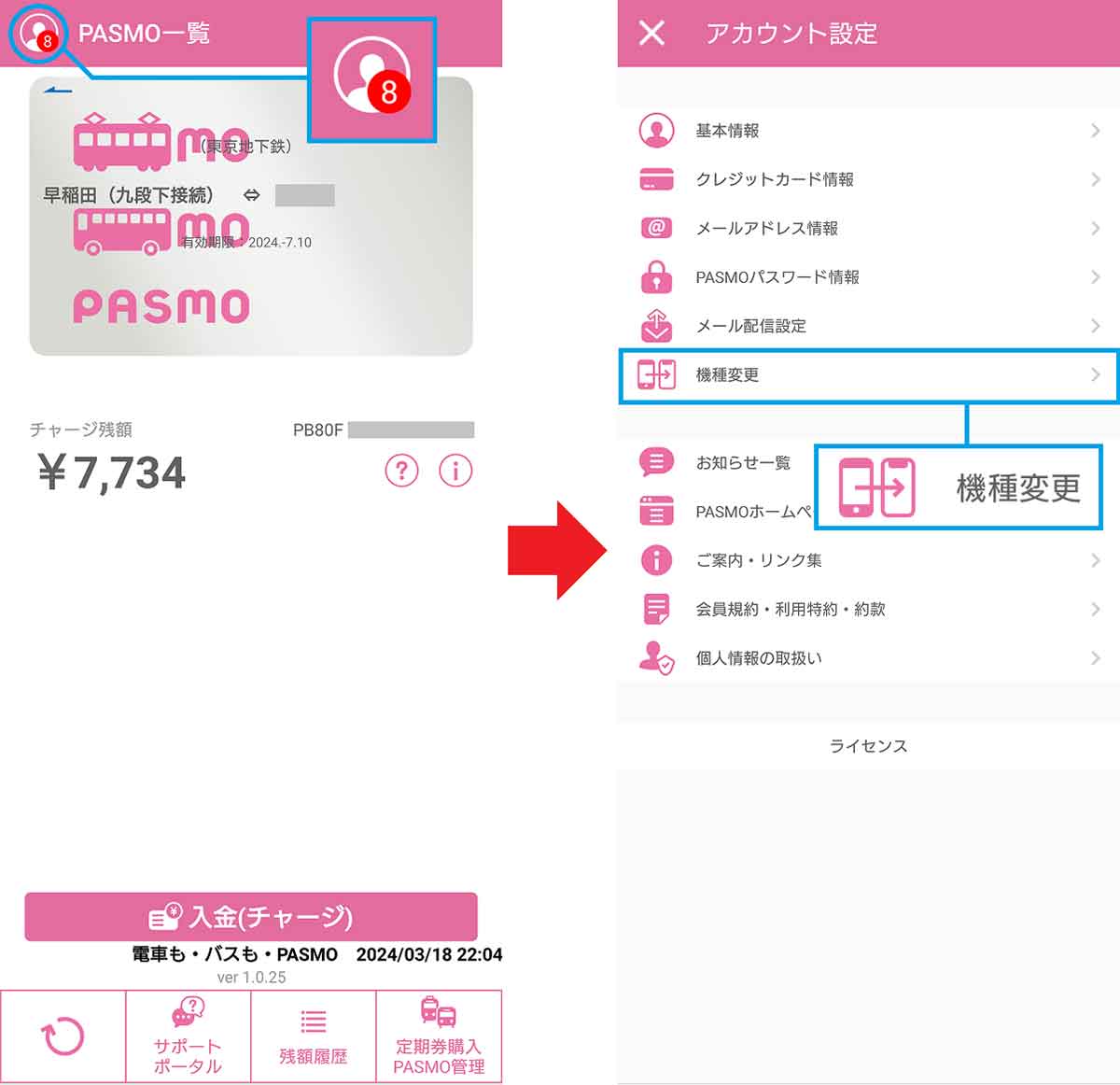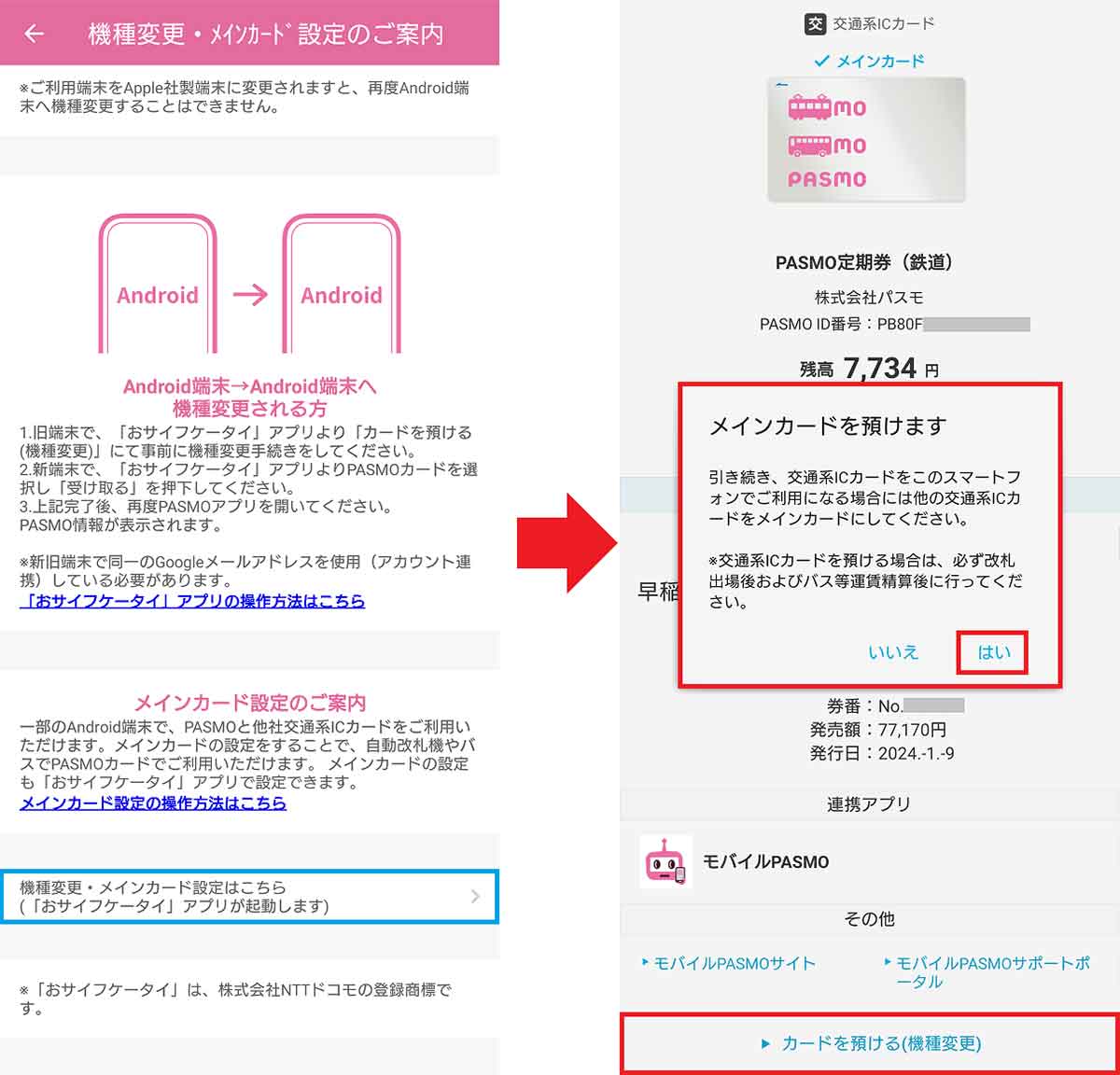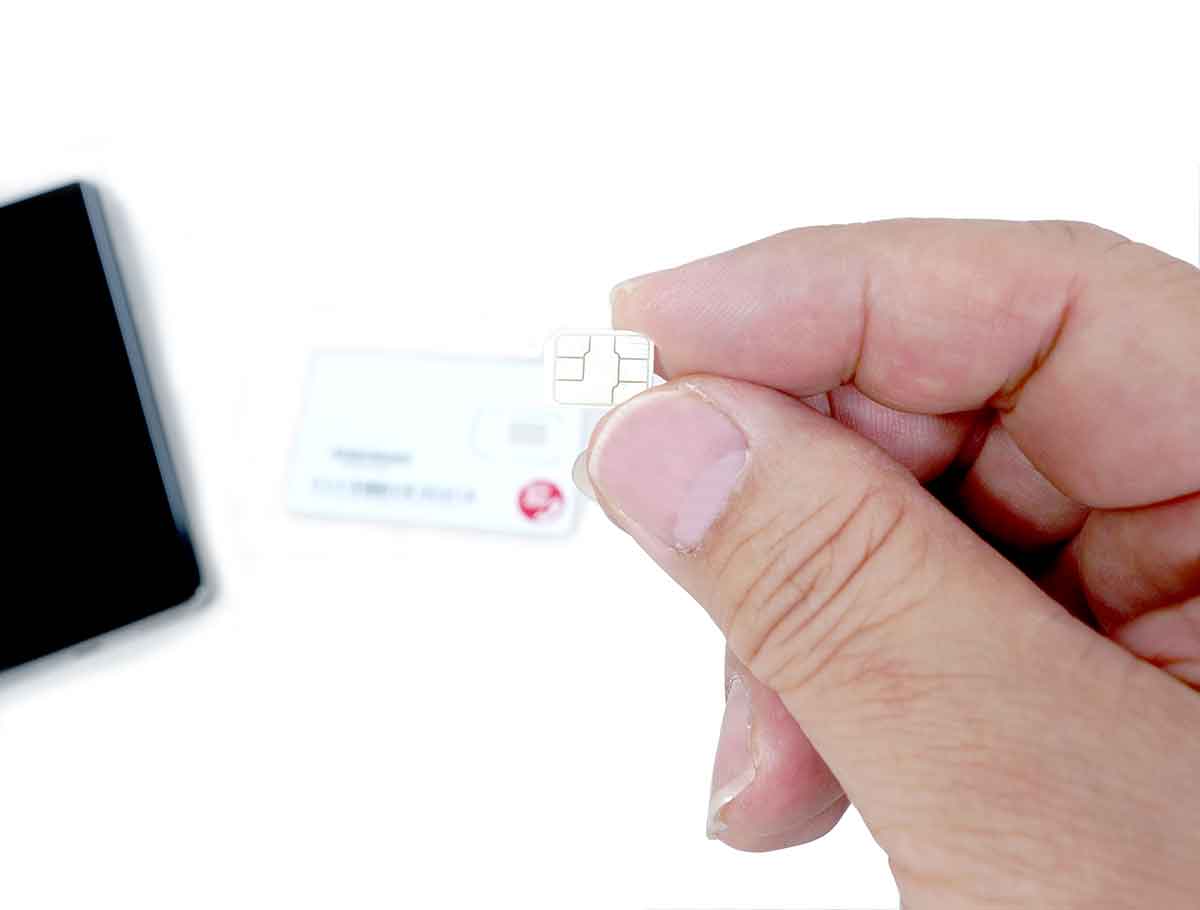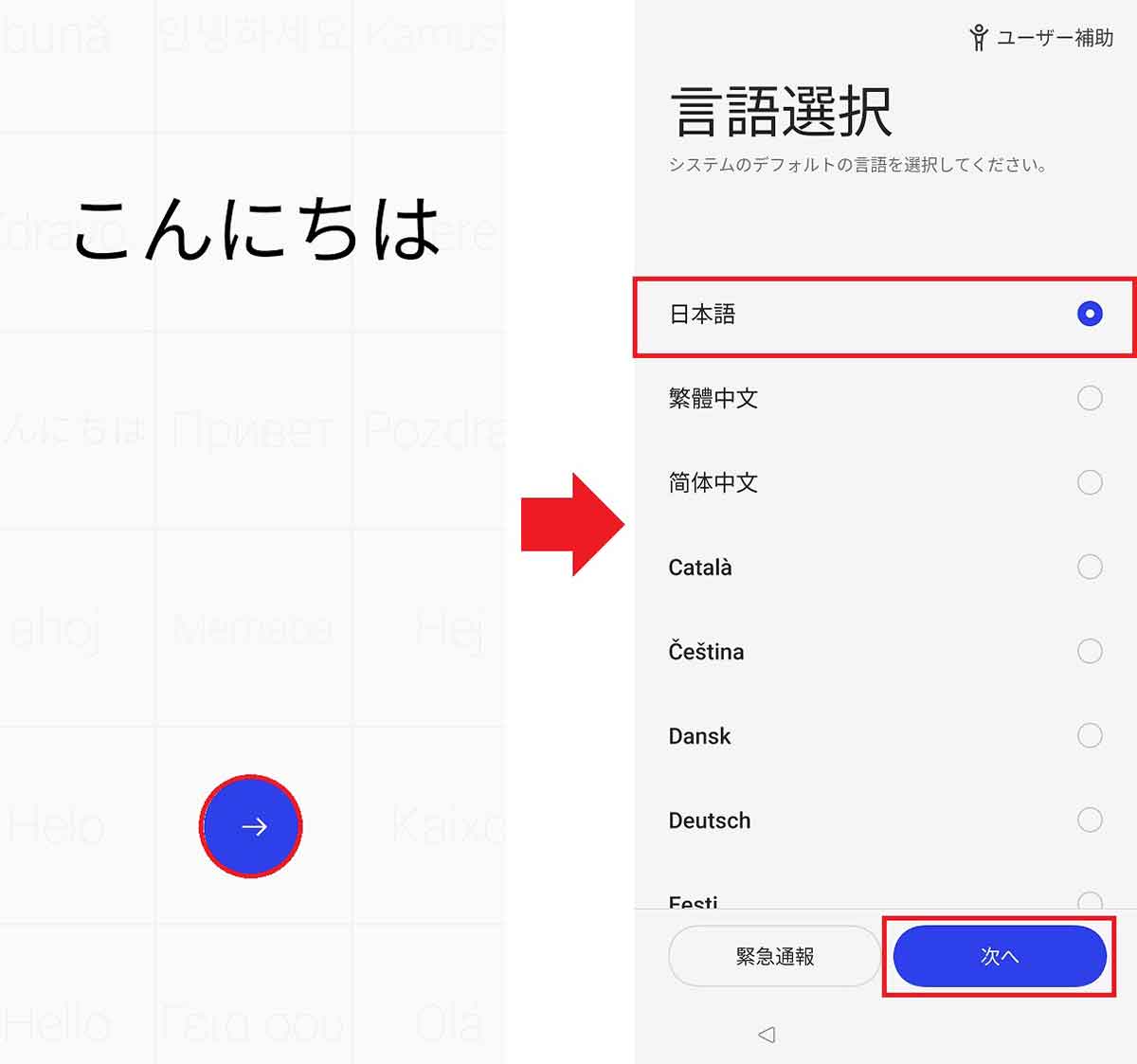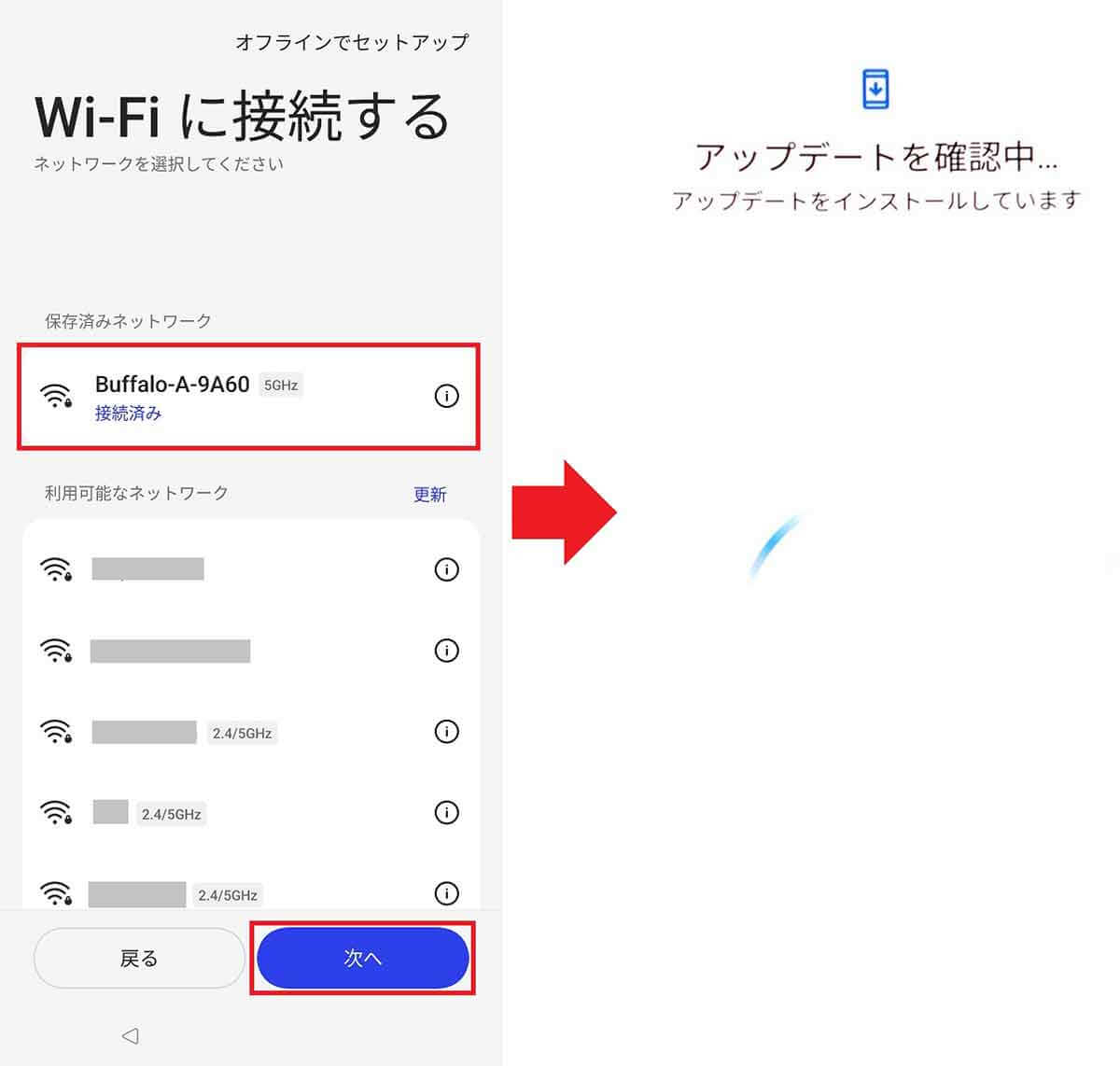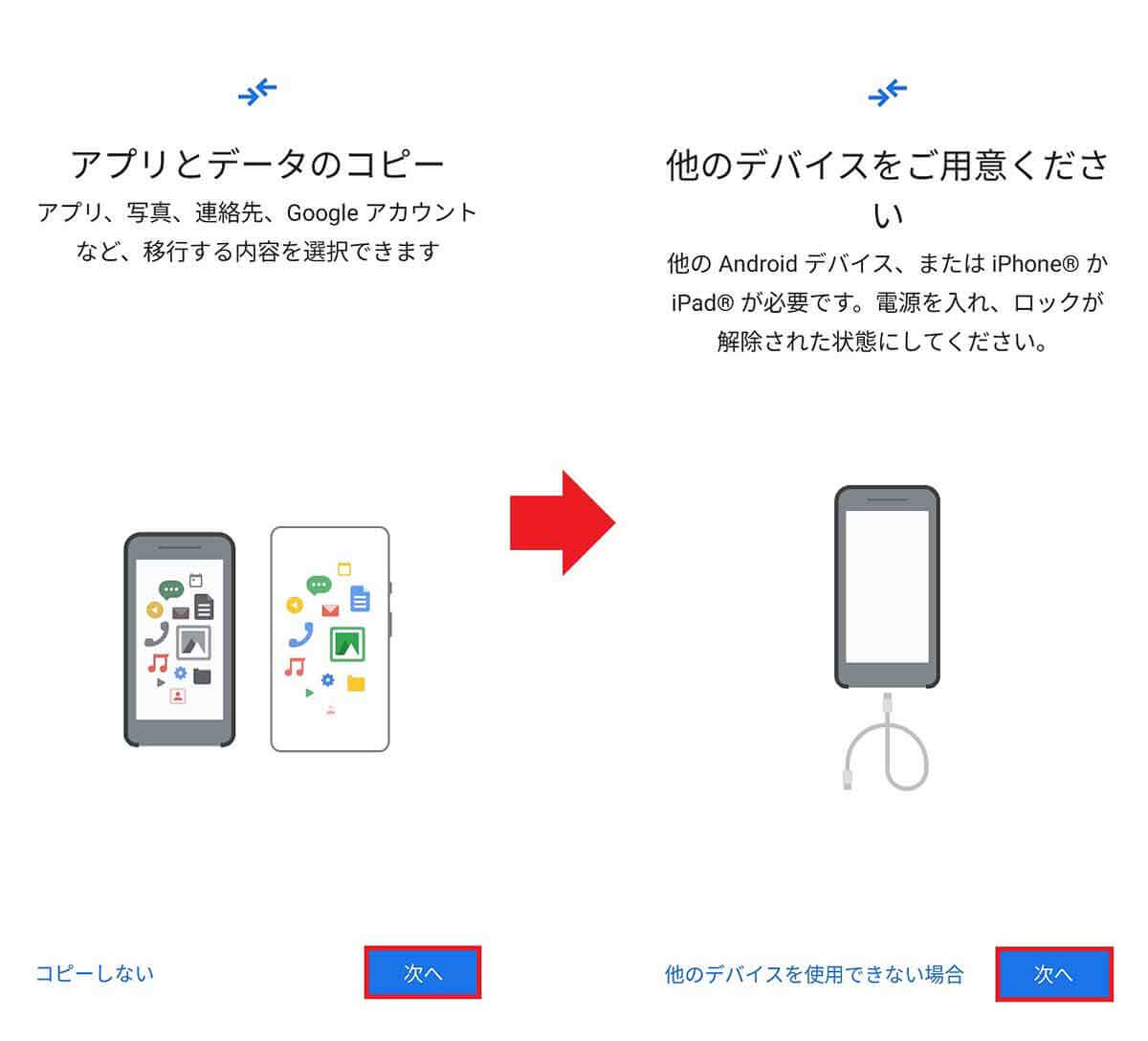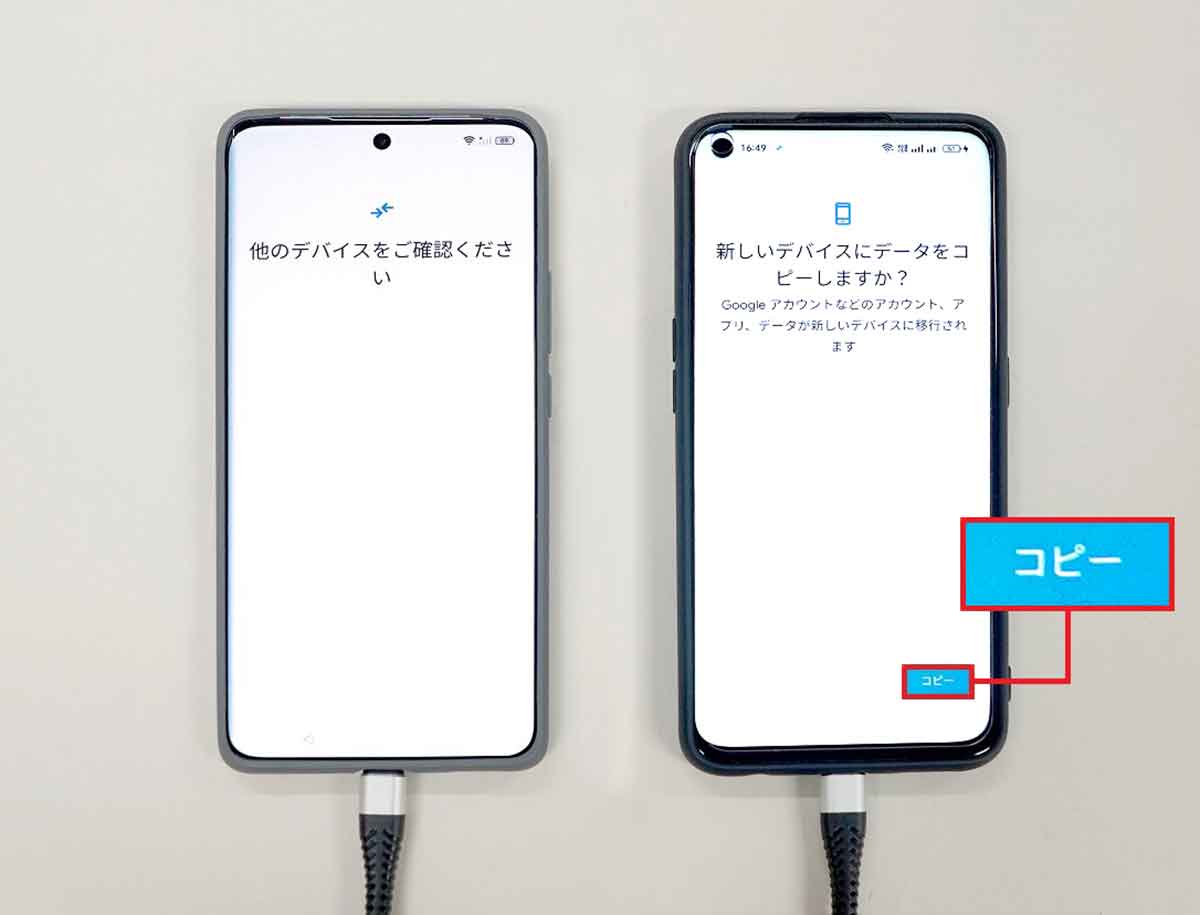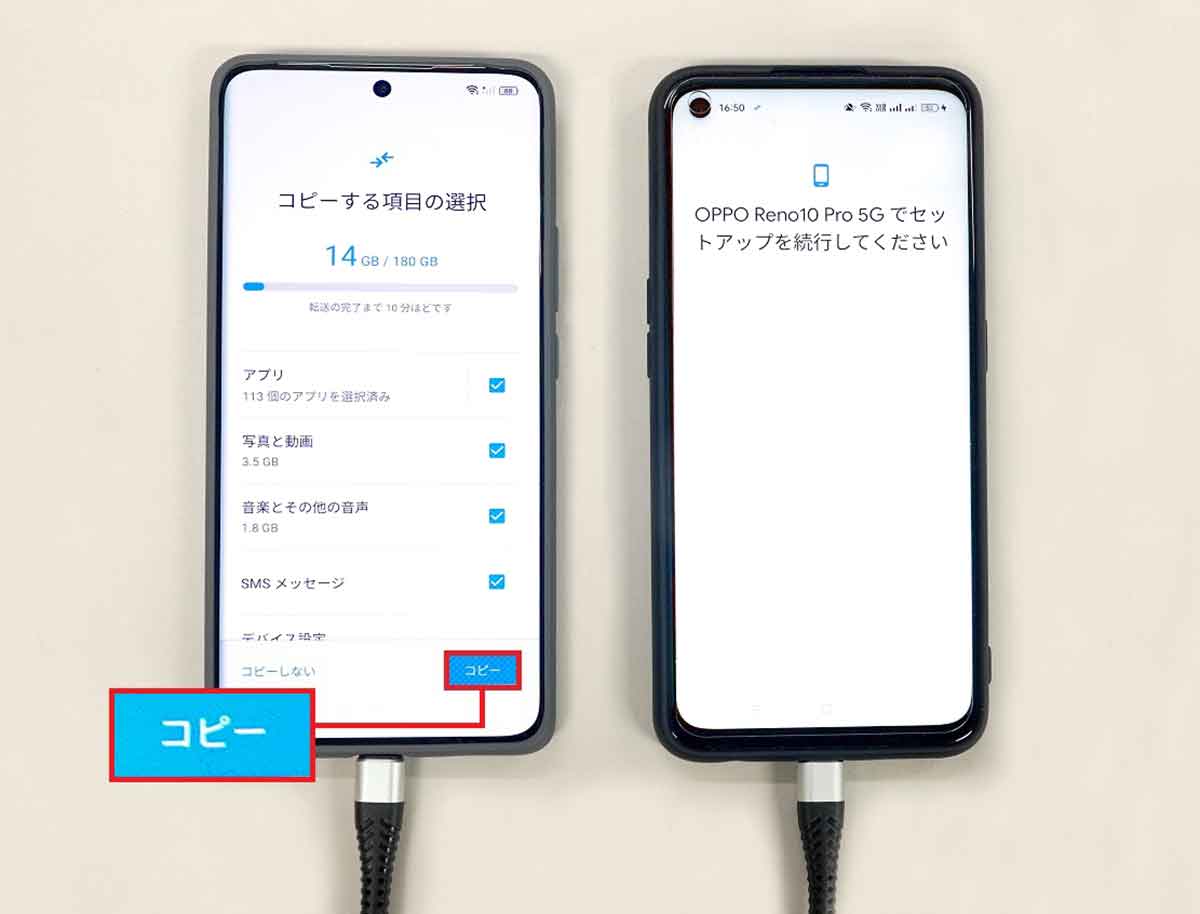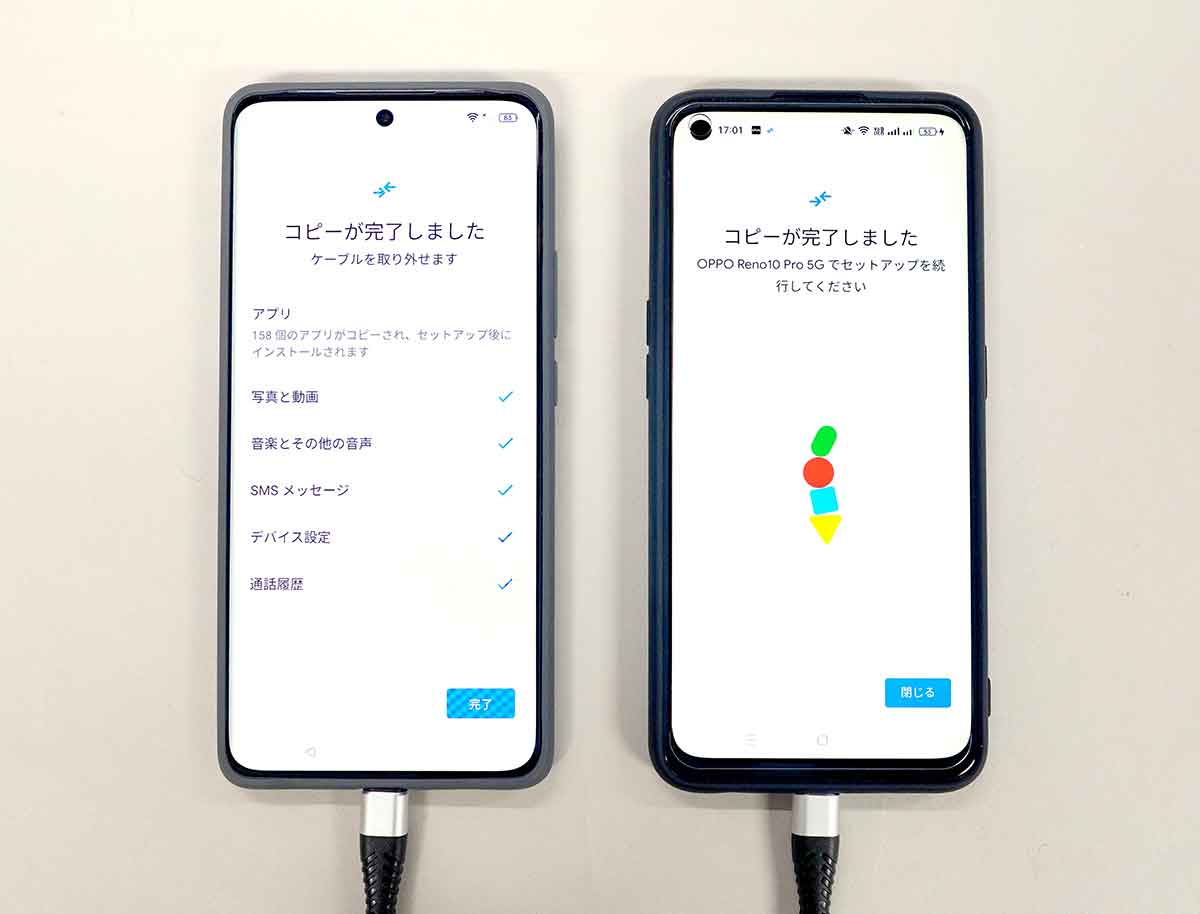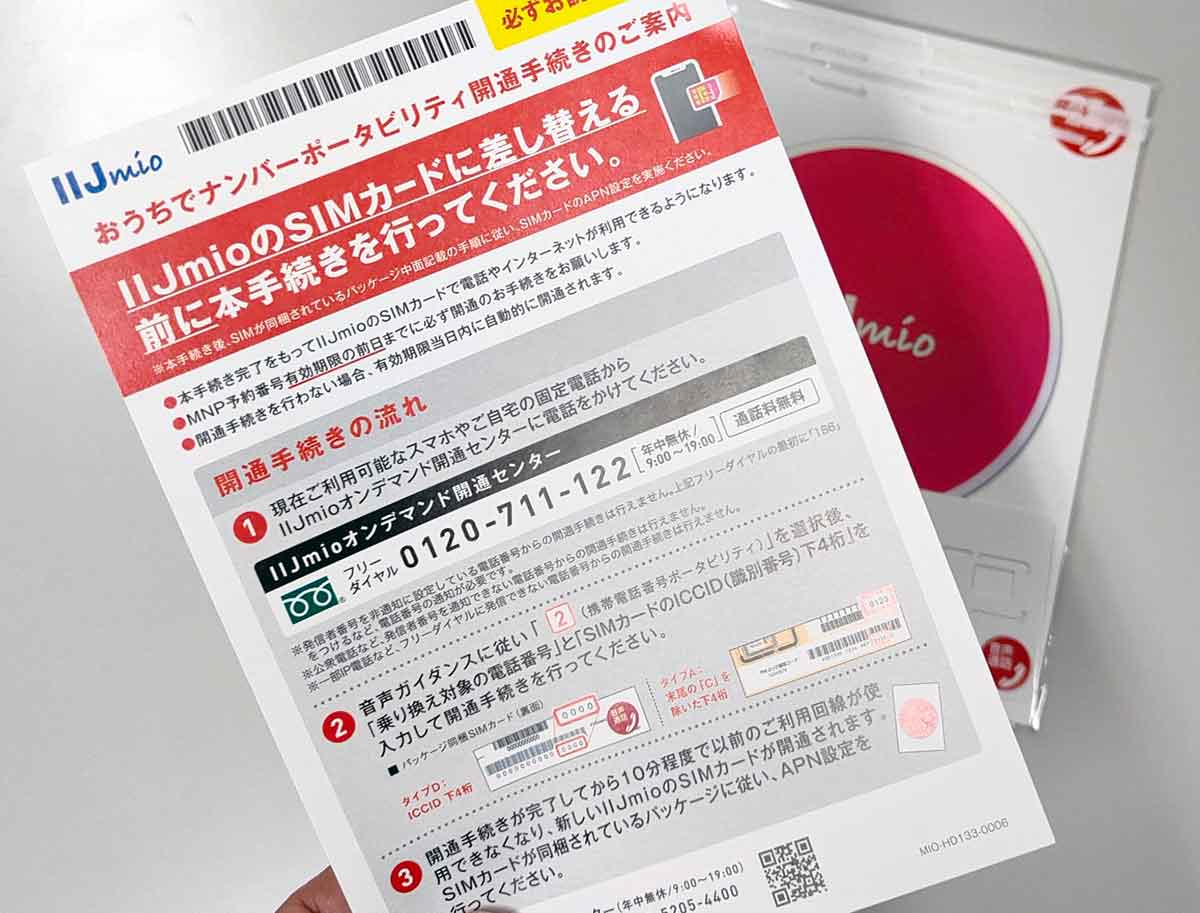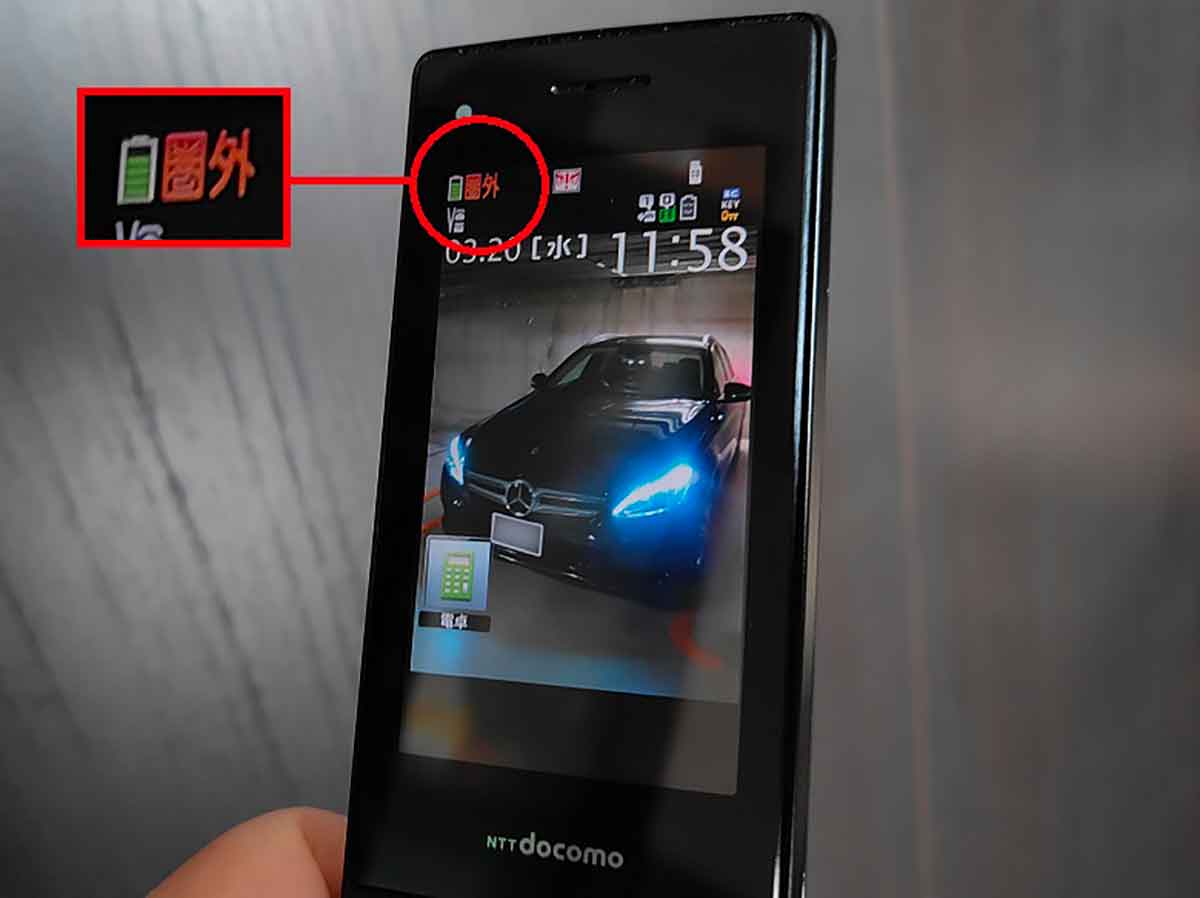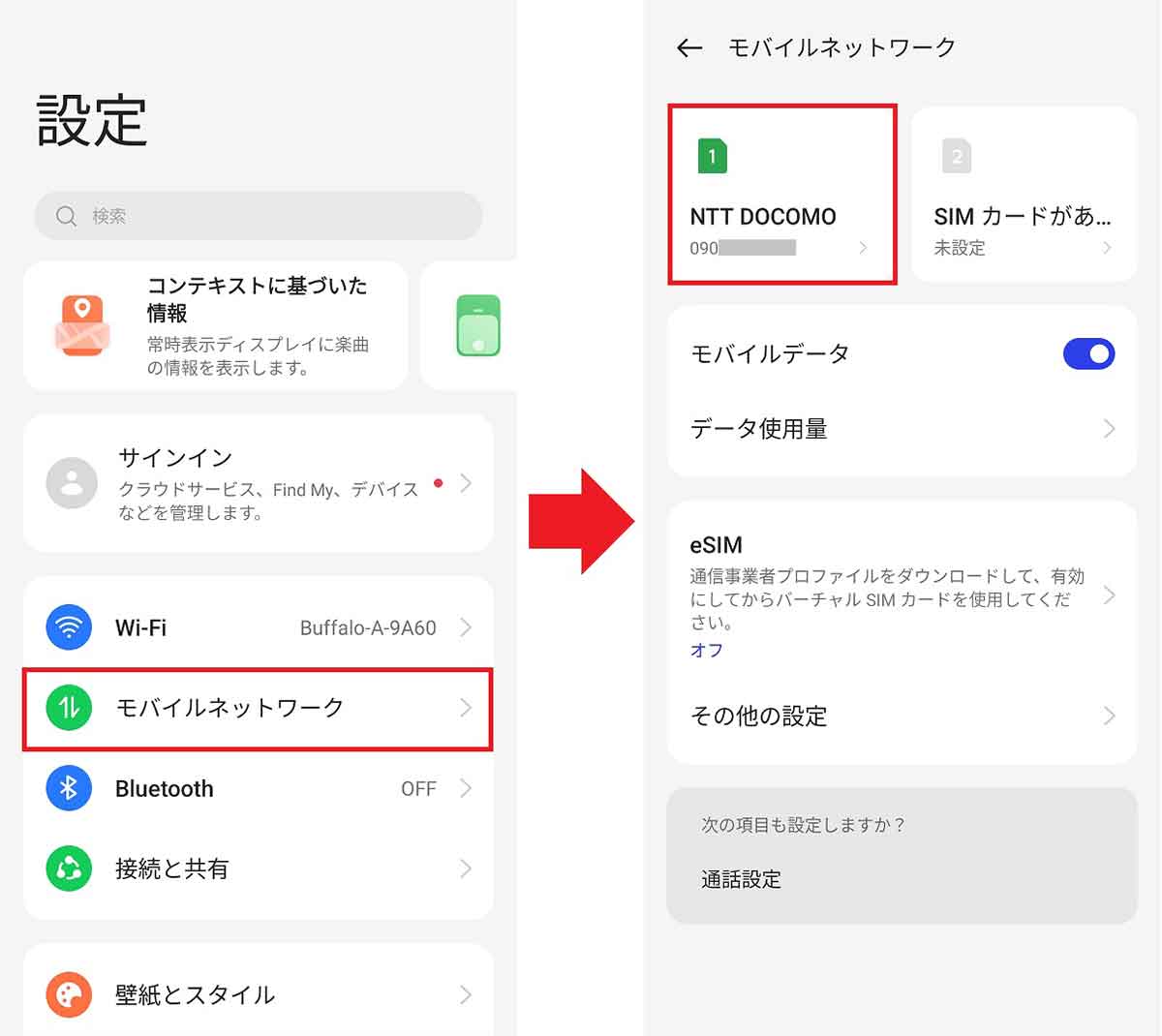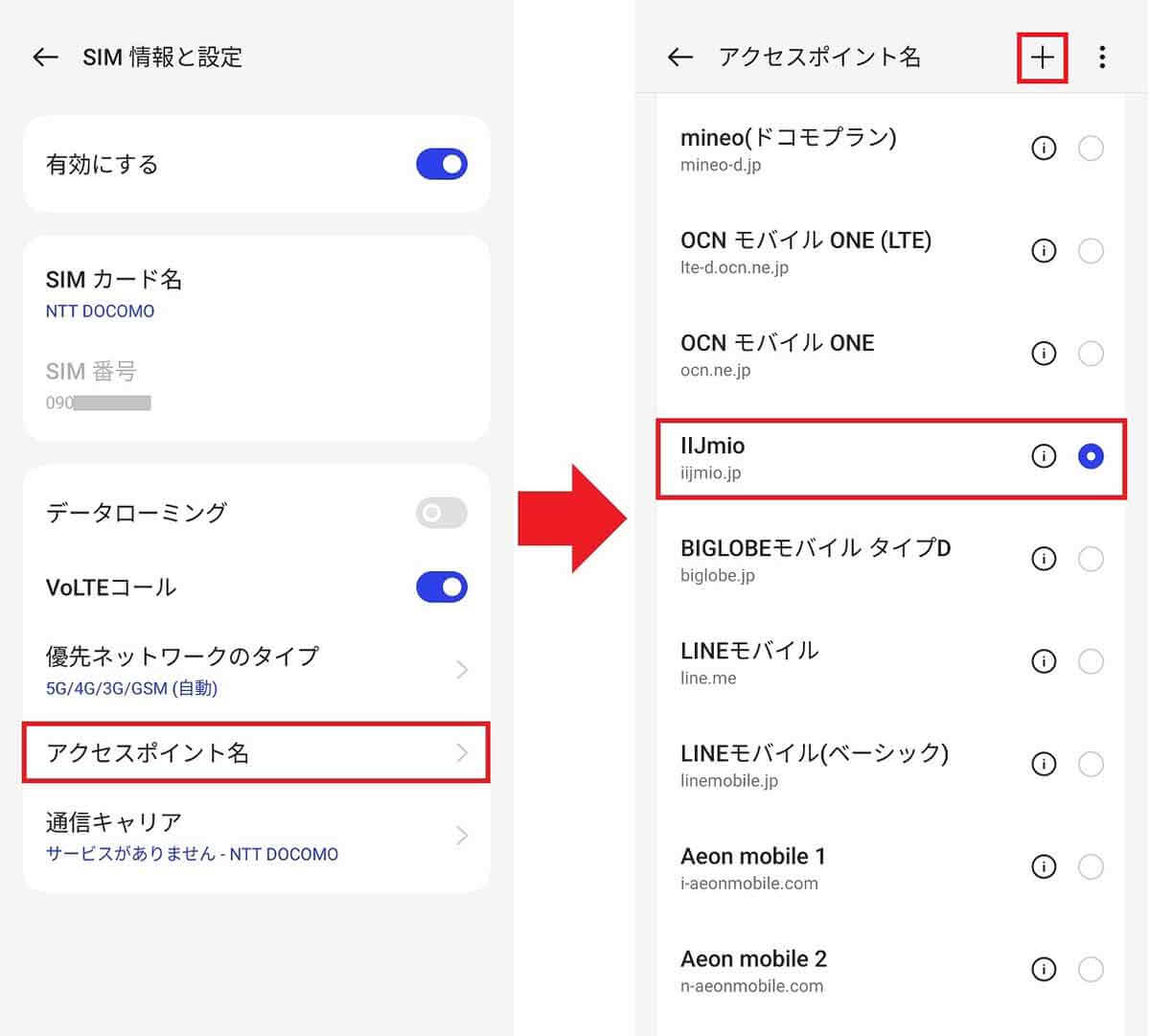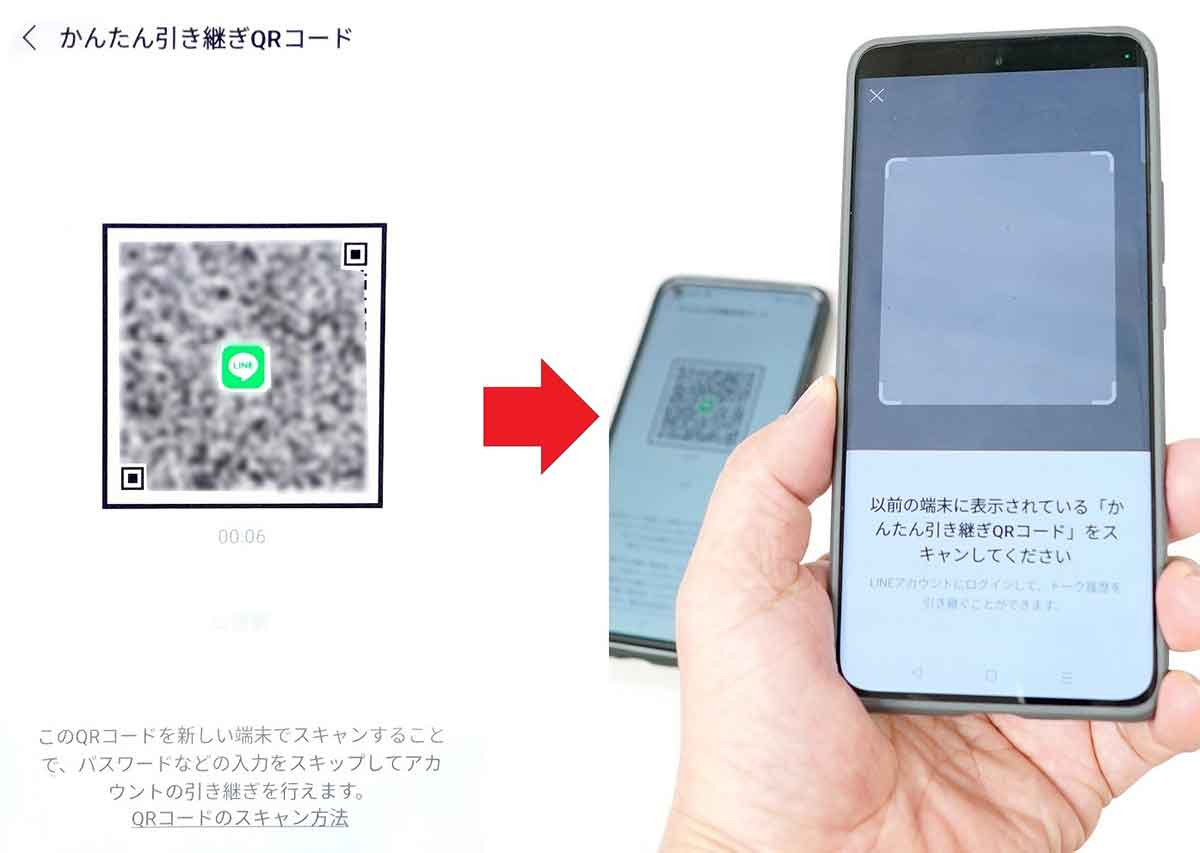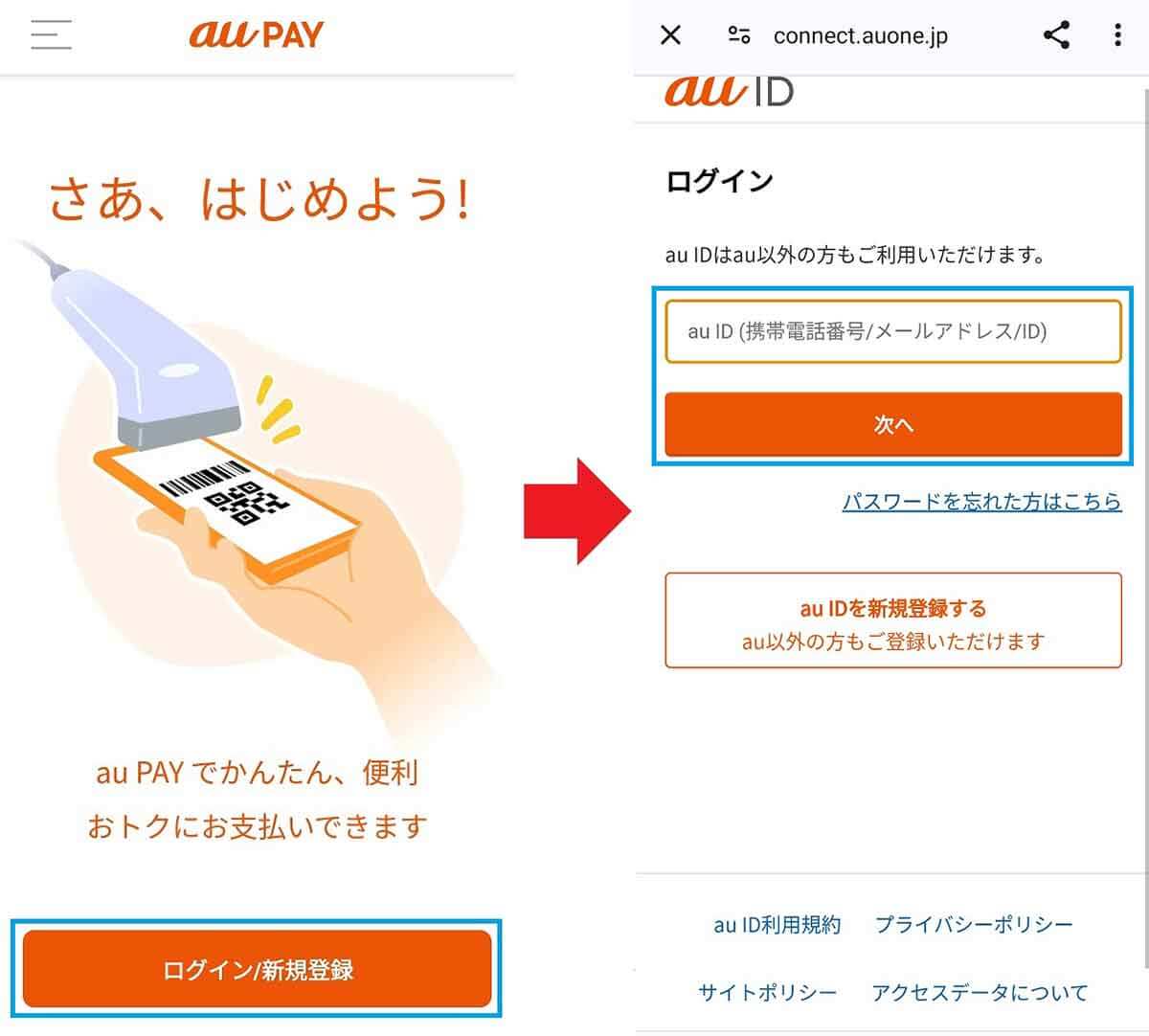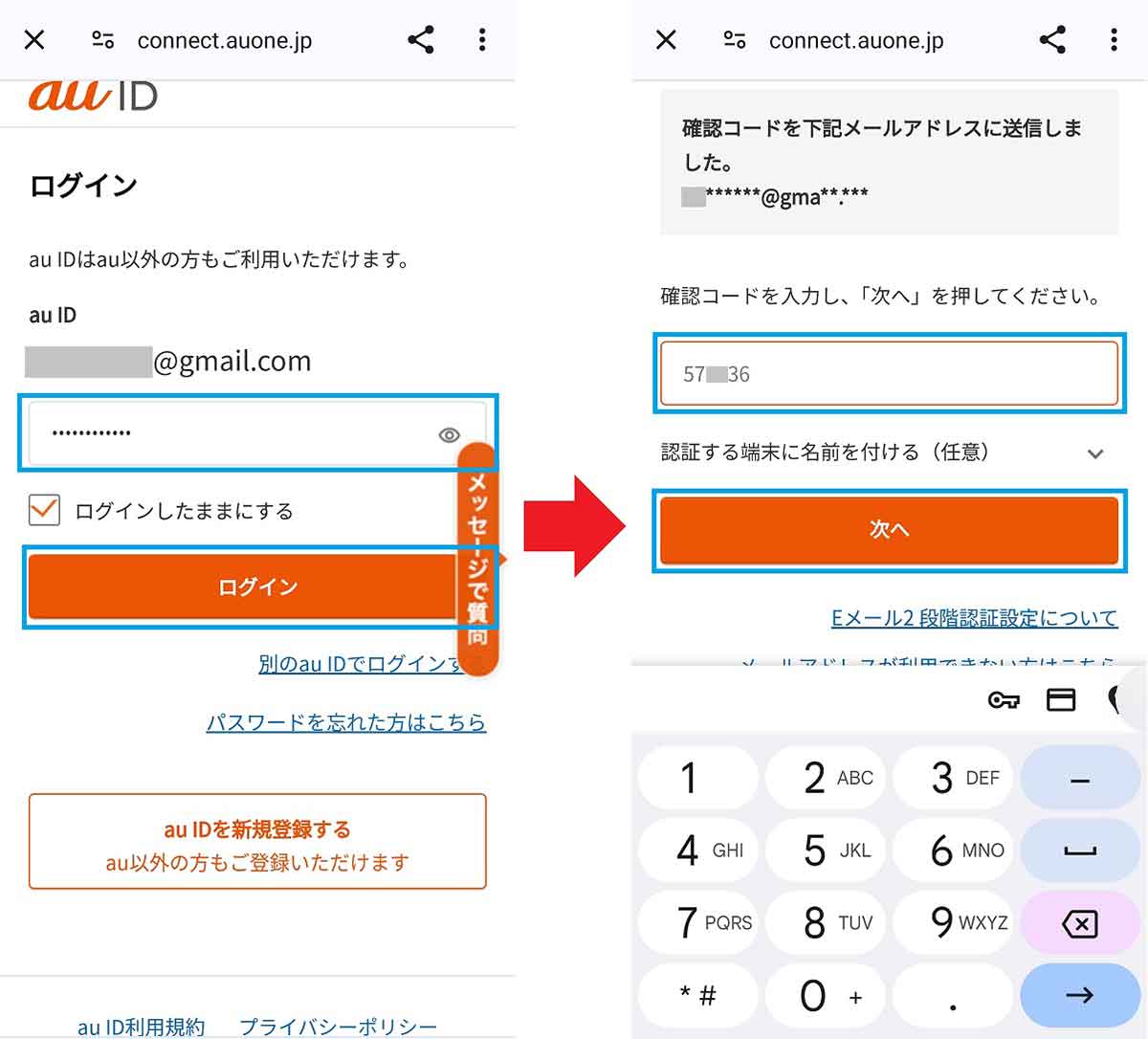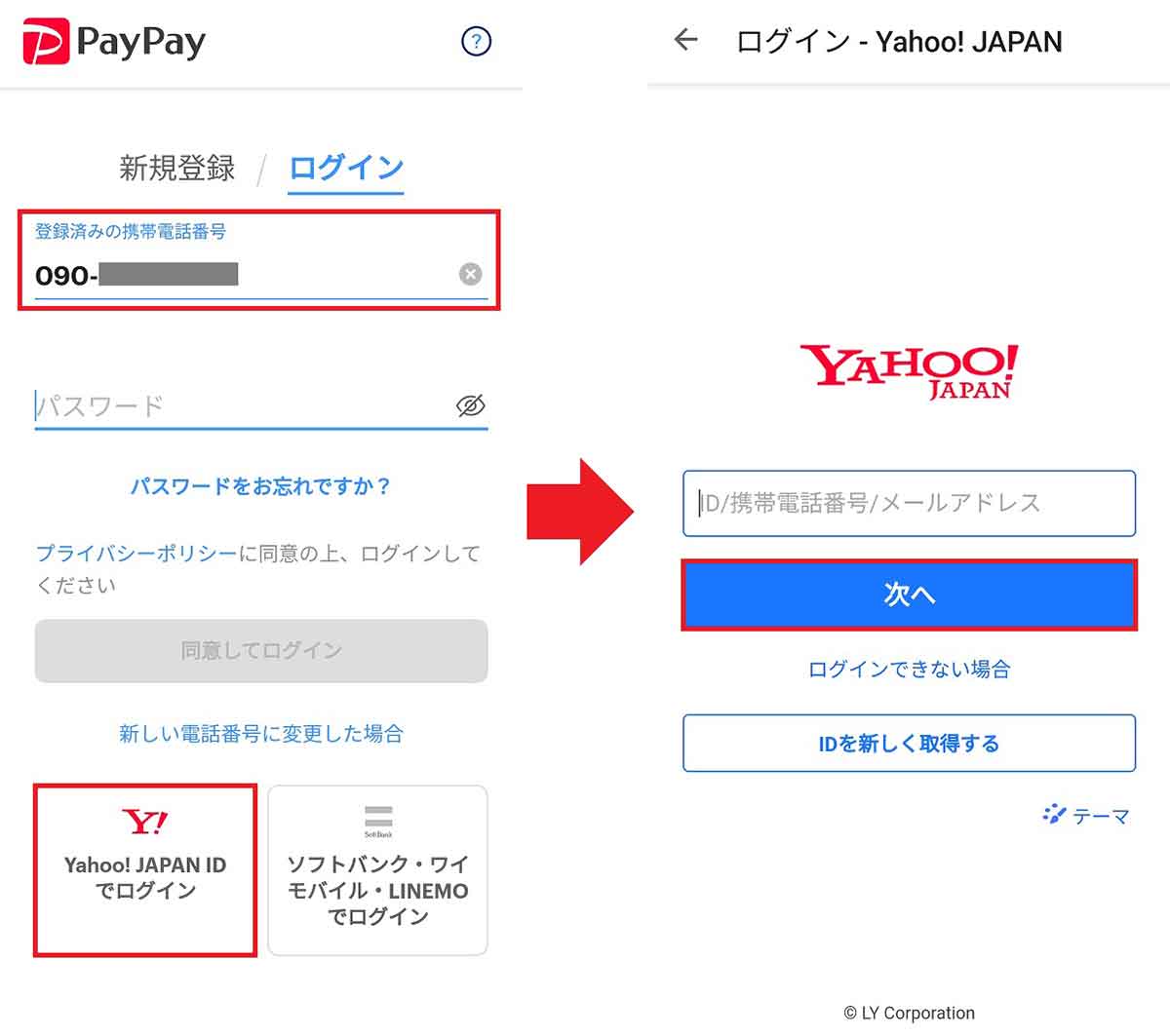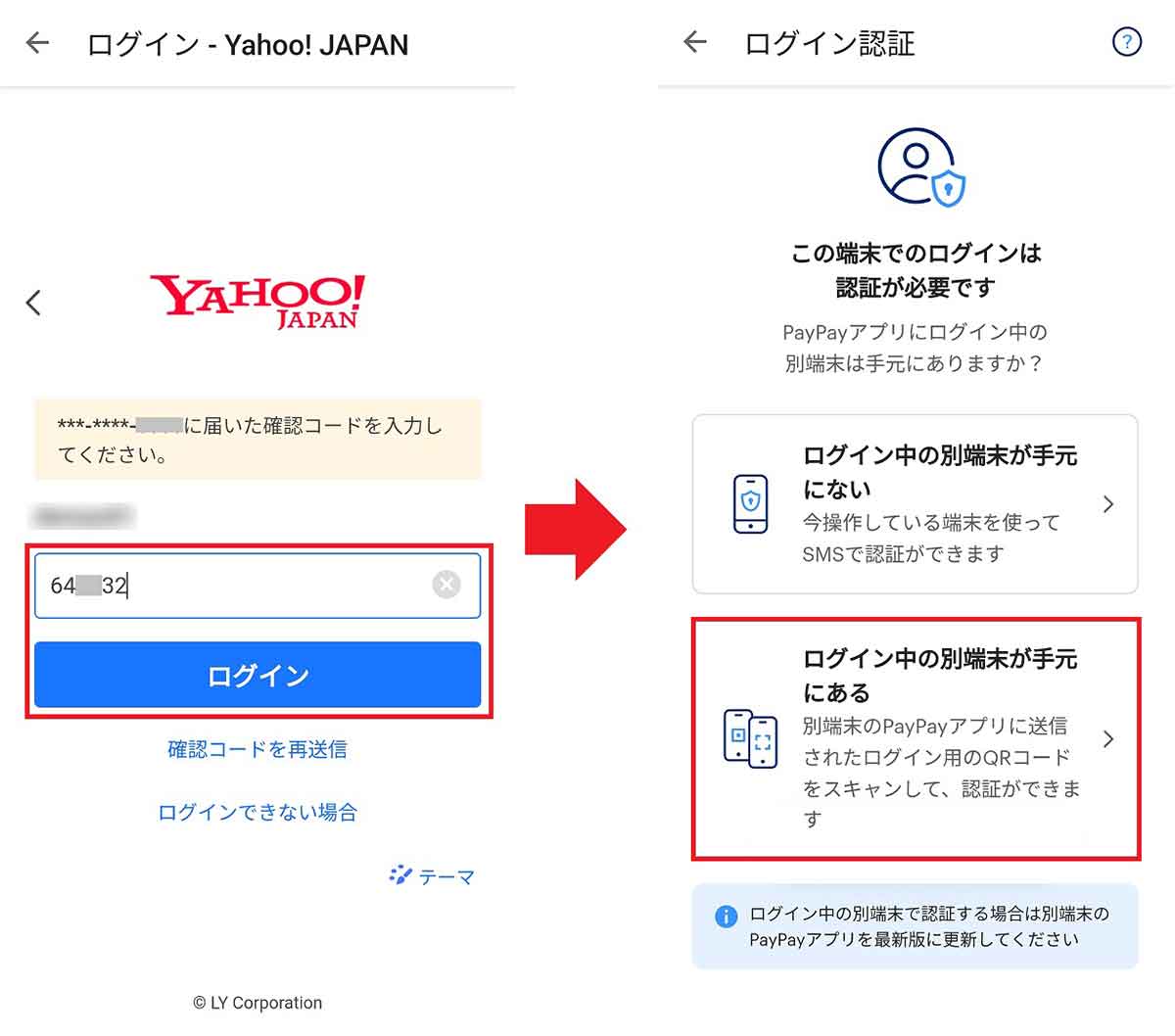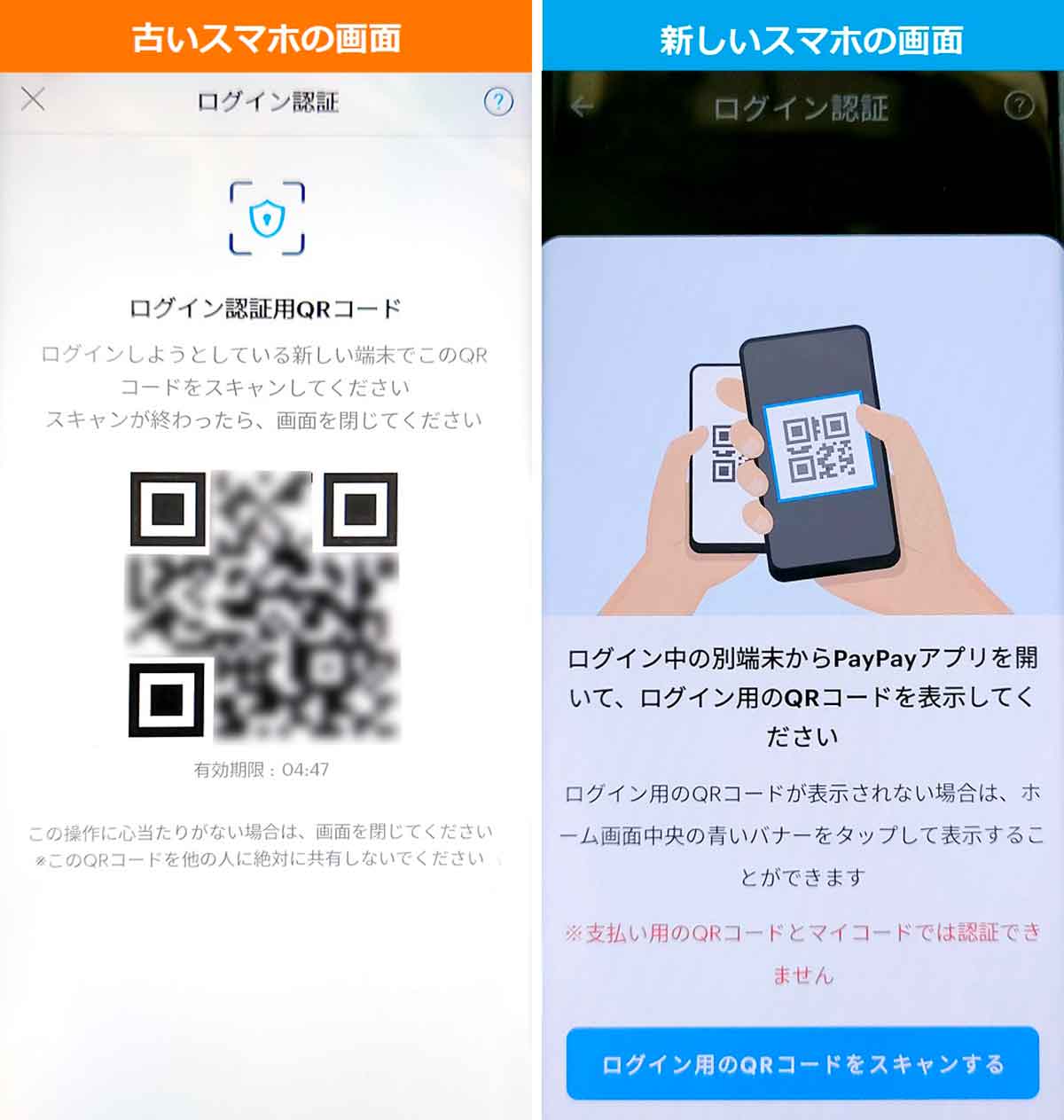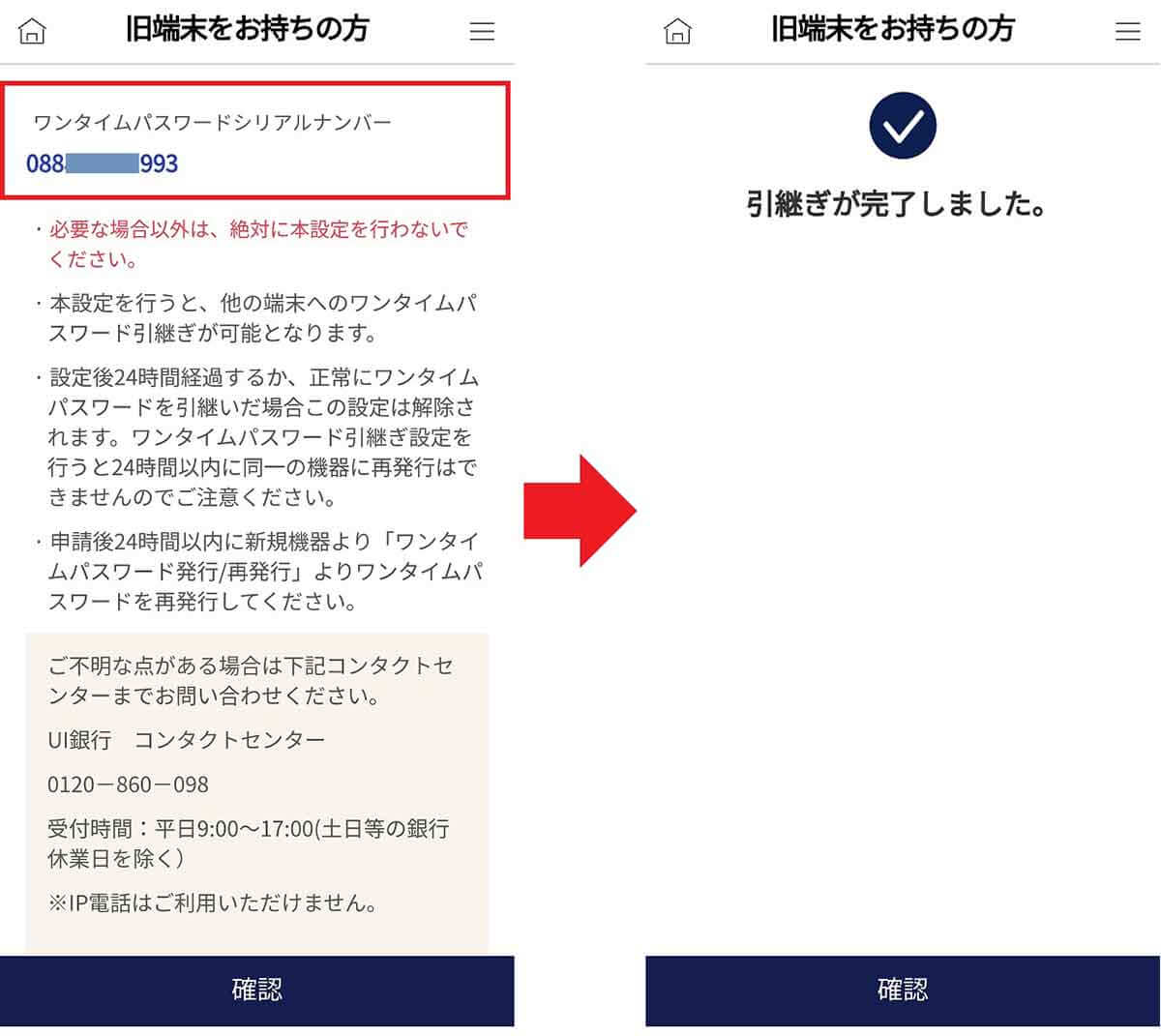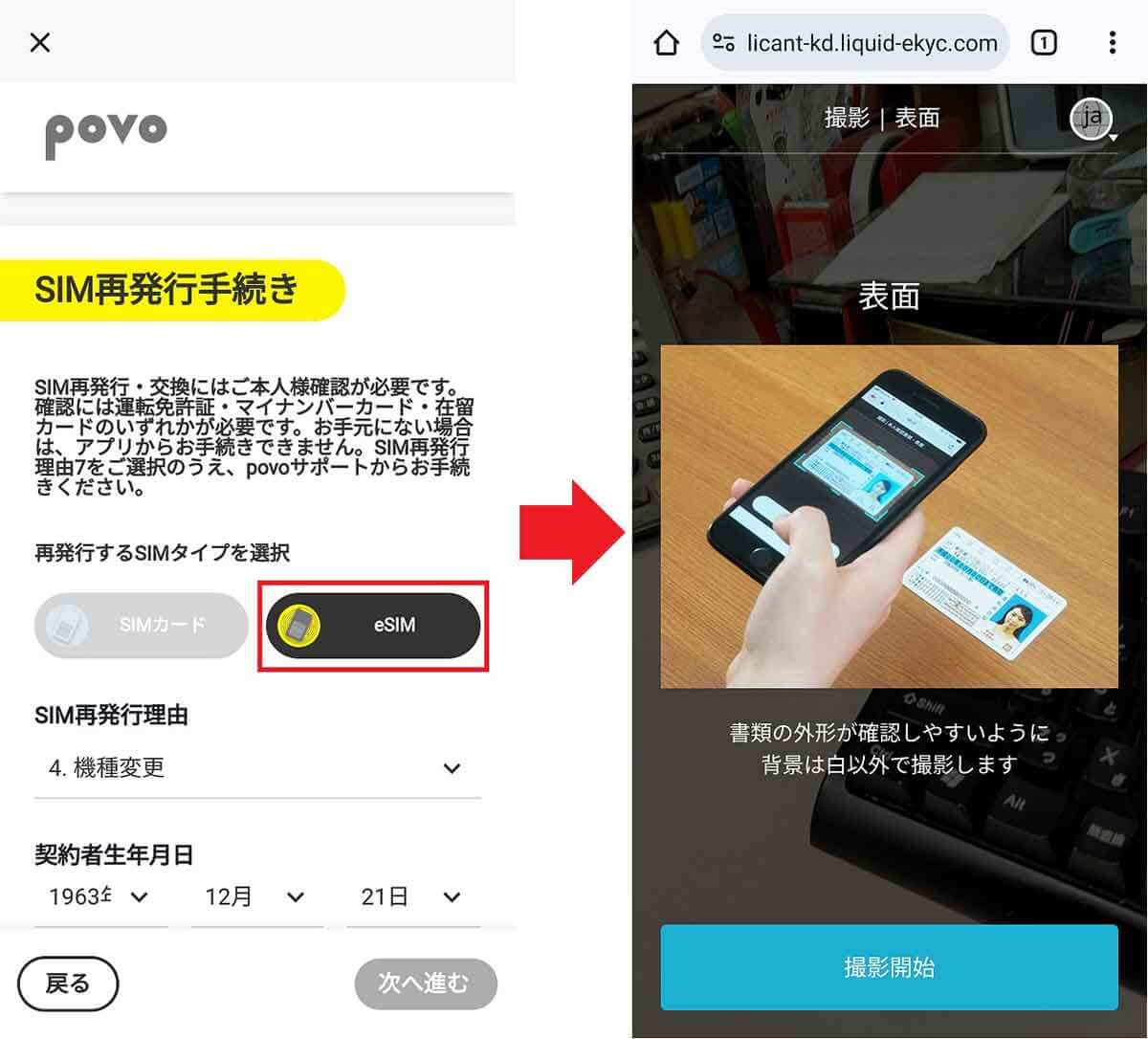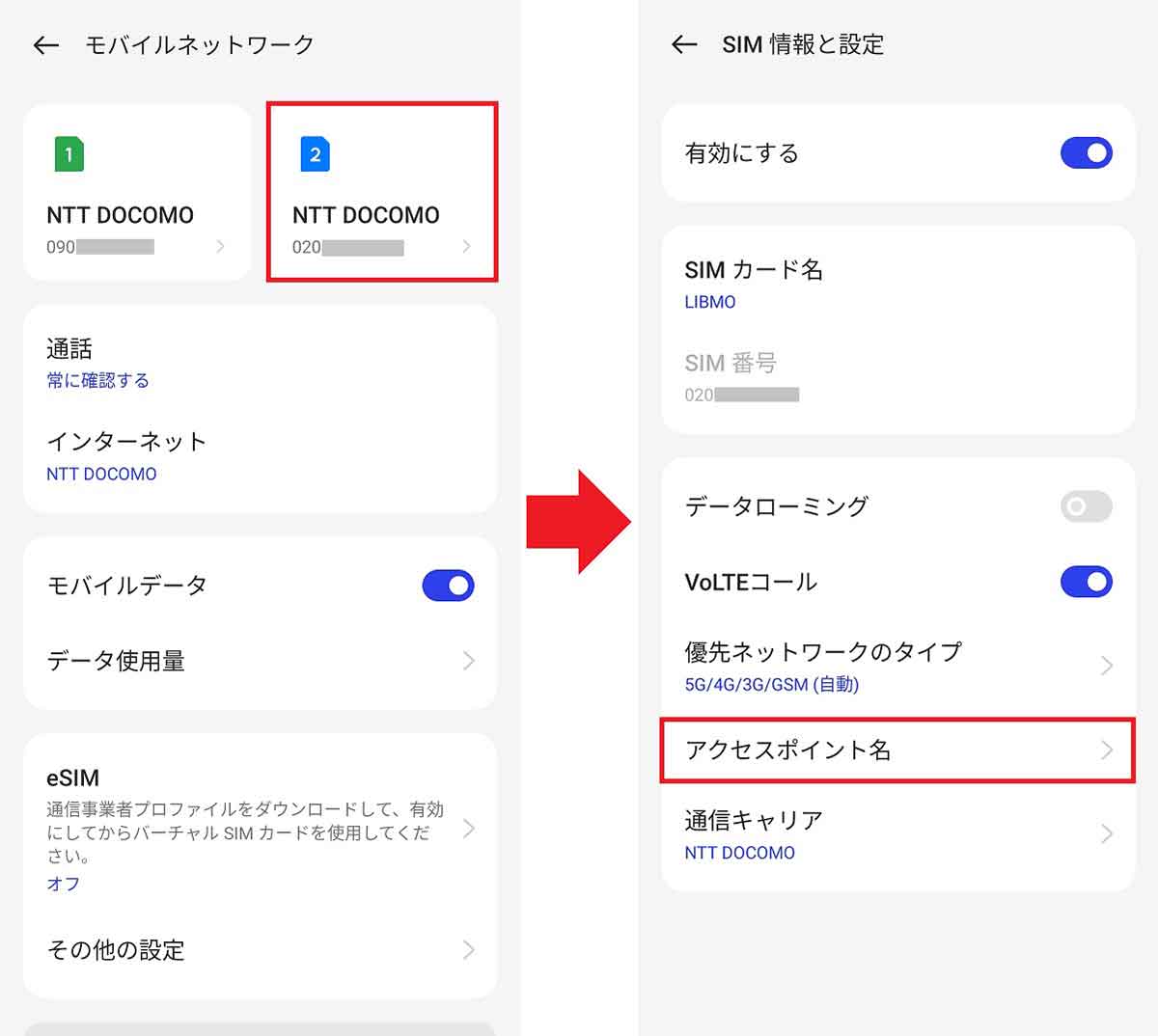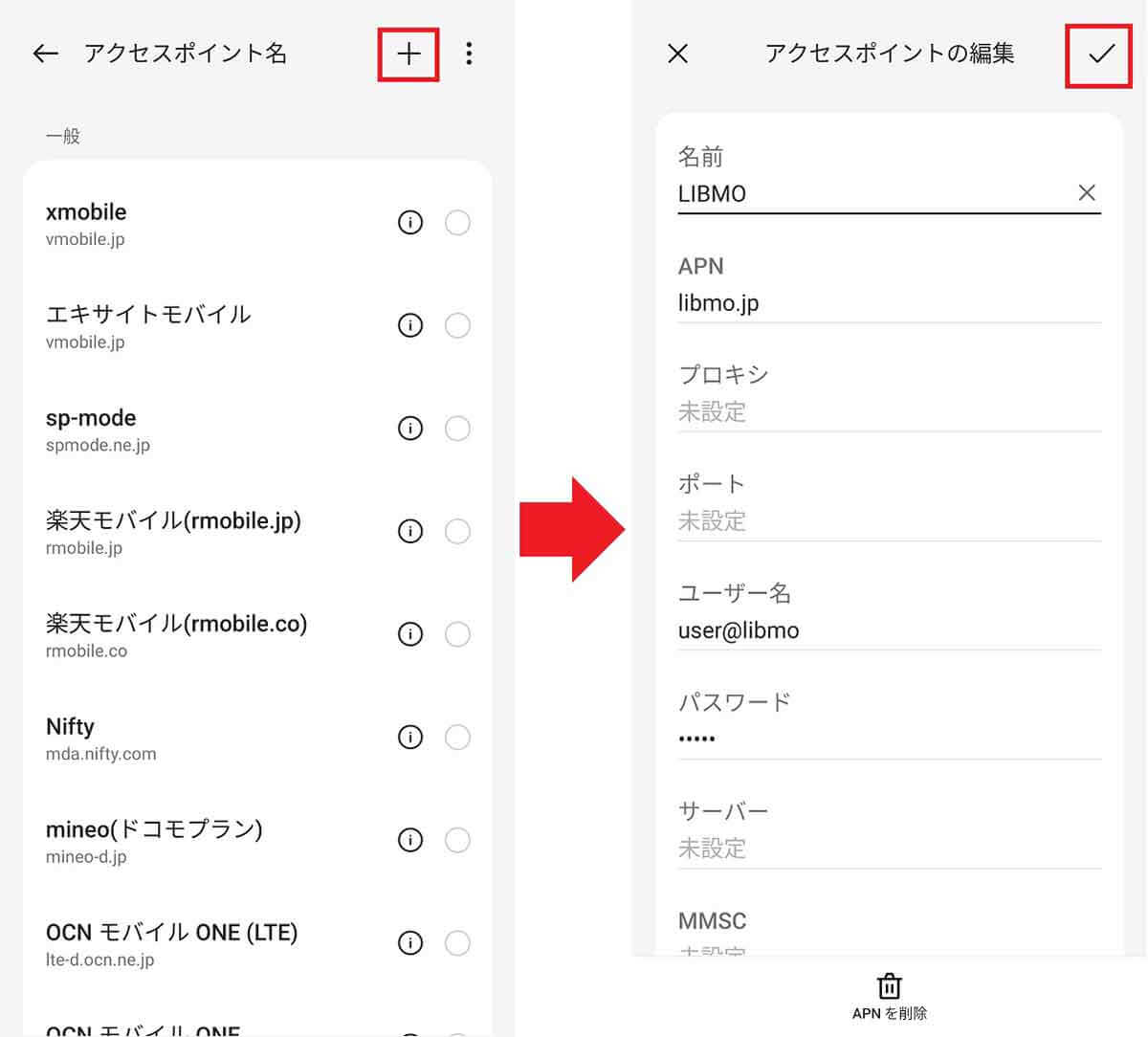筆者は先日、長年利用していたドコモのガラケーから、格安SIMのIIJmioにMNPで乗り換えることにしました。最近はスマホの機種変更時のデータ移行も簡単ですが、事前に準備しておきたいこともありますし、事後の設定もけっこう大変です。そこで今回は、実際にMNPでキャリアを乗り換えAndroidスマホを機種変更した手順をすべて紹介します。
【目次】
1.ドコモのガラケーから格安SIM「IIJmio」に乗り換えてみた!
2.まずはドコモでMNP予約番号を取得しよう
3.IIJmioでMNP乗り換えの申し込みを行おう
4.新旧スマホのデータ移行の前にLINEのトーク履歴をバックアップ!
5.Googleのデータは事前にバックアップを取っておく
6.古いスマホから新スマホにGoogleアカウントでデータ移行を行う!
7.SIMカードの開通手続きとAPN設定を行う
8.データ移行後は新しいスマホのアプリをすべてしつけ直す!
9.デュアルSIM運用している場合は個別にAPNを設定し直そう
10.まとめ|LINEやモバイルSuicaなどのバックアップには注意!
ドコモのガラケーから格安SIM「IIJmio」に乗り換えてみた!
筆者がドコモのガラケーから、格安SIMの「IIJmio(アイアイジェイミオ)」にMNPで乗り換えてみました。その理由はガラケーでドコモメールを使うこともなくなり、単なる電話の待ち受けに毎月1,100円払っているのが割高だと気が付いたから。
そもそも筆者は、ドコモのガラケー以外にLIBMOのデータ専用SIMとpovo2.0のデュアルSIM運用しているスマホも別に所有しています。
したがって、今回はドコモのガラケーを解約してIIJmioにMNP乗り換えしたうえに、1台のスマホに3つの回線を登録するという面倒なことになってしまいました。
しかも、現在利用中のOPPO Reno5 Aもバッテリーの持ちが悪くなってきたので、最新型のスマホをIIJmioで格安で入手して乗り換えるつもりです。
IIJmioでは、常にMNP乗り換えキャンペーンが実施されており、24年3月末までは「シェアNo.1記念キャンペーン」でMNPを利用して乗り換えると、お得な特典がたくさん用意されています。
そこで今回は、月額850円の「2ギガプラン」を契約しますが、6カ月間は440円割引になり月額410円となります。
また、MNP乗り換えでスマホを同時購入すると、110円からスマホが買えるのも魅力。今回は諸事情により通常2万7,800円のXiaomi Redmi 12 5Gを4,980円で購入しました。
■IIJmioの1年間の利用料金
【1】当初6カ月:月額850円-440円=410円×6カ月=2,460円(割引額:2,640円)
【2】後半6カ月:月額850円×6カ月=5,100円
(1)+(2)=1年間7,560円÷12カ月=平均630円
※初期費用は別途3,300円必要になる
●IIJmio(公式)は→こちら
IIJmioでは常にお得なキャンペーンが実施されており、3月末までのキャンペーンでMNP乗り換えすると6カ月程度は基本料金が安くなります(画像はIIJmio公式サイトより引用)
IIJmioではMNP乗り換え時にスマホが110円から買えるのも魅力。今回はXiaomi「Redmi 12 5G」をお得に同時購入しました(画像はIIJmio公式サイトより引用)
最近はスマホの機種変更時のデータ移行も非常に簡単になりましたが、事前に準備しておきたいこともありますし、事後の設定もけっこう大変です。
そこで今回は、筆者がAndroidスマホをMNPで乗り換えた手順を紹介しますので、スマホの乗り換えや機種変更時の参考にしてください。
■MNP乗り換え&スマホ機種変更の流れ
【3月14日】ドコモでMNP手続きを実行
【3月15日】IIJmioでMNP乗り換え手続き実行
【3月19日】IIJmioからSIMカードとスマホ到着
【3月19日】LINEのトーク履歴やモバイルPASMOをバックアップ
【3月19日】旧スマホから新スマホへGoogleアカウントでデータ移行
【3月19日】スマホにSIMカードを挿して開通手続き(APN設定)
【3月19日】LINEのトーク履歴やモバイルPASMOなどの復元
【3月20日】povo2.0のeSIMの機種変更手続き&LIBMOのSIMカード差し替え
【3月21日】新スマホのアプリにログインして問題がないか確認
■旧スマホでの事前準備
・Googleアカウントでデータをバックップ
・写真や動画はSDカードやUSBメモリなどでバックアップ(クラウドやパソコンでも可)
・LINEのトーク履歴のバックアップ
・おサイフケータイのデータをサーバーに預ける(モバイルSuica等)
・ソーシャルゲームなどのバックアップ
・新たなスマホを購入しておく(今回はMNPで同時購入)
まずはドコモでMNP予約番号を取得しよう
スマホを乗り換えるときは、電話番号をキープしたままキャリアを乗り換える「MNP(携帯電話番号ポータビリティ)」制度を利用します。
電話でもMNP予約番号の発行できますが、ネットで「ドコモ MNP」などのキーワードで検索すれば、Webサイト上でも簡単に手続きできるようになっているのです。
●ドコモ「MNPを利用した解約お手続き方法」は→こちら
●ソフトバンク「のりかえ(MNP/番号移行)・解約について」は→こちら
●au「解約・MNP転出をご検討中のお客さま」は→こちら
●楽天モバイル「他社への乗り換え(MNP 転出)をしたいのですが、どうすればよいですか?」は→こちら
まずは、ドコモの「MNPを利用した解約お手続き方法」ページを開き、dアカウントでログインします。
パスコードの2段階認証を済ませると、キャリアメール(docomo.ne.jp)が使えなくなることや、dポイントやファミリー割引などの確認画面が表示されますので、確認していきます。
あとは、画面に従って進めればMNP予約番号と有効期限が表示されますので、これをメモしておきましょう。
通常、MNP予約番号の有効期限は2週間ですので、この間にMNPで乗り換えを実行しないと無効になります。もちろん、乗り換え先でMNPでの開通手続き(アクティベーション)をしない限り、古い携帯電話はそのまま使えます。
とはいえ、乗り換え先で物理SIMカードやスマホを申し込んだ場合、到着まで3〜4日はかかりますので、有効期限が1週間以上ある状態で申し込んだほうが安心でしょう。
なお、24年3月26日からIIJmioではMNPの「ワンストップ方式」に対応しますので、今回紹介するドコモでの作業は不要となり、IIJmioの申し込み中に同時にできるようになります。
ドコモでMNP予約番号を取得する手順
IIJmioでMNP乗り換えの申し込みを行おう
ドコモでMNP予約番号を取得したら、早めに乗り換え先で手続きを行いましょう。
今回は格安SIMのなかでも顧客満足度(MMD研究所調べ)の高い「IIJmio」に乗り換えることにしました。スマホの場合はWebサイトでIIJmio公式サイトを開き「ご購入・お申込み」をクリックして申し込みします。
ただし、スマホを同時購入するときは、スマホを選択してから料金プランを申し込むことも可能となっています。
最初に「事前支払いした」かどうか尋ねられますが、これはAmazonや家電量販店で販売されているエントリーパックのことです。
しかし、スマホの割引購入キャンペーンを利用するときは、このエントリーパックでの申し込みは対象外となるので注意が必要です。
また、事前に月額料金を支払うためのクレジットカード、本人確認書類、MNP予約番号、メールアドレスなどを揃えておきましょう。
あとは、画面の指示に従って入力すればOKですが、今回は途中でスマホも購入します。割引が適用されているか確認しながら申し込んでください。
IIJmioへの申し込み手順
今回筆者は、通常4万1,980円の「OPPO Reno9 A」が9,780円で販売されていたので、これを購入しようとしましたがすぐに売り切れてしまい、結局、Xiaomi Redmi 12 5Gを購入しました。
また、IIJmioのギガプランでは長期契約期間の設定はなく、最低利用期間は「課金開始日を含む月の末日まで」となっています。
違約金やMNP転出手数料も発生しませんが、スマホをキャンペーンで同時購入した場合、1年以内に解約すると本来の価格の差額を請求される可能性がありますので注意してください。
新旧スマホのデータ移行の前にLINEのトーク履歴をバックアップ!
筆者は3月15日にIIJmioでMNP乗り換え手続きを実行したところ、本人確認も問題なくクリアできたので、3月19日にはIIJmioからSIMカードとスマホが到着しました。
このあとは、新旧スマホのデータ移行と新しいスマホにSIMカードをセットして開通手続きをすることになります。
ただし、筆者はIIJmioで購入したXiaomi Redmi 12 5Gではなく、どうしてもOPPOの最新機種OPPO Reno10 Pro 5Gが欲しくなり、別のショップで購入してしまいました。
したがって、このあとの作業は旧機種OPPO Reno5 Aから新機種OPPO Reno10 Pro 5Gへの移行作業となります。
今回はAndroidスマホ同士なので、Googleアカウントでのデータ移行を行いますが、以下の項目については、事前準備が必要となりますのでご注意ください。
■事前に手続きが必要なサービス
【1】LINE(トーク履歴のバックアップ)
【2】Googleのバックアップ
【3】スマホ決済(とくにモバイルSuica)
※おサイフケータイのサービスは要注意!
【4】ソーシャルゲーム
LINEは古いスマホでトーク履歴をバックアップ
まず注意したいのが「LINE」です。事前に古いスマホ側でトーク履歴のバックアップを行っていないと、引き継がれません。
また、引継ぎ作業時には古いスマホがあったほうが確実です。LINEの引継ぎに関してはこちらの記事で詳細に解説していますのでご確認ください。
Googleのデータは事前にバックアップを取っておく!
Android OSを提供するGoogleでは、GmailやGoogleカレンダー、フォトなどのデータは、すべてGoogleアカウントに紐づけられています。
そのため、スマホの機種変更でデータを移行するのも、非常に簡単にできるようになっているのです。
Androidスマホの同期設定は、自動的にオンになっていますが、一応、機種変更する前に古いスマホの写真や動画を保存したい場合は、同期設定を確認しておきましょう。
ただし、Googleドライブを無料で利用できる容量は15GBまでですので、写真や動画が多い場合は楽天ドライブやAmazon Photosなどにバックアップしておくとよいでしょう。
また、最近はUSB Type-Cでスマホに接続できるUSBメモリなどもあるので、このような製品を利用するのもアリです。
●サンディスク「USBメモリー128GB SanDisk USB3.1 Gen1-A/Type-C 両コネクタ搭載」→こちら(Amazon)
スマホデータのバックアップにはUSB Type-C/Type-Aの両方に対応するUSBメモリを使うのもアリ。ただし、スマホがOTG(On-The-Go)に対応している必要があります(画像はAmazon公式サイトより引用)
モバイルSuica(PASMO・ICOCA)の再設定手順
次に注意したいのが、モバイルSuica(PASOM・ICOCA)です。こちらも、先に古いスマホでモバイルSuicaの情報をサーバに移してから、機種変更したあとでサーバに保管してあるSuica情報を読み込む(再設定)する仕組みになっています。
モバイルSuicaなどは、事前に古いスマホのデータをサーバに預け、機種変更後にサーバからデータを入手して再設定する仕組みになっています(画像はJR東日本Suica公式サイトより引用)
●JR東日本「端末の変更」は→こちら
●モバイルPASMO「機種変更」は→こちら
●JR西日本モバイルICOCA「機種変更」は→こちら
新旧スマホのデータ移行の前にこれらの手続きを行っておけば、安心して作業に入れます。
とはいえ、古いスマホを慌てて初期化しなければ、何とかなることも多いので、新しいスマホでアプリやサービスにログインできるかすべてを確認し終わるまでは、古いスマホはそのまま手元に置いておきましょう。
古いスマホから新スマホにGoogleアカウントでデータ移行を行う!
古いスマホのデータのバックアップが終わったら、いよいよ古いスマホから新しいスマホにデータを移行します。
今回はGoogleアカウントでのデータ移行を行いますが、途中で2つのスマホをUSB Type-Cケーブルで接続しますので、事前に用意しておきましょう。
また、データの移行にはWi-Fi接続が必須となりますので、自宅か会社などで新旧スマホが同じWi-Fiにアクセスできる環境で行ってください。
なお、これは必須ではありませんが、今回はIIJmioから送られてきたSIMカードを事前に新しいスマホに接続してからデータ移行を実施しました。
これによって、途中でスマホにあらかじめ設定されているデータ通信のアクセスポイント(APN)を選択できる場合があるからです。
もちろん、新旧スマホのデータ移行が終わってから、SIMカードのAPN設定を行っても問題ありません。
新しいスマホにSIMカードを挿入する手順
古いスマホから新しいスマホにデータを移行する手順
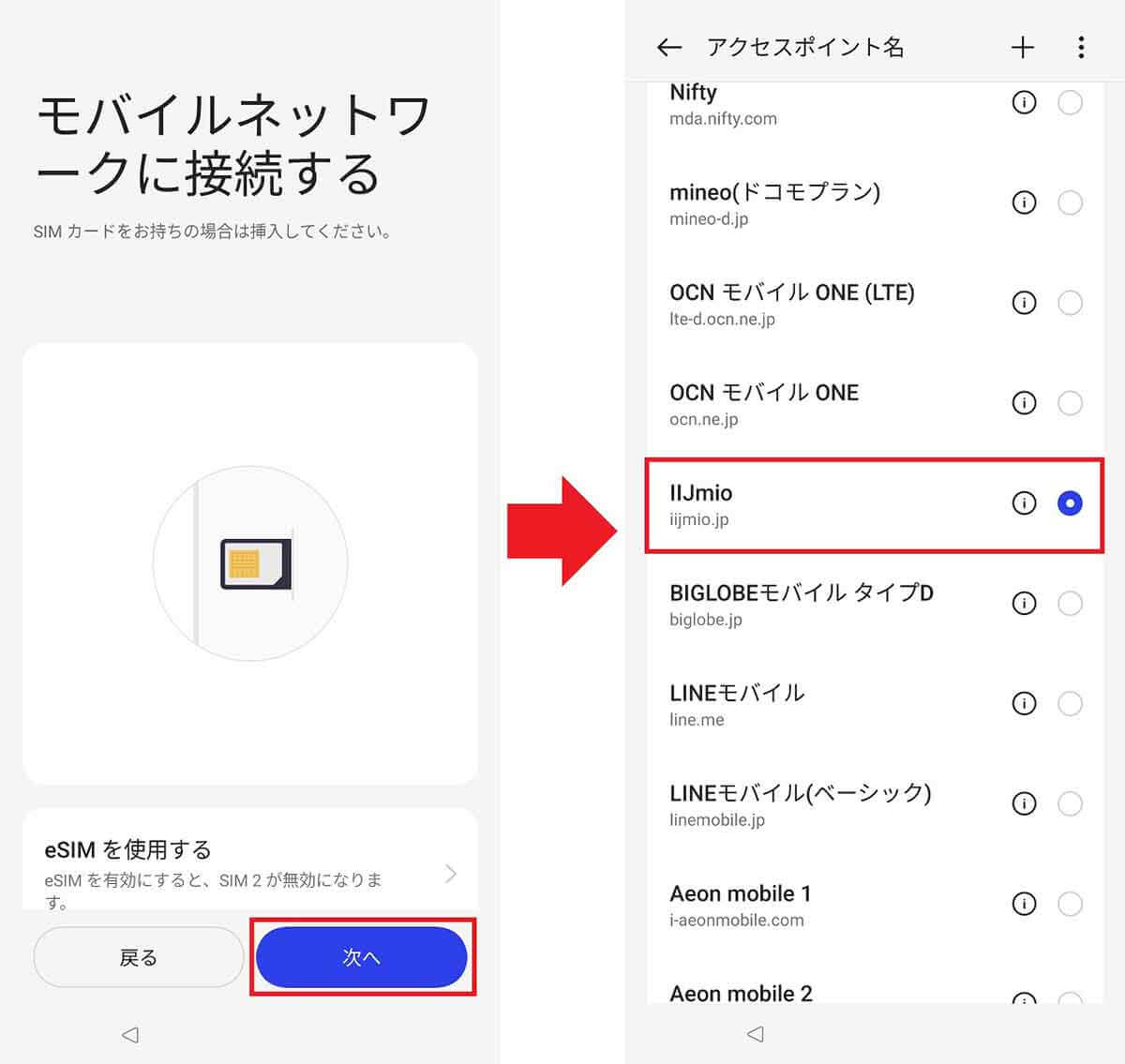
「法律情報」にチェックを入れると「モバイルネットワークに接続する」画面が表示されるので、「次へ」をタップ(左写真)。「IIJmio」のAPNがあれば、それを選択します(右写真)。なければこの作業はパスしても大丈夫です
SIMカードの開通手続きとAPN設定を行う
Googleアカウントによるデータ移行が完了すると、アプリ、写真と動画、音楽データ、SMSメッセージ、スマホの設定などが丸ごと新しいスマホ側にコピーされます。
データが移動されるわけではないので、古いスマホ側のデータも以前のまま残っていますので安心してください。
ただし、アプリのフォルダは再現されないので、新しいスマホでアプリを重ねながら自分でフォルダを再構築します。また、ウィジェットも再現されないので、自分でやり直すことになります。
新しいスマホでは、この後もたくさん設定やアプリのしつけが必要になりますが、最初にすべきなのはIIJmioの開通(アクティベート)作業です。
音声通話SIMの場合は、これを行うことで正式にドコモからIIJmioへのMNP移行が完了することになります。もちろん、データ通信でネット接続ができているかAPN設定も確認しておきましょう。
デフォルトでIIJmioのAPNが見当たらない場合は、自分で設定することになりますが、その場合は以下のように入力して保存しましょう。
■IIJmioのAPN設定
【名前】iijmio
【APN】iijmio.jp
【ユーザー名】mio@iij
【パスワード】iij
【認証タイプ】PAPまたはCHAP
IIJmioを開通するための手順
データ通信のAPN設定の確認手順
データ移行後は新しいスマホのアプリをすべてしつけ直す!
次にやりたいのがLINEのトーク履歴の復元作業と、モバイルSuica、ソーシャルゲームなどのデータ復元作業です。
これについては、個別に詳しくは解説しませんので、各サービスごとの公式サイトで確認してください。
LINEのトーク履歴を復元する手順
また、Googleウォレットに登録したクレジットカードなどは、Googleアカウントの支払いプロファイルに保存されています。
しかし、そのままでは使えませんので、古いスマホ側の情報は削除して、新しいスマホ側でGoogleウォレットの「+ウォレットに追加」をタップして再登録しましょう。
支払いプロファイルには古いスマホで使っていたクレジットカード情報が表示されるので、確認コードを入力して再認証すればOKです。
Googleウォレットのクレカ再登録手順
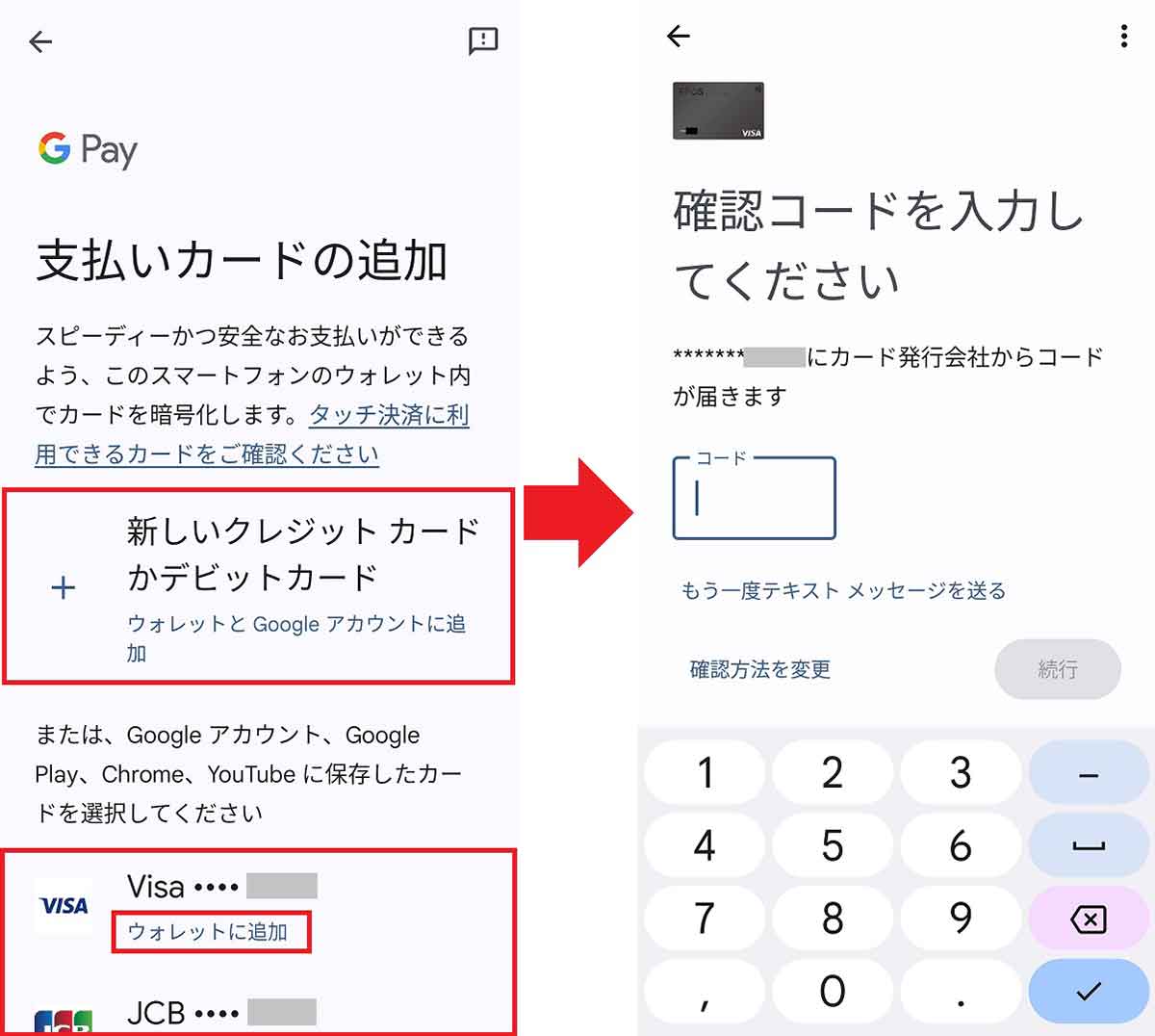
新しいスマホの支払いプロファイルにある「ウォレットに追加」を押します(左写真)。確認コードを入力して再認証すればOKです(右写真)。プロファイルが表示されなければ、「新しいクレジットカードかデビットカード」で新規に追加しましょう
最近は、〇〇Payというスマホ決済(QRコード)アプリを利用している人が多いと思います。
こちらの機種変更で事前準備は不要で、ほとんどの場合、新しいスマホ側でアプリを起動してログインIDとパスワードを入力。そのあと、2段階認証でSMSやメールでPINパスワードが送信されてくるので、これを入力すれば使えるようになっています。
au PAYの引継ぎ手順
PayPayに関しては、古いスマホが手元になくても新しいスマホを使ってSMS認証することも可能ですが、古いスマホが手元にある場合は、QRコードを読み取ってスムーズに移行することができます。
PayPayの再登録手順
最近はネットバンクのアプリを利用している人も多いと思います。
ネットバンクも多くの場合は新しいスマホでログインIDとパスワード、そしてSMSの2段階認証を行うことでログインできます。
また、このときスマホ側の指紋認証や顔認証を設定できるため、次回以降のログインがスムーズにできるようになるのです。
ただし、UI銀行と島根銀行(しまぎん)に関しては、古いスマホ側のアプリで承認コードやワンタイムパスワードを発行して、新しいスマホ側にそれを入力するスタイルでしたので注意してください。
UI BANKアプリ(UI銀行)の引継ぎ手順
ここで紹介したもの以外も、新しいスマホにインストールされたアプリは、とりあえず、すべてログインし直してみましょう。
ほとんどのアプリがログインIDとパスワード、2段階認証で使えるようになるはずです。筆者はこの作業に丸一日かかりました。
なかには、古いスマホがあったほうがスムーズに移行できる場合もあるので、やはりすべてのアプリのログインが確認できるまでは、古いスマホのデータは消去しないほうがいいでしょう。
デュアルSIM運用している場合は個別にAPNを設定し直そう
今回は、ドコモから物理SIMカードでIIJmioに乗り換える方法を紹介しました。
しかし、スマホも機種変更してしまったので、eSIMで契約していたpovo2.0の移行も行っておく必要があります。
こちらは事前準備は何もいらず、乗り換えたあとで、新しいスマホ側でpovo2.0アプリからeSIMの再発行手続きをすればOKでした。
povo2.0のeSIMの機種変更手順
また、筆者はもう1枚LIBM0のデータ専用の物理SIMカードも所有していたので、こちらは新しいスマホに挿し替えます。
あとは、手動でAPN設定を行うことで問題なく使えるようになりました。
もう1枚の物理SIMカードは手動でAPNを設定

今回購入したOPPOは物理SIMカードが2枚挿せるタイプ。IIJmioとLIBMOの2枚のSIMカードを挿入できます。もちろん、本体のeSIMも利用可能で、こちらはpovo2.0で運用しています(筆者撮影)
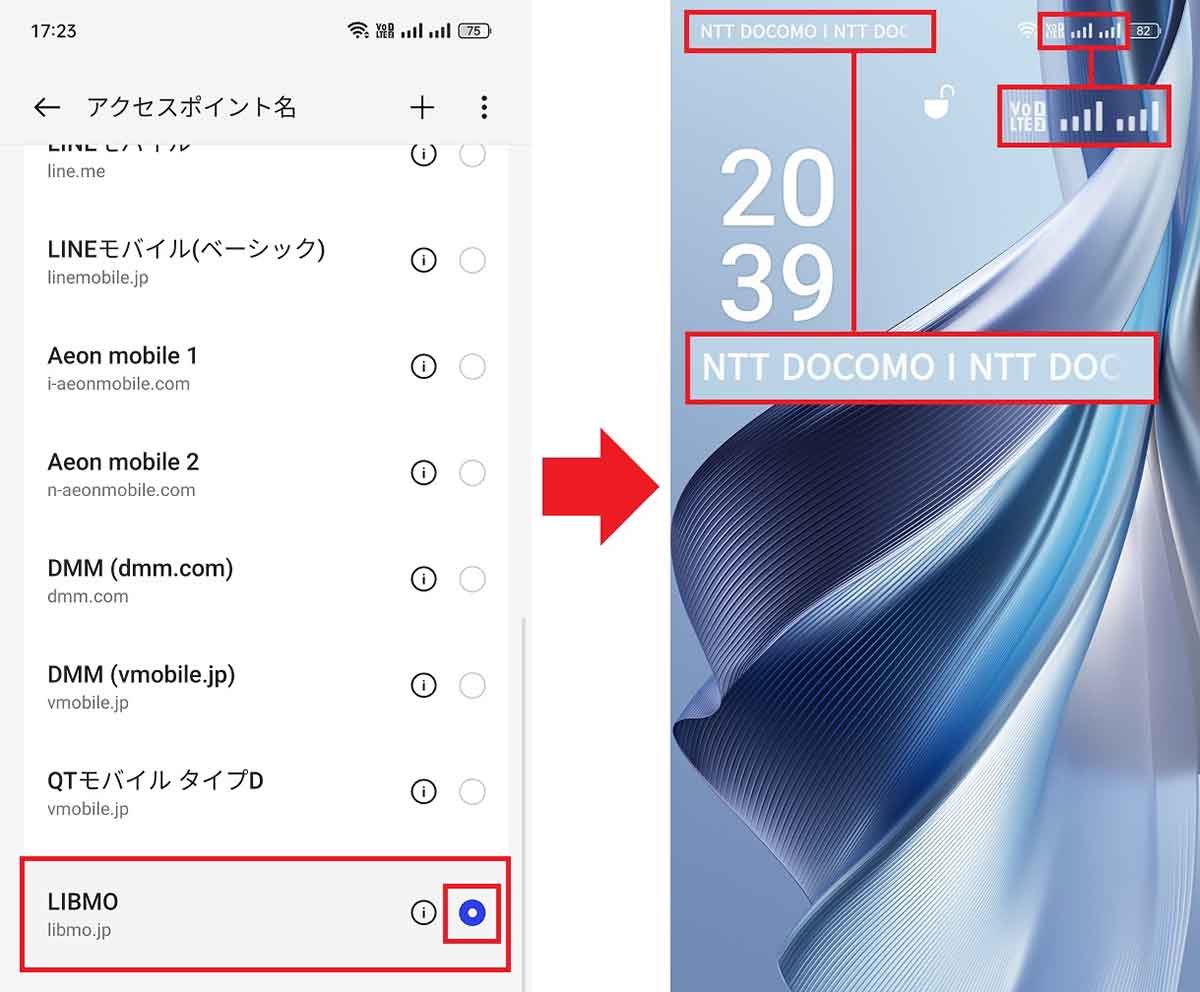
新たにLIBMOのAPN設定ができたのでこれを選択します(左写真)。これでIIJmioとLIBMOのデュアルSIMが利用可能になりました(右写真)。なお、eSIMをオンにするとLIBMOが無効となり、au回線のpove2.0とのデュアルSIMに切り替わります
というわけで、今回筆者はガラケーをやめてしまったため、1台のスマホに3つの回線を登録することになりました。
つまり、トリプルSIMによる2回線待ち受けのデュアルSIM運用を行っているのです。
これについては、こちらの記事で詳しく解説していますので、興味のある人はぜひご覧ください。
まとめ|LINEやモバイルSuicaなどのバックアップには注意!
いかがでしょうか? 今回はドコモのガラケーから格安SIMの「IIJmio」にMNPで乗り換える方法を紹介しました。
また、同時にAndroidスマホの機種変更も行いましたが、新旧2台のスマホをUSBケーブルでつなぐことで、Googleアカウントでのデータ移行がスムーズにできました。
ただし、LINEやモバイルSuicaなどは事前にバックアップを取っておく必要があるので、この点だけは十分注意してください。
もちろん、データを移行したあとの新しいスマホは、すべてのアプリのログイン状況を確認することになりますので、終了するまで古いスマホは初期化せず、そのまま手元に置いておいたほうが安全です。