2019年9月20日にリリースされたiOS 13。すでにアップデートした人も多いだろう。iOS 13では、多くの新機能が追加されており、これらを使いこなせばiPhoneはもっと便利になる。あまり知られていないが便利な機能を紹介していこう。
【目次】
①コピーやペーストなどのテキスト操作がジェスチャーで簡単に
②英単語はなぞって入力
③メモをサムネイルで表示
④目とバッテリーに優しいダークモード
⑤コントロールセンターでWi-Fiのアクセスポイントを切り替える
⑥完全に新しいアプリとして生まれ変わったリマインダー
⑦マップに「よく使う項目」と「コレクション」が設定できる
⑧撮影した写真やビデオの編集が可能に
⑨オフラインのデバイスを探せる
⑩知らない相手の着信をブロック
⑪バッテリーの寿命を延ばす「最適化されたバッテリー充電」
⑫モバイル通信時のデータ使用量を節約
コピーやペーストなどのテキスト操作がジェスチャーで簡単に

(Image:ALDECAstock / Shutterstock.com)
テキスト入力の際に使える便利なジェスチャーが追加された。あまり目立たない機能だが、iPhoneでメモをすることが多い人は知っておきたいもの。ジェスチャーは3本指で操作するものがほとんどなので、ぜひ覚えておこう。
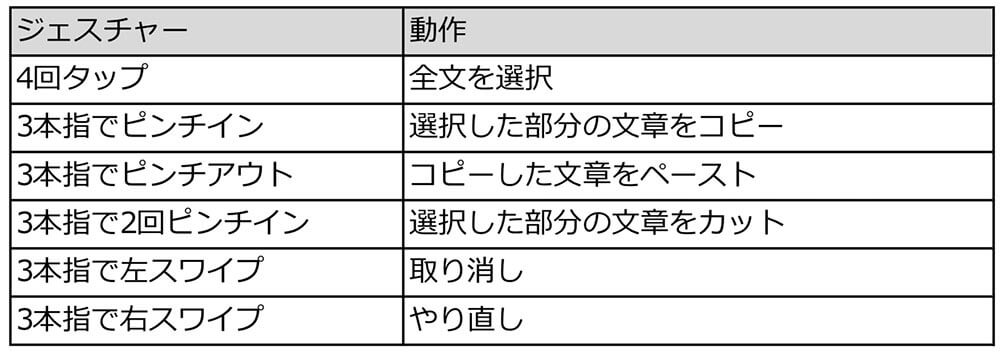
「メモ」アプリなどで文章を選択し、3本指で上記のジェスチャーをすると、コピーやペースト、取り消しややり直しといった操作ができる。また、全文を選択するジェスチャーは、素早く4回タップするのがコツ。なお、一部のアプリでは上手くいかないことがある。この場合は、今までの方法で操作しよう
英単語はなぞって入力
英語キーボードには、「Quick Path」という機能が追加された。これは、入力したいキーをなぞっていけば単語を入力できるというもの。活用すれば、英語を高速で入力することが可能だ。
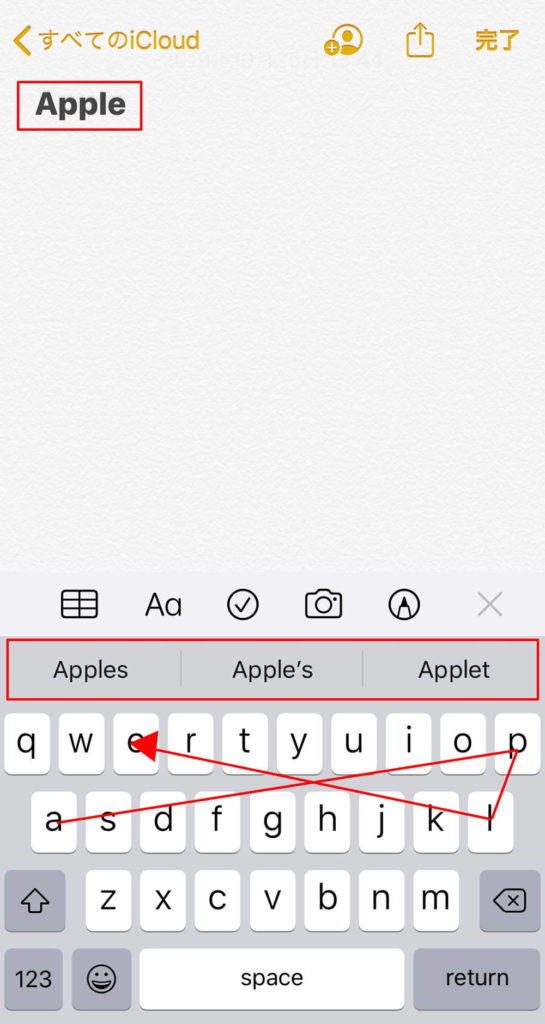
英語キーボードを表示したら、1文字目をタップし、指を離さずに次の文字までスワイプ。さらに次の文字をスワイプし、最後の文字までスワイプしたら指を離す。これで単語が入力された。単語の候補も表示されるので、入力単語が正しくないときは候補から選択しよう
メモをサムネイルで表示
iPhoneでよく利用される「メモ」アプリには、「ギャラリー表示」という機能が追加。メモのサムネイルが表示されるので、メモの内容が判別しやすくなり、目的のメモを探しやすくなった。
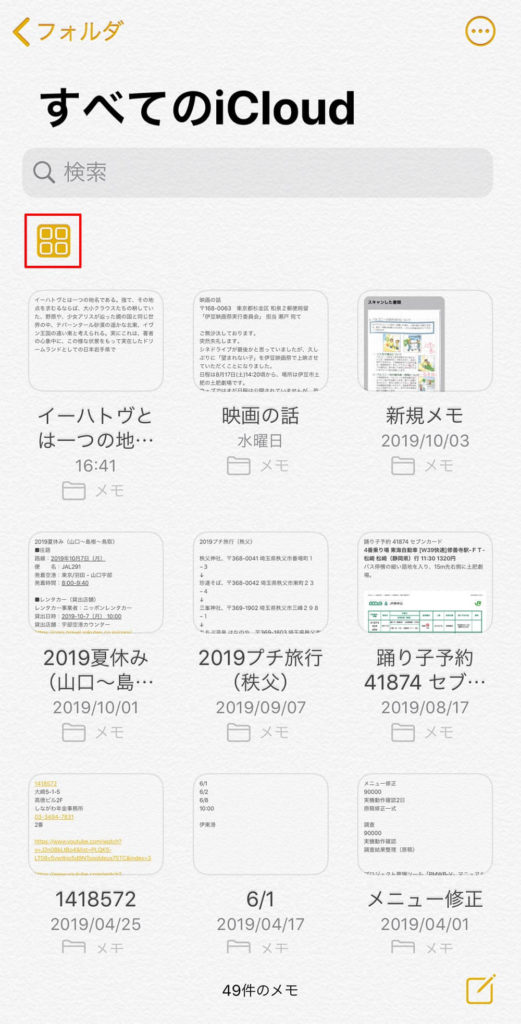
メモ一覧を表示したら、下に向かってスワイプ。検索ボックスの下にあるギャラリーアイコンをタップすると、メモがサムネイルで表示される
目とバッテリーに優しいダークモード
目への負担を軽減し、有機ELを搭載したiPhoneならバッテリーも節約できるダークモード。iOS 13でようやく標準の機能となり、設定ができるようになった。ダークモードで「自動」をオンにすれば、日没後から日の出までの間だけダークモードに設定することも可能だ。
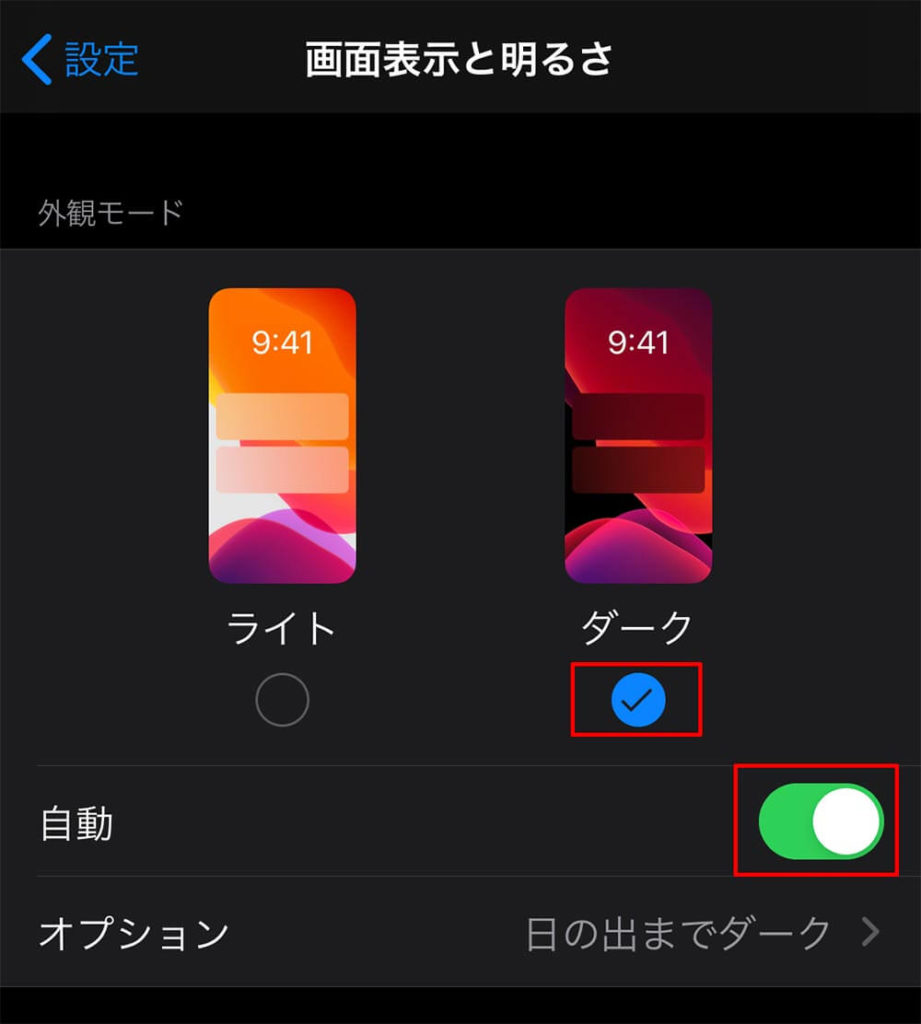
設定アプリの「画面表示と明るさ」を開き、「ダーク」を選択する。「自動」をオンにすれば、ダークモードにする時間帯の指定もできる。なお、ダークモードはコントロールセンターの「明るさの調整バー」をロングタッチすると、ダークモードのオンとオフを切り替えることが可能だ
コントロールセンターでWi-Fiのアクセスポイントを切り替える
今までのiPhoneでWi-Fiのアクセスポイントを切り替えるには、設定アプリを開く必要があった。しかし、iOS 13ではコントロールセンターから切り替えが可能。手順を大きく簡略化することができる。
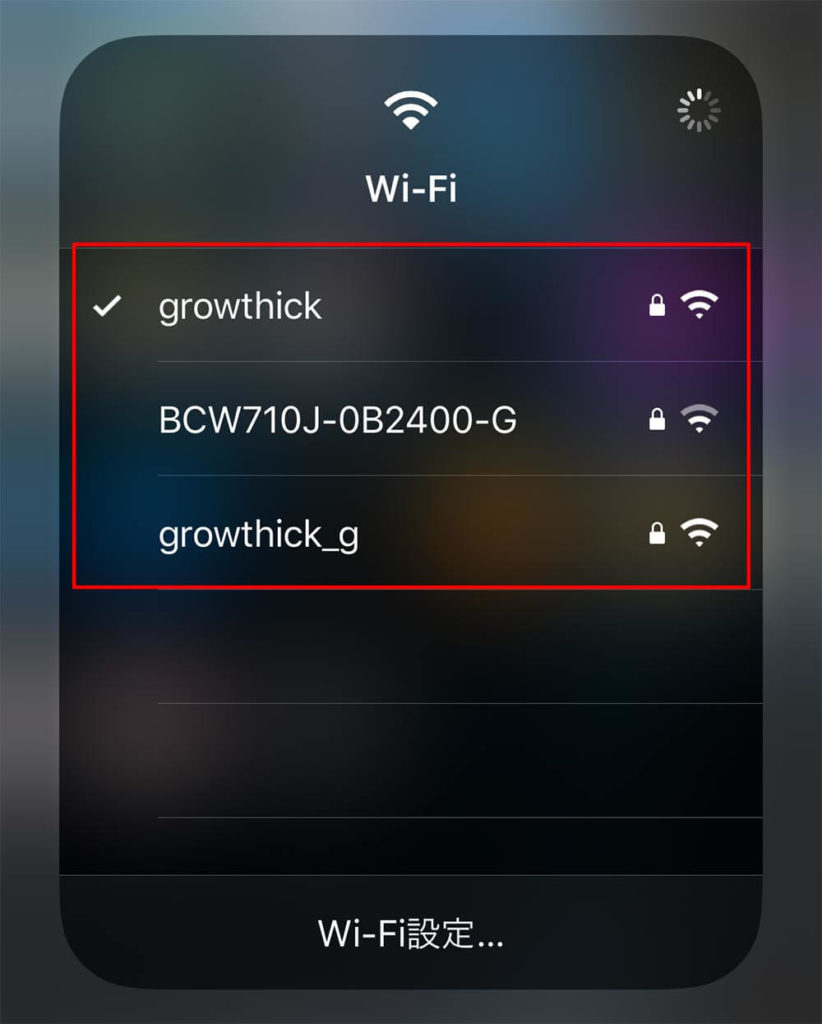
コントロールセンター左上にあるWi-Fiアイコンをロングタッチ。接続状況に関するウィンドウが開くので、再度Wi-Fiアイコンをロングタッチ。現在接続できるアクセスポイントが一覧表示されるので、接続したいものをタップする
完全に新しいアプリとして生まれ変わったリマインダー
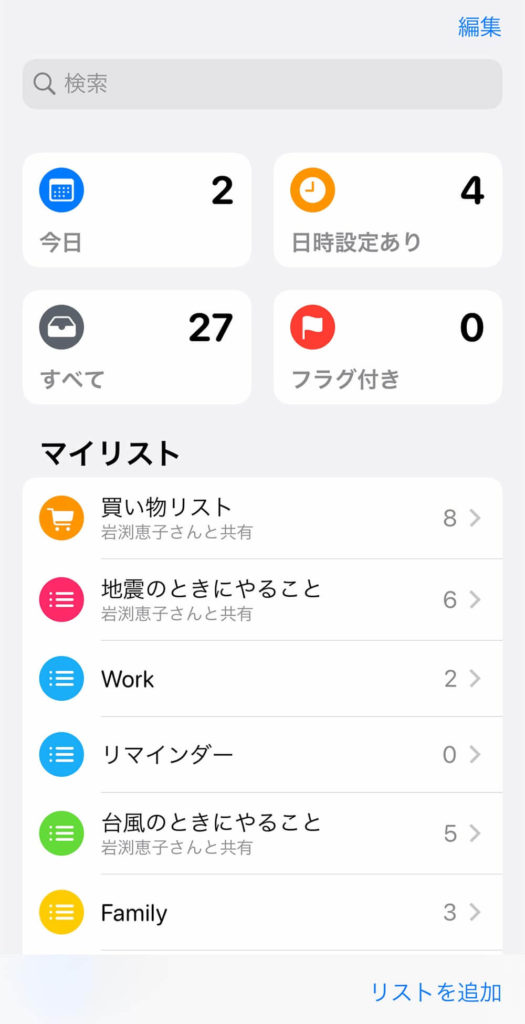
全面的に見直された「リマインダー」アプリ。メイン画面では今日やるべきタスクや日時設定のあるタスクだけを開くことも可能。タスクの追加も簡易化されており、作成できるタスクも強化されている。
マップに「よく使う項目」と「コレクション」が設定できる
マップも大きくアップデート。「よく使う項目」には、よく利用する場所を保存可能に。新機能の「コレクション」では、行きたい場所をまとめてリスト化ができる。たとえば、長期休暇で行きたい場所などをマップ内で選択してリスト化するといった使い方が可能。地味に便利なので、ぜひ覚えておきたい。
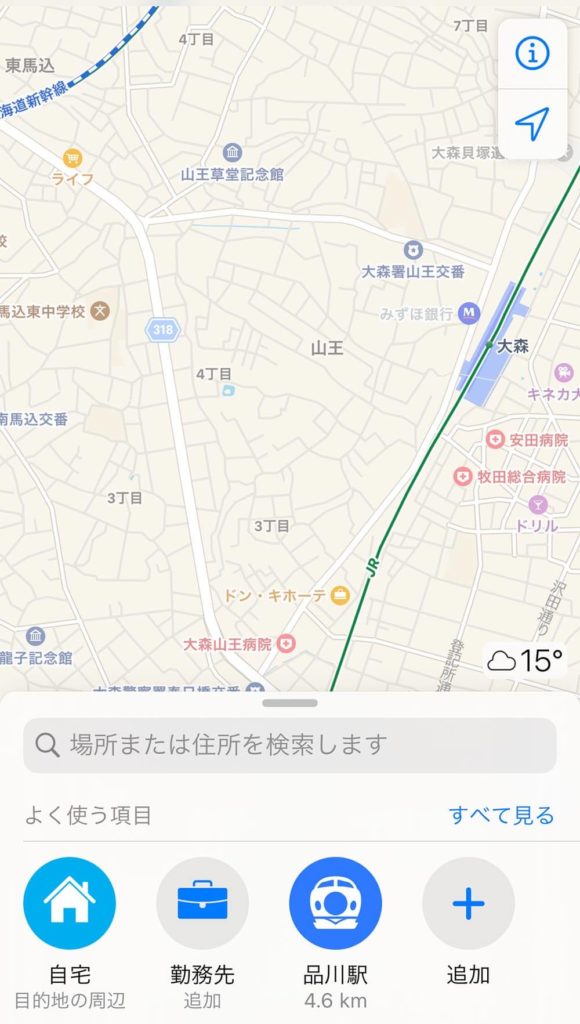
マップアプリで画面下部に表示されている情報カードを上にスワイプすると、「よく使う項目」や「コレクション」が表示される。このカードから、それぞれに追加することが可能だ
撮影した写真やビデオの編集が可能に
写真アプリも大幅に機能アップ。写真の編集機能が、専用アプリ並みに強化された。写真の自動補正が強化されて、それぞれの項目の補正強度が調整可能に。各種フィルタも、強度が調整できるなど、より柔軟に写真を仕上げることができる。写真だけでなく動画編集も大幅に強化され、露出の調整やフィルタに対応。また、編集が非破壊方式に変更されたので、いつでもオリジナルの状態に戻すことが可能になっている。
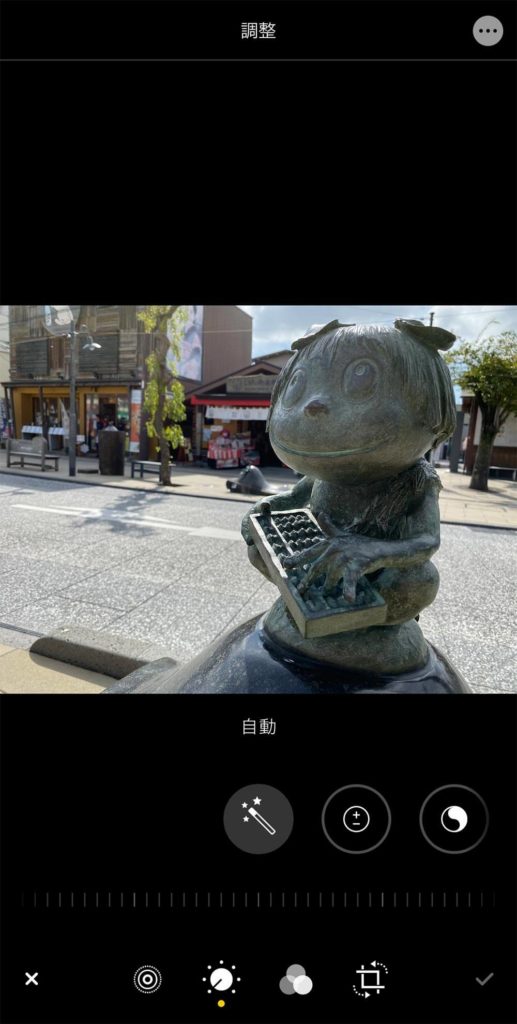
編集したい写真を拡大表示し、画面右上の「編集」をタップすると編集が可能になる。写真の自動補正やフィルタといった、専用アプリの機能が利用できる。動画も写真と同じように編集が可能になった
オフラインのデバイスを探せる
「iPhoneを探す」アプリは「探す」アプリに変更になり、機能も強化されている。最大の特徴は、オフラインのデバイスも検索できること。これは、紛失したデバイスの近くにある別のAppleユーザーのデバイスが、紛失したデバイスからのBluetoothを検知し、位置情報がわかるという仕組み。これにより、デバイスがネットワークに繋がっていなくても、端末を発見できるようになる。これ以外にも、デバイスだけでなく友人の現在位置を探す機能も統合された。
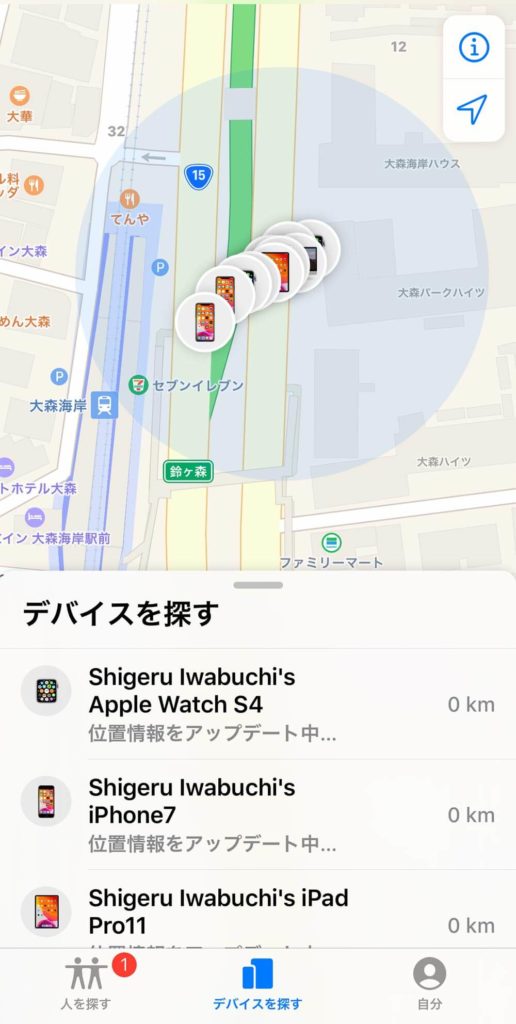
「探す」アプリは、「iPhoneを探す」と「友達を探す」が統合されている。また、オフラインのデバイスでも検出が可能。若干時間はかかるが、ネットワークに繋がっていなくても検出される
知らない相手の着信をブロック
電話にも便利な機能が追加された。「不明な発信者を消音」では、非通知設定や連絡先にない番号からの着信は、着信音を通知しない機能。留守番電話が設定されていれば、そのまま留守番電話に送ることができる。知り合いからの電話にしか出たくない人にはお勧めの機能だ。
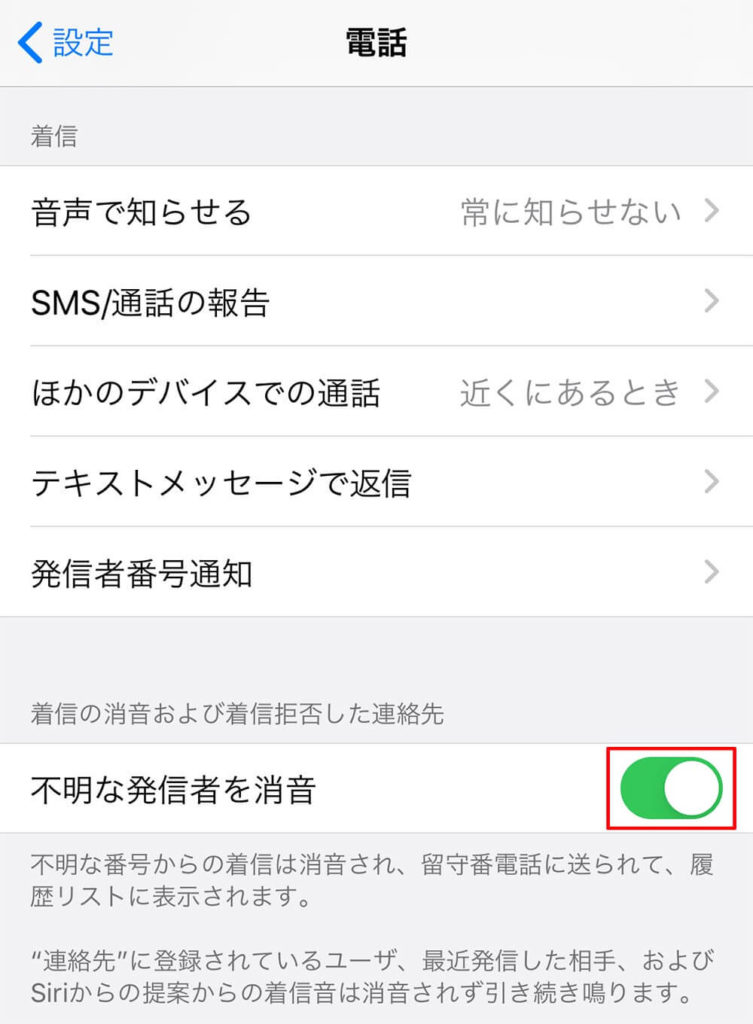
「設定」アプリの「電話」を開き、「不明な発信者を消音」をオンにする。非通知設定や連絡先にない番号からの着信は通知せず、留守番電話が設定されていればそのまま転送する。
バッテリーの寿命を延ばす「最適化されたバッテリー充電」
iOS 13では、バッテリーの寿命を延ばすためのオプションが追加された。バッテリーを100%フルに充電すると、バッテリーの劣化が進みやすくなる。これを回避するための機能が「最適化されたバッテリー充電」だ。この機能をオンにすると、iPhoneはユーザーの充電サイクルを学習。80%までは通常通り充電し、残りの20%はユーザーがiPhoneを使い始める前に充電を終えるようになる。
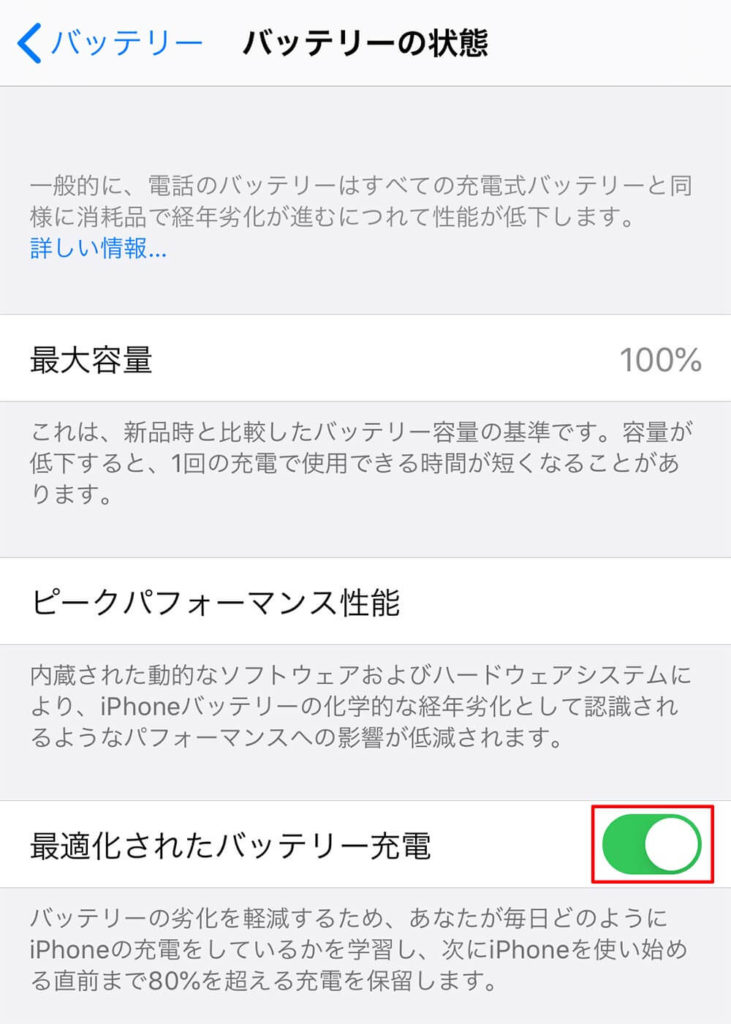
「設定」アプリの「バッテリー」→「バッテリーの状態」を開き、「最適化されたバッテリー充電」をオンにする
モバイル通信時のデータ使用量を節約
iOS 13では、モバイル通信時のデータ使用量を節約する「省データモード」を追加。これをオンにすると、アプリの自動アップデート、写真の同期、バックグラウンドの更新が一時的に停止され、音楽やFaceTimeビデオなどのストリーミングも低帯域幅用に最適化される。通信料を節約したい人は、ぜひ設定しておきたい項目だ。
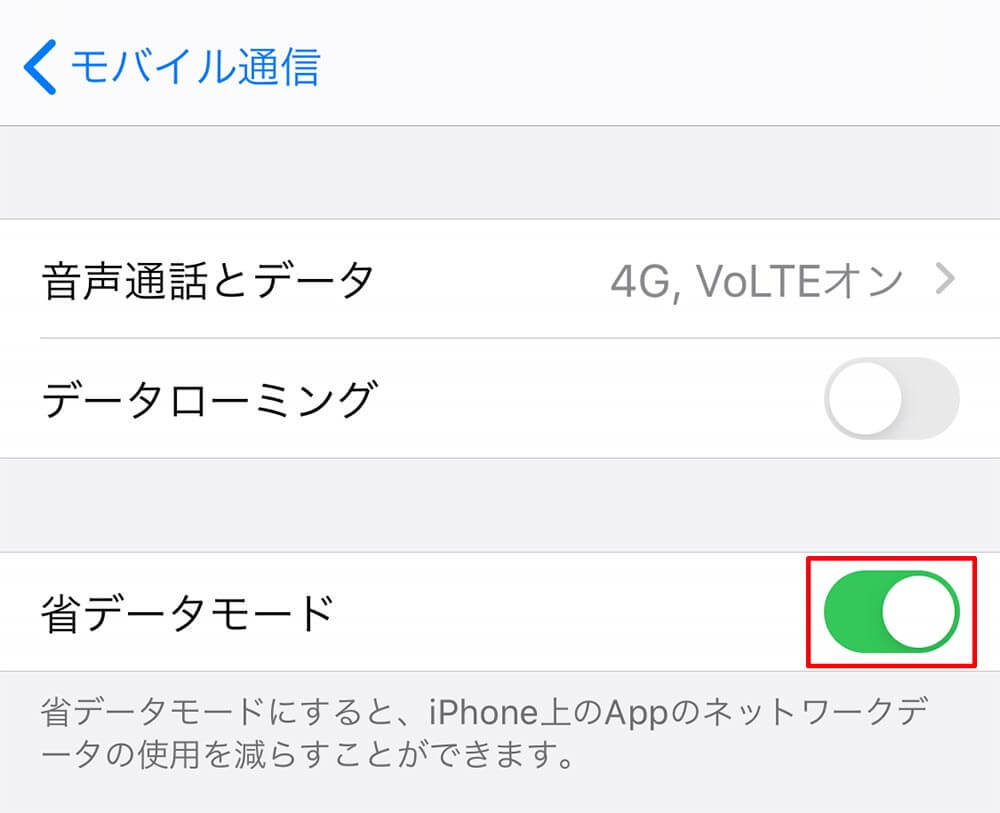
「設定」アプリの「モバイル通信」→「通信のオプション」を開き、「省データモード」をオンにする
iOS 13で追加された機能や強化された機能は、知っておくと便利なものばかり。ここでは、特に覚えておくと便利なものを紹介した。これらの新機能を使いこなせば、iPhoneはもっと便利に活躍してくれるだろう。



