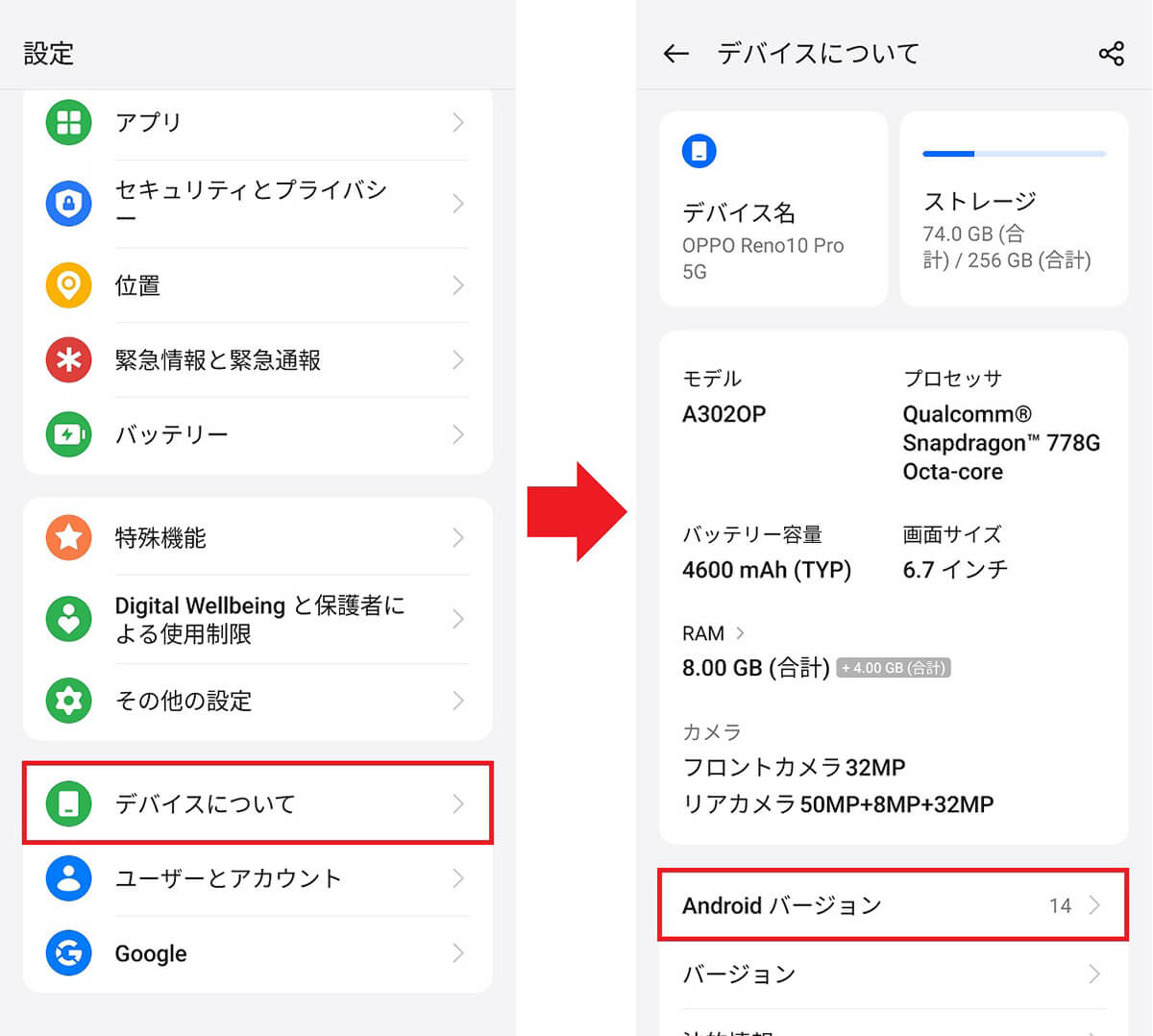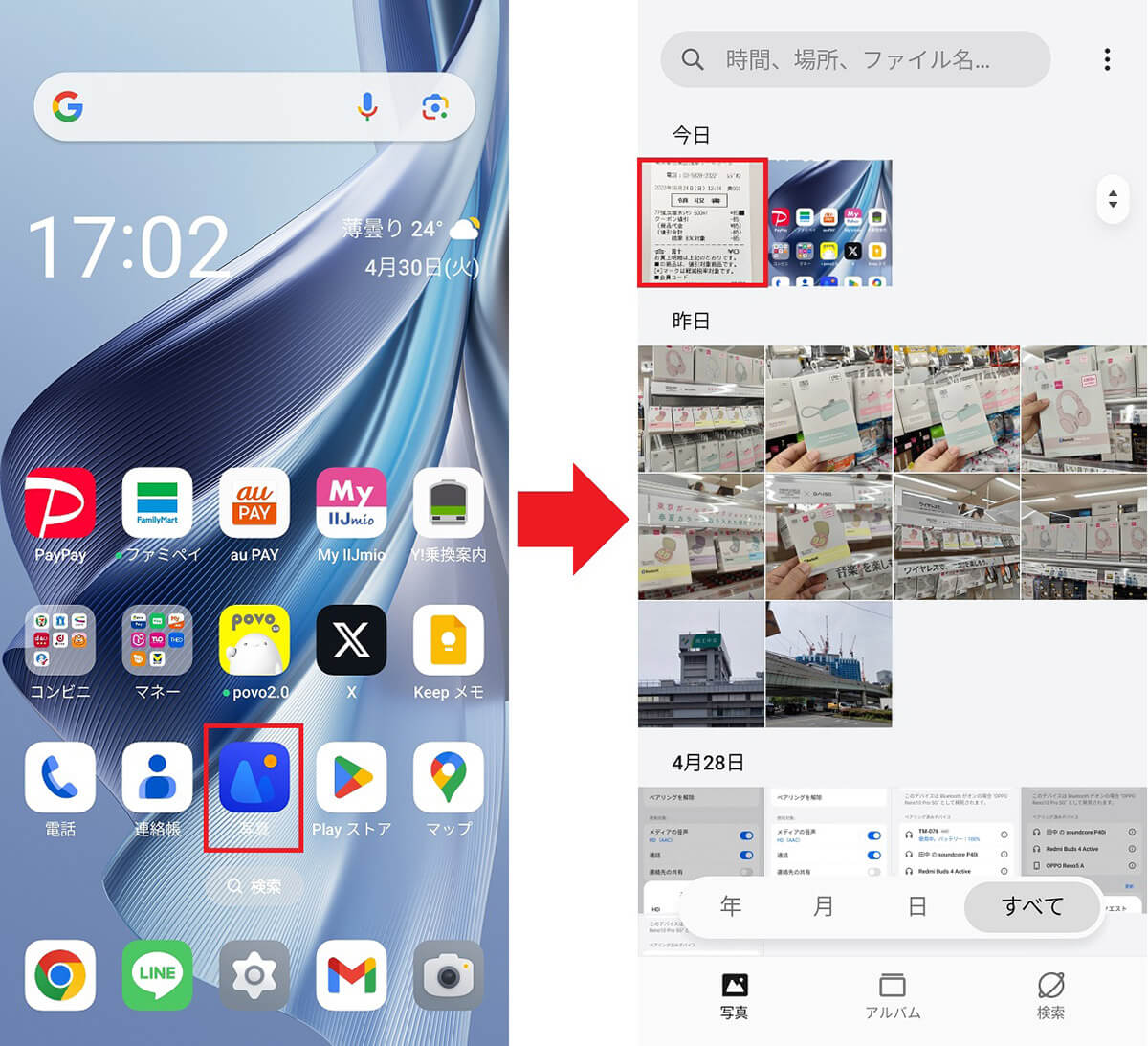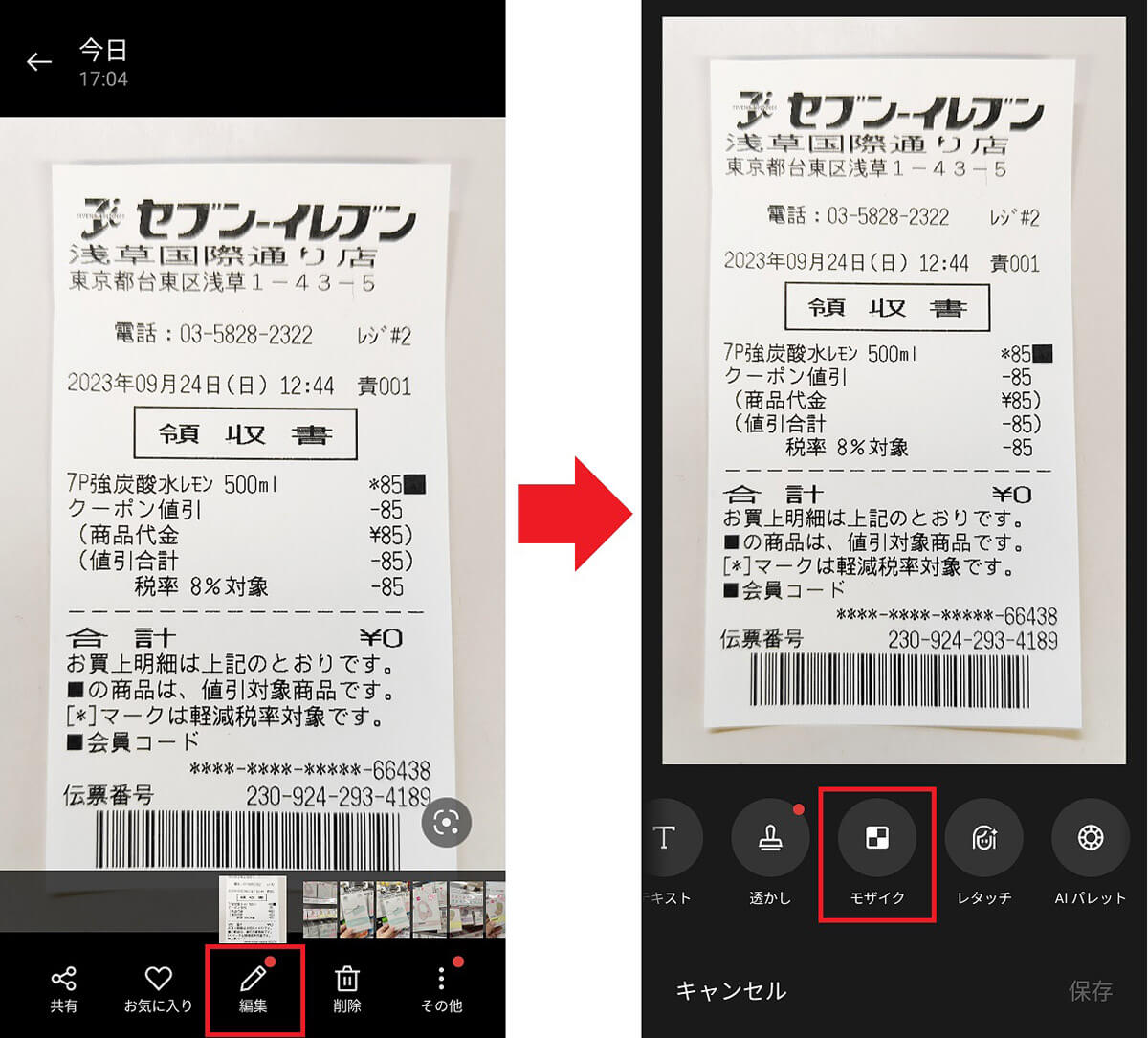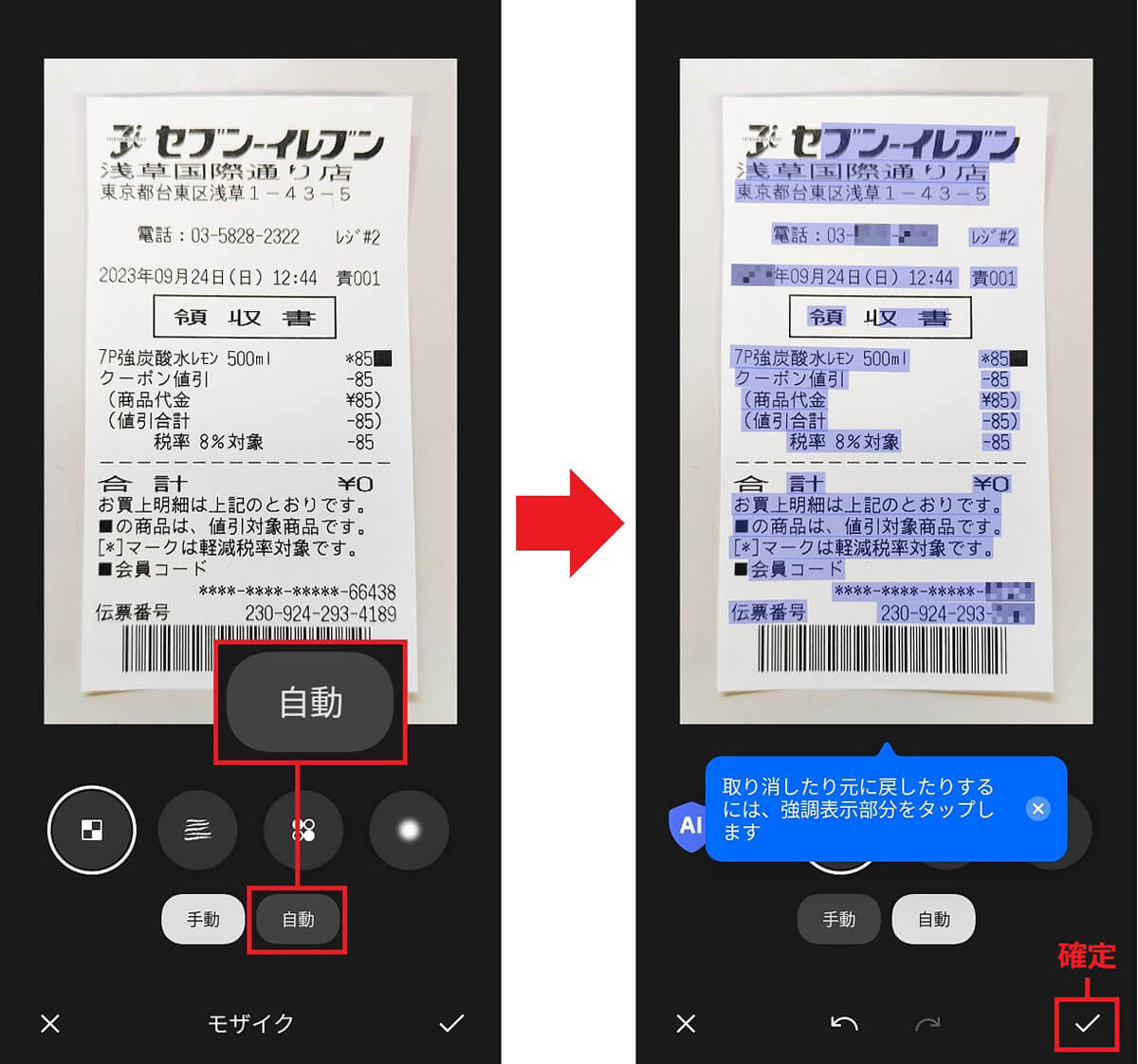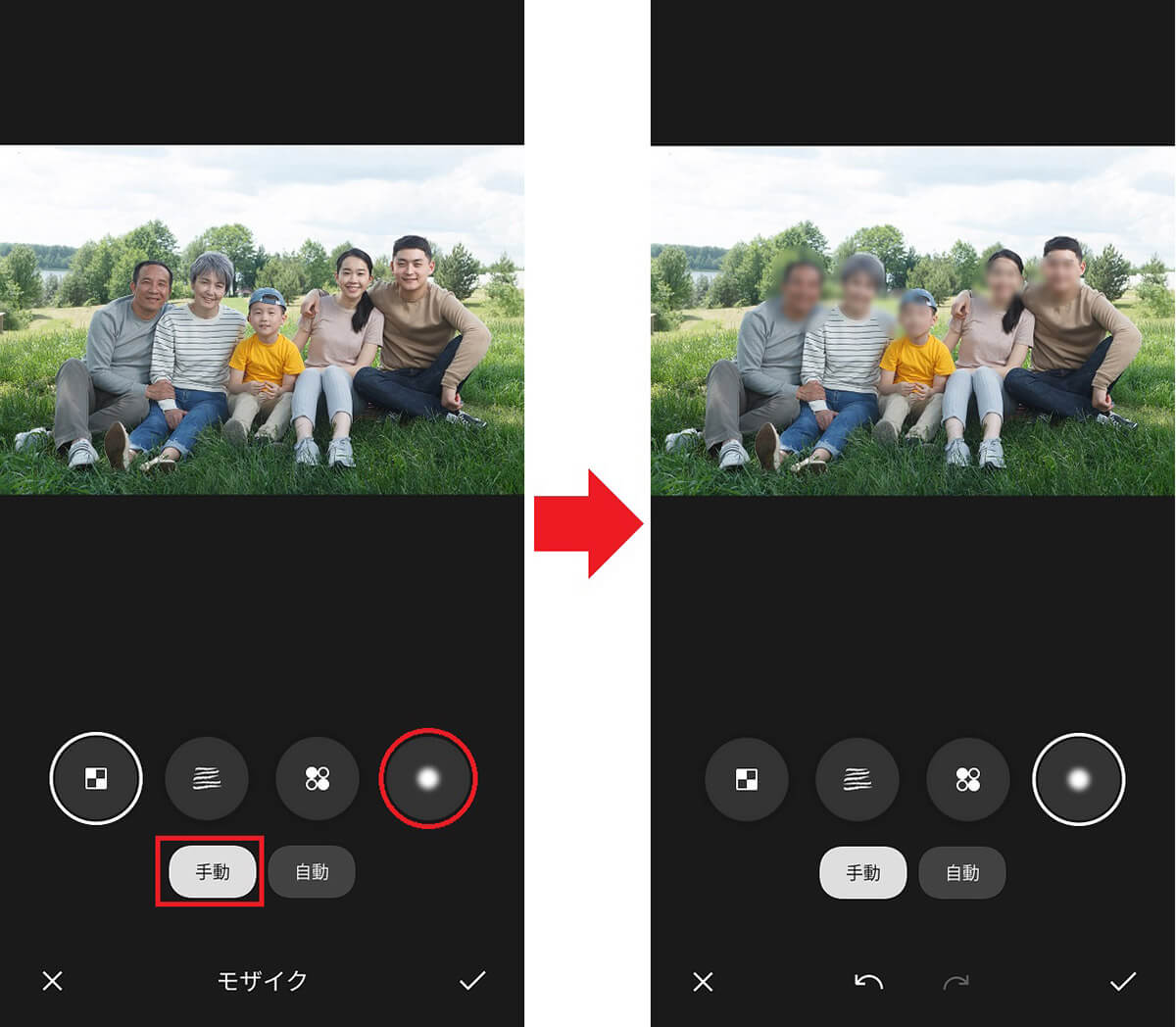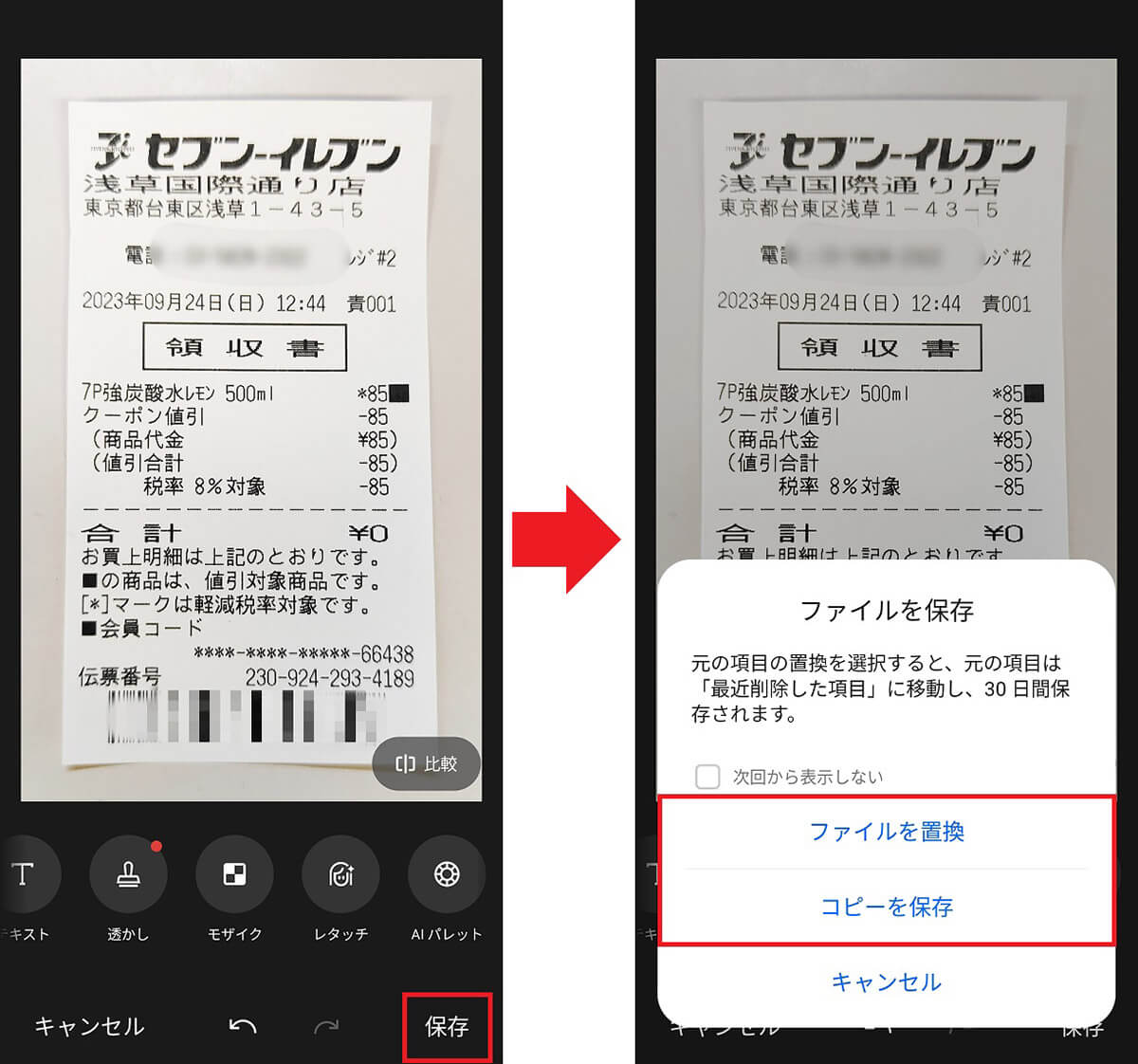スマホで撮影した書類には個人情報が含まれている場合がありますよね。そのようなとき、OPPOスマホなら「写真」アプリで簡単にボカしたりモザイクをかけることができるんです! そこで今回は、実際に筆者のOPPO Reno10 Pro 5Gを使って、写真にモザイクをかけてみました!
【目次】
1.OPPOスマホのAI自動モザイク機能が利用できる機種は?
2.AIで自動的に個人情報にモザイクをかける方法
3.手動で個人情報にモザイク・ボカしをかける方法
4.写真を保存する方法は「ファイルを置換」と「コピーを保存」が選べる
5.まとめ
OPPOスマホのAI自動モザイク機能が利用できる機種は?
日本でも人気の高いAndroidスマホ「OPPO(オッポ)」ですが、一部のスマホやタブレットでは、撮影した写真や書類の個人情報をAIで判定して自動的にモザイクをかける機能が搭載されています。
これはOPPOスマホ標準の「写真」アプリで利用可能となっており、自動的にモザイクやボカしをかけることができるのです。
その方法は簡単です。撮影した書類を「写真」アプリで読み込んだら「自動」ボタンを押すだけで、AIが個人情報と判定した部分にモザイクをかけてくれます。
もし、上手くいかない場合でも、手動で個別にボカすこともできますよ。
この機能を利用すれば、SNSで写真をシェアするときに、個人情報を隠してから送ることができるのが便利ですね。
ちなみに、OPPOではColorOS 13なら、手動でモザイクをかける機能は搭載されていますが、今回紹介するAI自動モザイク機能に関しては、Android 14(ColorOS 14)以降のOPPOスマホでしか利用できません。
すでにAndroid 14にアップデートできる機種は、OPPO Reno 10 Pro 5G、OPPO Pad 2、OPPO A77、OPPO Find X3 Proなどですが、今後、OSのアップデートで利用可能になる機種も増えていくと思われます。

こちらは筆者所有のOPPO Reno 10 Pro 5G(ソフトバンク版)です。OPPO Reno7 AやReno9 Aよりは上位機種になり、ちょうど先日Android 14にアップデートできるようになったばかりです(筆者撮影)
AIで自動的に個人情報にモザイクをかける方法
それでは実際に、OPPO Reno 10 Pro 5Gで撮影したレシートを使って個人情報にモザイクをかけてみましょう。
まずは、OPPO純正の「写真」アプリを開きます。Googleの「フォト」ではありません。
次に、写真を選択して画面下のメニューから「編集」をタップします。するとツールが表示されるので、左にスライドさせて「モザイク」を選択しましょう。
あとは「自動」を選択するだけで、AIが自動的に写真をスキャンして、個人情報だと判断した部分にモザイクをかけてくれますよ。
AIで自動的に個人情報にモザイクをかける手順
手動で個人情報にモザイク・ボカしをかける方法
もし、AIの自動判定で個人情報を上手く隠せなかった場合は、自分の目で確認して手動で隠すことも可能です。
下のメニューで「手動」を選択したら、指で個人情報部分をタップしましょう。これだけで簡単に個人情報を隠せるのです。
もし、広範囲な情報を隠したいときは、その部分をすべて指でなぞってみてください。モザイクがかかったら指を離せばOKです。
個人情報を隠す方法は「モザイク」だけでなく「ボカし」なども使えますので、状況に応じて使い分けるといいでしょう。
手動でモザイクをかける機能は、ColorOS 13のOPPOスマホでも利用できますので、ぜひ試してみてくださいね。
手動で個人情報をボカす手順
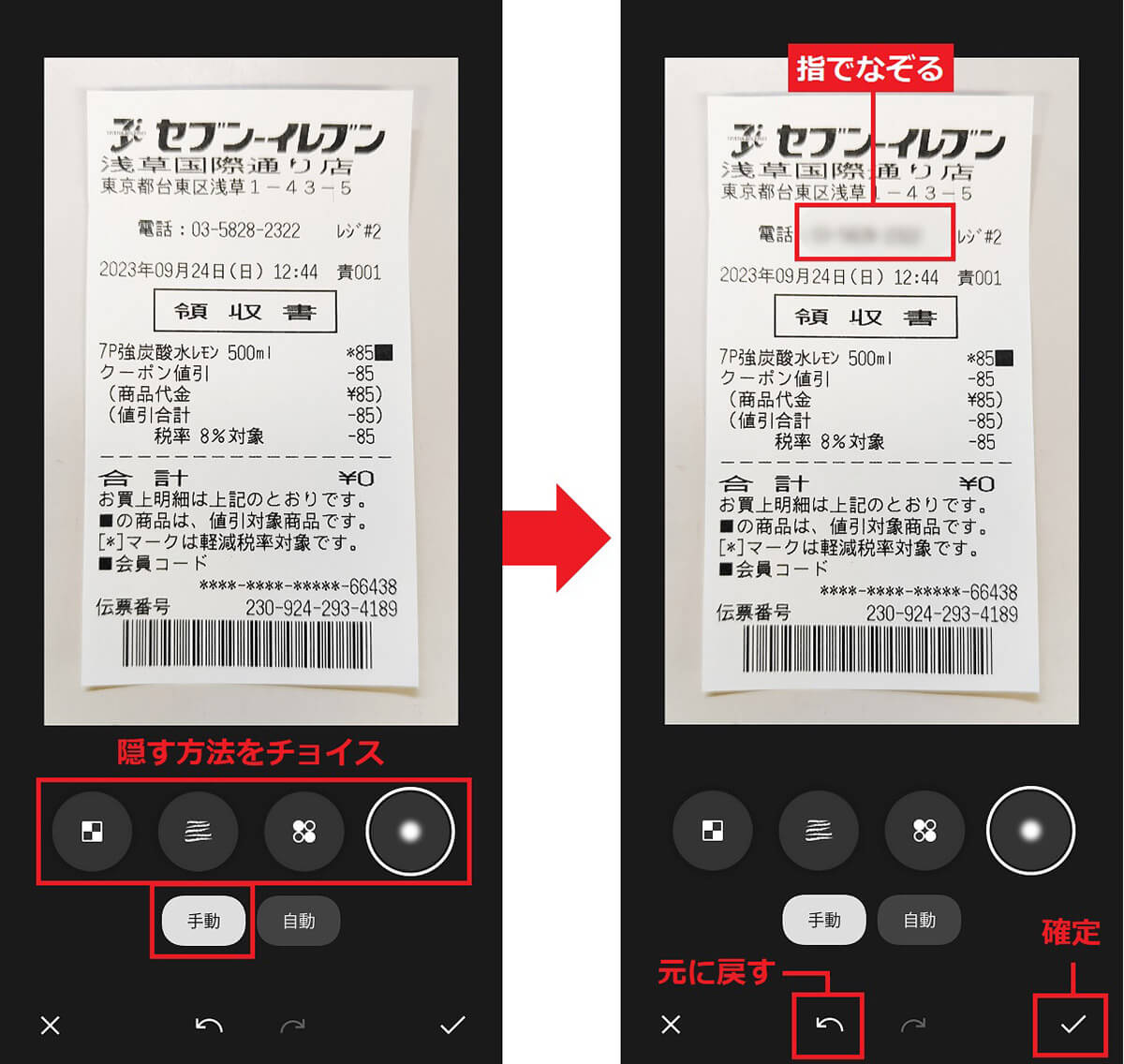
まず、下のメニューで「手動」を選びます。隠す方法も選べますので今回は「ボカし」を選択しました(左写真)。あとは隠したい場所を指でなぞればOKです(右写真)。元に戻したい場合は「戻る」ボタンを押しましょう
今回は、書類の個人情報を隠すことをメインに説明してきましたが、手動であれば、集合写真に映った人物の顔をボカすことも可能です。
ほかにも、背景に映った場所を特定できる看板なども隠すことができるのが便利ですね。
方法は、先ほど紹介した手動の手順とまったく同じなので、難しくはありません。
人物の顔をボカす手順
写真を保存する方法は「ファイルを置換」と「コピーを保存」が選べる
書類の個人情報を、モザイクやボカしで隠すことができたら写真を保存しましょう。
「保存」ボタンを押すと、元の写真を上書きする「ファイルを置換」か、別の写真として保存できる「コピーを保存」が選択できます。
「コピーを保存」を押せば、元の写真が残っているのでやり直しできますが、「ファイルを置換」で上書きしても、実は30日以内ならゴミ箱の元写真を復元することも可能となっています。
写真を保存する手順
まとめ
いかがでしょうか? 今回はOPPOスマホを使って、AIで自動的に写真の個人情報にモザイクをかける方法を紹介しました。SNSで書類をアップするときなどは便利ですね。
この機能はColorOS 14のOPPOスマホでないと利用できませんが、ColorOS 13でも手動ならモザイクをかけることができますので、ぜひ試してみてください。