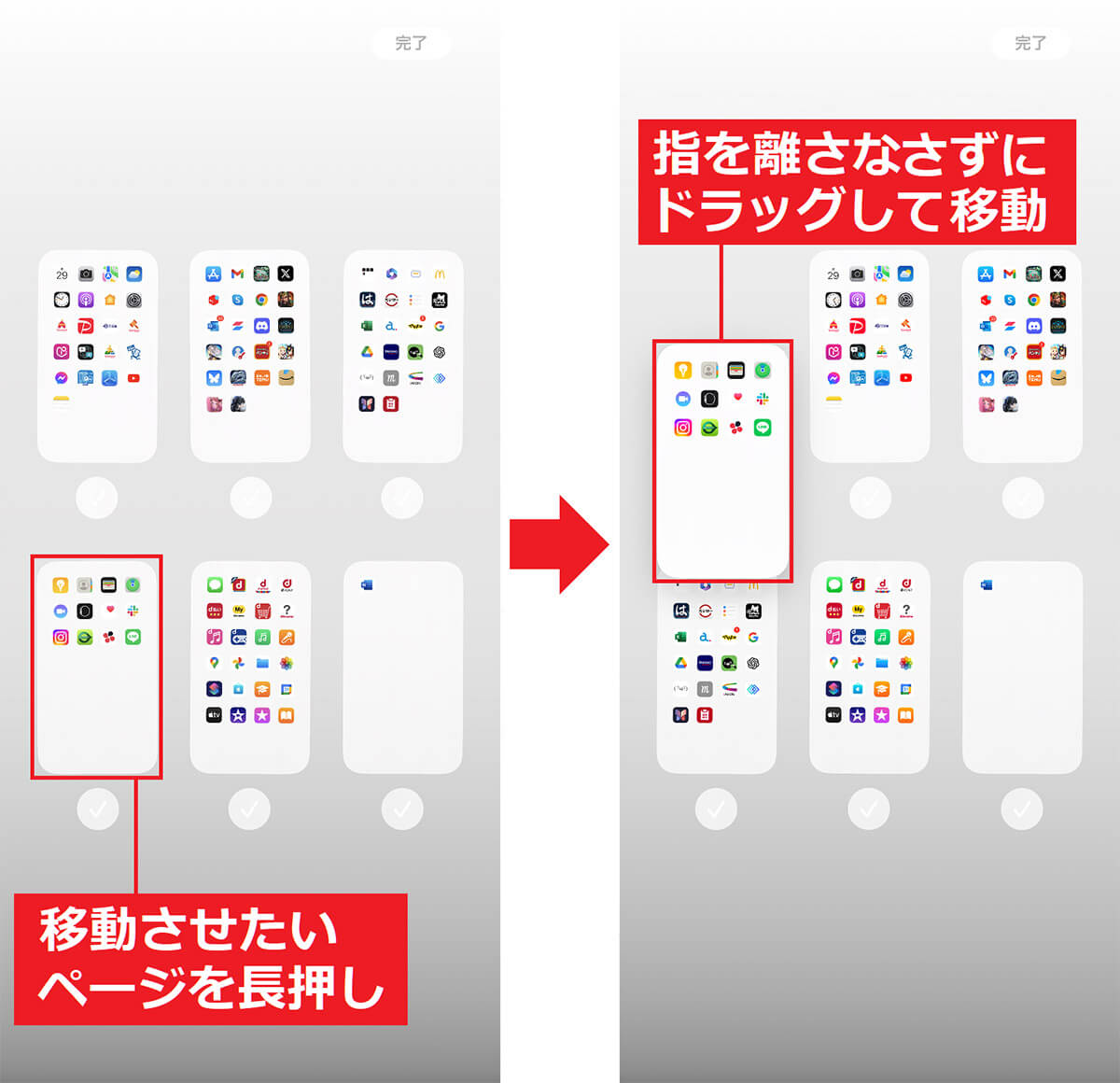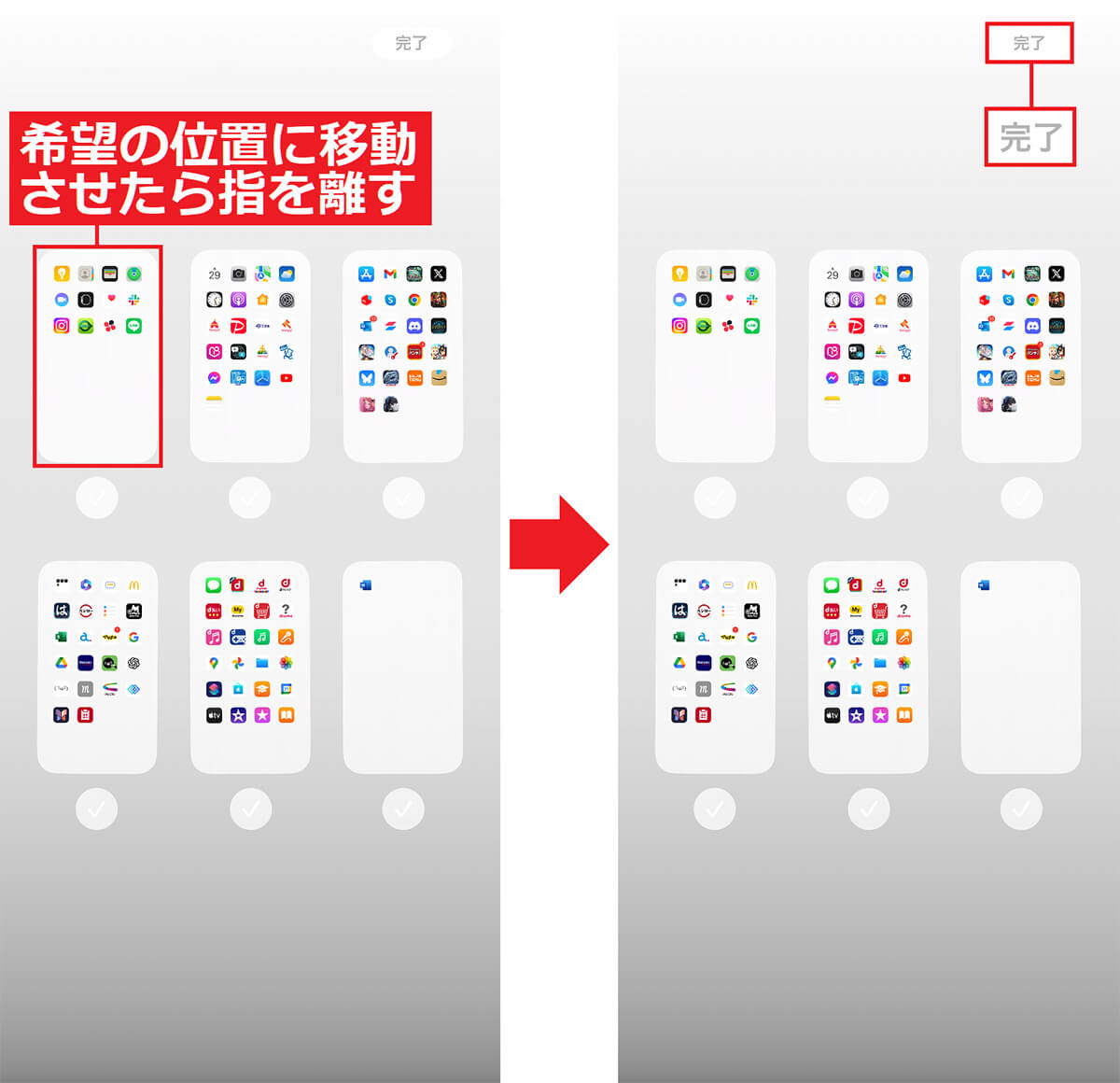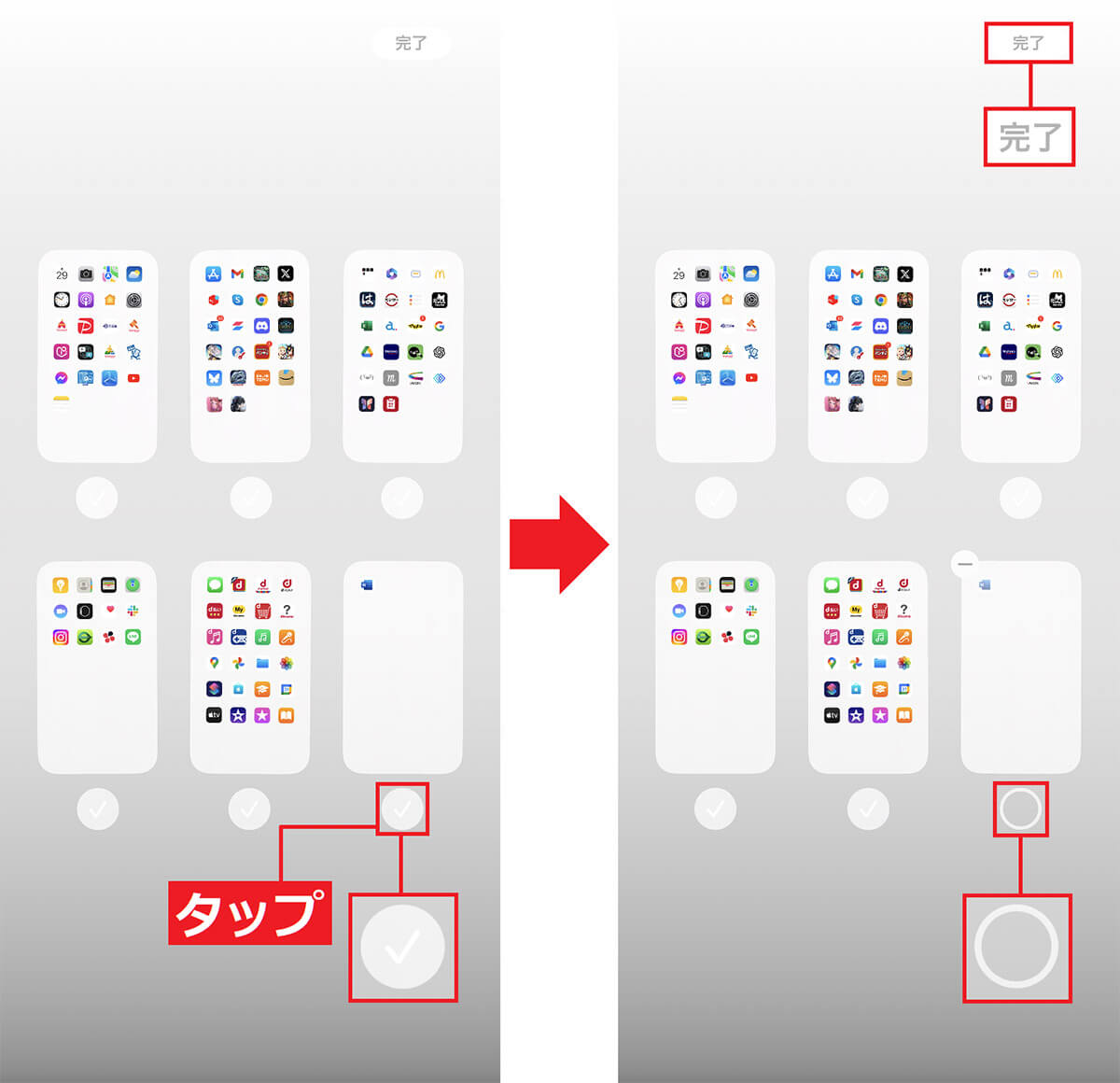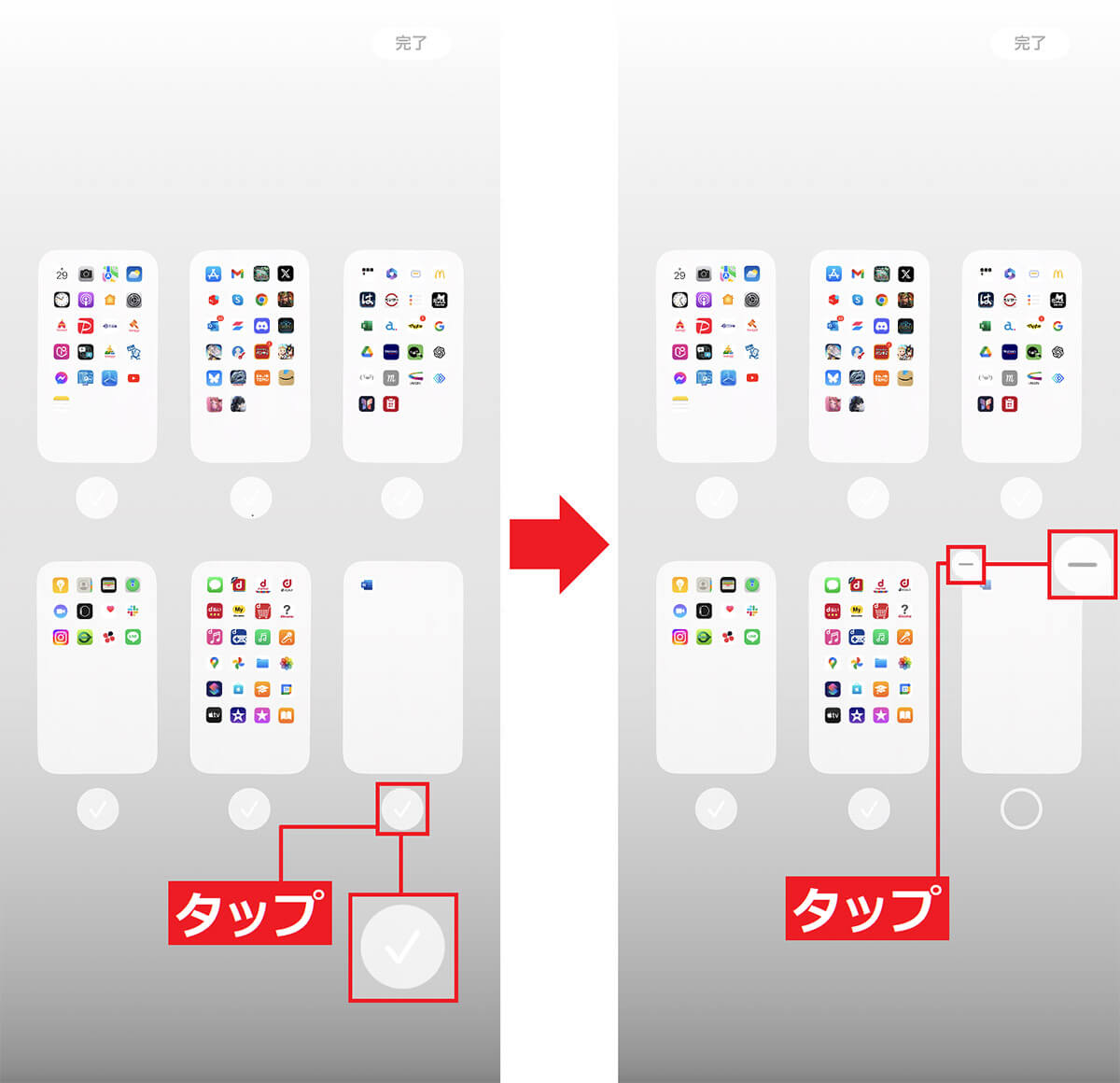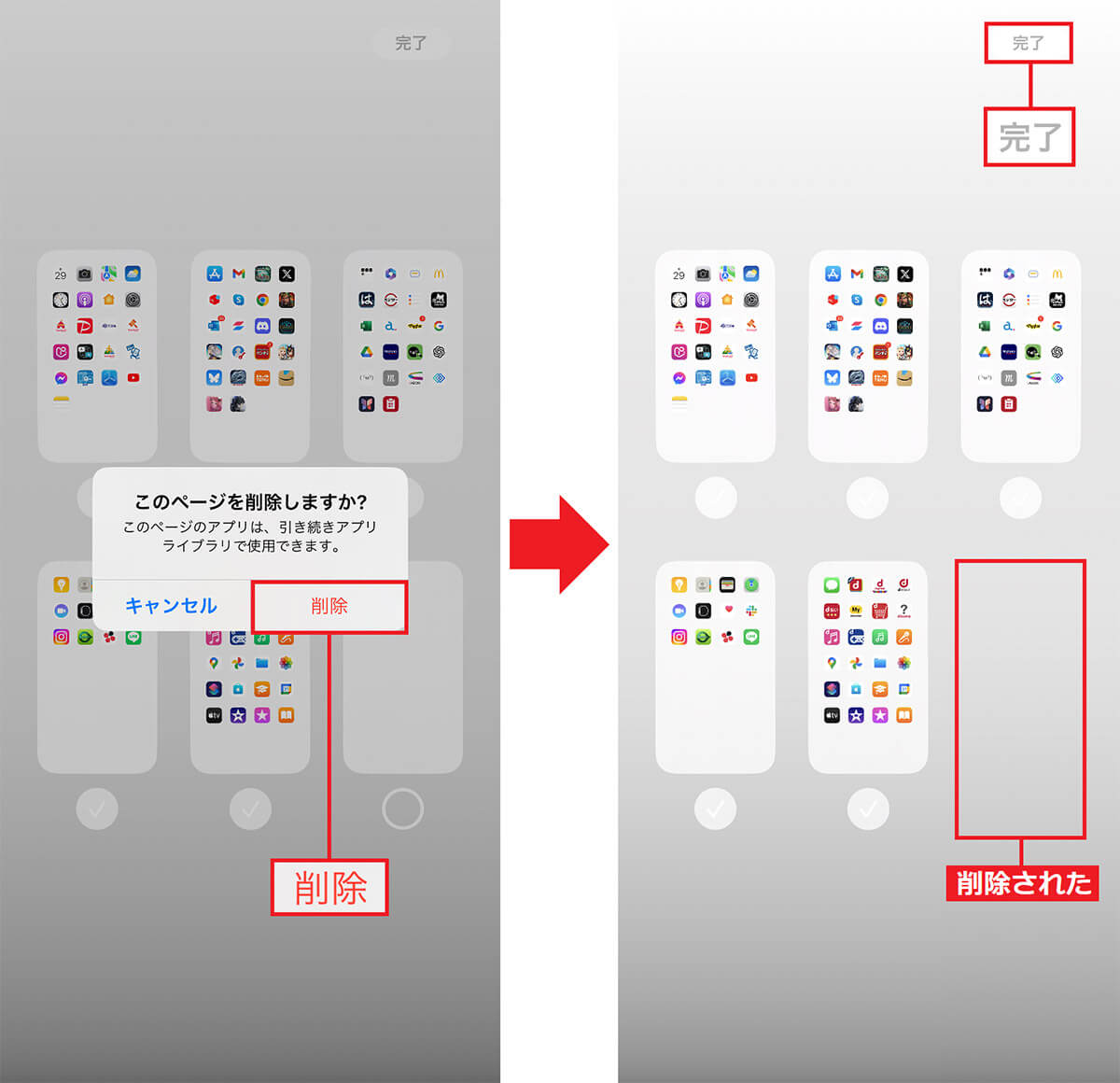【1】特定のページを前のほうに移動させる方法
iPhoneでホーム画面の編集ページを開いたら、ホーム画面のページを移動させて、表示順を変更してみましょう。
これは、最近よく使うアプリが多く置かれているページを、アプリ・アイコンごと最初のほうに移動させたいときに便利です。
ホーム画面のページを移動させる手順
【2】不要なページだけを一時的に非表示にする方法
ホーム画面の編集ページでは、特定のページだけを一時的に非表示にすることが可能です。
たとえば、ゲームアプリだけを置いたページを作っておき、仕事中は上司に見つからないように非表示にしておくことができるんですね。
もちろん、非表示にしてもそのぺージは削除されずに残っていますので、通勤電車内や自宅に帰ったときに再表示させればいいのです。
特定のページを非表示にする方法は、ホーム画面の編集ページでチェックを外すだけなので、簡単に切り替えられますよ。
不要なページを非表示にする手順
【3】不要なページをアプリ・アイコンごと削除する方法
最後に紹介するのは、アプリ・アイコンごとページを削除してしまう方法です。
たとえば、最近あまり使っていない不要なアプリ・アイコンだけを特定のページに移動させて、そのページを削除すれば、ホーム画面を一気に整理できるでしょう。
なお、ホーム画面上のアプリ・アイコンを消しても、アプリそのものはアンインストールされずに残っているので、安心してください。
不要なアプリ・アイコンごとページを削除する手順
まとめ
いかがでしょうか? 今回はiPhoneのホーム画面編集機能を使って、ページの表示順を入れ替えたり、ページをアプリ・アイコンごと削除。あるいはページを非表示にする方法を紹介しました。
もし、iPhoneのアプリ・アイコンが多くてホーム画面のページが増えすぎている人は、iOS 15以降で搭載されたホーム画面編集機能を使って、ホーム画面を整理してみましょう。