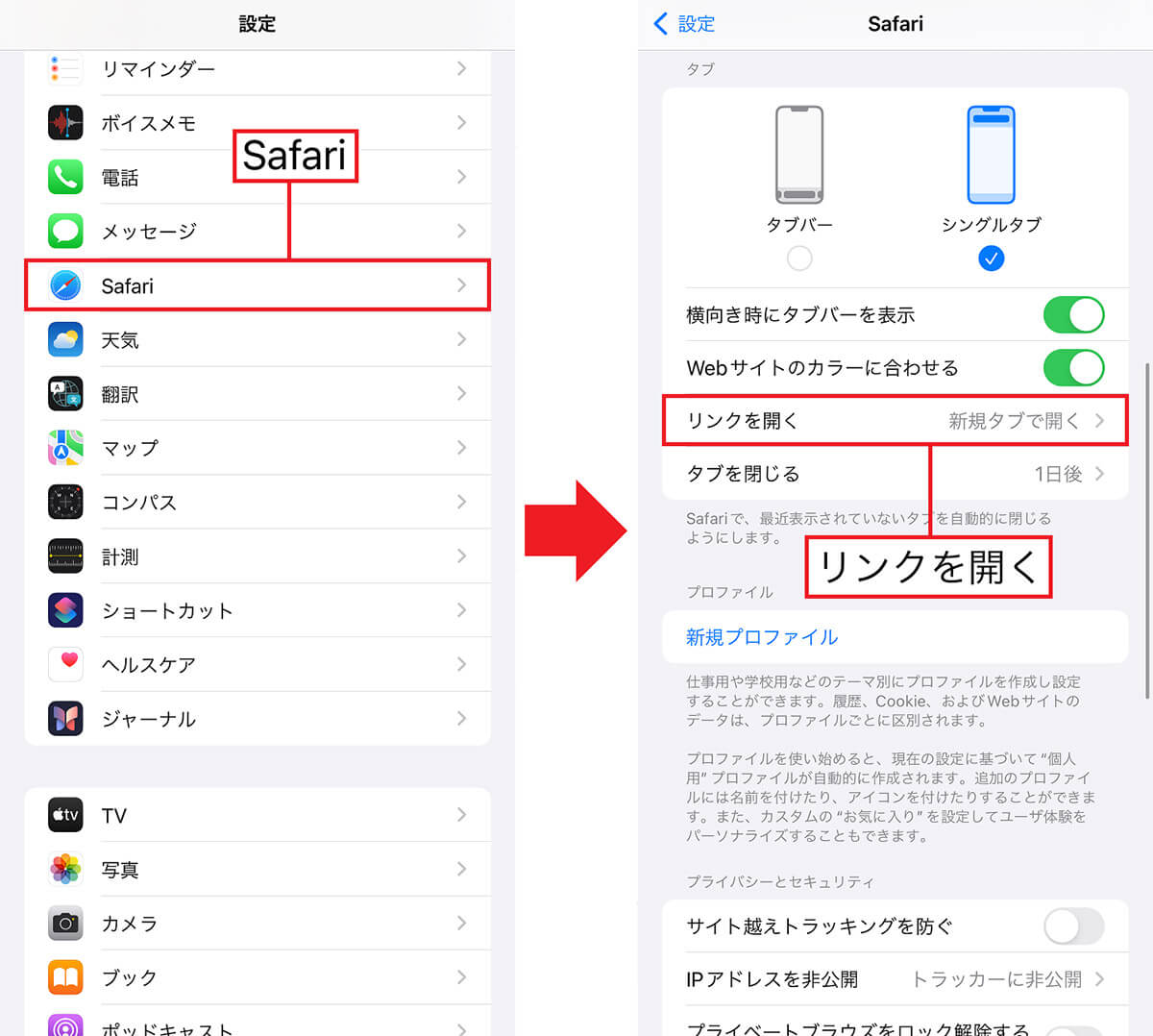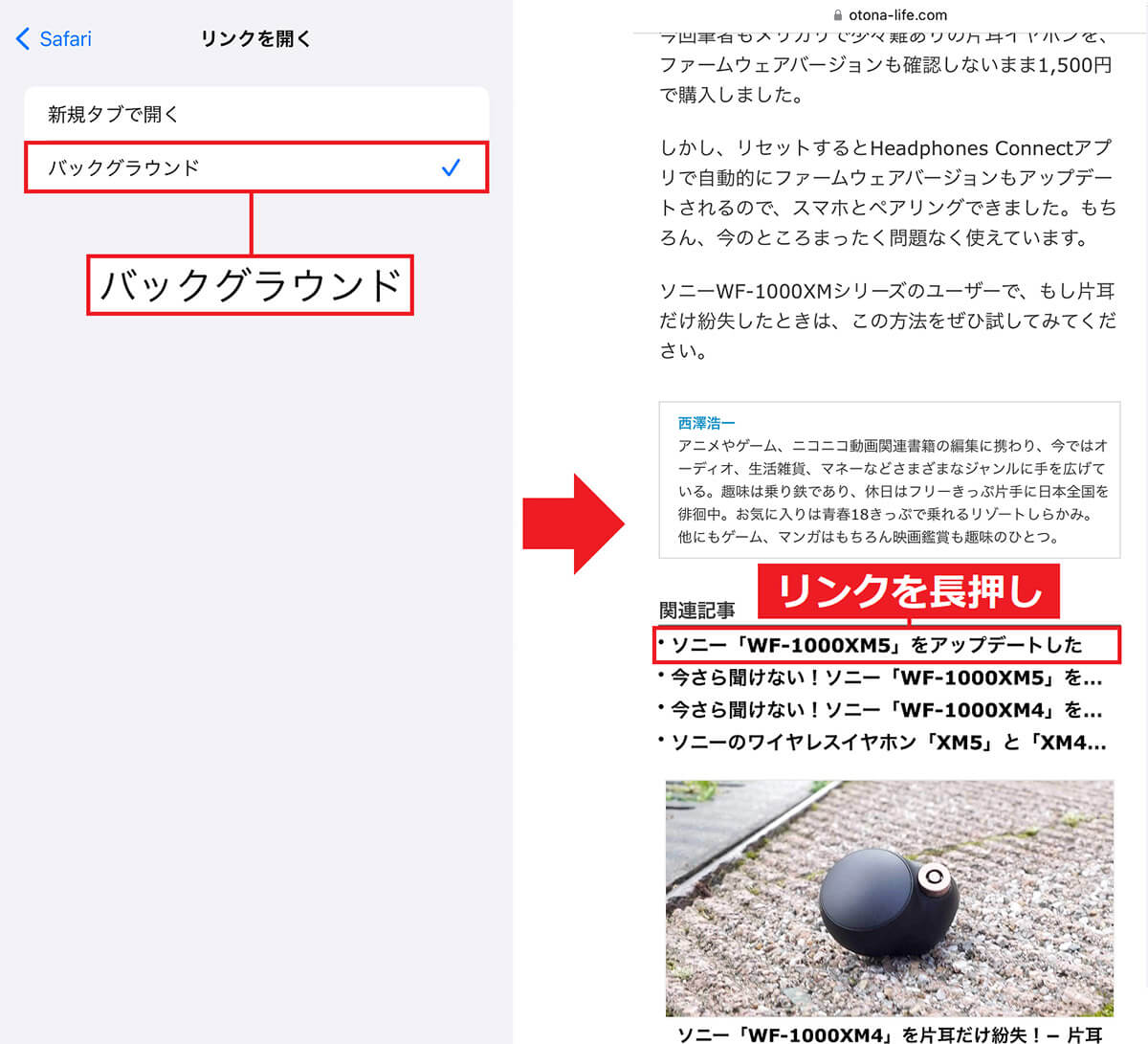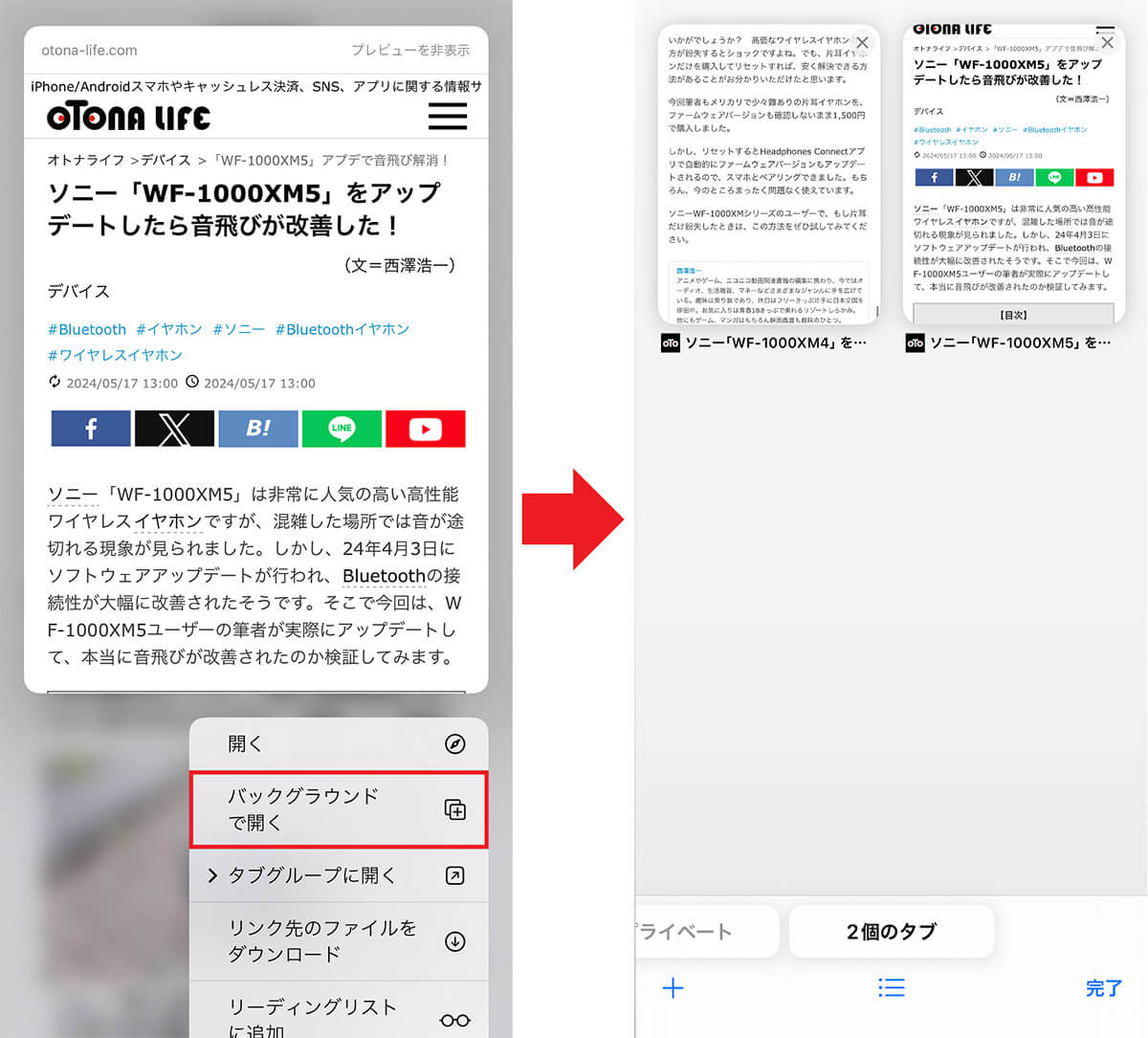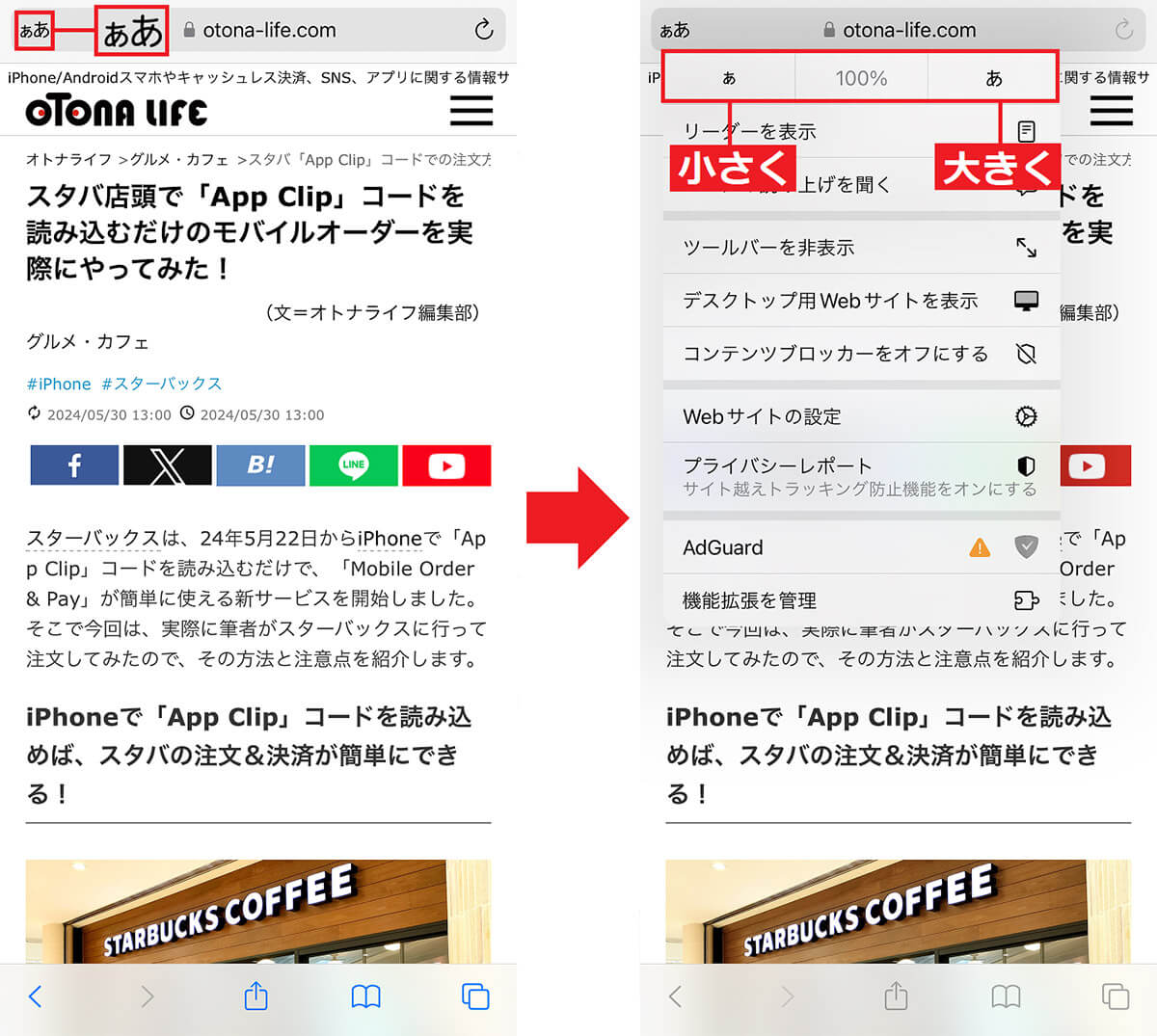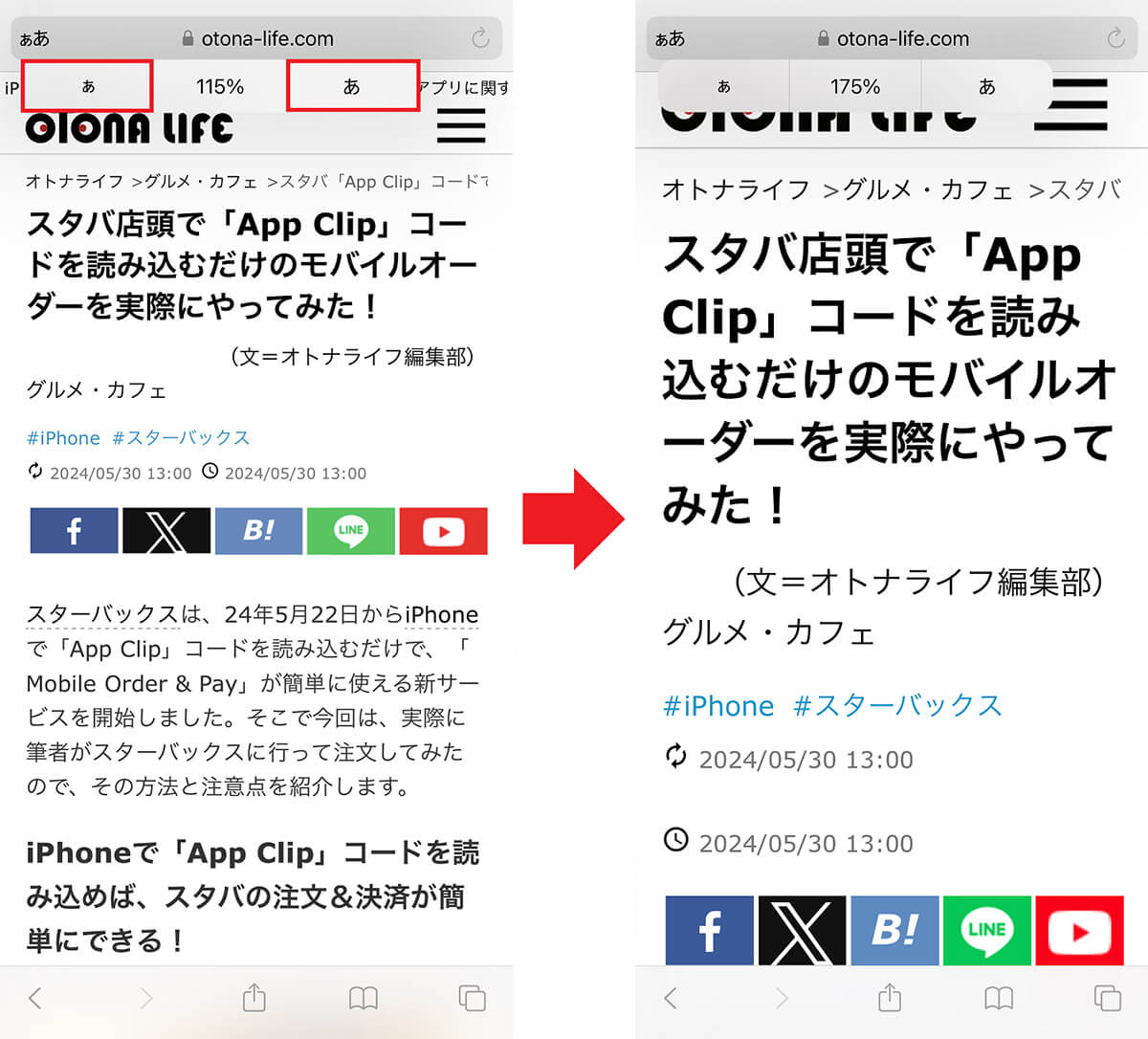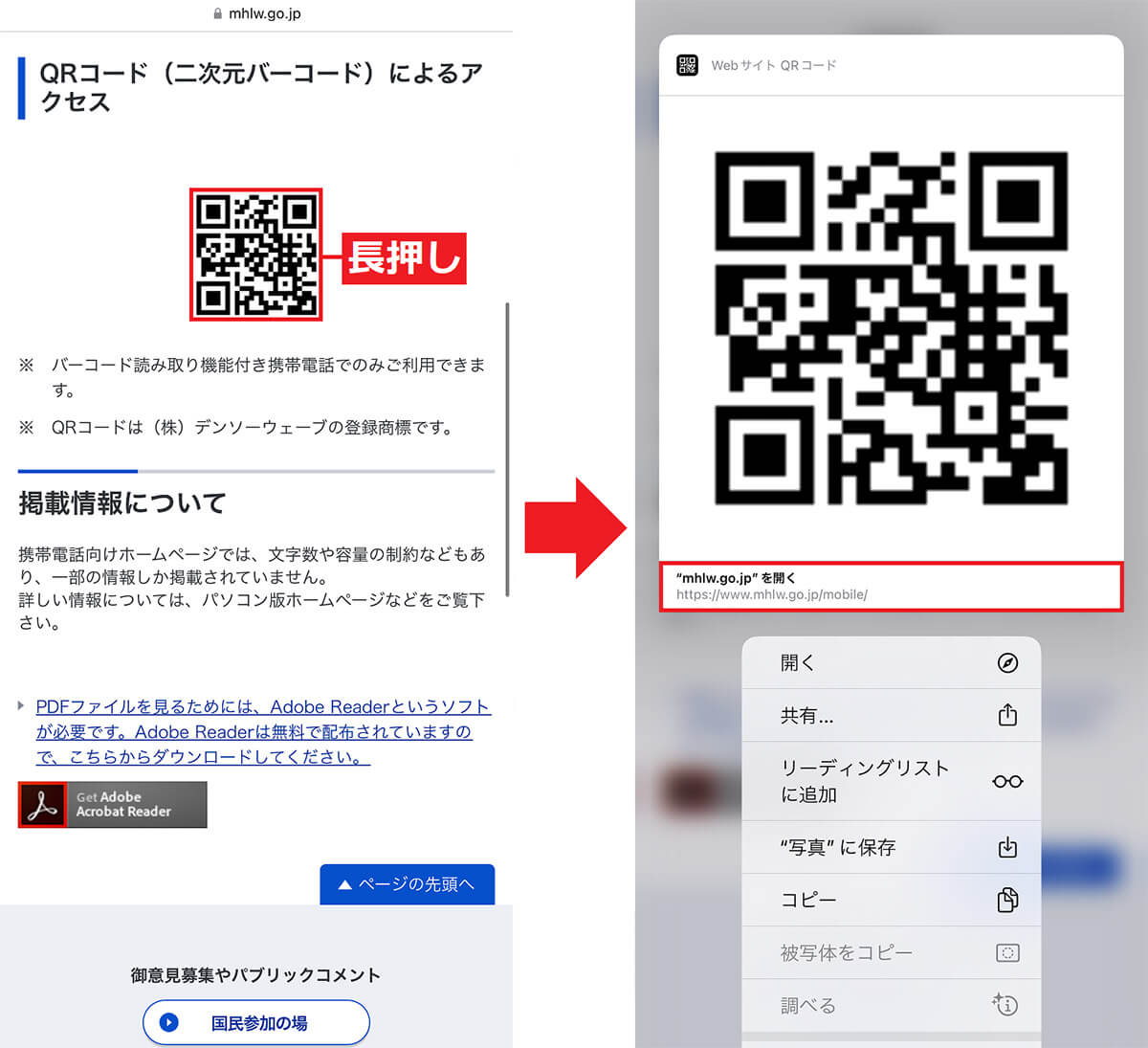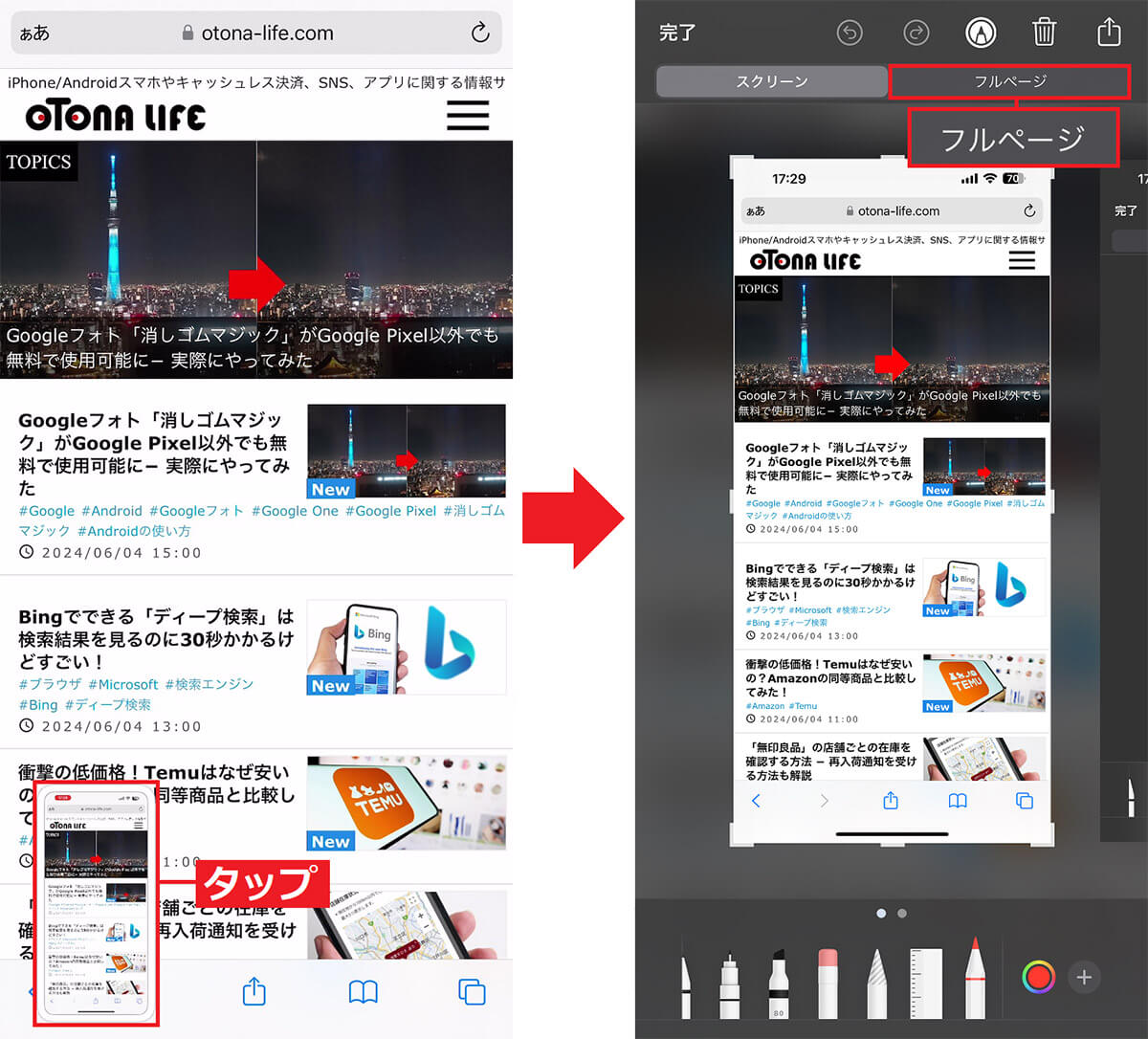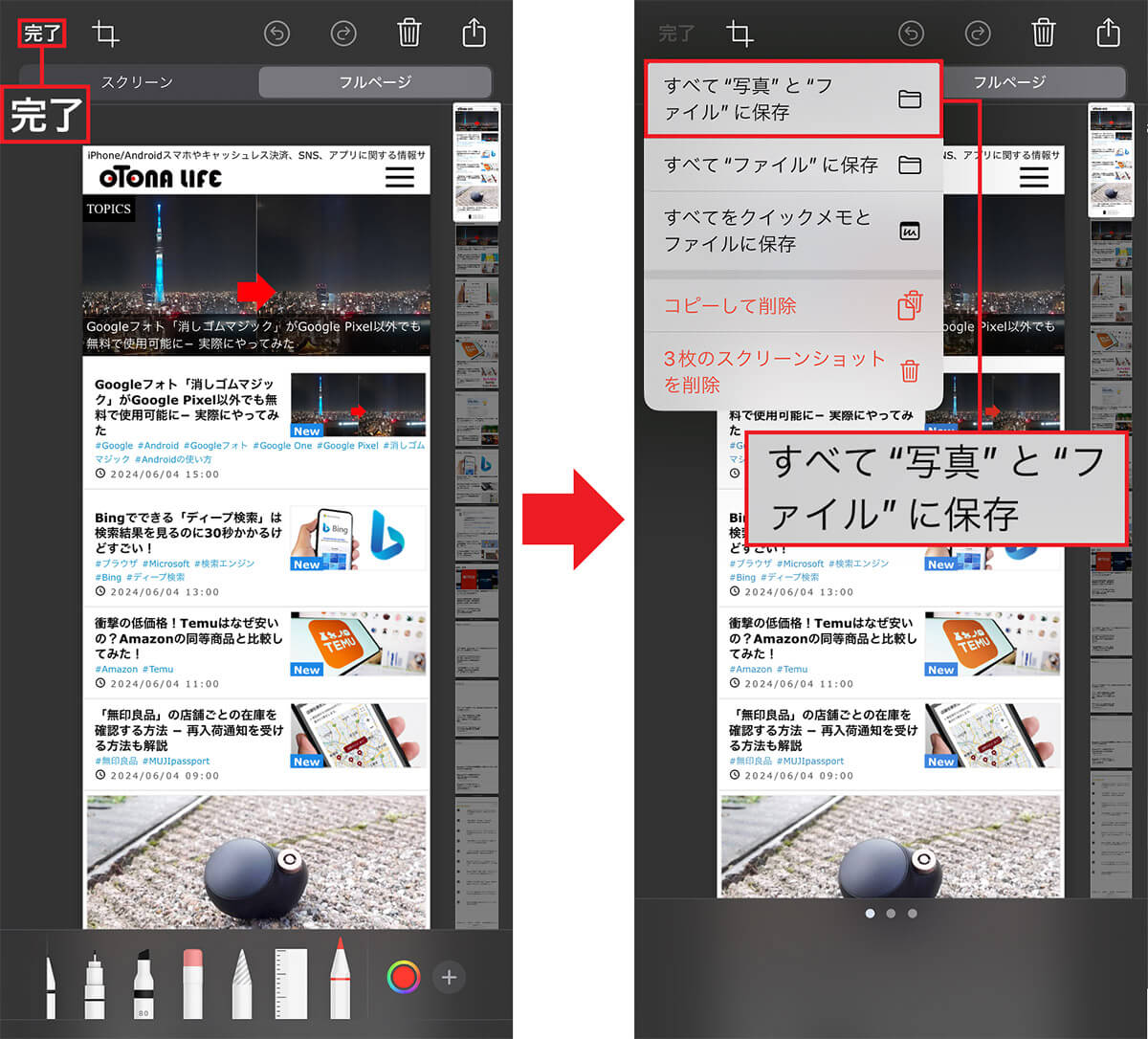【3】外部リンクをバックグラウンドで開くように設定する
iPhoneでWebサイトを見ているときに、外部リンクが埋め込まれていることがあります。
でも、その外部リンクをタップすると、ページが切り代わってしまい、後で読みたかった元記事に戻れなくなる場合がありますよね。
そのようなときには、Safariの設定から外部リンクを「バックグラウンドで開く」に設定しておきましょう。
これなら、Webサイトの外部リンクをタップしても今見ているWebサイトの背面タブで開くので、元記事のページが切り替わらずそのまま残るんです。
外部リンクを「バックグラウンドで開く」ように設定する手順
【4】Webサイトの文字サイズを変更する
Safariで開いたWebサイトの文字が小さくて読めない、あるいは逆に文字が大きすぎてページ全体をチェックできないことがありますよね。
でも、そのたびにiPhoneの設定で文字の大きさを変更するのはちょっと面倒ですし、元に戻すときも再度設定を開くことになります。
そのようなときは、Safariにある文字サイズ変更機能を利用してみましょう。
こちらのほうが、わざわざiPhoneの設定を開くよりも、簡単に文字サイズを変更できるのでオススメですよ!
Safariで文字サイズを変更する手順
【5】Webサイト内のQRコードは長押しでリンク先に移動可能!
iPhoneでWebサイトを閲覧していると、QRコードが掲載されているページを見かけることがあります。
でも、これではiPhoneのカメラでQRコードを読み込めないので、どうやってリンク先に移動できるのか分からない人も多いことでしょう。
実は、Webサイトに表示されたQRコードを長押しすると、URLを読み取ってリンク先のWeサイトに移動することができるのです。
WebサイトのQRコードでリンク先に移動する手順
【6】Webサイト全体を1枚のスクリーンショットで保存する
iPhoneでWeb記事を読んでいると、スクリーンショットで保存しておきたい場合がありますよね。
でも、Webサイトが1画面に収まり切らない場合は、何度もスクロールしてはスクリーンショットを撮ることになり、かなり面倒です。
実は、Safariの機能でWebサイト全体をスクリーンショットで保存することができるんです。知らなかった人は、ぜひ一度試してみてください。
Webサイト全体をスクショで保存する手順
まとめ
いかがでしょうか? 今回はiPhoneのSafariでWebサイトを見るときに、知っていると便利な機能を6つ紹介しました。
これらの機能を覚えておけば、きっといつか役に立つときがあると思うので、ぜひ一度試してみてくださいね。
※サムネイル画像(Image:Poetra.RH / Shutterstock.com)