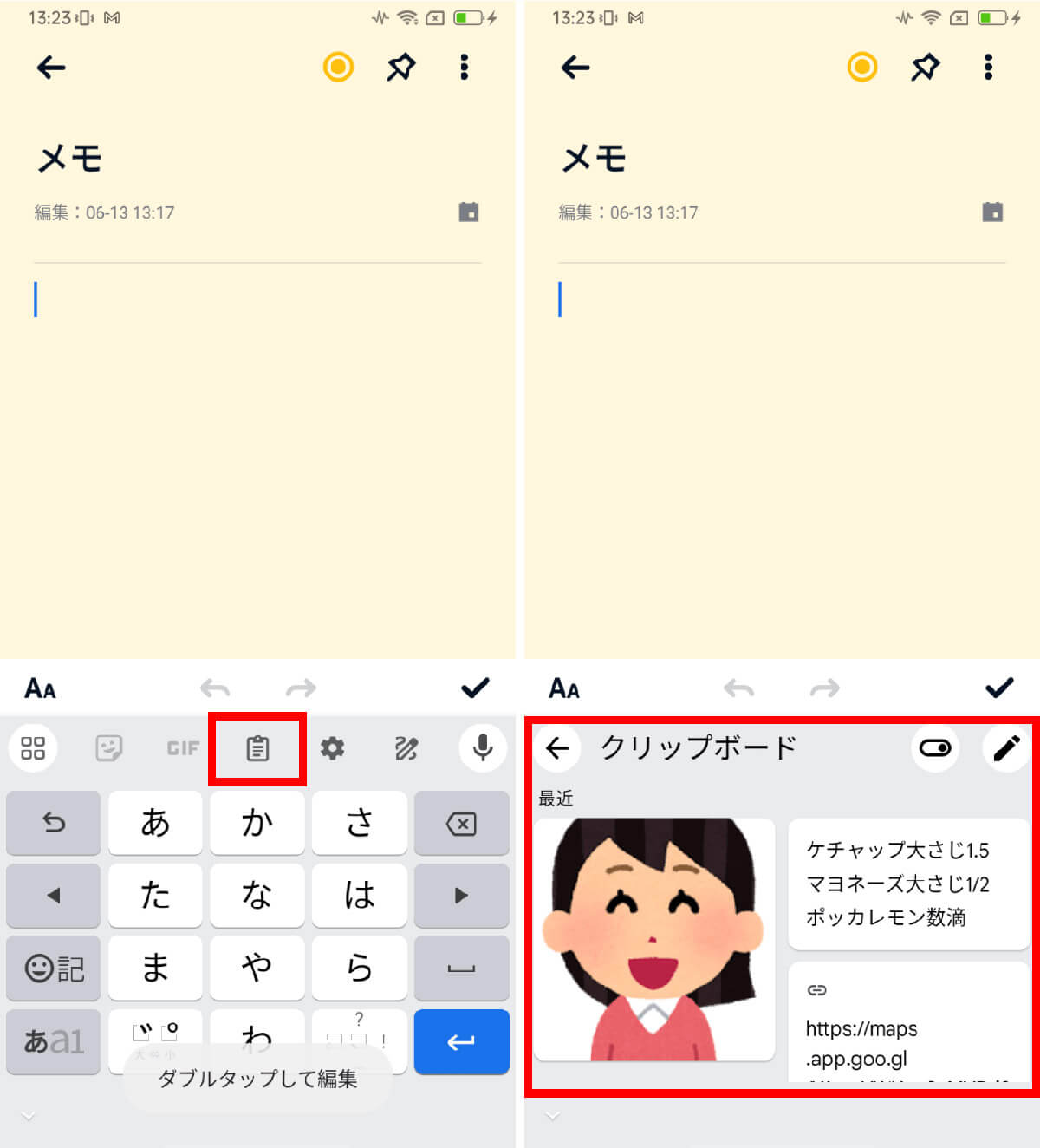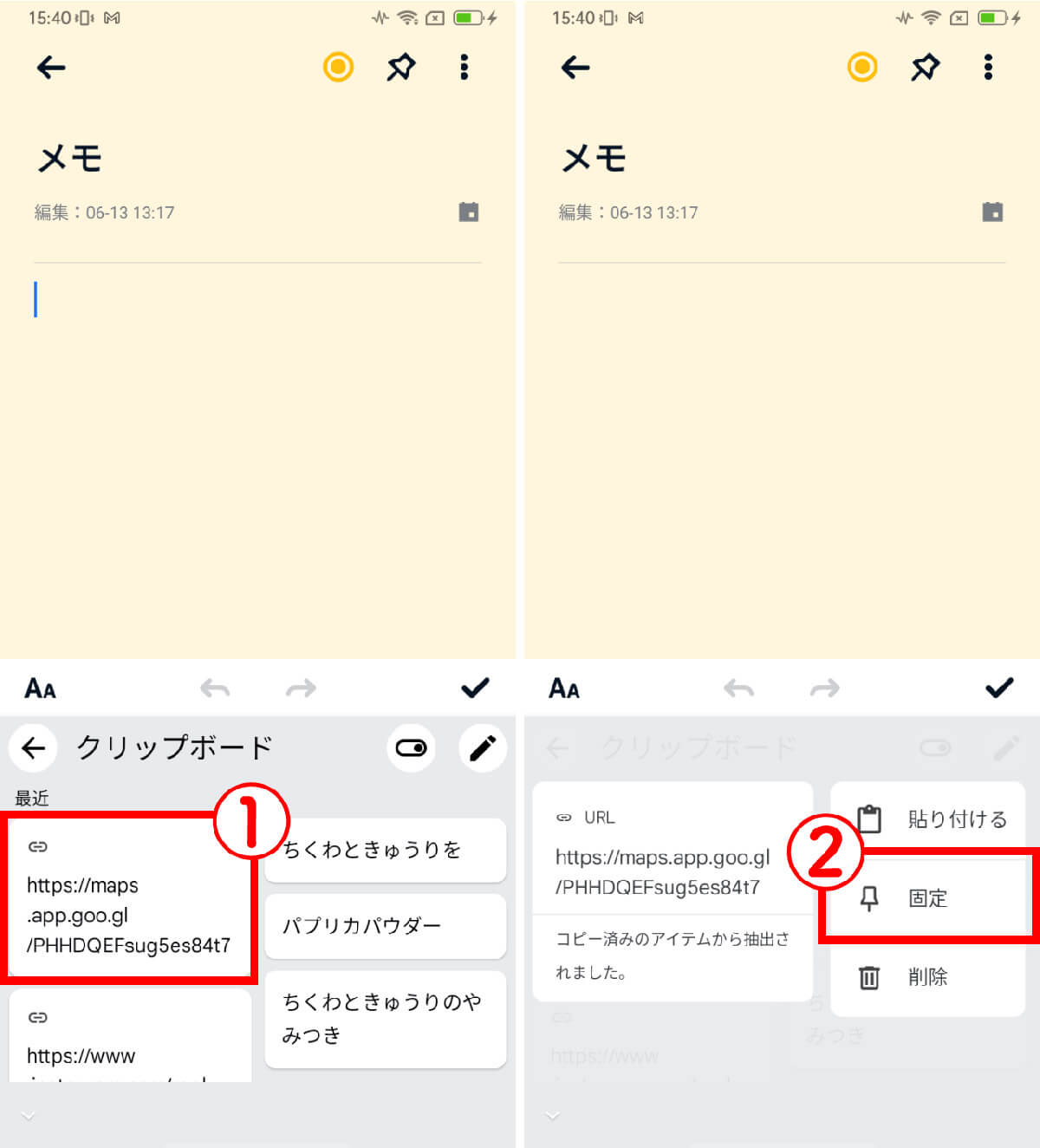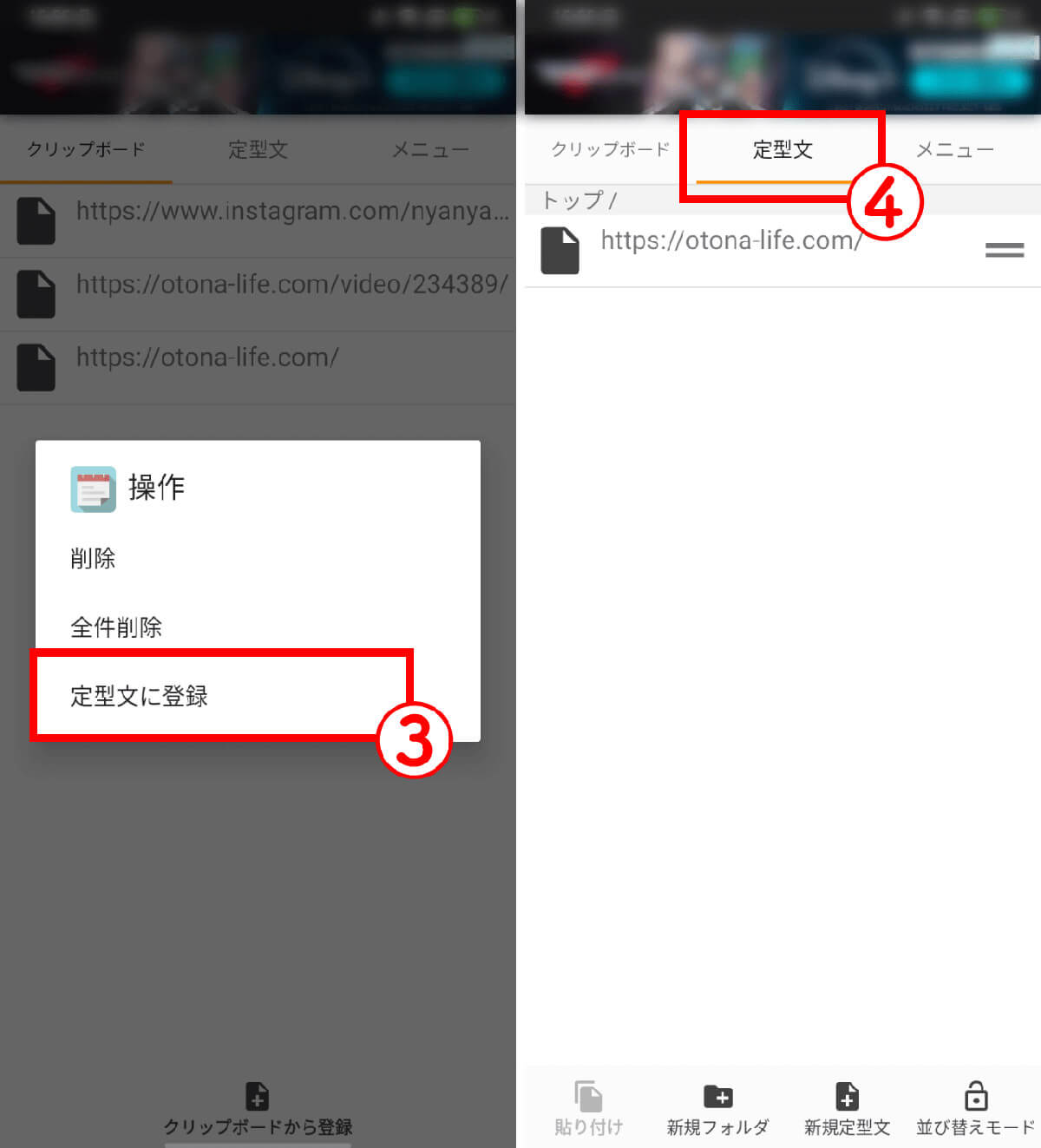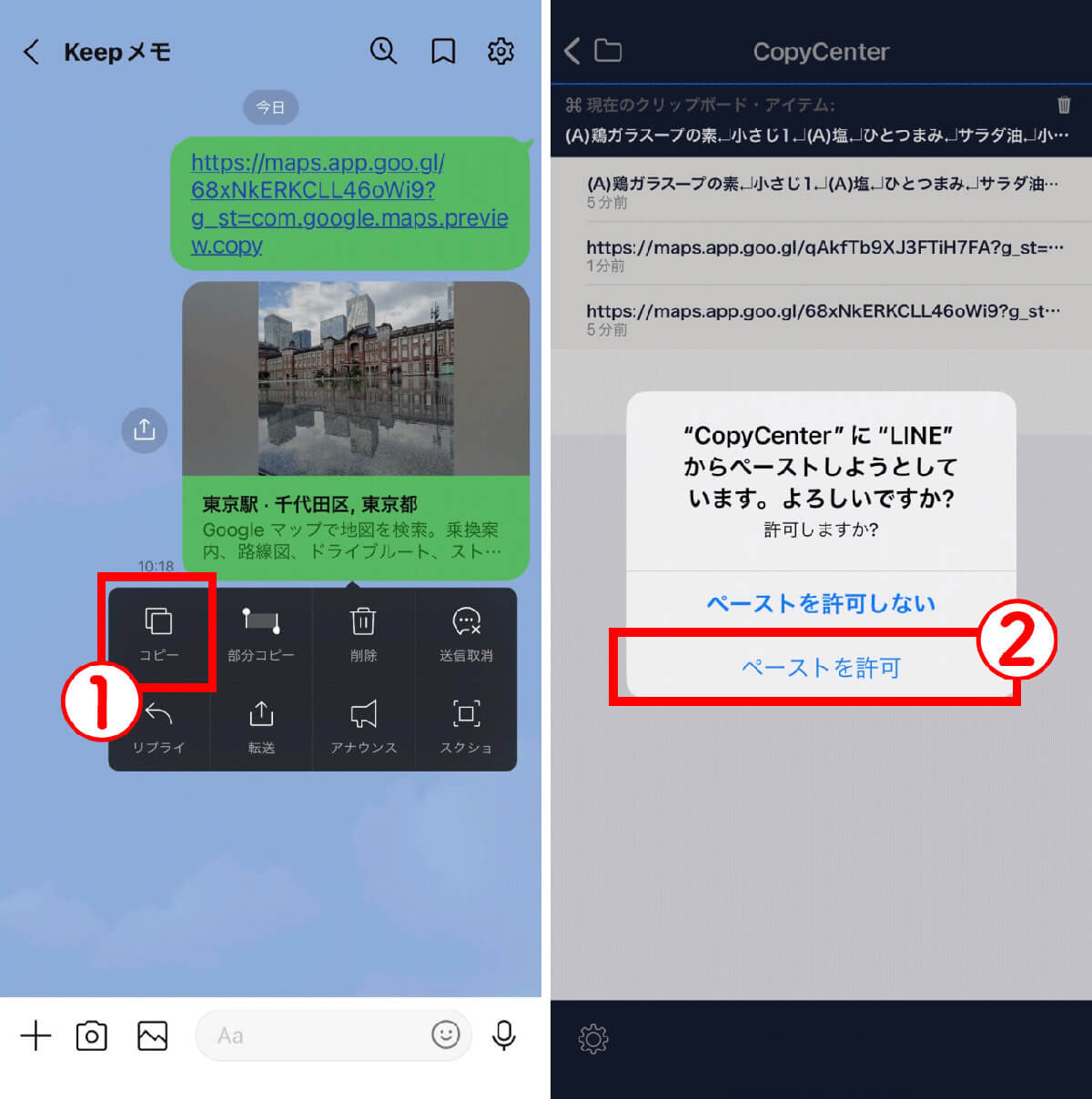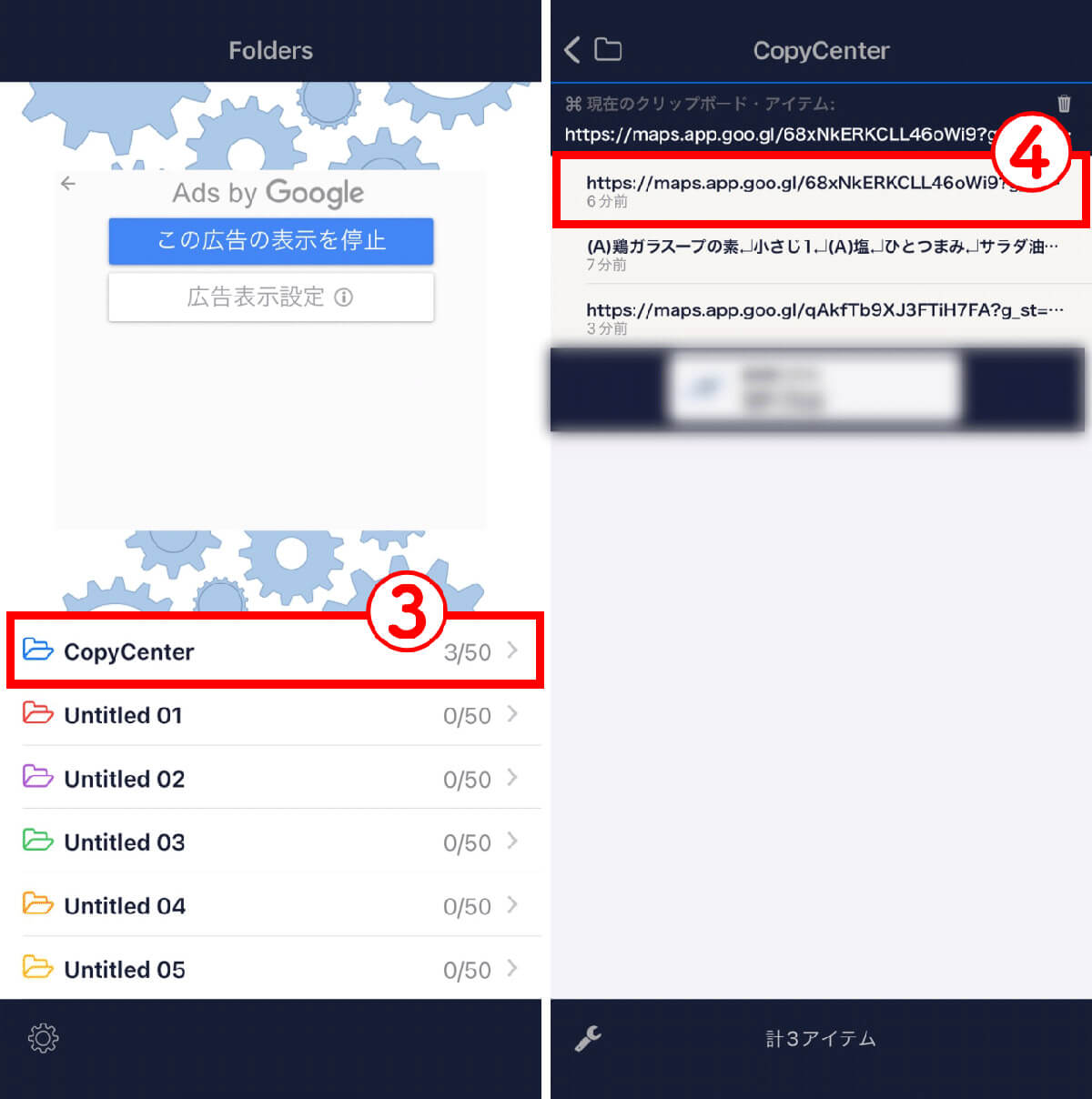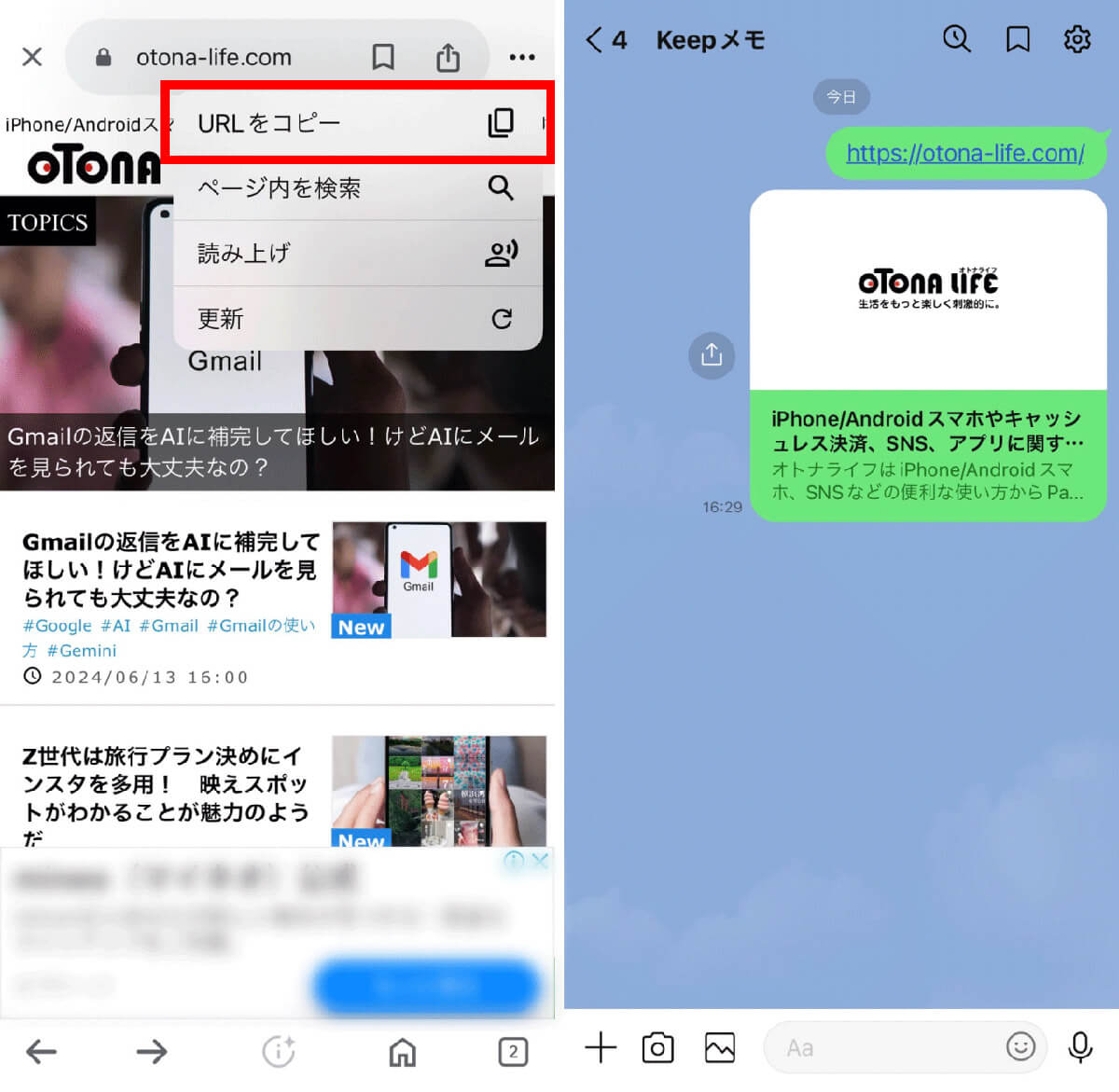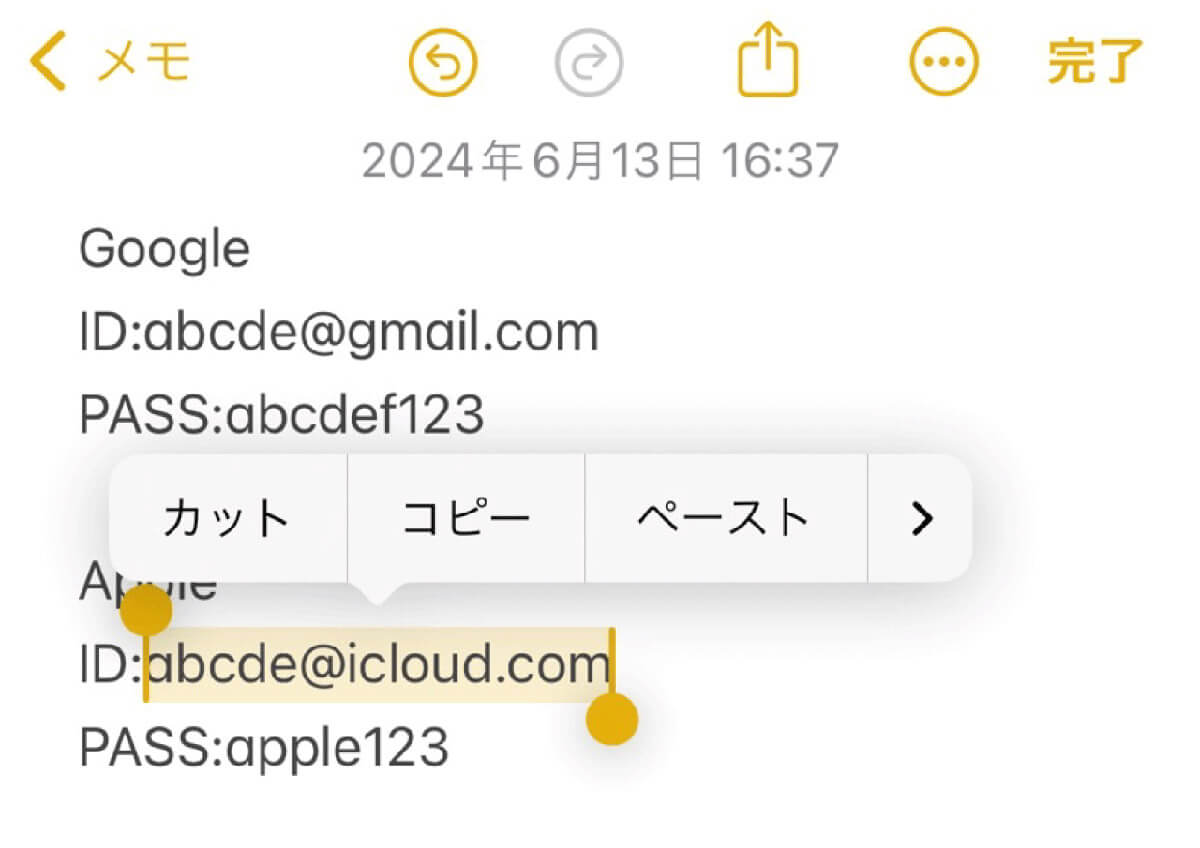Androidでクリップボードのコピー履歴を表示する方法
ではさっそく、Androidスマホでクリップボードのコピー履歴を表示する方法をご紹介します。コピー履歴が簡易的なブックマーク代わりとしても機能するので便利ですよ!
Gboardでクリップボードのコピー履歴を表示する方法
標準のキーボードアプリ「Gboard」でコピー履歴を表示する方法は以下の通り。
たとえばSNSやニュースサイトで気になるURLやフレーズを見つけたら、とりあえずコピーしておけばどんどんクリップボードに履歴がたまり、Gboard経由で見直すこともできます。
クリップボードアプリを利用して表示する方法
クリップボードの履歴を管理するための専用アプリを使って履歴を表示させることもできます。
今回は、コピペリストを使用します。
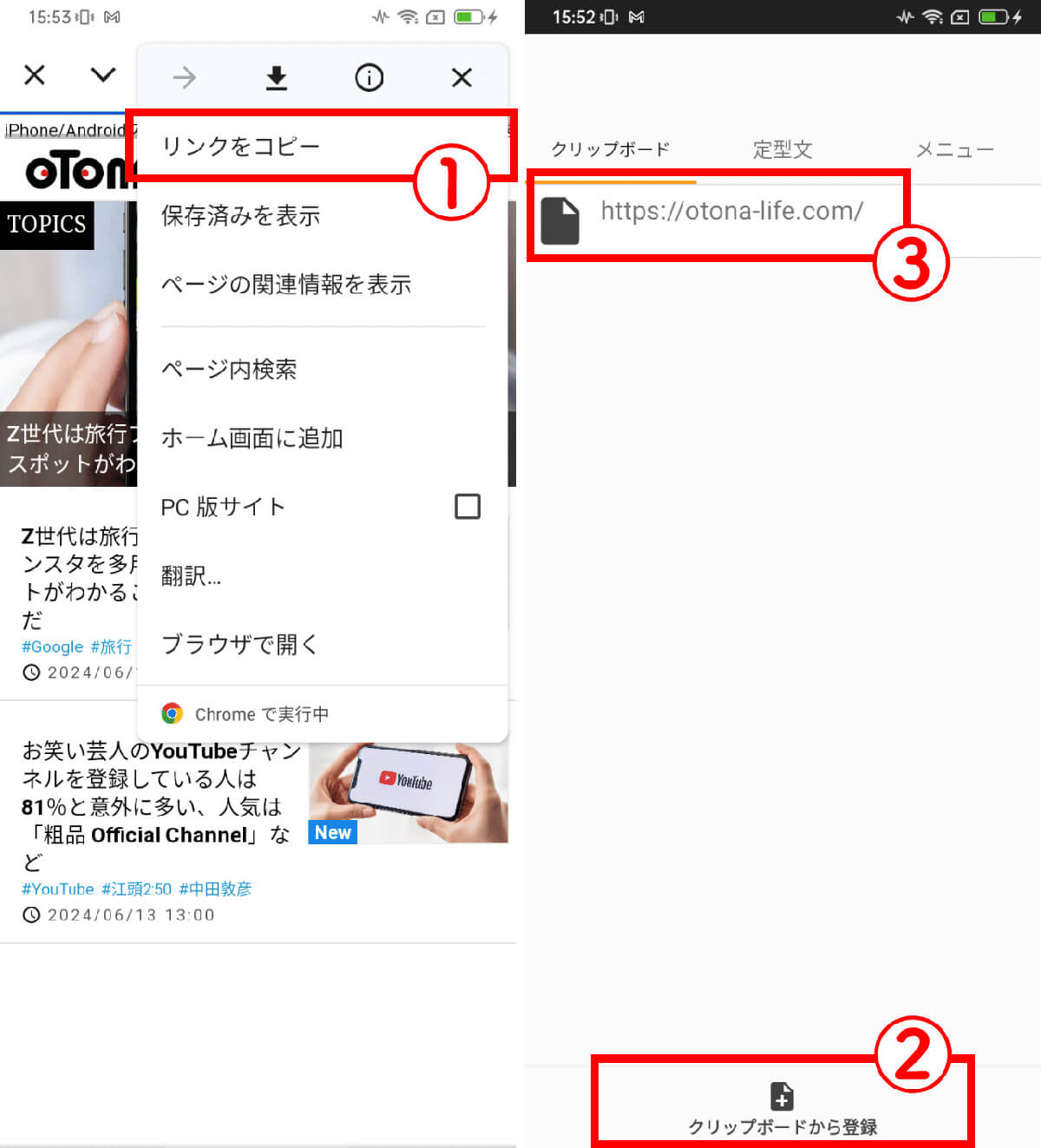
【1】まず、①コピーしたいテキストやリンクをコピーします。【2】②次にコピペリストアプリを起動し、②「クリップボードから登録」をタップします。③コピーしたリンクが一覧に登録できました。テキストをコピーしたい場合はタップでコピーが可能です
よく使うメールアドレスや住所、文章のフレーズなどを定型文に登録しておくのも良いでしょう。たとえば住所の場合、自宅の住所はもちろんですが、ネットサーフィンする中で見つけた美味しそうなお店の店名と住所などを定型文に入れるのも良いです。
そのお店を活用できそうな機会が訪れたら「定型文」の中から、そのお店の店名と住所を引っ張り出し、LINEなどで転送すると手っ取り早いです。
iPhoneでクリップボードのコピー履歴を表示する方法
iPhoneの場合、標準機能ではクリップボードの履歴を直接表示できません。現在保存しているものがどんなデータなのかも、実際にペーストするまでは確認できないのが現状となっています。
クリップボードアプリを利用して表示する方法
標準機能ではコピー履歴を表示できませんが、サードパーティ製のアプリを使用することで表示させることができます。
今回は、CopyCenter 2を利用します。
クリップボードの便利な活用術
ここまでにもクリップボードは「簡易的なブックマーク代わりになる」「クリップボードアプリでよく使う文章は定型文などに登録する」などいろいろな活用法をご紹介してきました。
それ以外にもスマホのクリップボードの活用術はいろいろとあるので、最後にいくつか活用術をご紹介します。
URLコピー
まずは、やはり「URLコピー」です。クリップボードを活用することで、URLを簡単にコピーして貼り付けることができます。シンプルですが便利な機能で、先にも述べた通り履歴を遡れば簡易的なブックマーク代わりとしても機能します。
間違いなくクリップボードを使うなら、一番利用機会が多い用途のはずです。
IDやパスワードをコピー
クリップボードは、IDやパスワードなどの重要な情報を一時的に保存するのにも役立ちます。
ちなみにメモ帳アプリに別途保存するのではなく、クリップボード履歴アプリの「定型文」に登録しておくのもおすすめ。
履歴確認アプリで履歴をチェック
これまで紹介してきたGboardを始めとするクリップボードアプリの履歴を遡ることで、過去にコピーしたテキストを簡単にチェックできます。つまり情報をすぐに呼び出すことができ、作業効率が向上。特に、頻繁にコピー&ペーストを行う人にとっては、履歴確認アプリは非常に便利なツールとなるでしょう。
このようにクリップボードは使いこなせば、小回りが利いて非常に役立つ機能です。普段は「どこにあるのか」も意識していない方が多いかと思いますが、実は陰で活躍してくれていて、履歴管理を行うと一気にその利便性も増すという優れものです。特にクリップボードを簡易的なブックマーク代わりにするのは、すぐにできるうえに便利な活用術。ぜひ活用してみてくださいね!