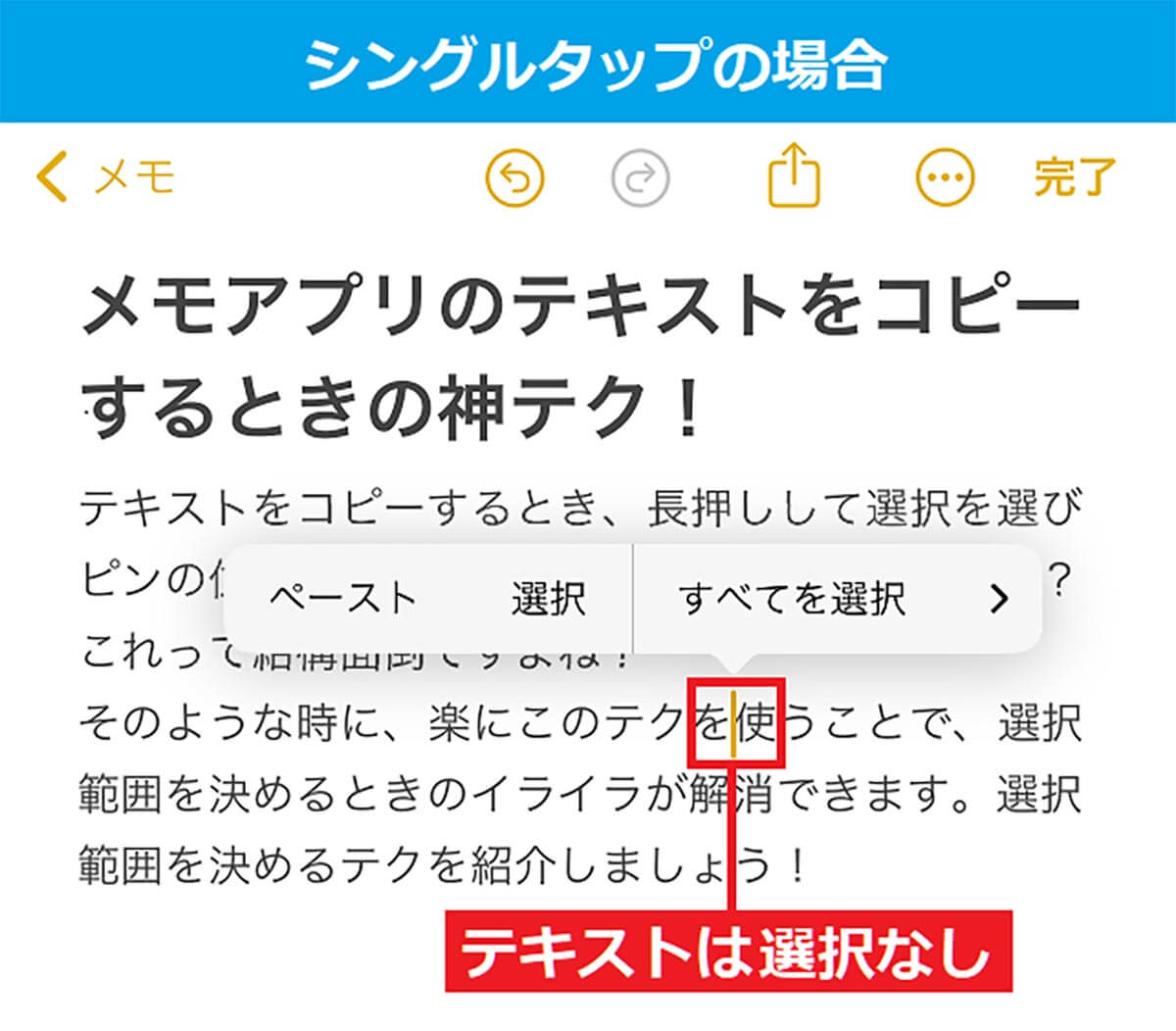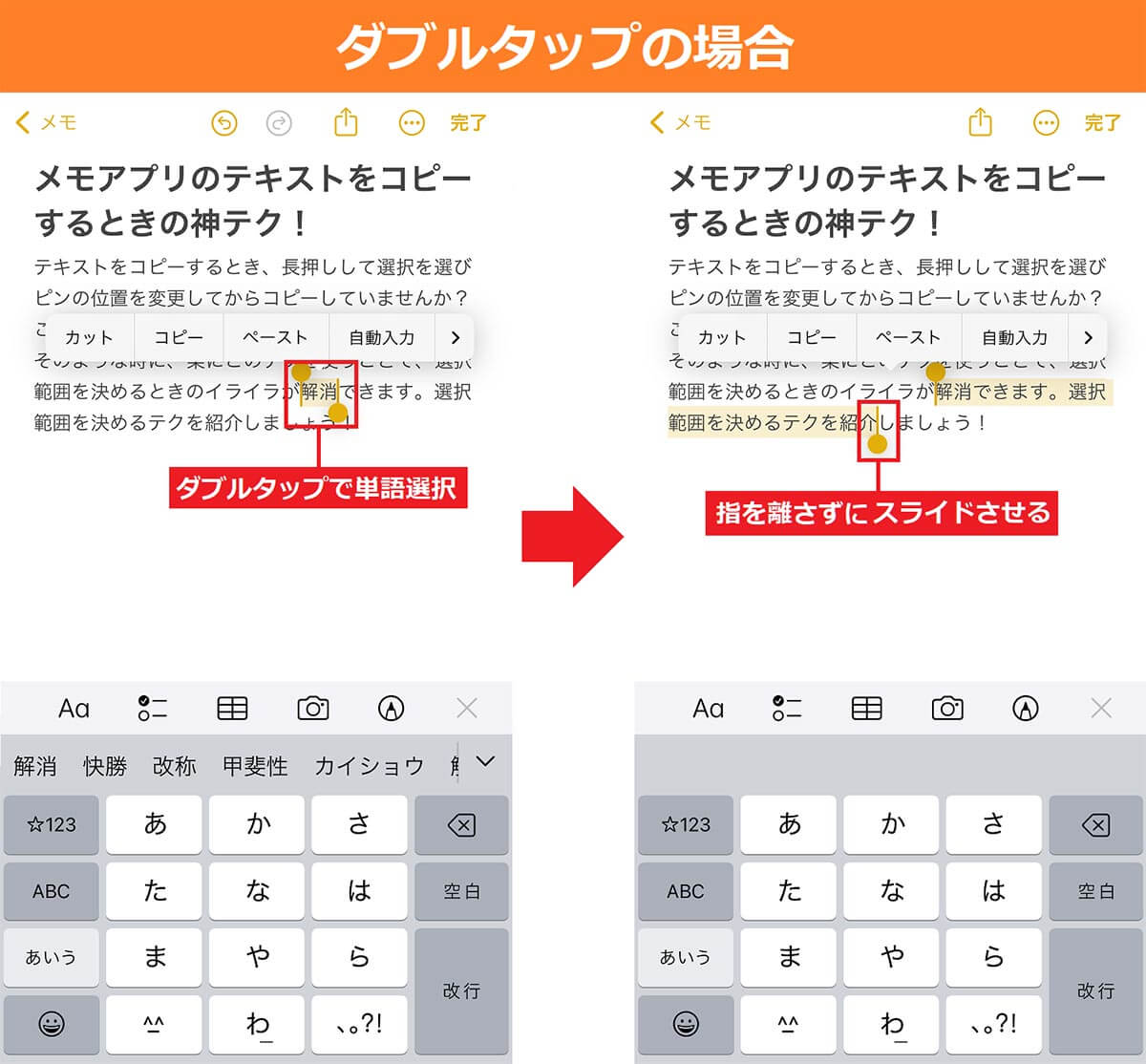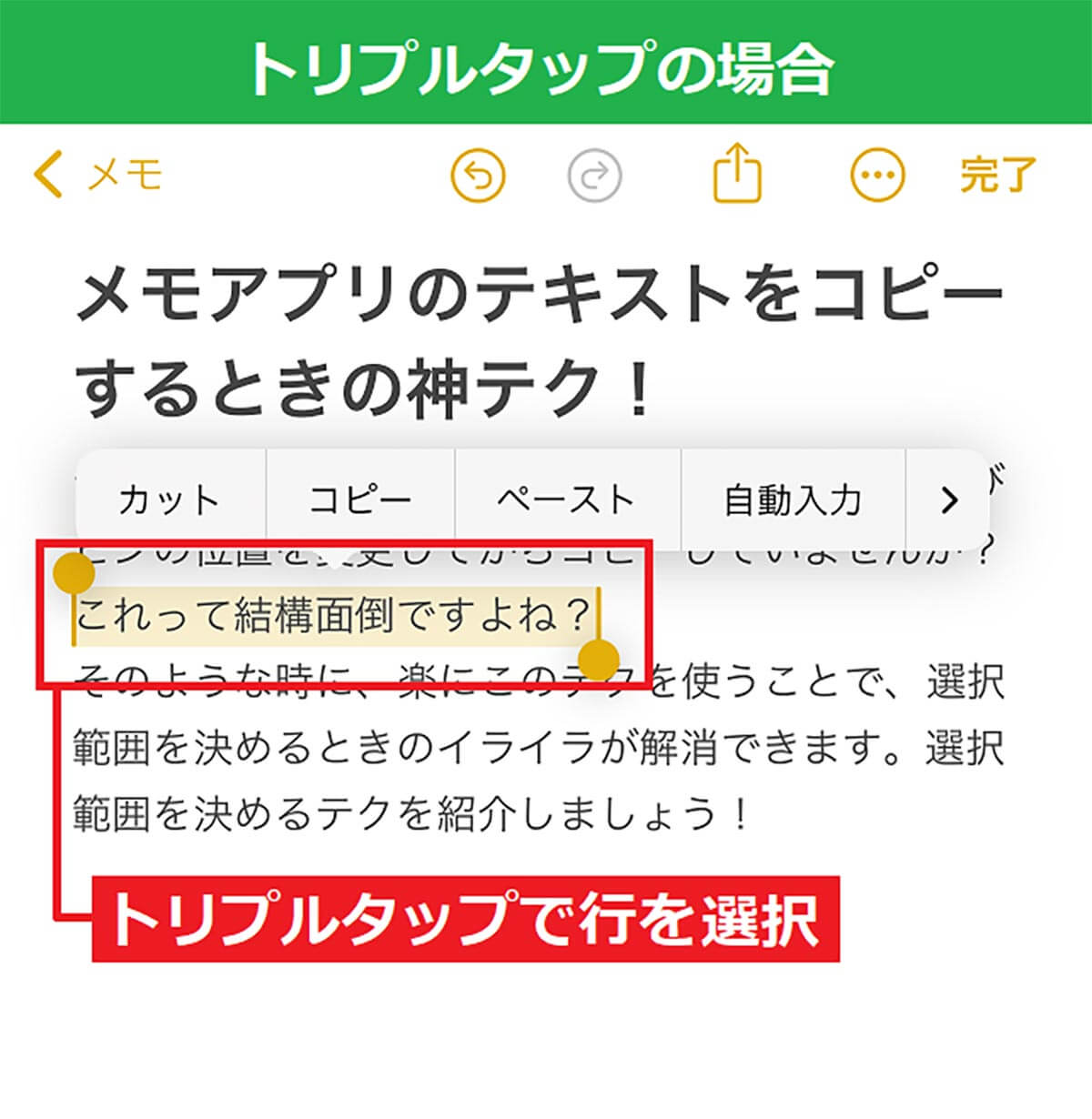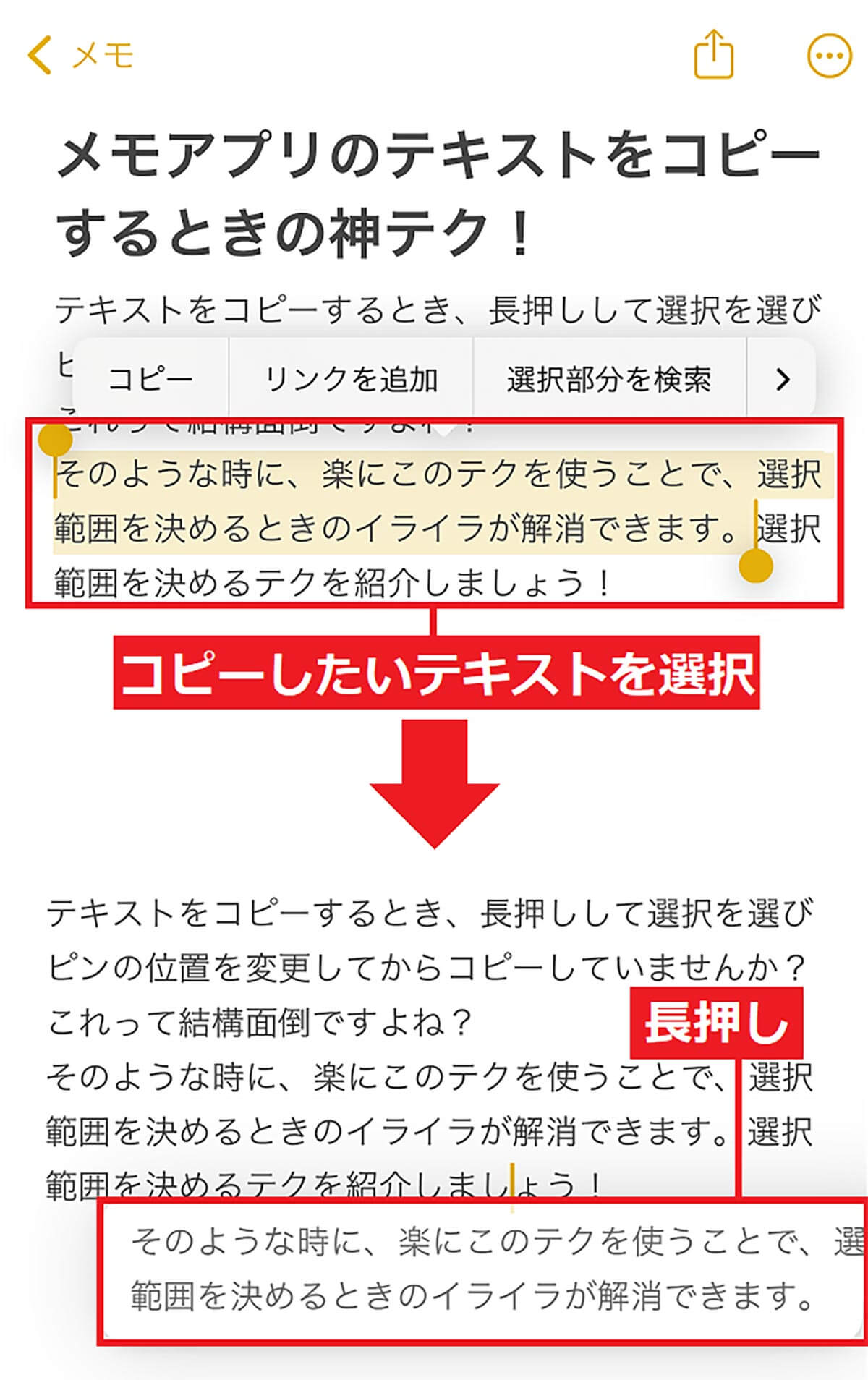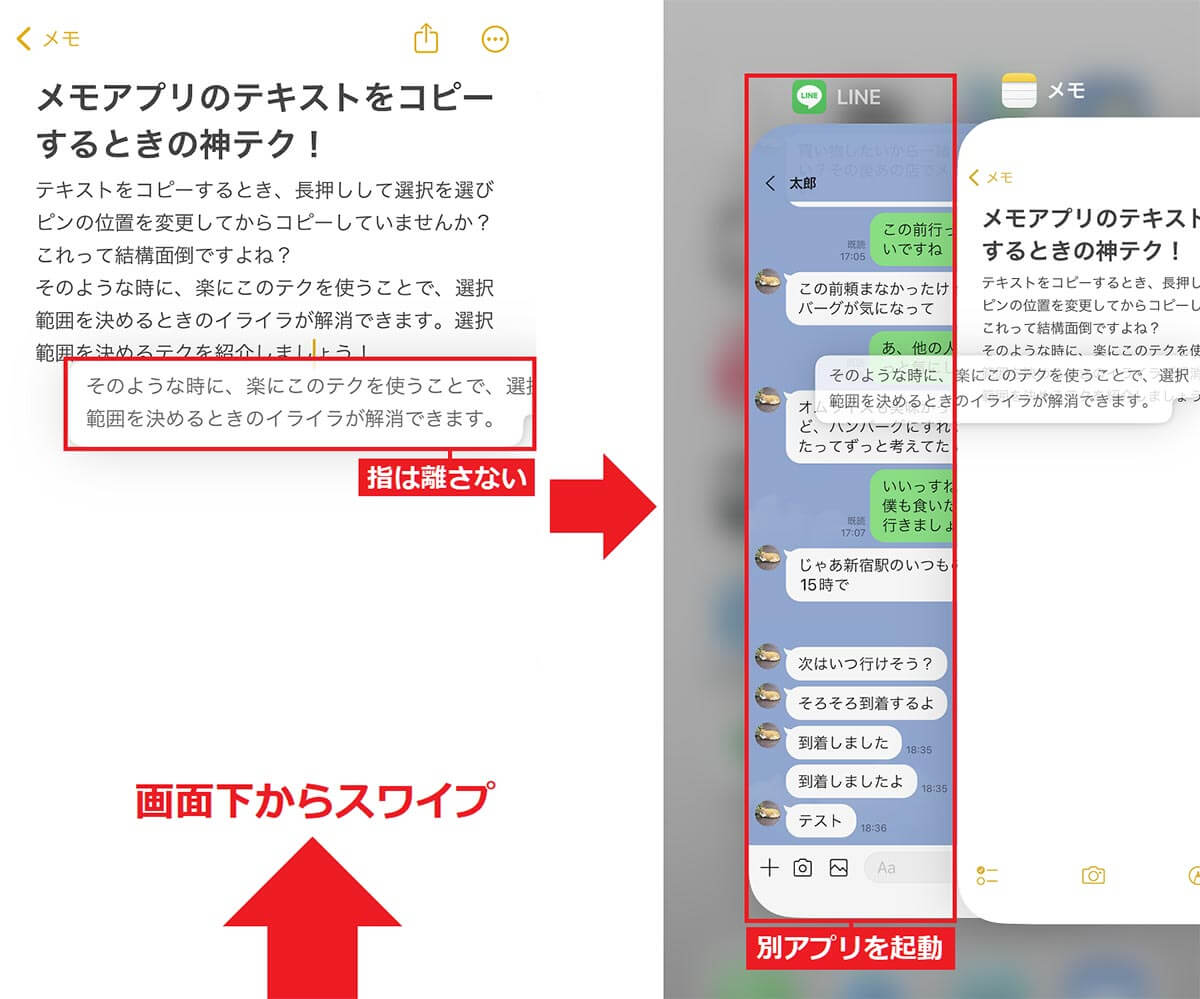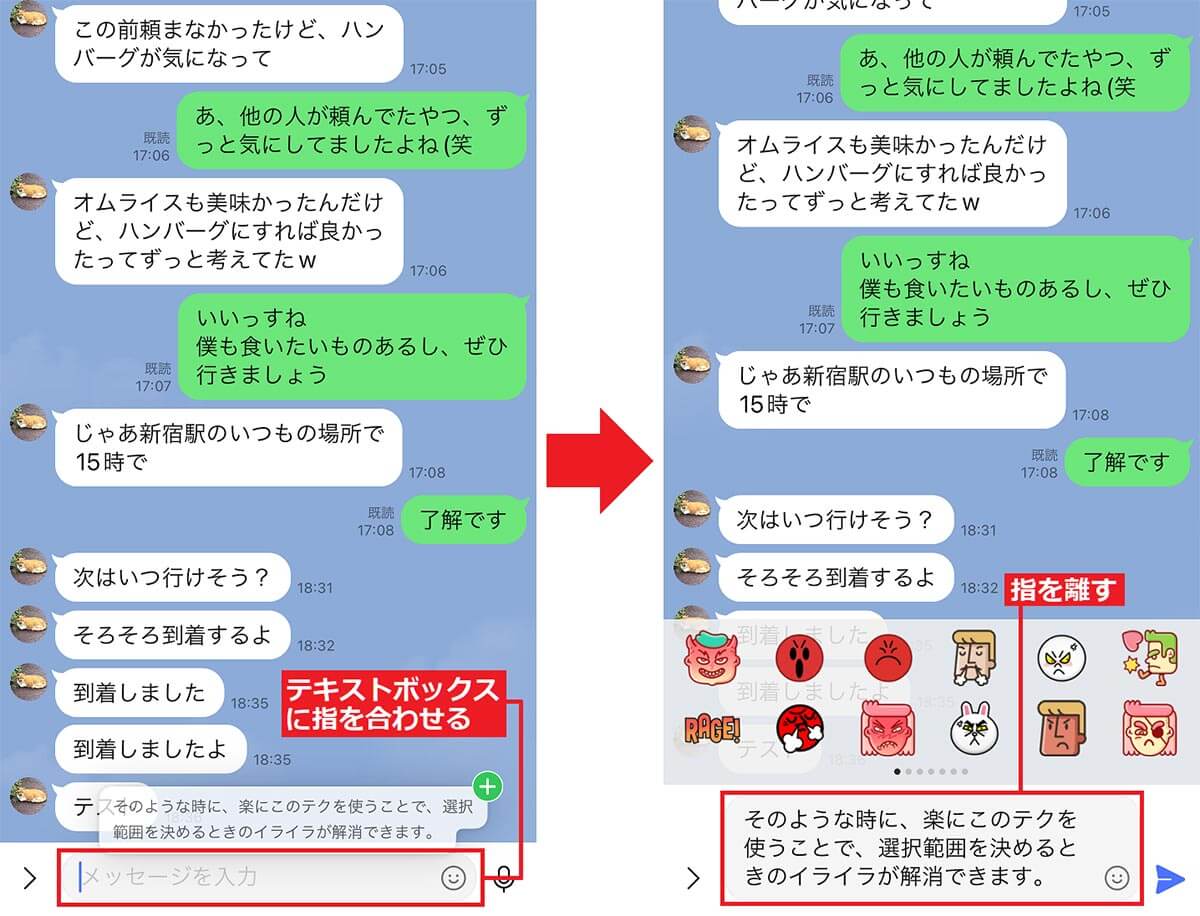iPhoneのメモアプリなどでテキストをコピー&ペーストするとき、範囲を上手く指定できなくてイライラすることがありませんか? また、コピーしたテキストをほかのアプリにペーストするのも、けっこう面倒くさいものです。そこで今回は、iPhoneでテキストのコピペが超簡単にできる裏ワザを紹介しましょう。
コピーしたいテキストの範囲をサクッと指定するには?
iPhoneのメモアプリで作成したテキストを、LINEやSNSで送ったり、Webサイトで保存しておきたい記事をみつけたとき、アナタはどのようにコピー&ペーストしていますか?
おそらく、テキストをタップしたあとピンを指でスライドさせて、コピーしたいテキストの始点と終点を決めている人が多いと思います。
でも、このときピンがほかの行に飛んでしまったり、1文字前までしか選択できなかったり、指定場所になかなかピンを合わせられずにイライラしてしまうことがありますよね。
そのようなときは、テキスト部分をダブルタップしたり、トリプルタップすることでもっと簡単に範囲指定ができるんです。
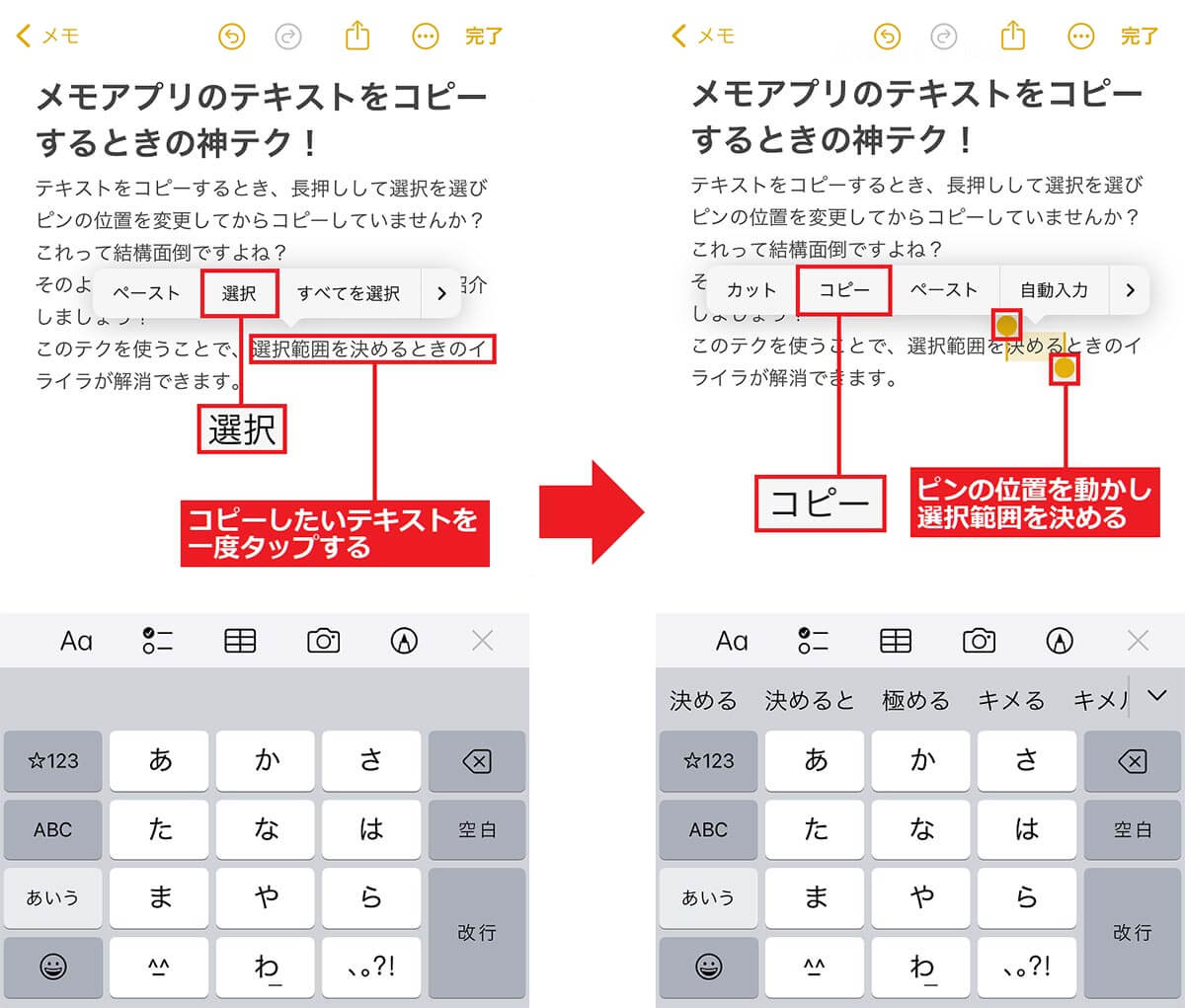
テキストのコピーは、まずテキストをタップして、ポップアップの「選択」を押し(左写真)、ピンの始点と終点を動かしてコピーする範囲を指定すのが一般的だと思いますが、これって意外とイライラします……(右写真)
また、コピーしたテキストをほかのアプリにペーストしたいときも、意外と手間がかかって面倒ですよね。
しかし、iOS 15からはiPhoneのアプリからアプリにテキストなどをドラッグ&ドロップすることも可能になっているのです。
テキストのコピー範囲を超簡単に指定する裏ワザとは?
iPhoneでテキストをコピーするとき、どうすれば簡単に範囲を指定できるのでしょうか?
実はコピーしたいテキストを「シングルタップ」「ダブルタップ」「トリプルタップ」することで、目的の範囲を簡単に指定できるんです。
まず、最初にテキスト部分をシングルタップしてみましょう。すると「ペースト」「選択」「すべてを選択」というポップアップメニューが表示されます。
もし、文章をすべて選択したいときは、ここで「すべてを選択」を選べばいいでしょう。
次に、コピーしたい単語をダブルタップすると、その単語だけが簡単に選択できます。
また、このとき画面から指を離さずにコピーしたい範囲までスライドさせることで、範囲指定が簡単にできるようになります。
そして、トリプルタップした場合は、その行だけを選択してくれます。これなら、わざわざ行の最初と最後にマーカーを動かさなくても、簡単に行全体を選択できますね。
テキストをほかのアプリに貼り付けたいならドラッグ&ドロップ!
さまざまな方法でテキストをコピーしたら、次はテキストをほかのアプリに貼り付ける(ペースト)することになりますよね。
そのときは、メモアプリをいったん終了させてほかのアプリを起動。貼り付けたい場所を長押ししてペーストする、といった手順を踏んでいる人が多いと思います。
しかし、実はそのような面倒な方法でコピペしなくても、テキストをドラッグ&ドロップして、簡単にほかのアプリに貼り付けることができるのをご存じでしょうか?
この方法は、まず選択したテキストを長押しして少しスライドさせ、その状態でほかアプリを起動し、画面上で指を離すだけでいいのです。
このドラッグ&ドロップはテキストだけなく、写真や画像でも利用できるので、ぜひ一度試してみてください。
テキストをほかのアプリにドラッグ&ドロップする手順
まとめ
いかがでしょうか? 今までコピーしたいテキストの範囲指定が上手くできなかった人は、ぜひ、ダブルタップやトリプルタップを利用してみてください。
また、テキストをほかのアプリにコピーするのに、面倒な手順を踏んでいたのなら、今回紹介したドラッグ&ドロップを試してみてみましょう。コピー&ペーストよりかなり効率的に作業できると思いますよ。