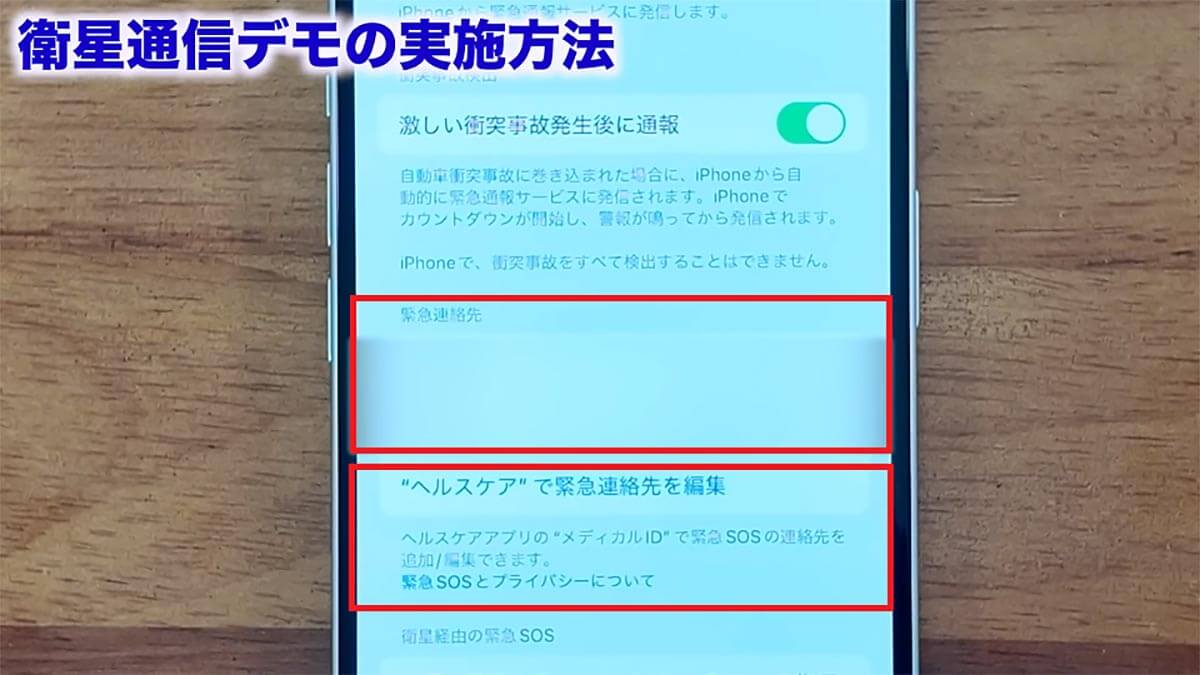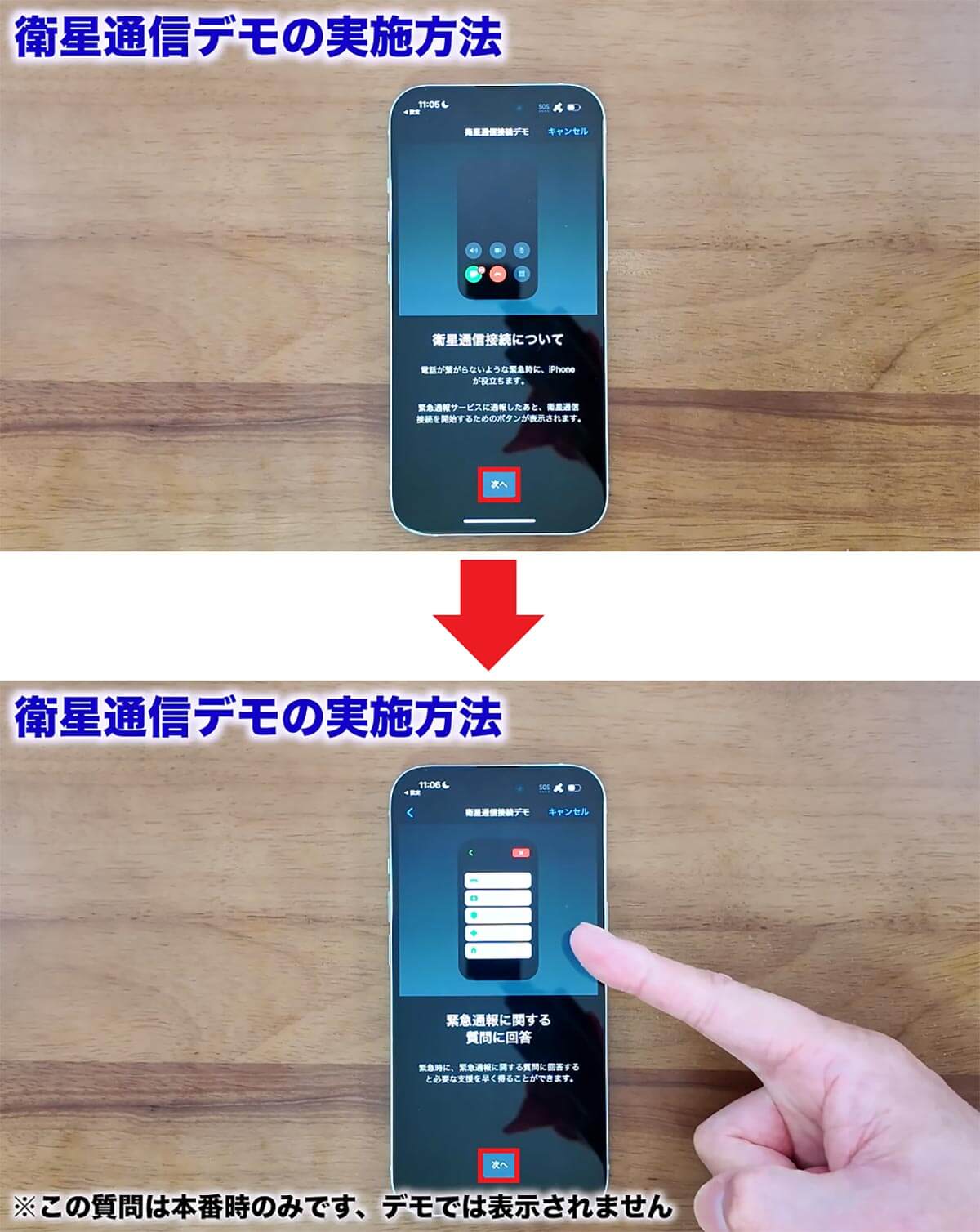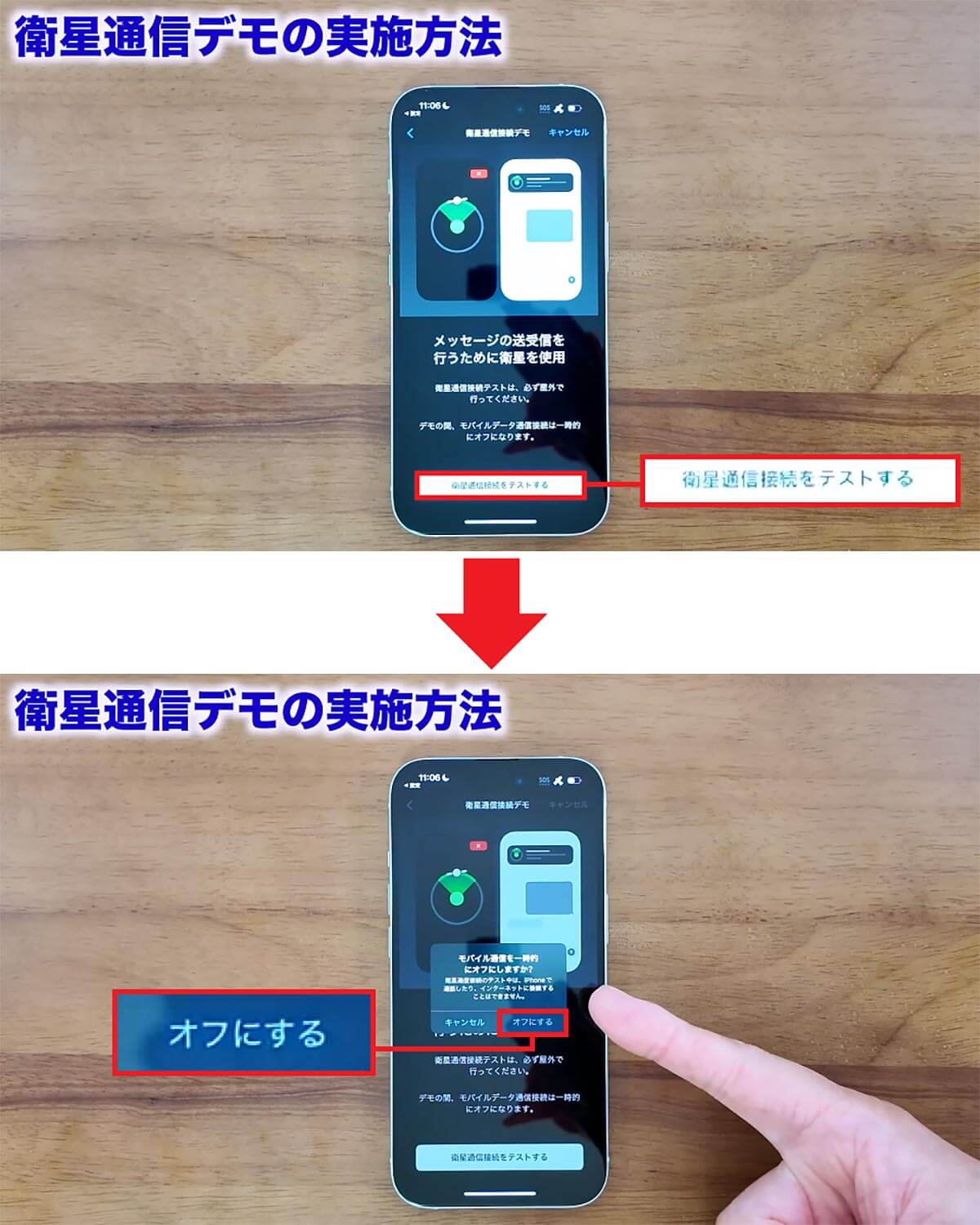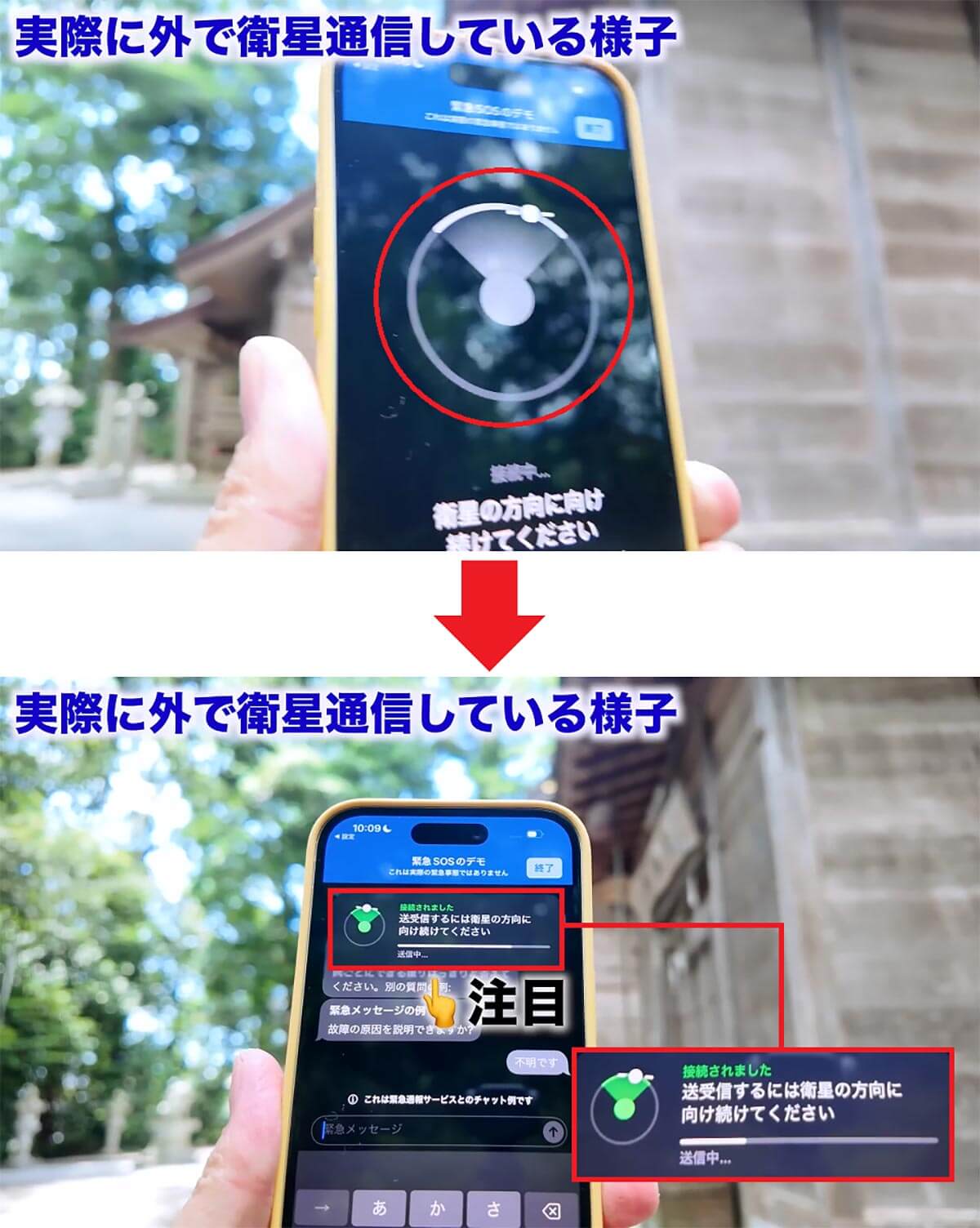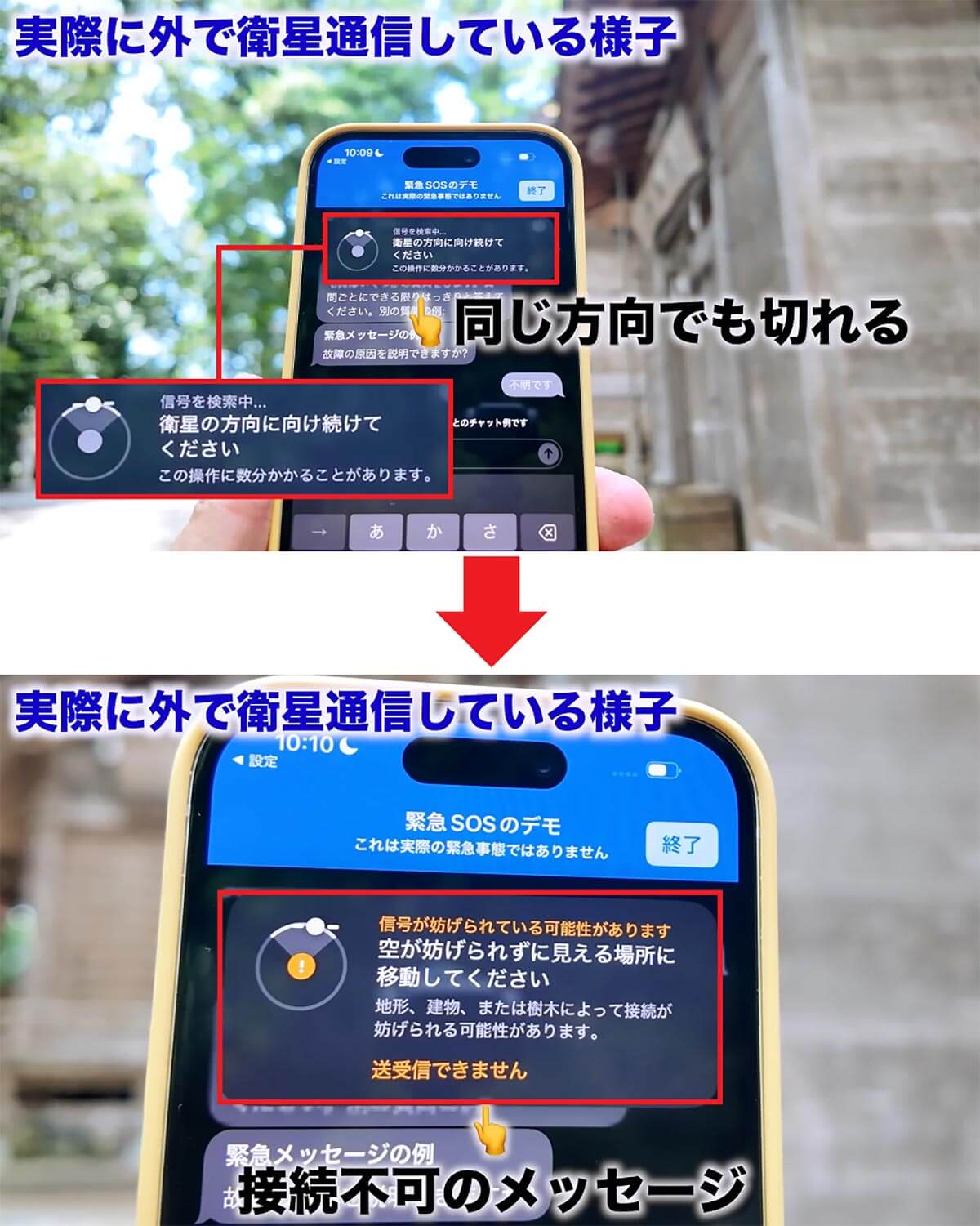iPhoneの「iOS 17.6」は重要なバグ修正とセキュリティアップデートだけでしたが、同時に日本でもようやく「衛星経由の緊急SOS」機能が提供されました。これで、iPhoneのデータ通信やWi-Fiがつながらないない状況でも、緊急時に衛星経由でメッセージが送れるんですね。そこで今回は、この衛星通信のデモを使って実際に衛星通信する方法と、本当に圏外になったときにどうすればいいかを解説します。
iOS 17.6から日本でも衛星通信の緊急SOSが発信可能に!
一部のiPhoneではiOS 17.6にアップデートすると、データ通信やWi-Fiがつながらない状況でも、「衛星経由での緊急SOS」が発信できるようになります。たとえば、iPhoneのデータ通信やWi-Fiがいずれも完全に圏外になったときに、iPhoneの右上に「SOS」と「衛星」マークが表示されるんですね。
ただし、この機能に対応するiPhoneは現在8機種のみ。iPhone 14とiPhone 15の全モデルで使用可能になっています。おそらく、2024年秋以降発売の新型iPhoneもすべて使用できるようになっているでしょう。

「衛星経由の緊急SOS」対応機種は、iPhone 14とiPhone 15の全モデルとなっています。おそらく、24年秋登場の新型iPhoneでも利用できるはずです(画像は筆者YouTubeチャンネルより)
衛星通信デモの実施方法
それでは、実際に「衛星経由の緊急SOS」のデモの試し方を紹介しましょう。今回は実験のために、事前にSIMカードを抜いてWi-Fiをオフにしています。
まずは、iPhoneの設定を開いて「緊急SOS」をタップ。次に画面を下までスクロールさせます。すると、「衛星経由の緊急SOS」の項目に「デモを試す」が表示されますので、これを押すとデモを試すことができます。デモでは、実際に「緊急SOS」にはつながりませんが、衛星を実際に捕まえて通信することができます。
また、画面の少し上に「緊急連絡先」がありますが、この情報も緊急SOSで発信できますので、ここの設定も忘れずに行ってください。その下に「“ヘルスケア”で緊急連絡先を編集」がありますので、必ず事前に設定しておきましょう。ちなみに、私は家族の電話番号を設定しました。
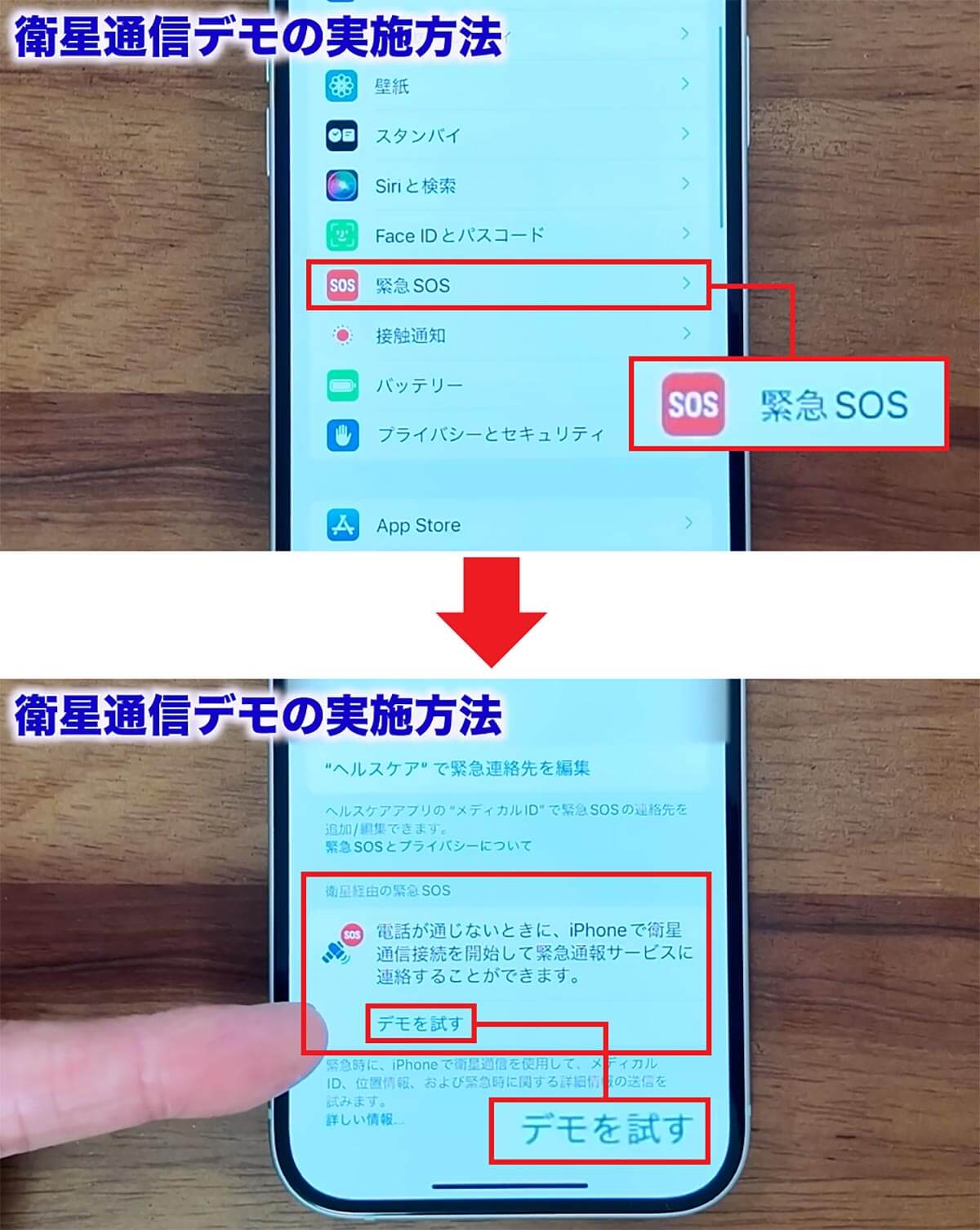
iPhoneの設定で「緊急SOS」をタップ(上写真)。画面を下にスクロールさせ「衛星経由の緊急SOS」の「デモを試す」を押すと、デモを試すことができます(下写真)(画像は筆者YouTubeチャンネルより)
実際に「デモを試す」を押してみましょう。すると、「衛星通信接続について」画面が表示され、「電話がつながらないような緊急時に、iPhoneが衛星通信接続を開始します」という説明があります。ここで「次へ」を押して実際に通信を始めると、いくつかの質問が表示されますので、該当するものをタップしましょう。
たとえば、「怪我はしているか?」とか「助ける人は何人いるか?」「自分だけか?」そういった質問に答えてください。回答して「次へ」を押すと、実際に衛星と通信します。これを試すときに注意して欲しいのは、モバイルデータ通信が完全に切れていることです。
実際に「衛星通信接続をテストする」を押してみましょう。すると「モバイル通信を一時的にオフにしますか?」と表示されるので、「オフにする」をタップします。これで「空が妨げられずに見える場所に移動してください」と表示されるので、実際に屋外に出てみましょう。
「衛星経由の緊急SOS」のデモを試す手順
屋外に出たら画面上の「衛星」マークにiPhoneを向けましょう。実際にやってみれば意外と探しやすいと思います。
正しく衛星の方向に向けると緑色になって、データ通信が始まります。通常のデータ通信なら一瞬で送れますが、衛星通信なので送信にはかなり時間がかかります。送信後も返信が来たりするので、その間はずっと衛星のある方向にiPhoneを向けておく必要があります。しかも、衛星自体は常に動いているので、同じ位置をキープしていると、データ送信が途切れたりしますのでご注意ください。
少しずつ、iPhoneを衛星の方向に動かしながらやり取りをしていくことを頭に入れておきましょう。もちろん、建物の屋根の下などに行くとすぐにデータ通信が途切れてしまいますので、緊急時には必ず空が見える開けたところで行うほうがいいと思います。