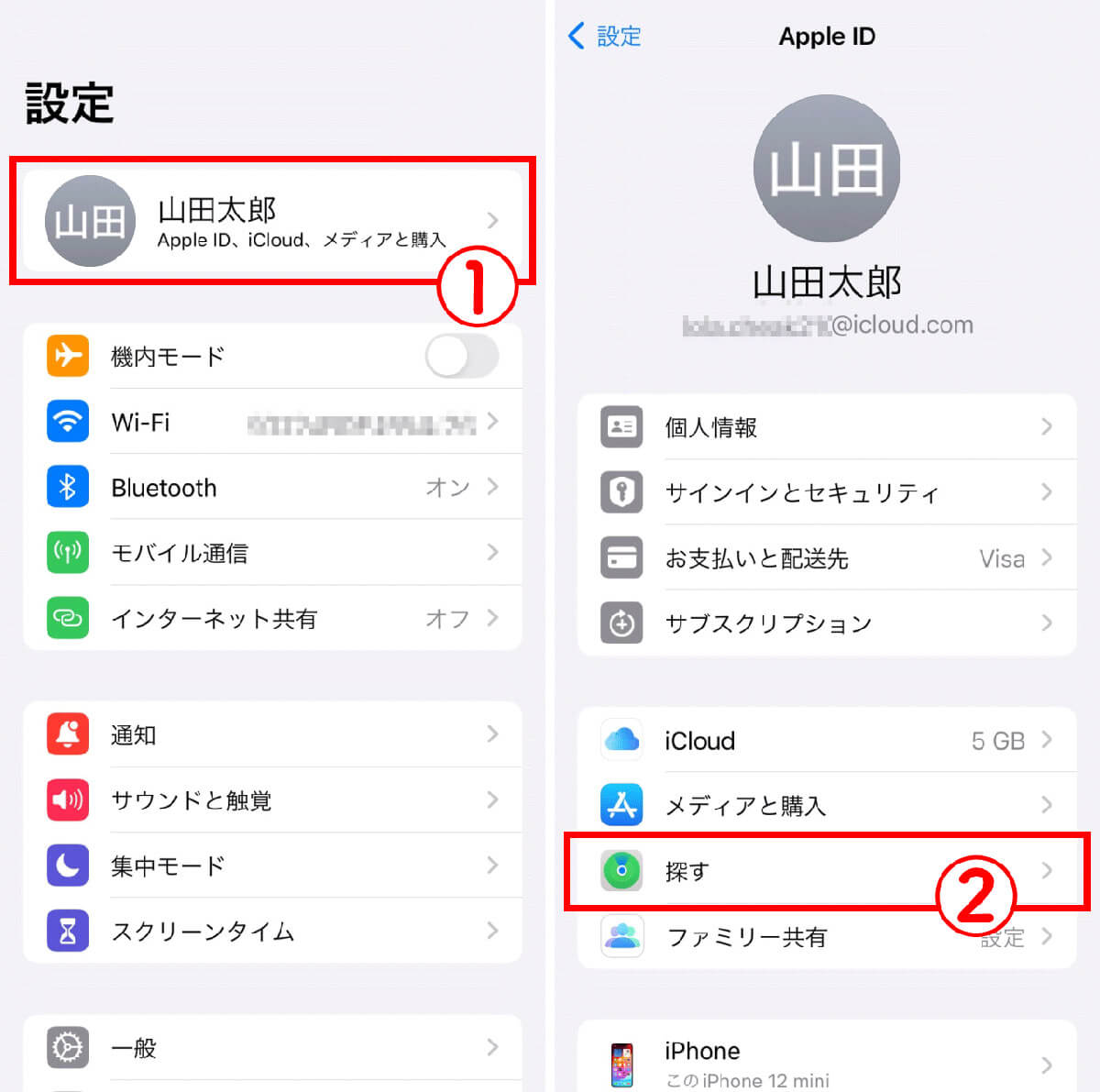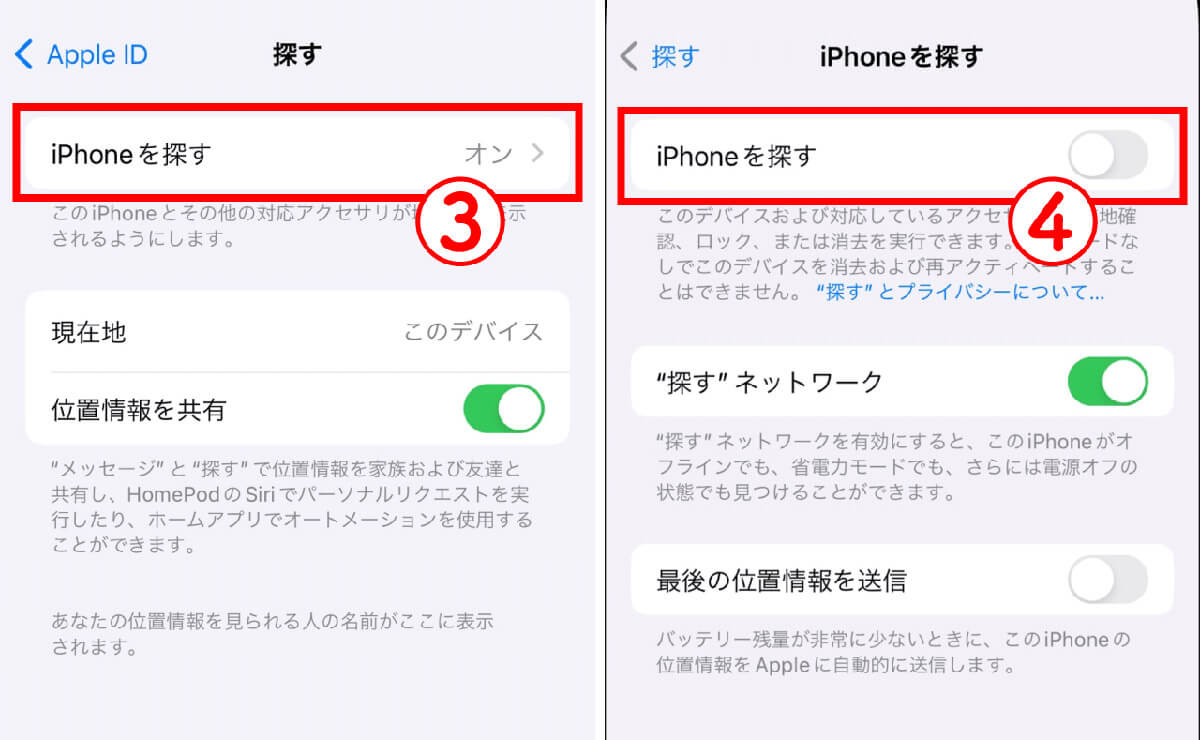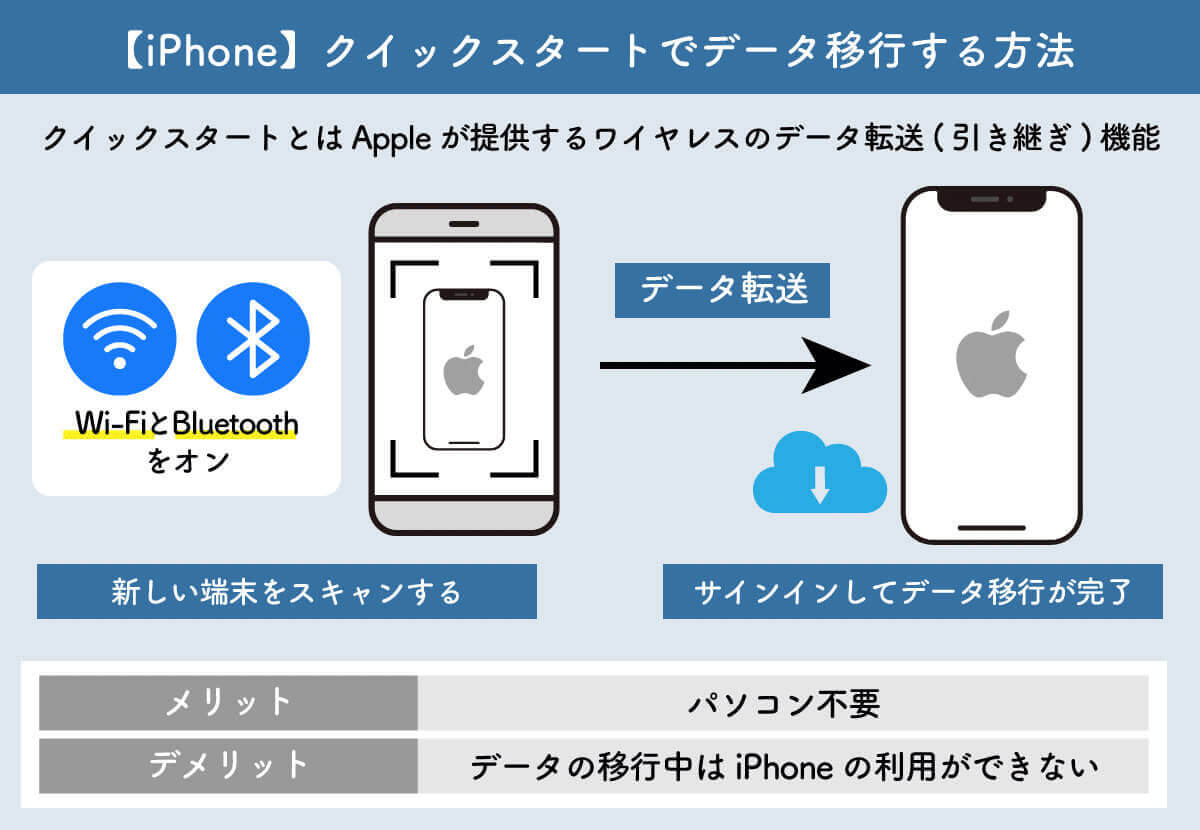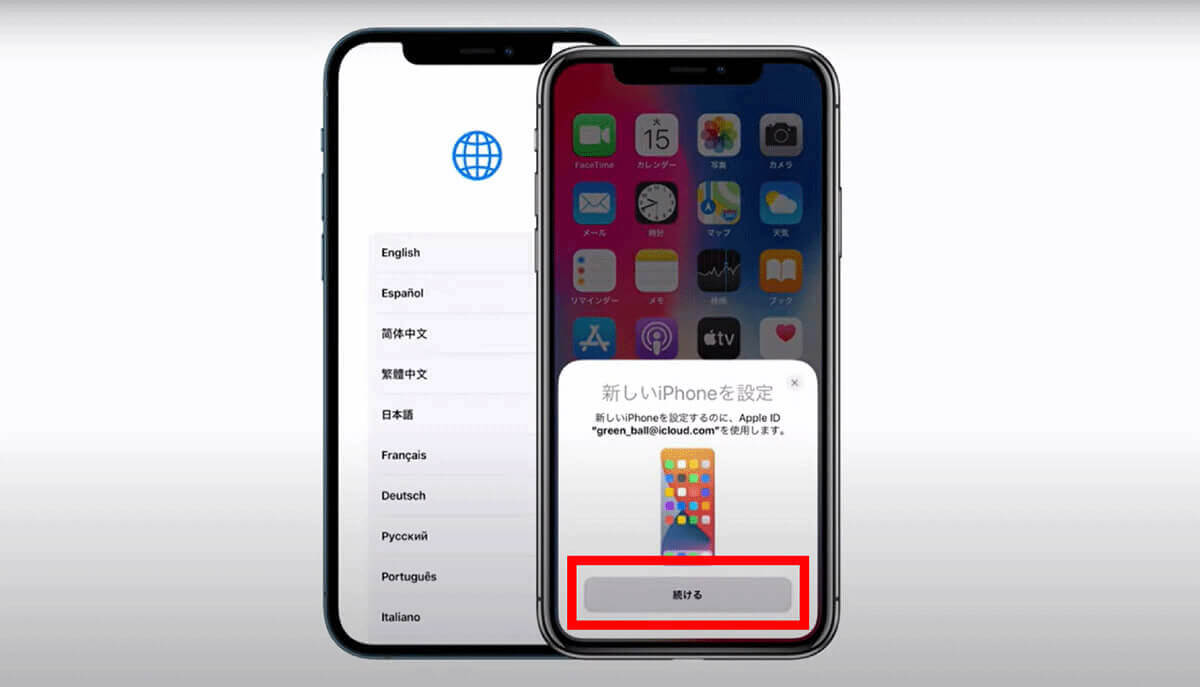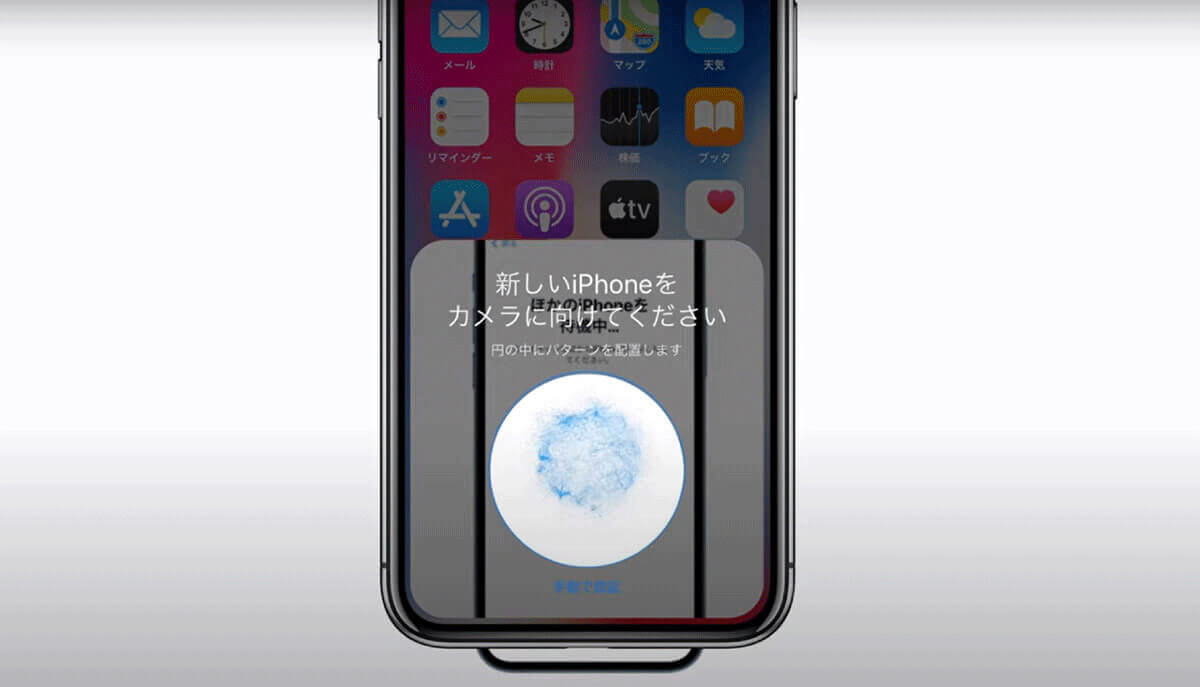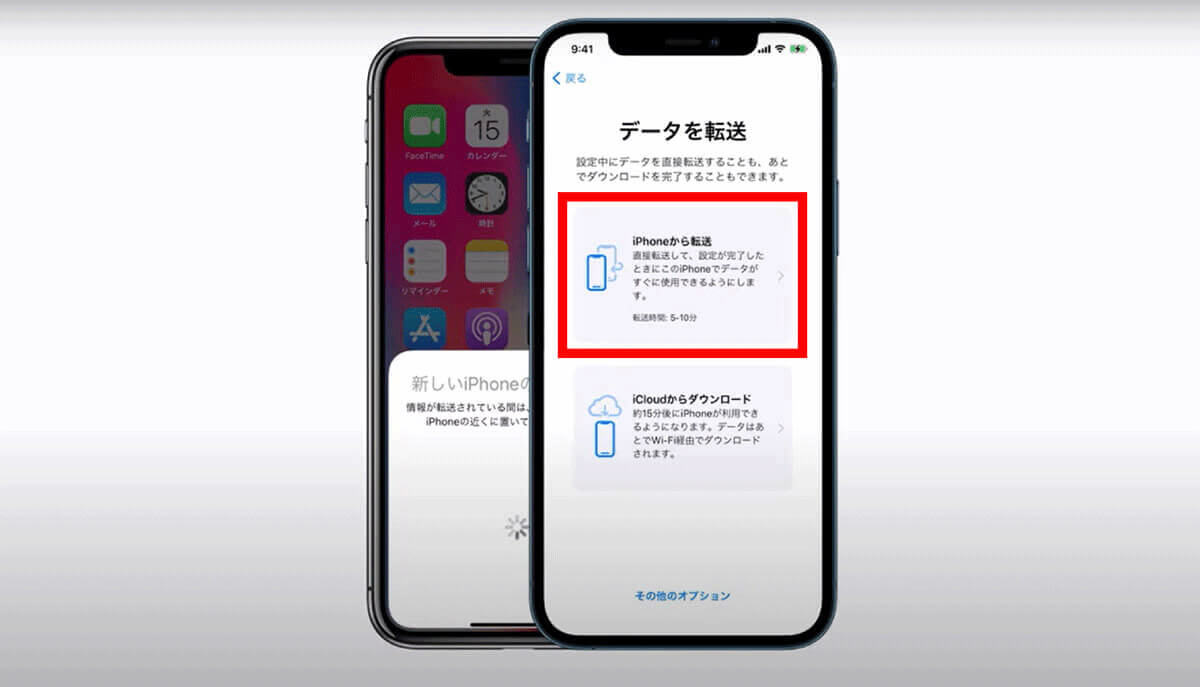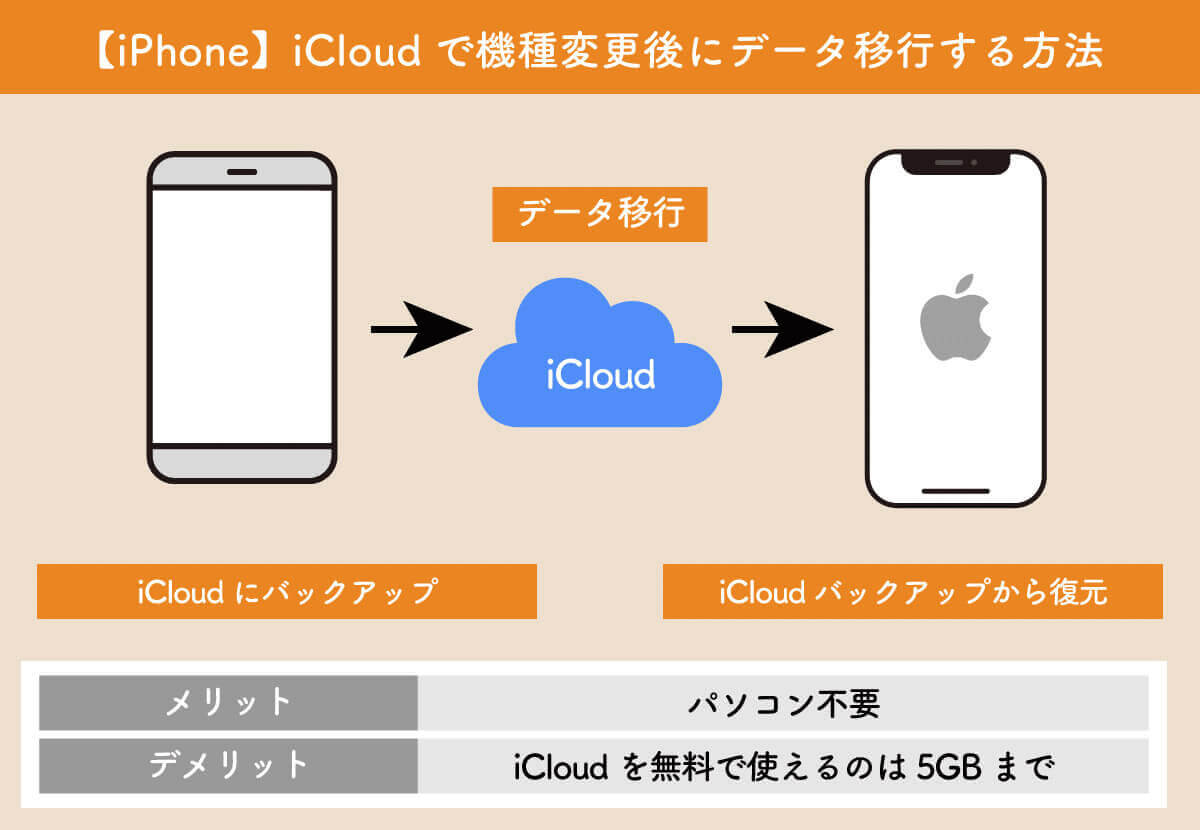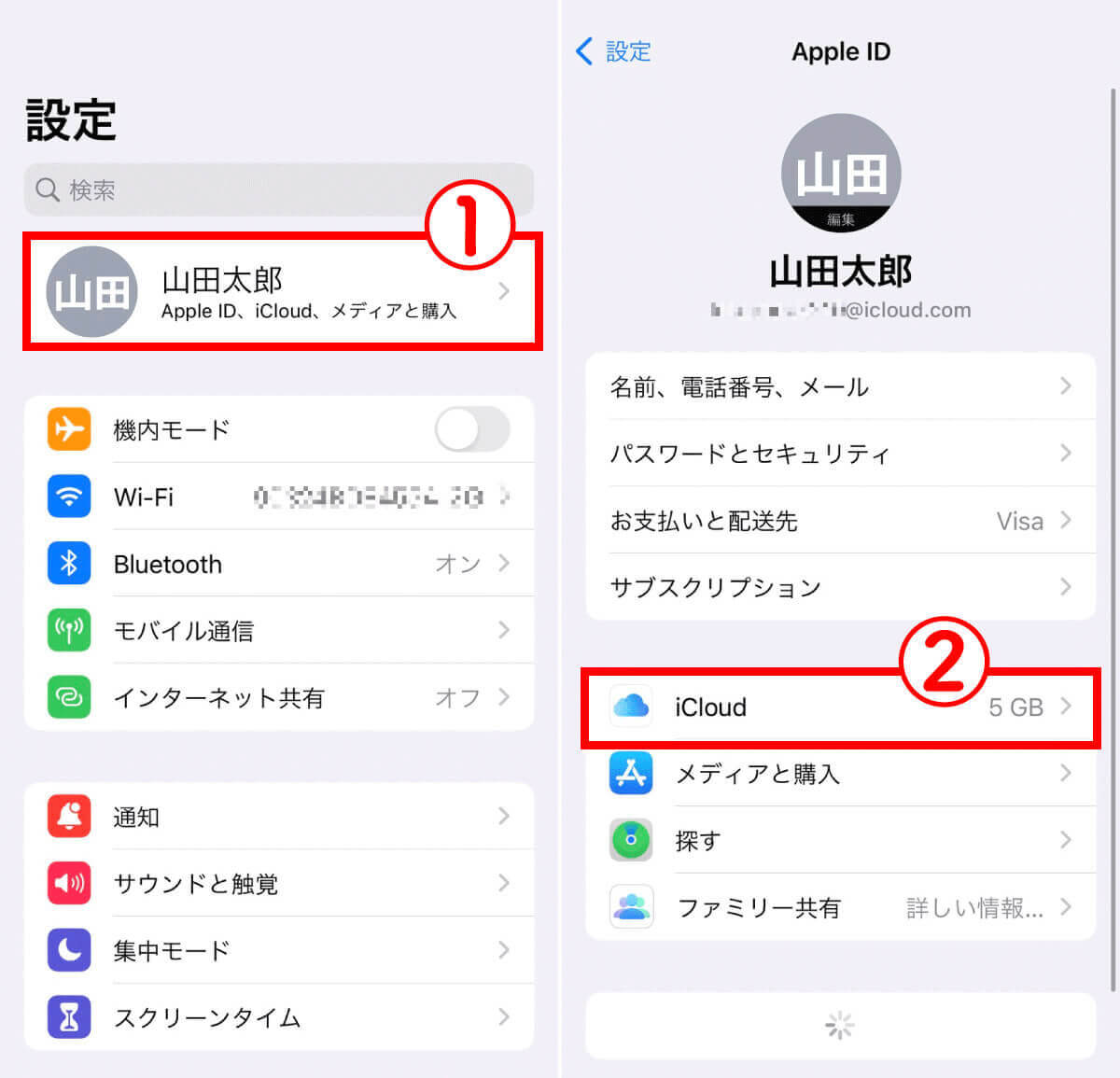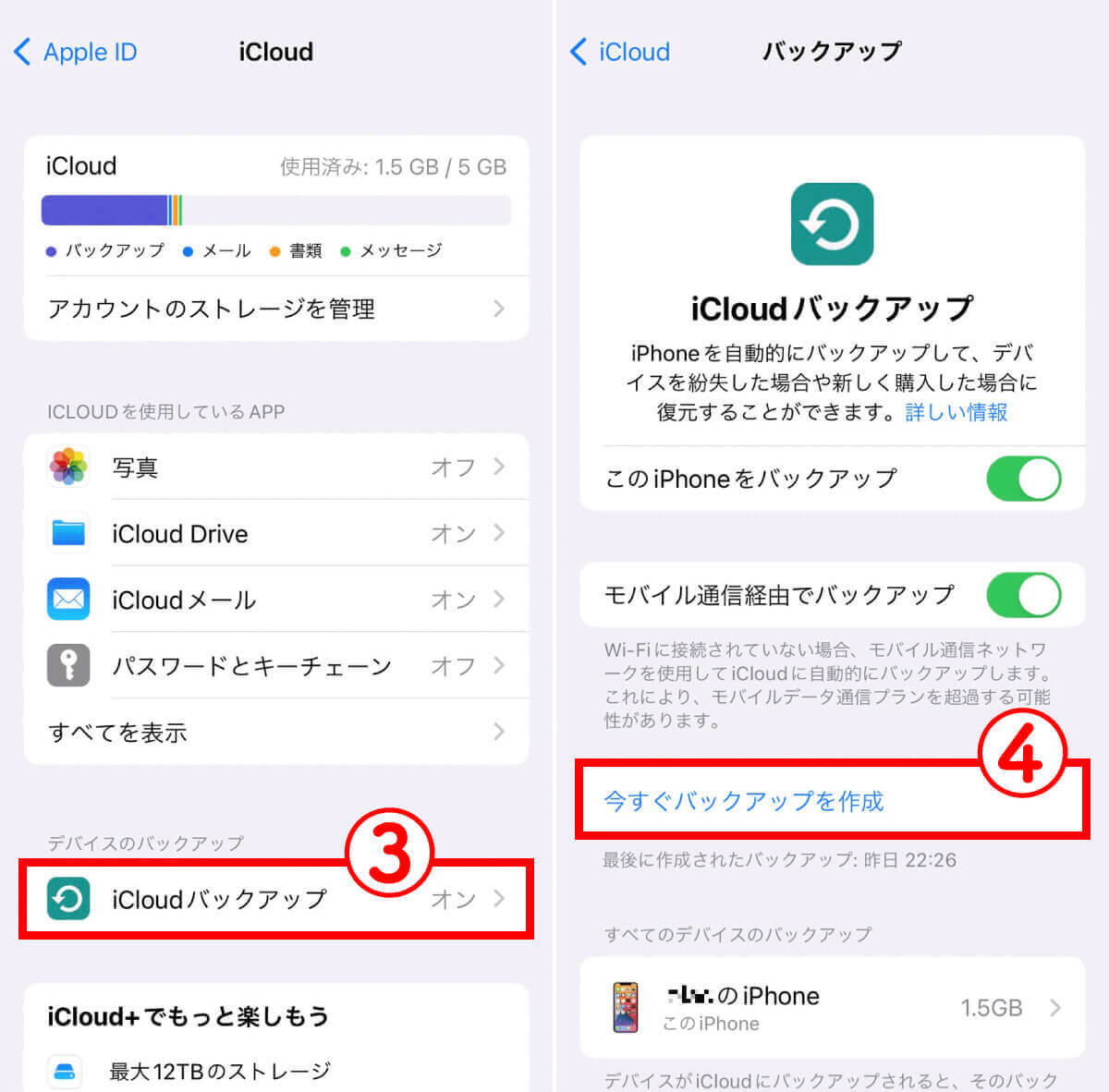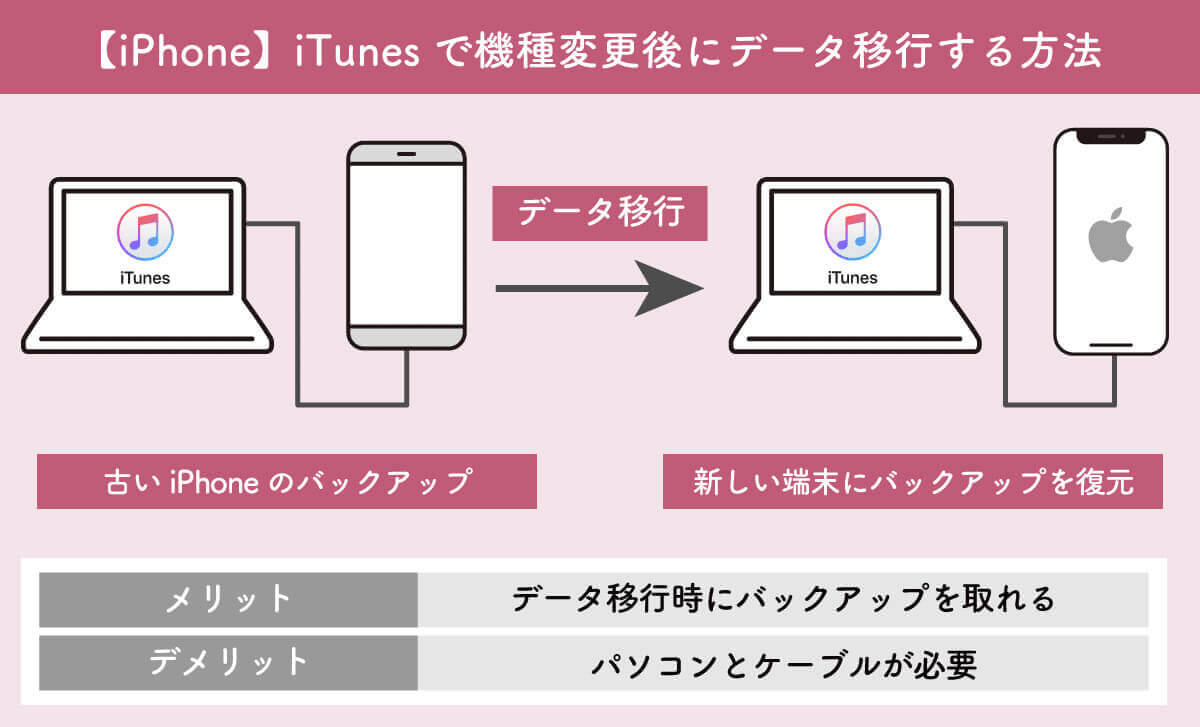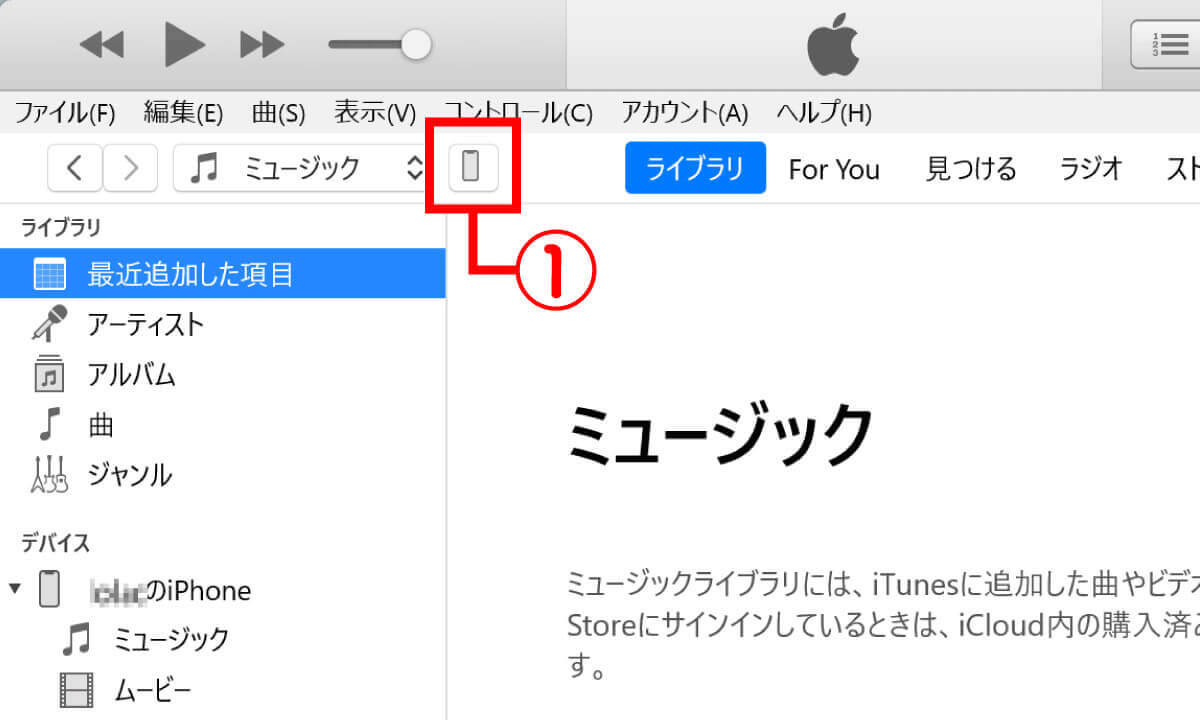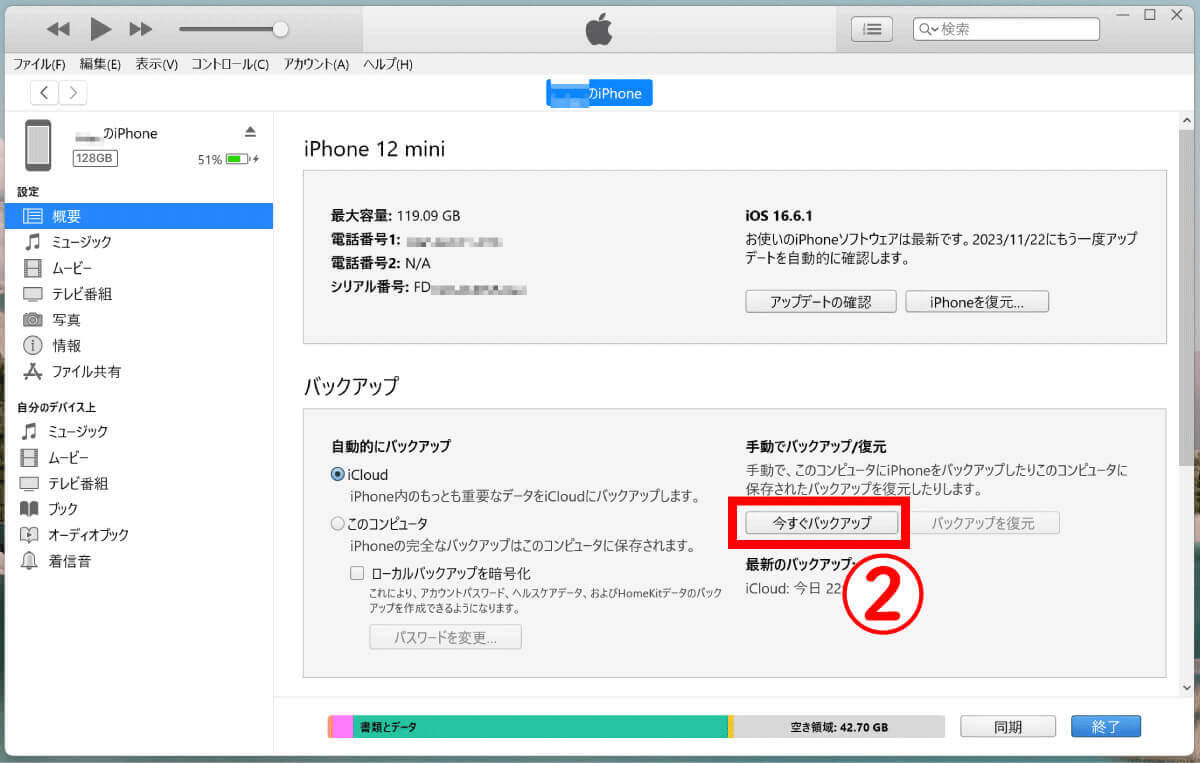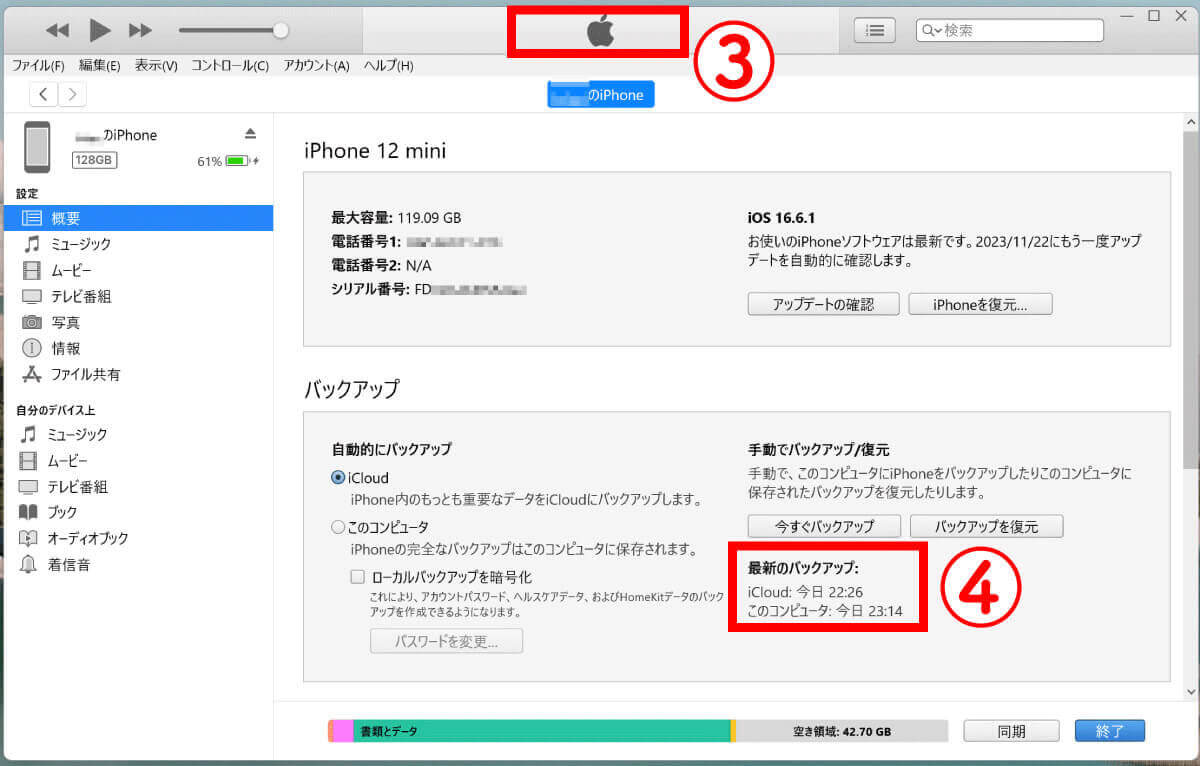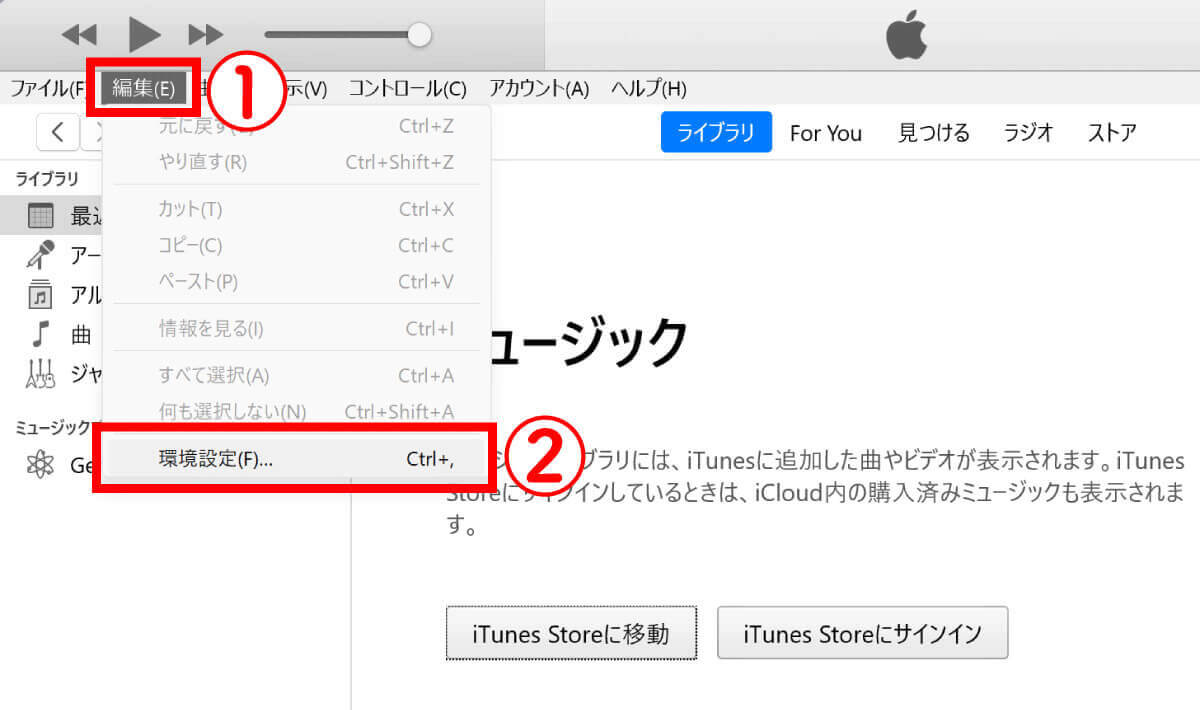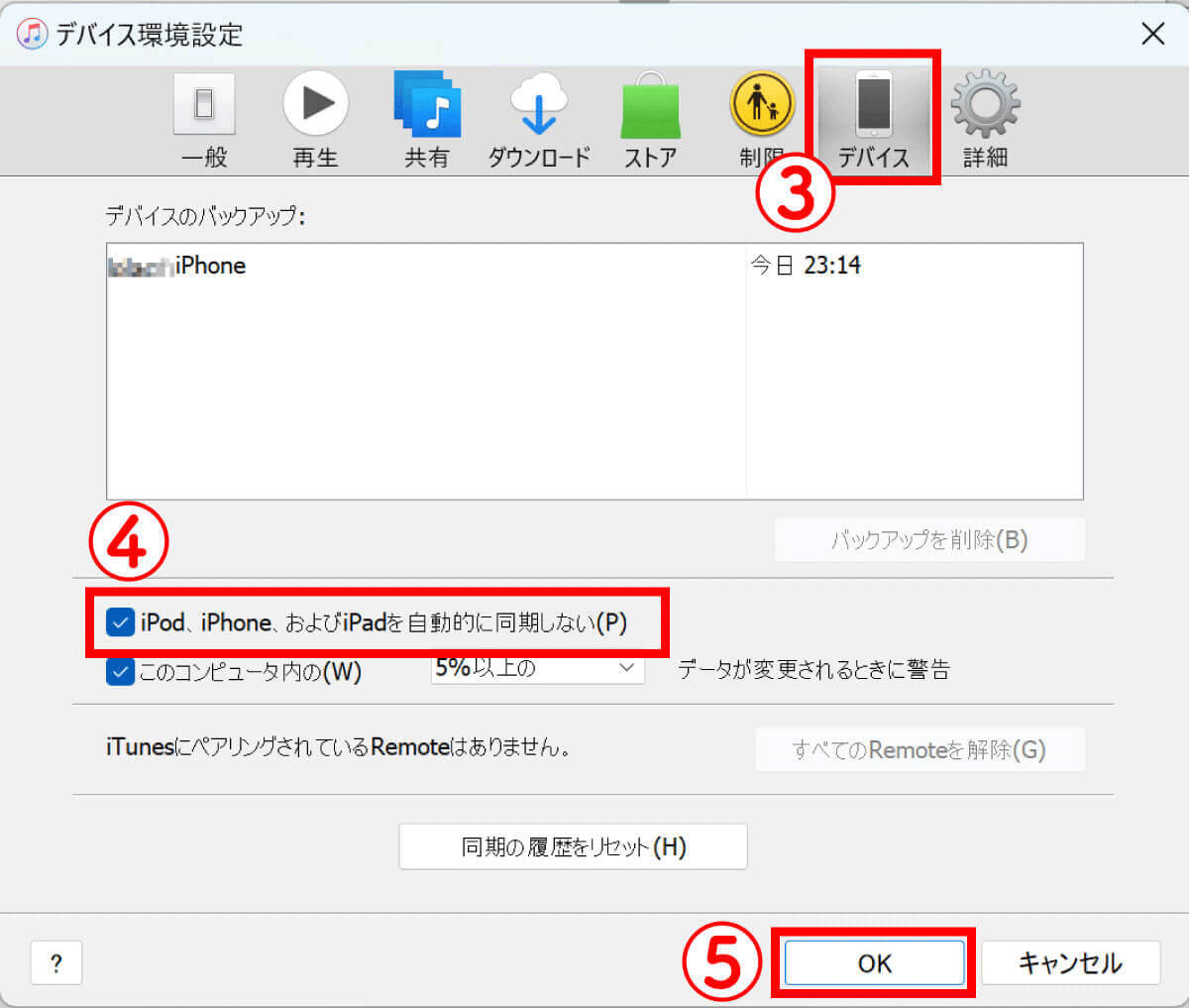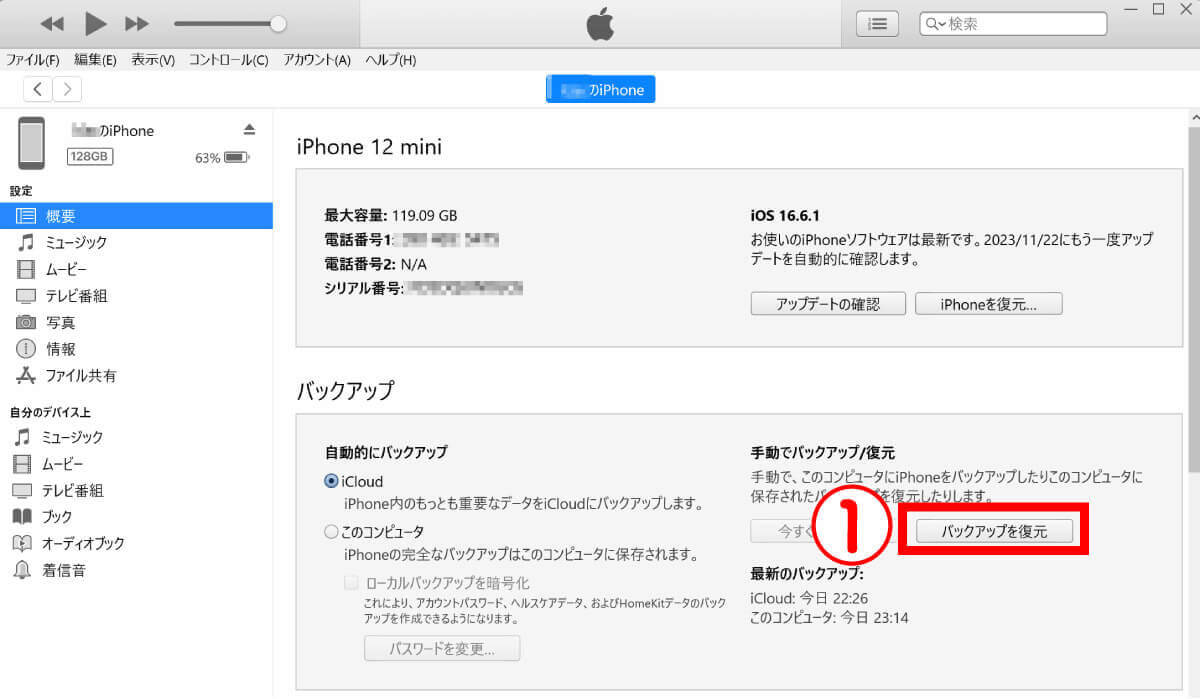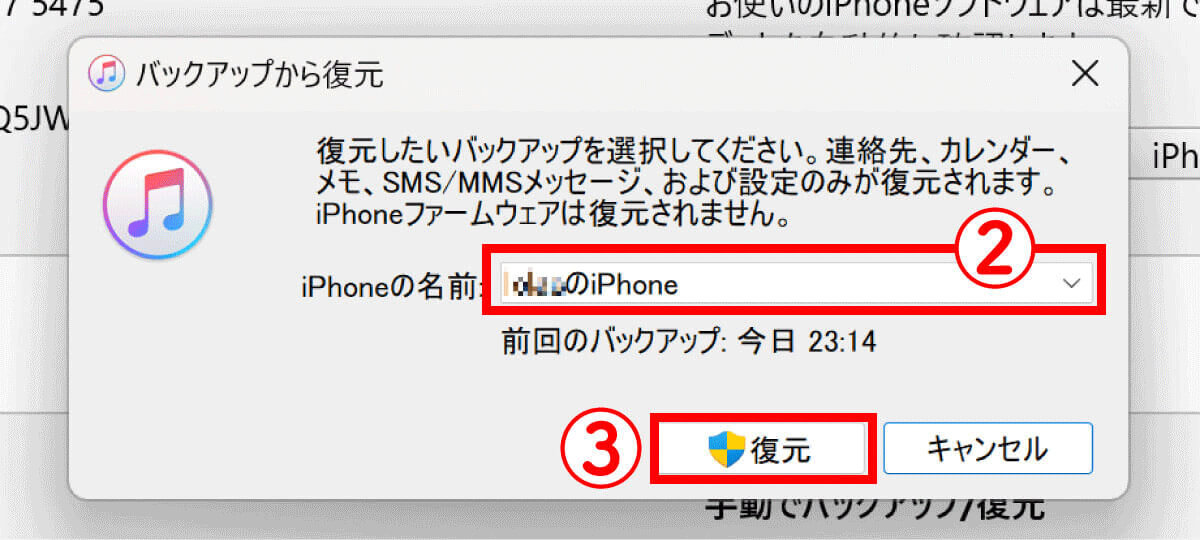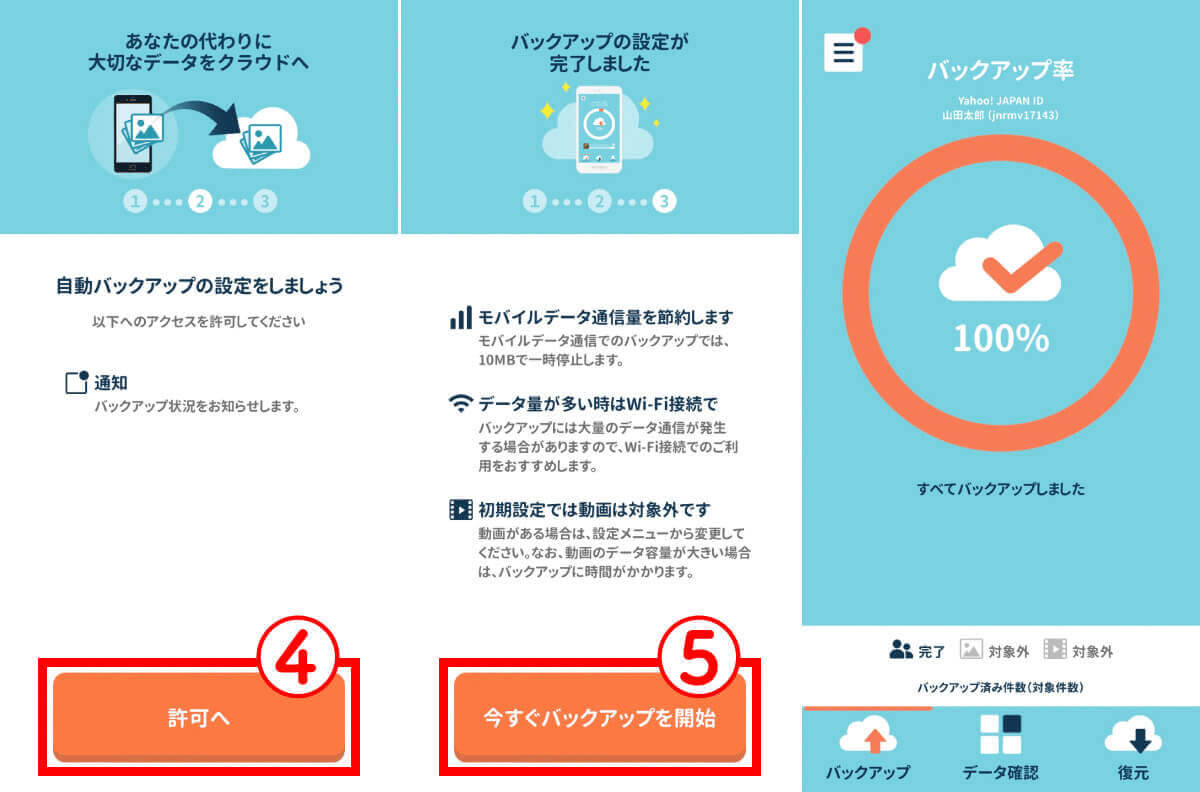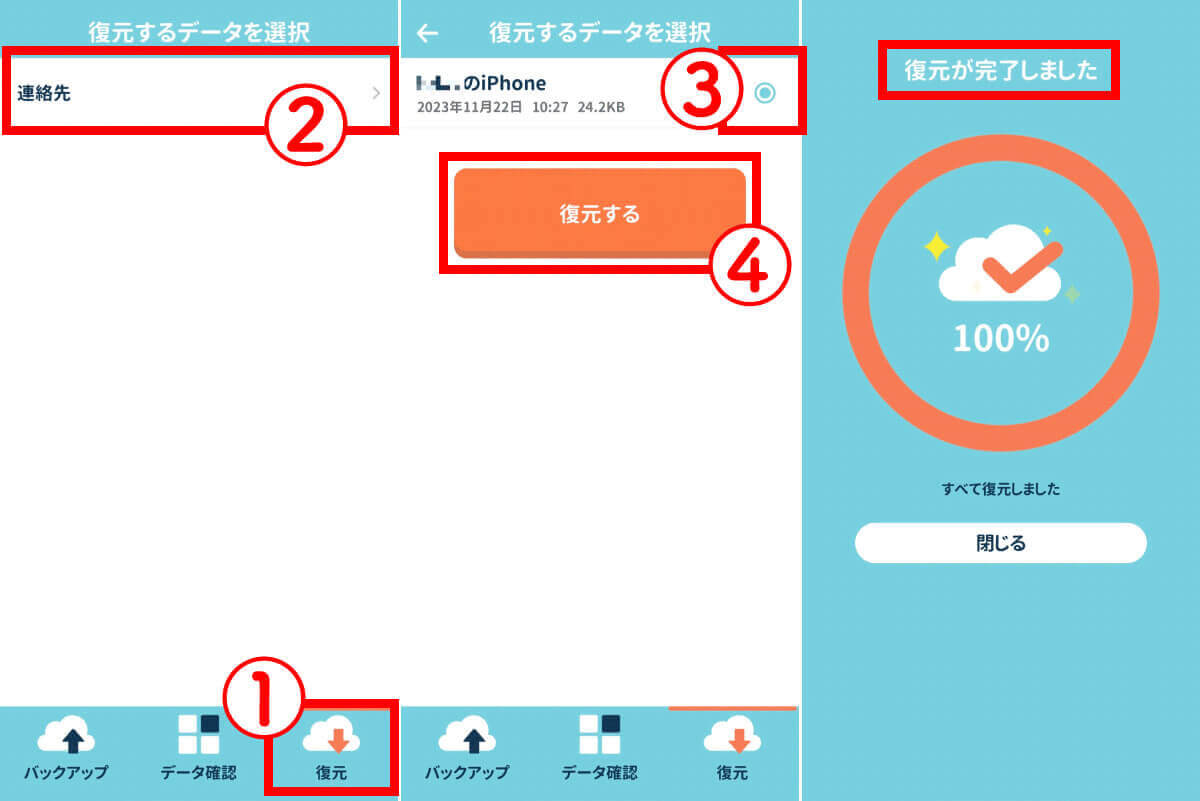SIMフリーのiPhoneや、中古のiPhoneを購入した上で「自分でスマホの機種変更をしたい」方は多いのでは? しかしこれまでキャリアの携帯ショップや量販店で機種変更していた方にとっては、古い機種のデータを新しい機種に移す「データ移行」などはある程度の知識が求められるやや難しい作業でもあります。
この記事では、iPhoneを自分で機種変更したい方に向け、データ移行を行う方法と機種変更前にやるべきことを解説します。
iPhone機種変更の事前準備
iPhone機種変更をスムーズに行うため、事前にデータの整理を行い、写真やファイル・アプリ等のバックアップを取りましょう。このとき、必要なデータのみバックアップを行うために、不要なデータを削除し整理しておくことをおすすめします。
整理が完了したら、iCloudやiTunesにバックアップを行います。写真や動画などのデータは、Googleフォトなどのクラウドサービスを利用するのも良いでしょう。なお、アプリのバックアップの方法はアプリごとに異なるため、必ず各アプリごとに確認を行い、大切な連絡先やトーク履歴を保存しておきましょう。
また、バックアップしたデータを復元する際には、Apple IDとパスワードの入力が必要になるため、機種変更前に確認しておいてください。パスワードを忘れてしまった場合は、設定アプリから「ユーザ名」→「パスワードとセキュリティ」→「パスワードの変更」と進み、再設定しましょう。
「iPhoneを探す」もオフに切り替えておこう
古いiPhoneを下取りに出す場合は、「iPhoneを探す」の機能をオフに切り替えておきましょう。機能をオンのままにしておくと、初期化する際にiPhoneが自動的にロックされてしまい、使えなくなるケースがあります。
【クイックスタートの場合】iPhoneを自分で機種変更する方法
自分で機種変更しiPhoneにデータ移行する方法は主に以下の3通り。それぞれ解説します。
・iPhoneのクイックスタートで機種変更後にデータ移行する
・iTunesで機種変更後にデータ移行する
・iCloudで機種変更後にデータ移行する
・Yahoo!かんたんバックアップで機種変更後にデータ移行する
クイックスタートで機種変更する事前準備
iPhoneには「クイックスタート」という機能があり、古いiPhoneから新しいiPhoneにワイヤレスでデータを移行することが可能です。
前提として、手元に古いiPhoneと新しいiPhoneが必要になります。また、Apple IDとパスワードも用意しておきましょう。さらに、双方のBluetooth、Wi-Fi機能をオンにしておいてください。
クイックスタートの手順
まず、新しいiPhoneと古いiPhoneを近くに置いて、両方の電源を入れます。
(画像は「Apple Japan公式YouTubeチャンネル」より引用)
古いiPhoneで「続ける」をタップすると、新しいiPhoneに青い球体のイメージが表示されます。
(画像は「Apple Japan公式YouTubeチャンネル」より引用)
その後、新しいiPhoneでパスコードの入力が要求されるので、これまで使用していたパスコードを入力。画面の指示に従ってFace IDも設定します。新しいiPhoneに「データを転送」画面が表示されます。
(画像は「Apple Japan公式YouTubeチャンネル」より引用)
なお、クイックスタートができない場合は以下の記事を参考にしてください。
iCloudを利用して機種変更後にデータ移行するには?
iCloudで取ったバックアップから新しいiPhoneにデータを移行することも可能です。
【前提】古いiPhoneのバックアップをiCloudで行う
まず古いiPhoneのバックアップをiCloudで取っておく必要があります。手順は以下の通り。
1:新しいiPhoneで「iCloudバックアップから復元」する
新しいiPhoneの電源を入れて画面に従って設定を進めます。このとき、必ずWi-Fiを設定するようにしましょう。
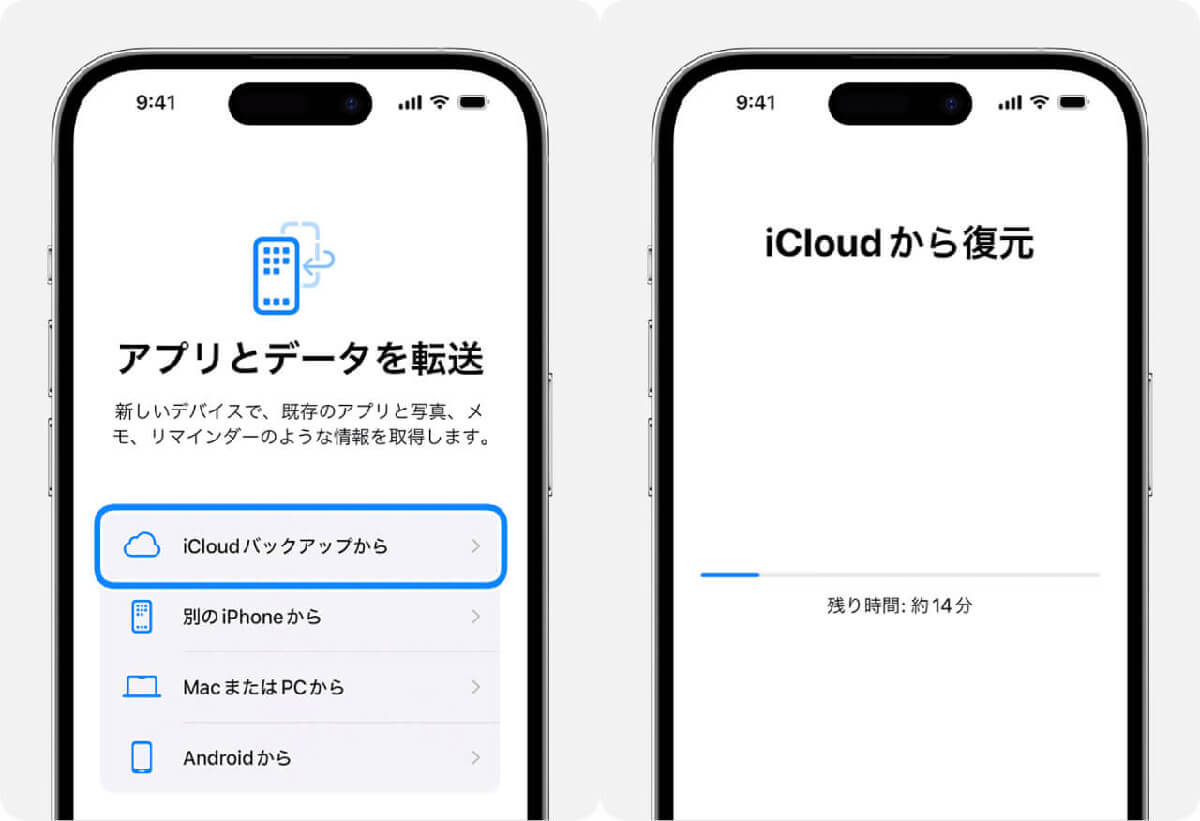
【1】「アプリとデータを転送」で「iCloudバックアップから」をタップし、Apple IDでiCloudにサインインします。【2】バックアップの中からさきほど取ったバックアップを選択すると、復元が始まります
(画像は「Apple」公式サイトより引用)
2:進行状況バーが終わるまで待つ
途中でWi-Fiを切ってしまうと、再接続するまで進行状況バーが止まってしまいます。復元が終わるまでWi-Fiは切らないようにしましょう。
iTunesを利用して機種変更後にデータ移行するには?
PCのiTunesを経由して、新しいiPhoneにデータ移行できます。
【前提】古いiPhoneのバックアップをiTunesで行う
まずiPhoneのバックアップをiTunesで取っておく必要があります。パソコンとiPhoneをUSBケーブルで接続し、以下の方法でバックアップを取ります。
1:新しいiPhoneをPCに接続する
バックアップが取れたら古いiPhoneを取り出します。
2:バックアップを復元
新しいiPhoneを繋いだらバックアップを復元します。
復元が完了すると、新しいiPhoneが再起動します。再起動するとパソコンとの同期作業が始まるため、同期が完了するまでパソコンと新iPhoneを繋いだままにしておきましょう。
Yahoo!かんたんバックアップで機種変更後にデータ移行するには?
「Yahoo!かんたんバックアップ」は、Yahoo!がリリースしているスマホのバックアップが取れるアプリ。もちろんデータ移行にも利用可能。5GBまでは無料で利用可能ですが、Yahoo!プレミアム会員なら容量無制限で利用できます。
1:「Yahoo!かんたんバックアップ」でバックアップを取る
まずApp Storeからアプリをインストールします。
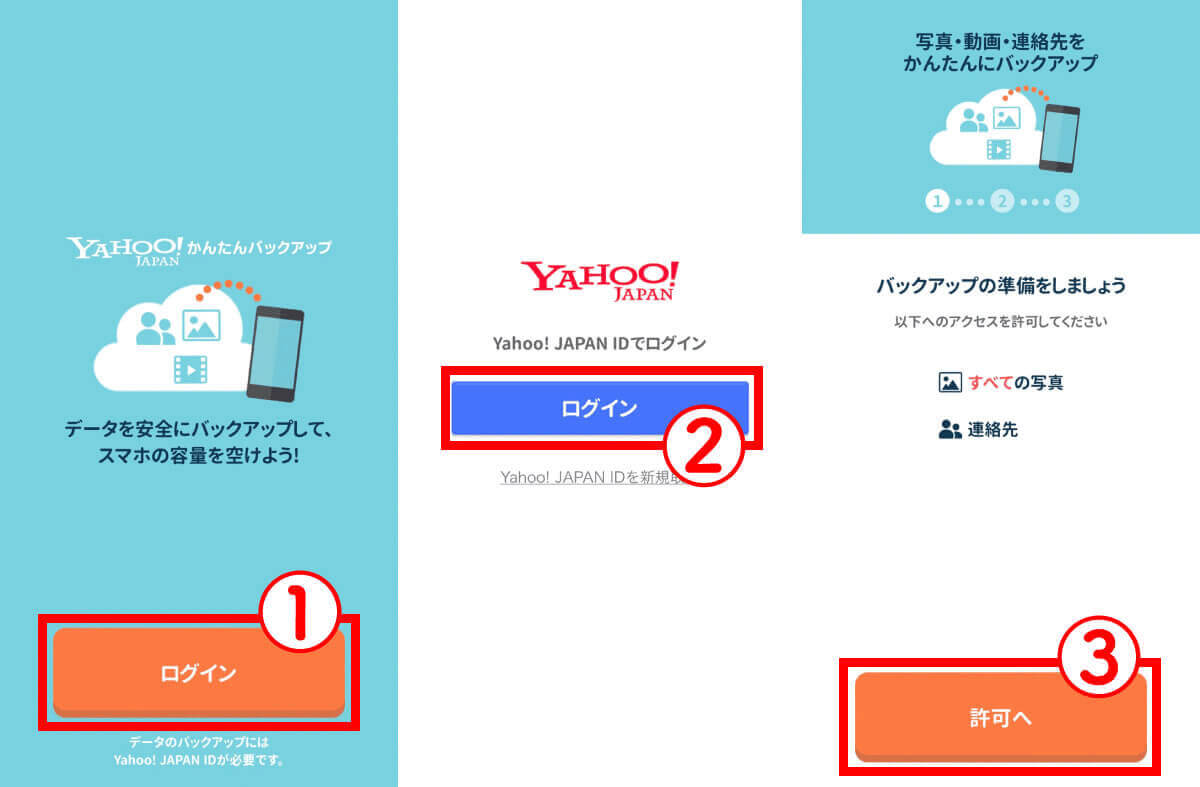
【1】アプリを起動し、①「ログイン」をタップ。【2】続けて、②「ログイン」をタップして登録したIDもしくは電話番号、メールアドレスを入力してログインします。【3】バックアップの準備で許可設定を行います。③「許可へ」をタップ
2:新しいiPhoneで「Yahoo!かんたんバックアップ」から復元する
新しいiPhoneを起動させ、App Storeから「Yahoo!かんたんバックアップ」をインストールします。アプリを開いてYahoo! JAPAN IDでログインしておきます。