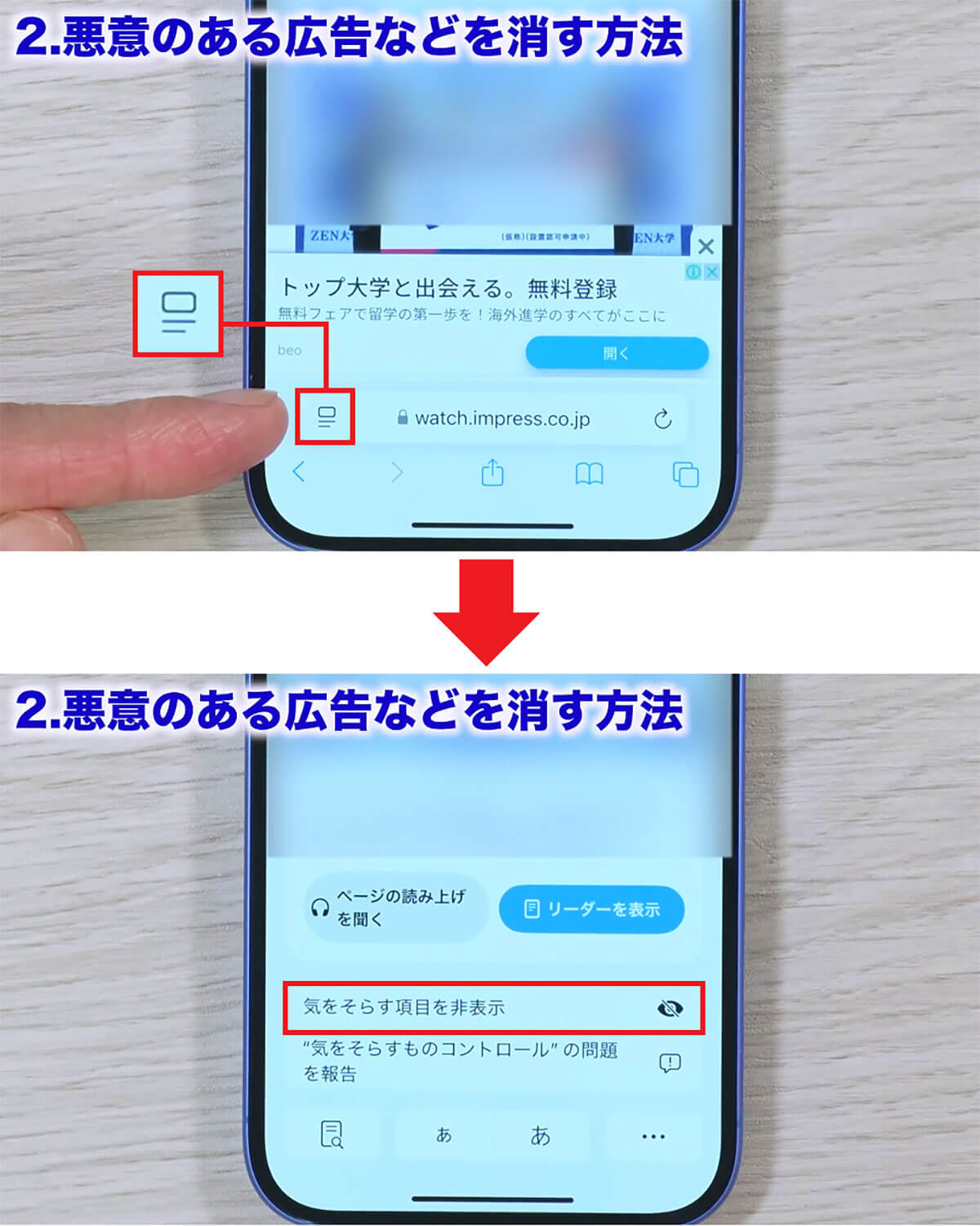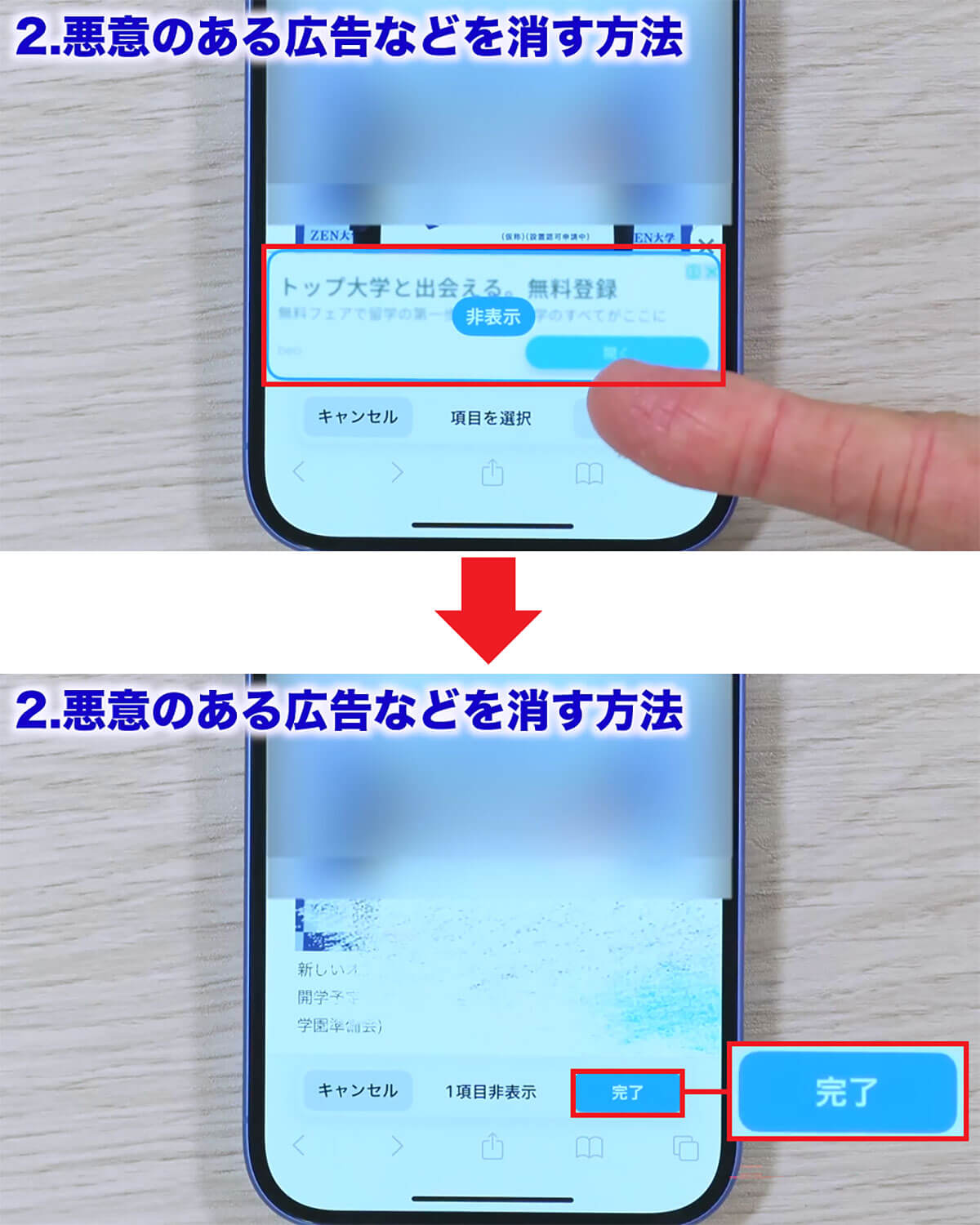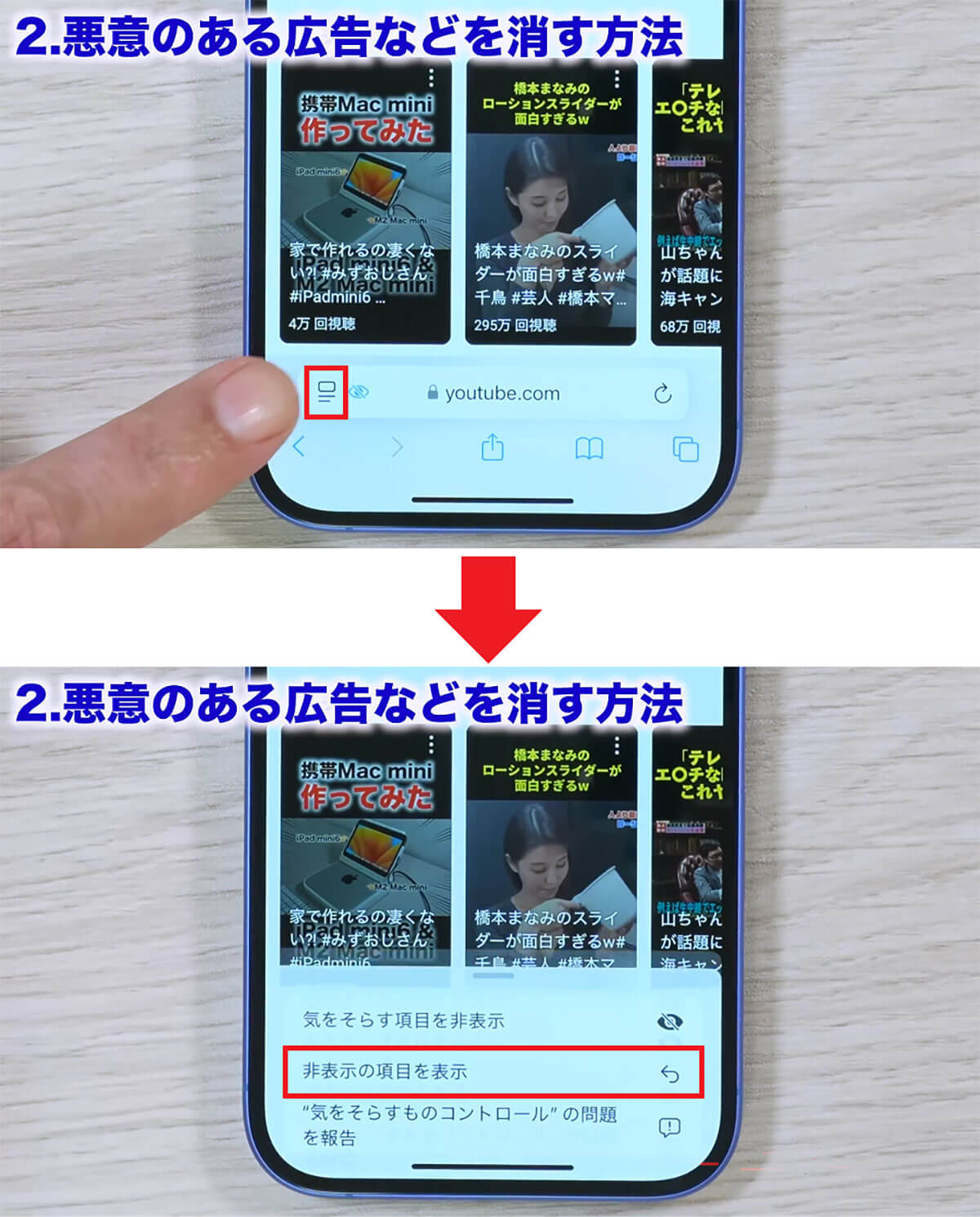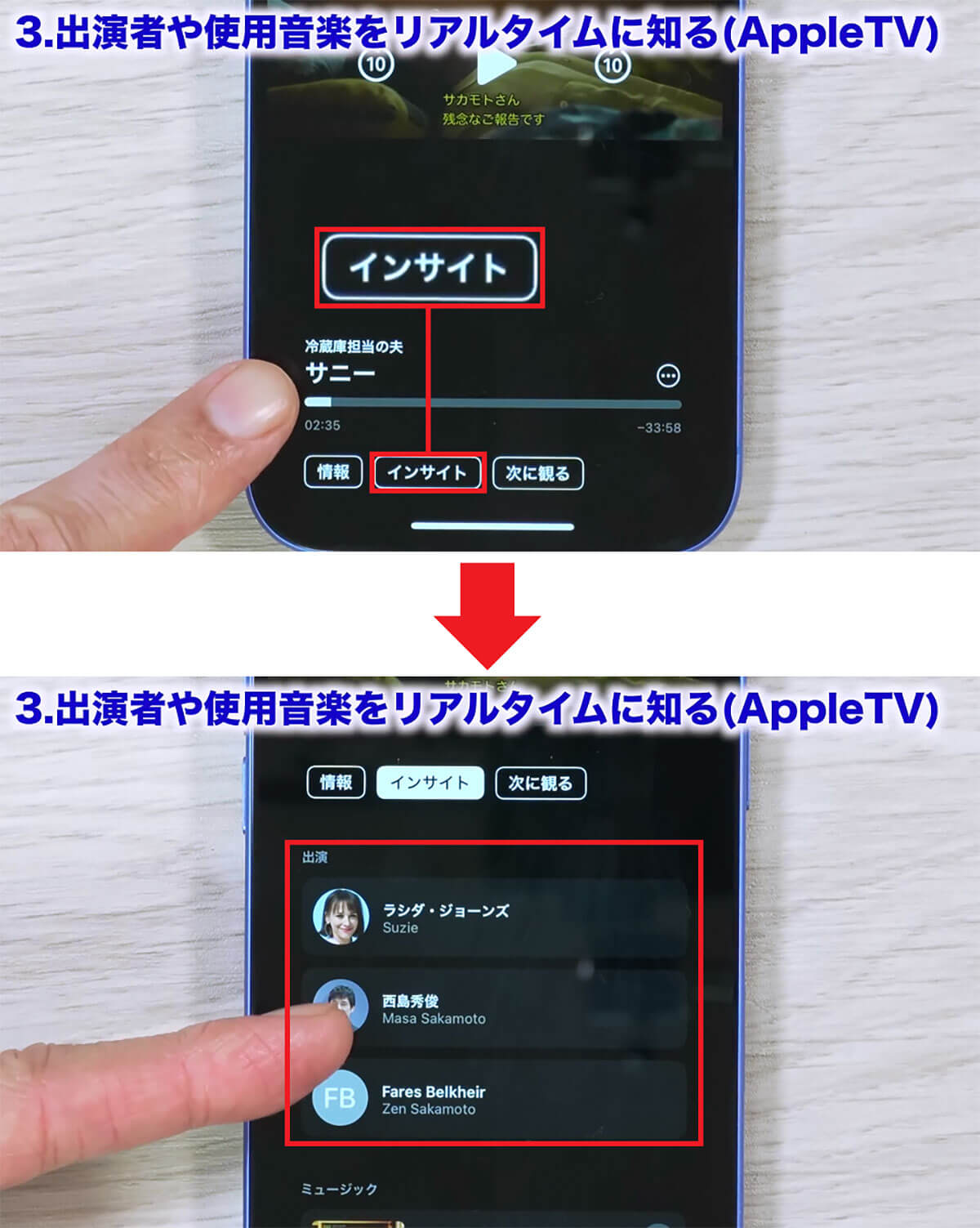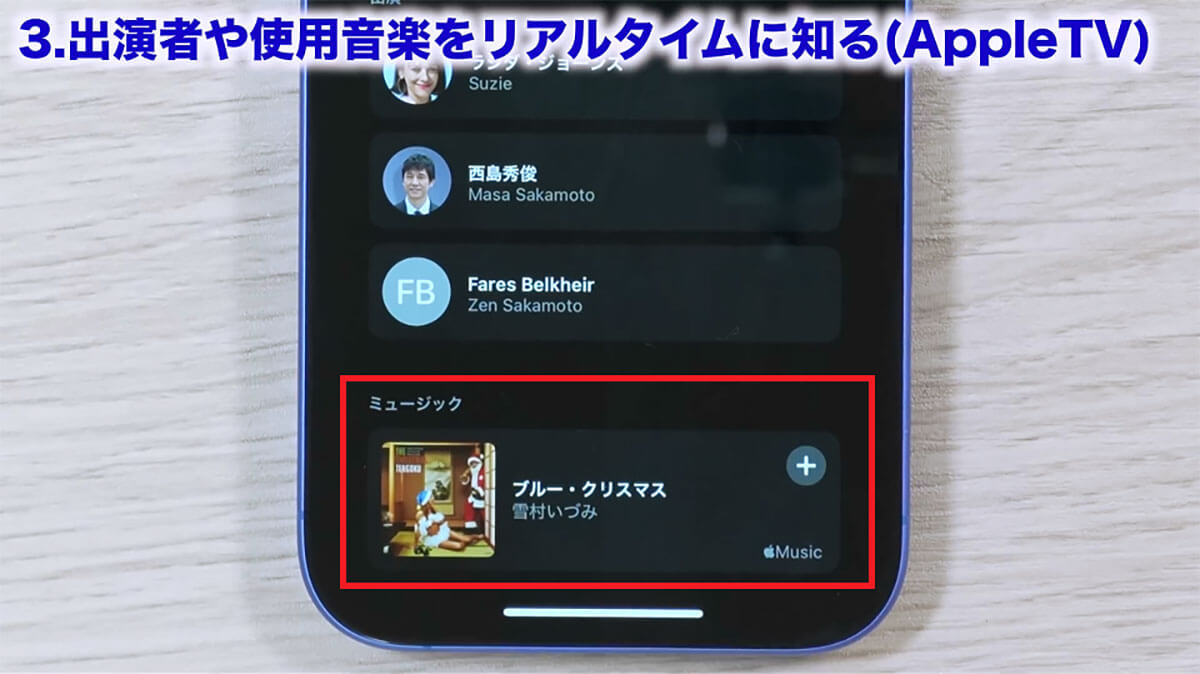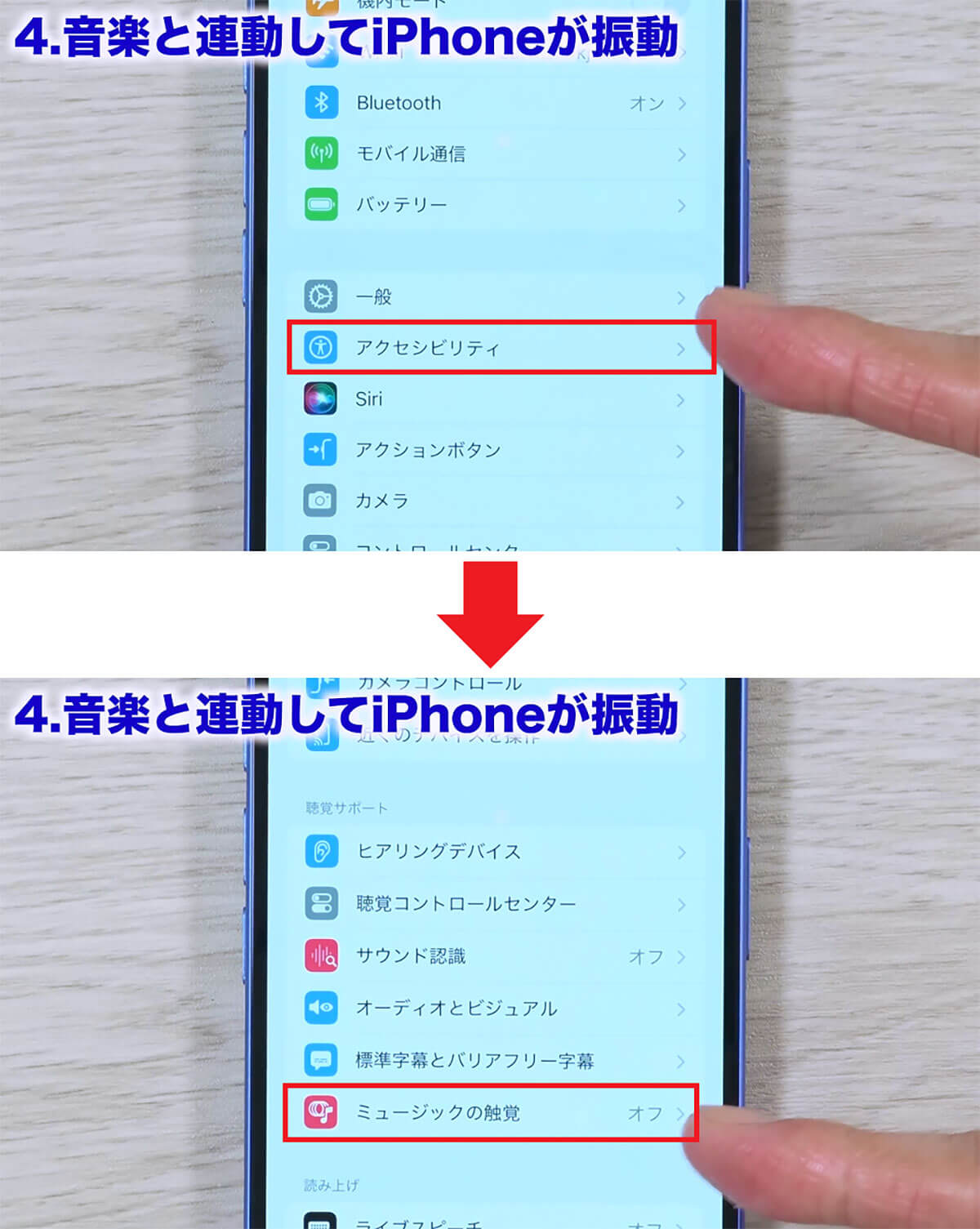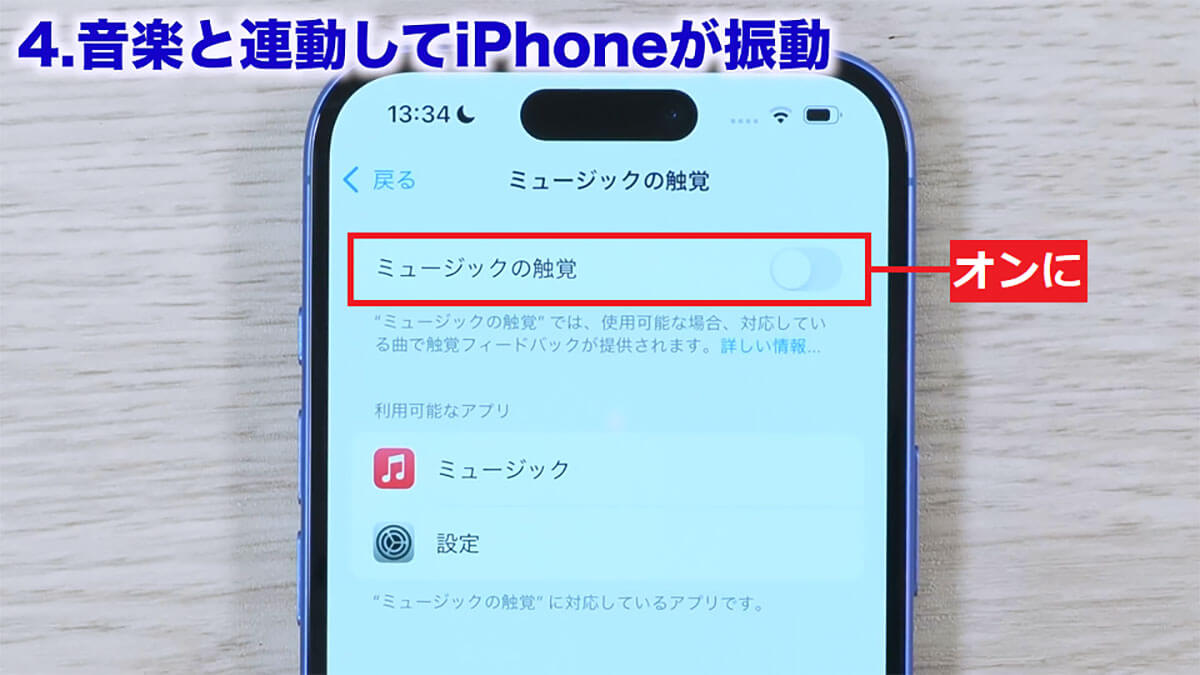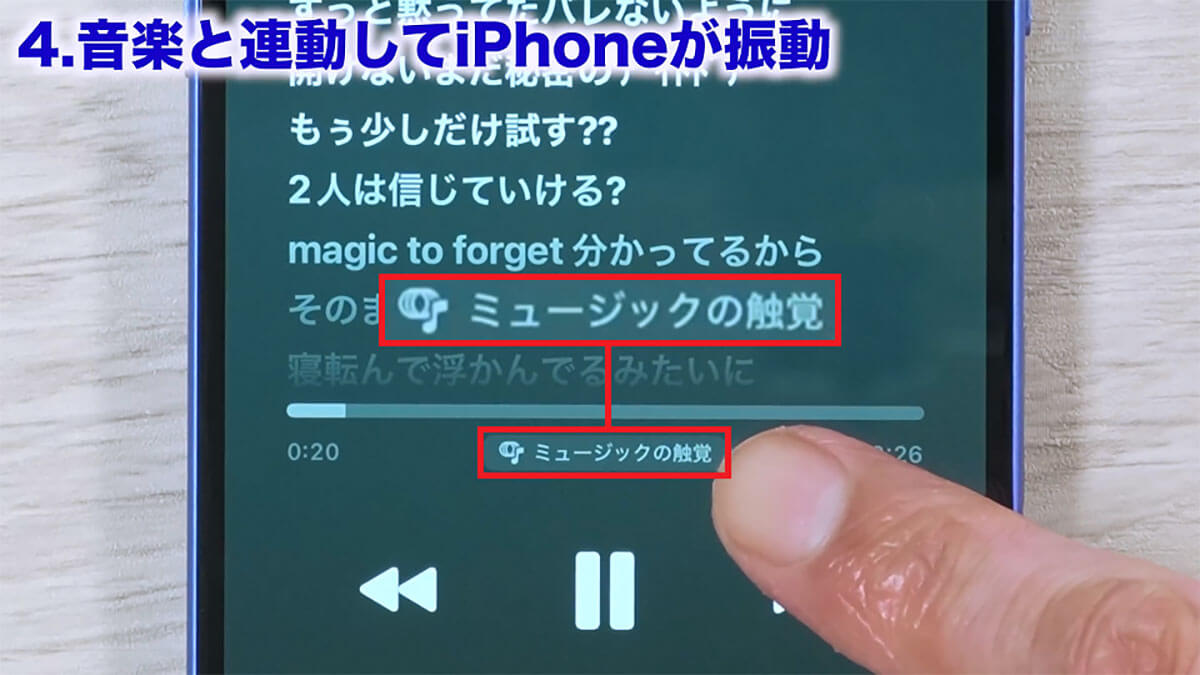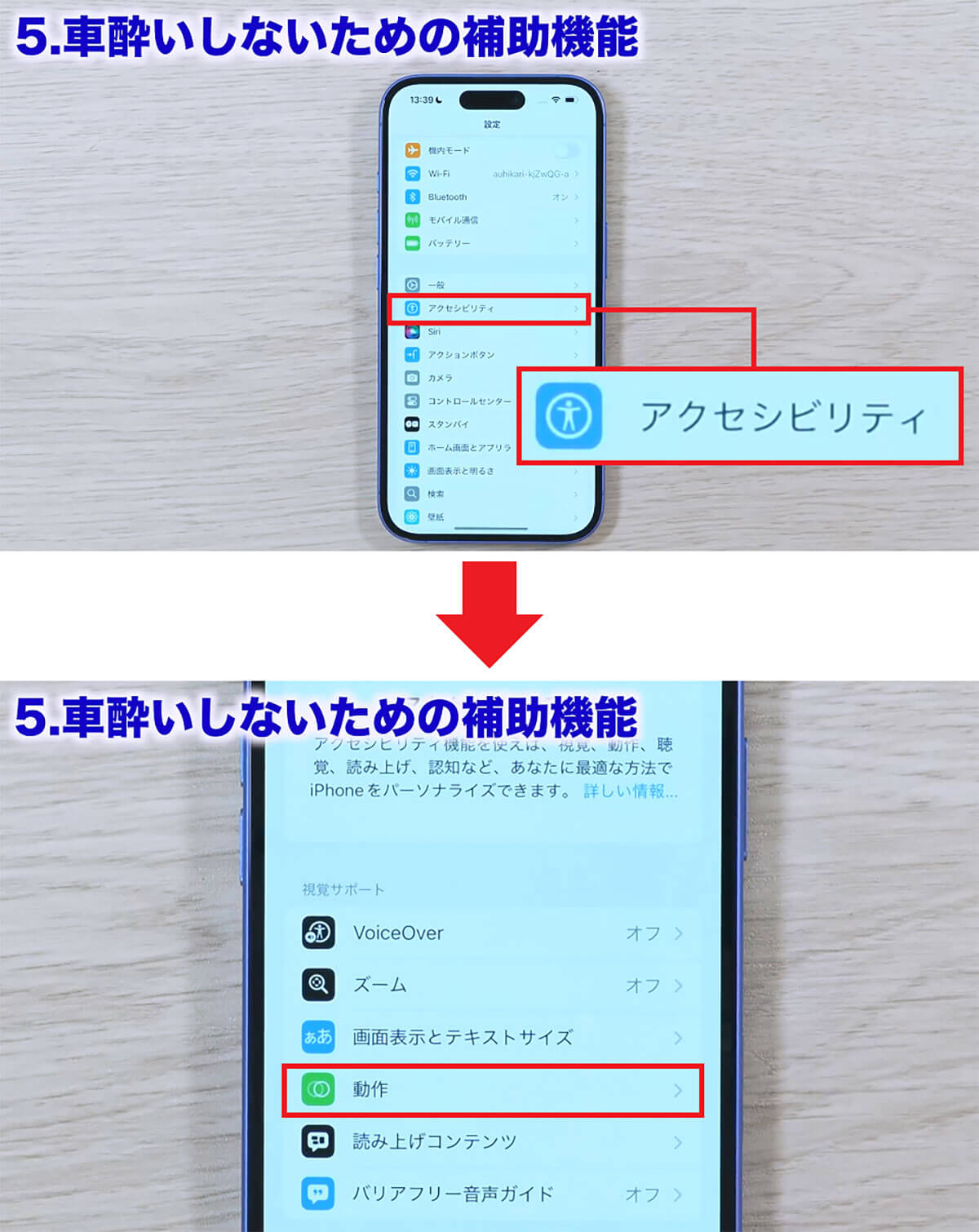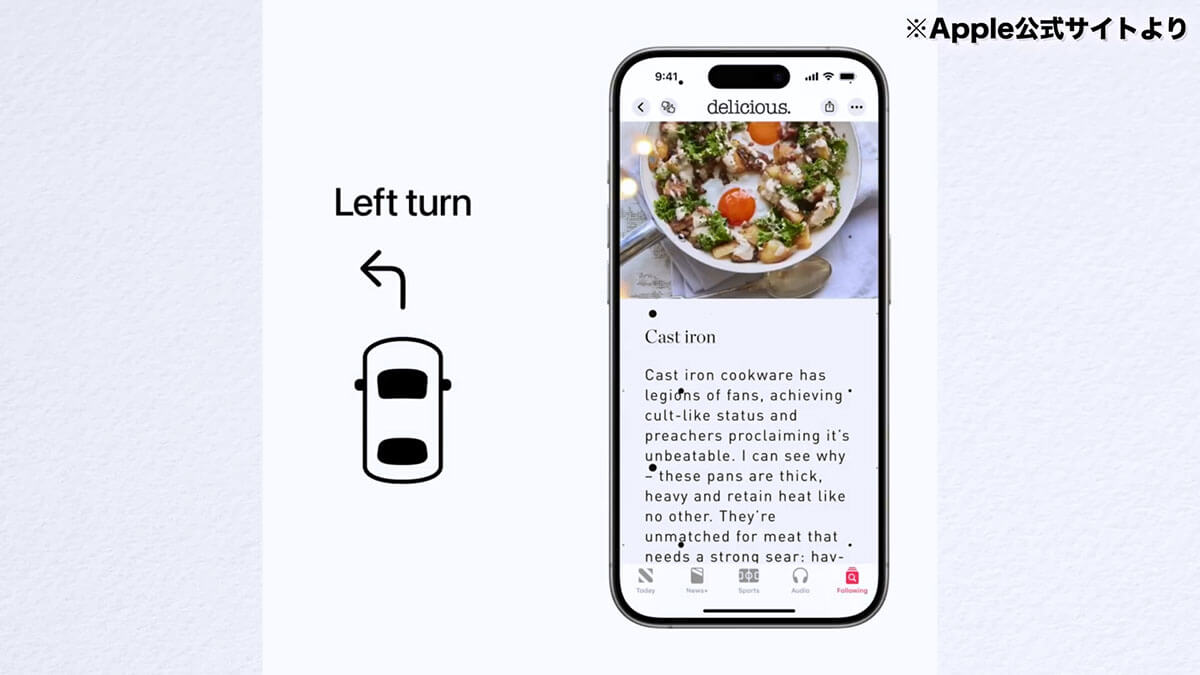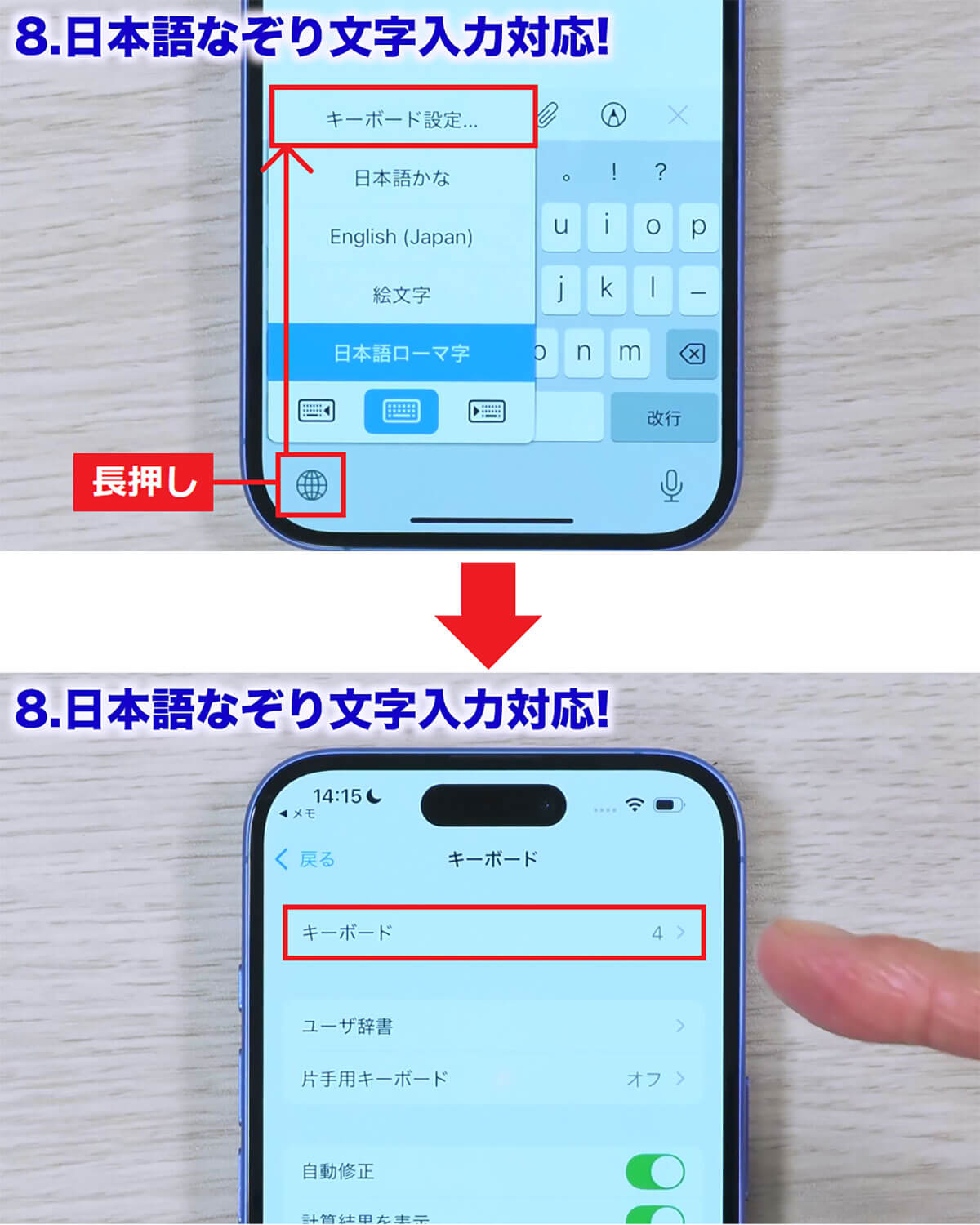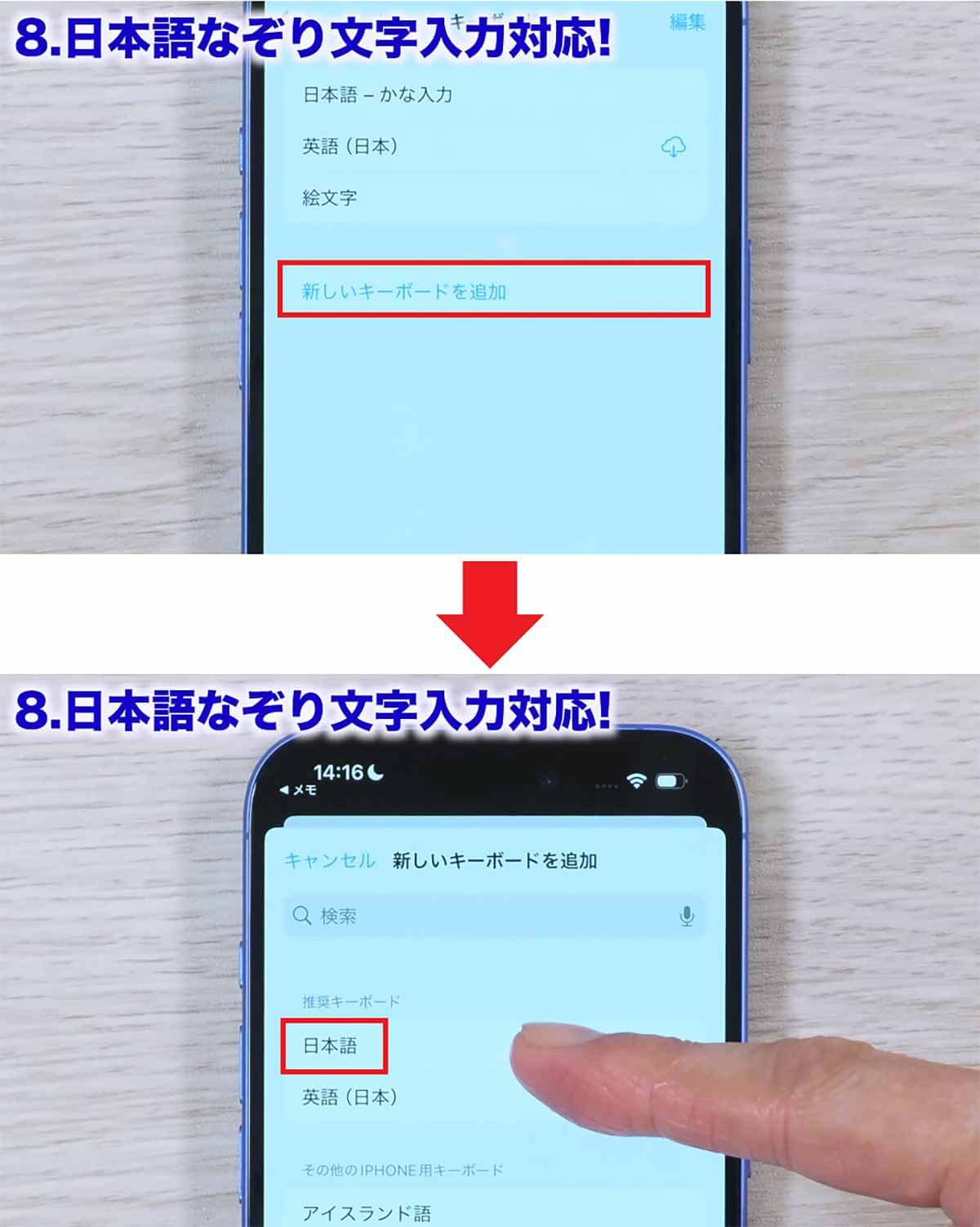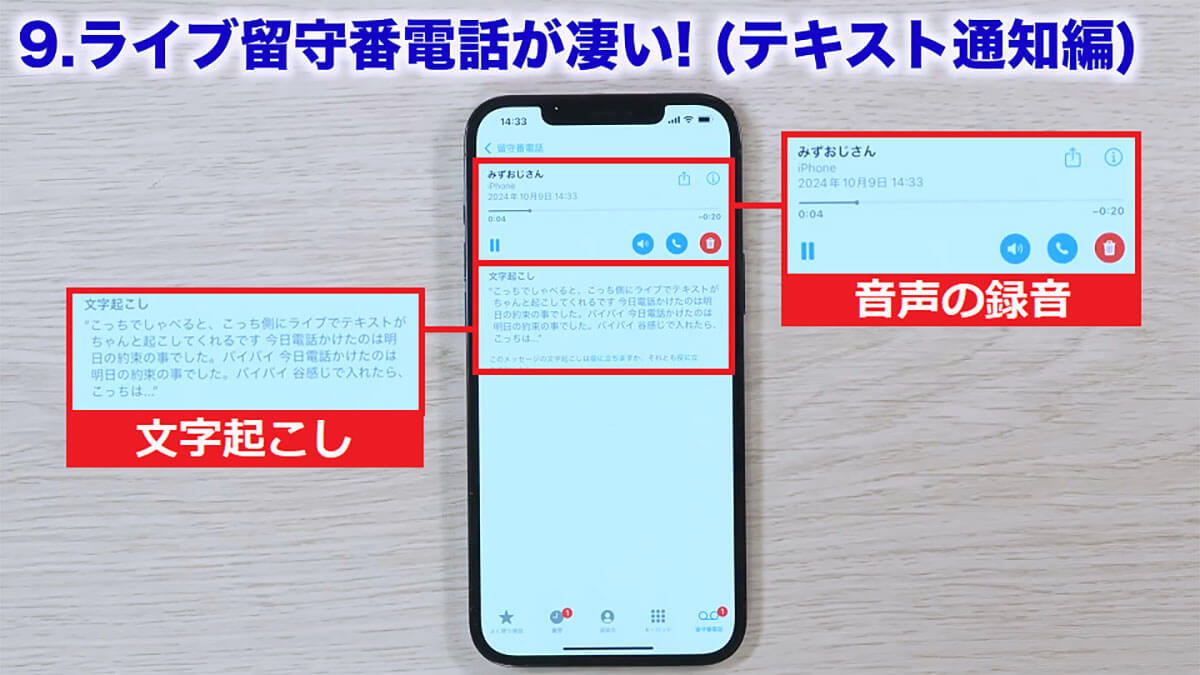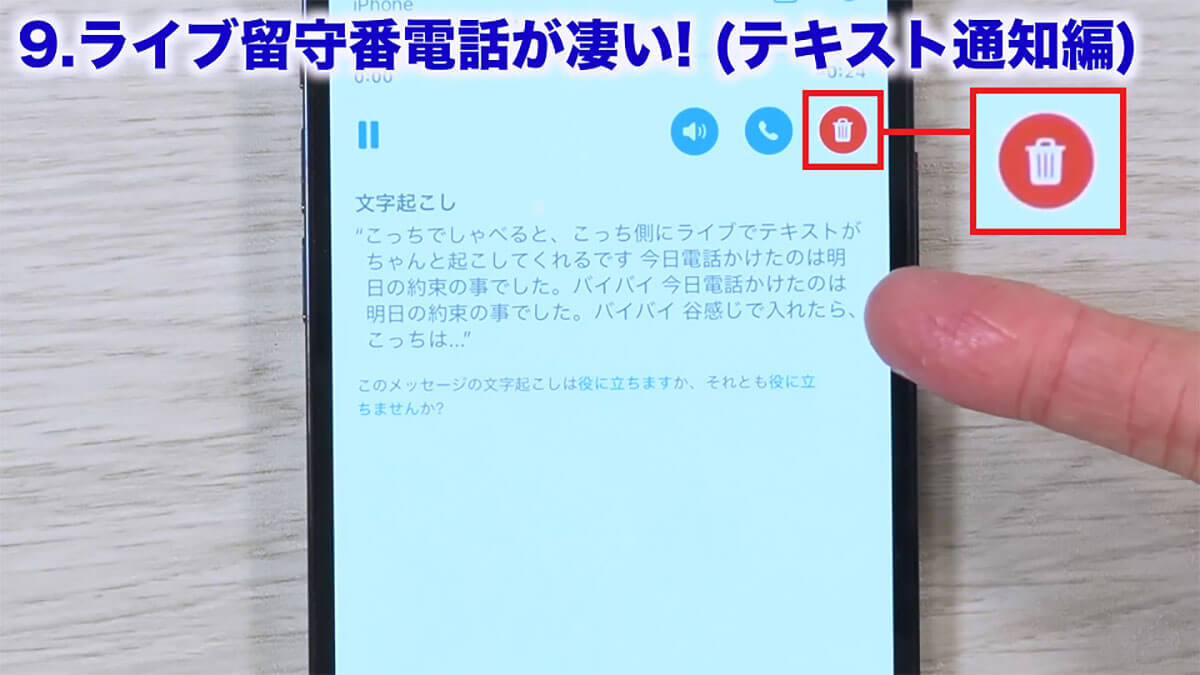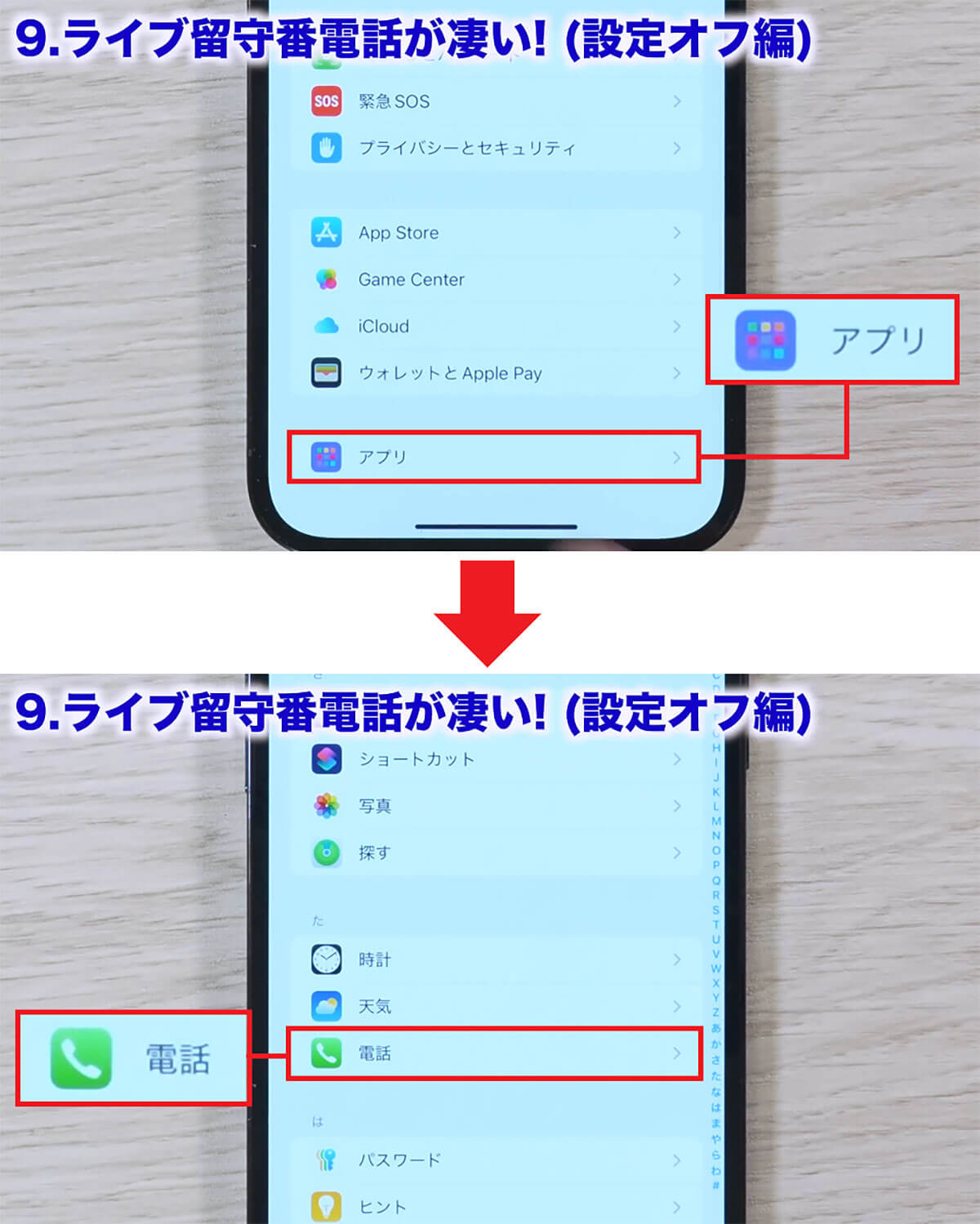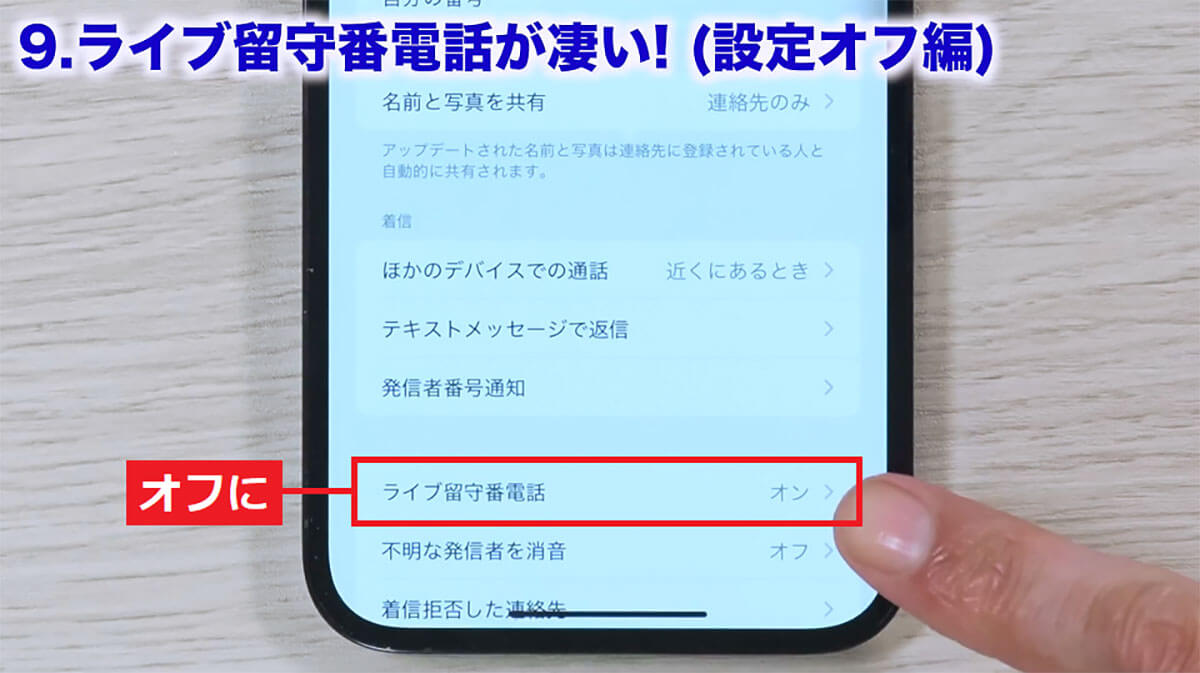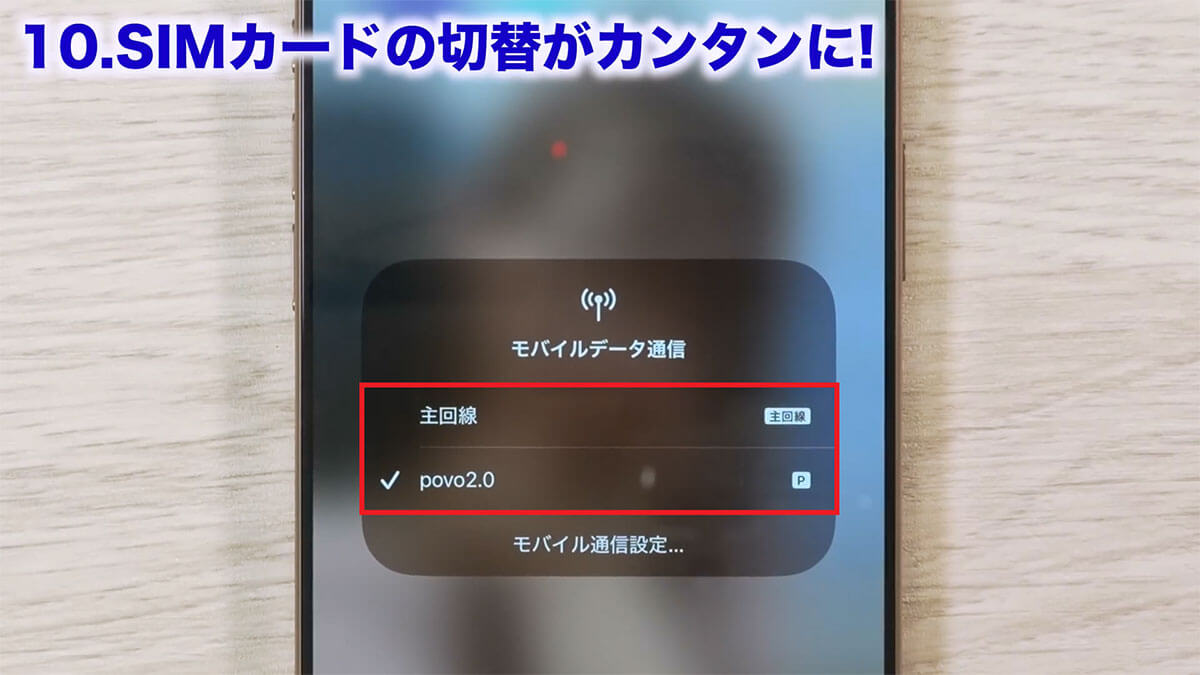2024年9月17日にリリースされた「iOS 18」には、数え切れないほどの新機能が隠されています。そこで今回は、ほとんどの人が知らないiOS 18の凄い隠し機能を紹介しましょう。基本的にiOS 18であれば iPhone XRなどでも設定可能なものばかりですよ。
【目次】
1.【1】ゲームモードをオフにする方法
2.【2】悪意のある広告などを消す方法
3.【3】出演者や使用音楽をリアルタイムに知る(AppleTV)
4.【4】音楽と連動してiPhoneが振動
5.【5】車酔いしないための補助機能
6.【6】カメラの「写真」でもポートレート機能
7.【7】フリーボードに待望の機能追加で編集し易く!
8.【8】日本語なぞり文字入力対応!
9.【9】ライブ留守番電話が凄い!
10.【10】SIMカードの切替がカンタンに!
11.【おまけ】電卓のメッセージに変化が!
【1】ゲームモードをオフにする方法
まずは「ゲームモード」から。iOS 18ではゲームアプリを起動すると、自動的に「ゲームモード」がオンになります。
これによって、重かったゲームが軽くなったり、音ゲーなどで無線コントローラーの遅延などが改善されるんですが、なかにはこのゲームモードが不要な人もいるでしょう。しかし、ゲームモードは設定からはオフにできませんので、ゲームを起動したときに表示される「ゲームモード オン」をタップしてみましょう。これでゲームモードをオフにすることができるんですね。
ゲームモードをオフにする手順
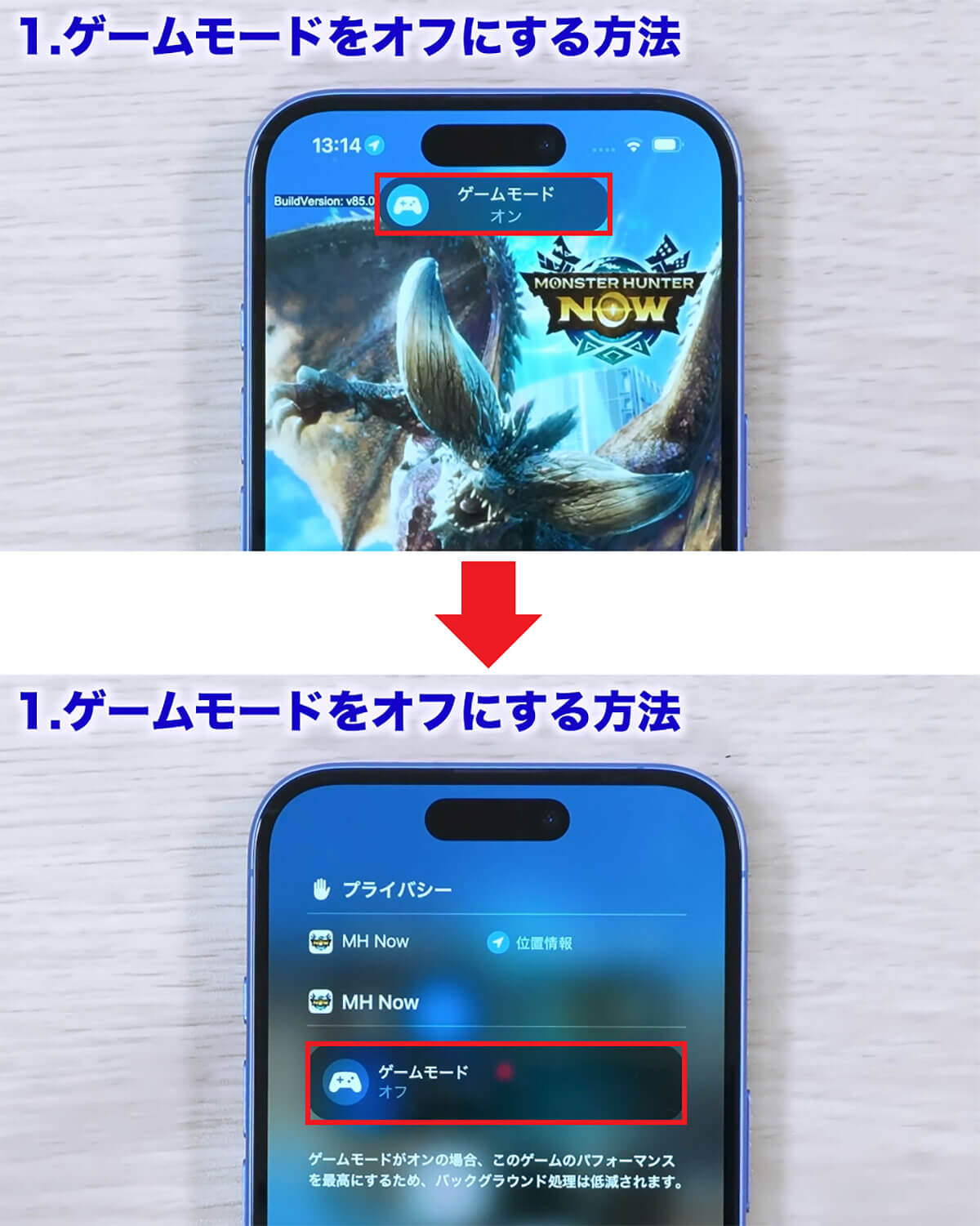
まず、ゲームプレイ中に表示される「ゲームモード オン」をタップ(上写真)。表示が変わったら、もう一度「ゲームモード オン」を押すことでオフにできます(下写真)(画像は筆者YouTubeチャンネルより)
もし、ゲームを起動したときに「ゲームモード オン」の通知を見逃してしまっても、アプリ起動中であれば コントロールセンターの上の表示をタップして、ゲームモードをオフにすることも可能です。もし、再度ゲームモードを設定したいときは、ここをタップしてオンにすればOKですよ。
コントロールセンターからオフにする手順
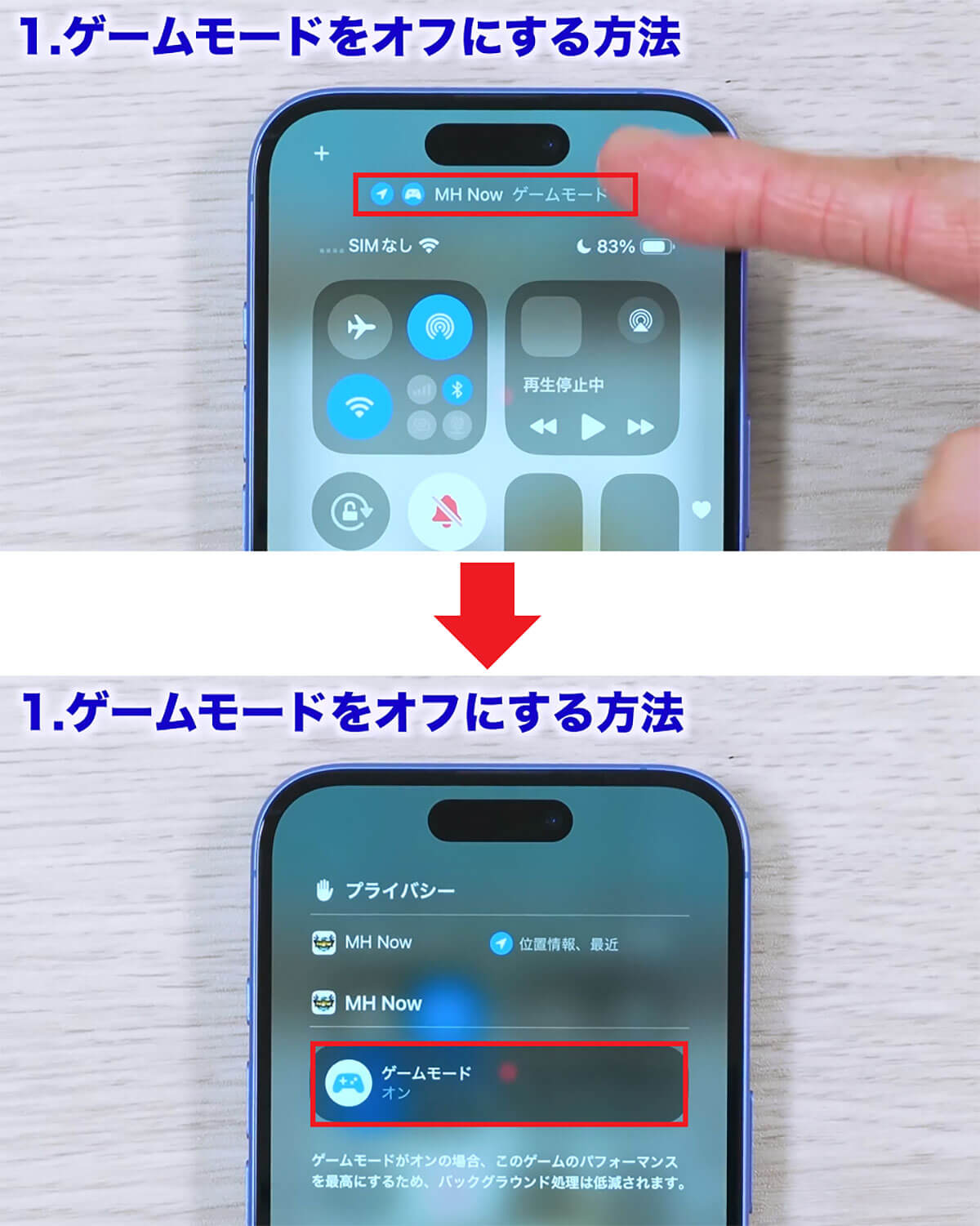
ゲームプレイ中にコントロールセンターを表示したら、画面上部に表示される「ゲームモード」をタップ(上写真)。次に「ゲームモード オン」を押してオフにしましょう(下写真)(画像は筆者YouTubeチャンネルより)
【2】悪意のある広告などを消す方法
SafariでWebサイトを見ていると、誤タップを狙った悪意のある広告も表示されます。でも、iOS 18なら、このような広告を簡単に消すことができるようになりました。
その方法は、Webページ下の左にある四角と線が引かれているアイコンをタップ。次に「気をそらす項目を非表示」を押します。すると、「項目を選択」部分で「キャンセル」と「完了」が表示されますが、そのまま消したい広告をタップすることで、サラサラとAppleらしい演出で広告が消えます。最後に「完了」を押せばこの広告は表示されなくなるのです。
実は、この方法は広告以外でも利用できます。たとえばYouTubeのページなんかも同じ方法で消せるので試してみてください。元に戻したいときはもう一度左下のアイコンをタップして、「非表示の項目を表示」を押しましょう。すると確認表示があるので「表示」を押せば元の表示に戻せます。
広告を簡単に非表示にする手順
消した広告等を元に戻す手順
【3】出演者や使用音楽をリアルタイムに知る(Apple TV)
続いてはApple TVの「インサイト」という便利な機能を紹介します。これは、Apple TVで番組画面のいちばん下にある「インサイト」というボタンを押すと、番組に出演している俳優さんの名前が表示されるという機能。
その下には、番組で使われている音楽も表示されますが、ミュージック部分をタップすると、すぐにApple Musicに追加することができるんですね。今のところこの機能はApple TVだけなんですが、ほかのサービスでもぜひ実現してほしい機能です。
Apple TVで番組の出演者や音楽を知る手順
【4】音楽と連動してiPhoneが振動
音楽関連では「ミュージックの触覚」に注目です。これは音楽を再生したとき、音楽に合わせてiPhoneが振動する機能。本来は聴覚障害者向けなんですが、音を感じるという意味では面白い機能です。
この機能を使うには、まずiPhoneの設定から「アクセシビリティ」→「ミュージックの触覚」をオンにしましょう。これで音楽を再生するとiPhoneが音楽に合わせて震えるんですね。ちなみに、実際に音楽を再生するとシークバーのところに「ミュージックの触覚」が表示されるので、ここでオン・オフすることも可能です。
また、再生中にダイナミック アイランドに入れた場合、ダイナミック アイランドを長押しすると聞いている音楽が表示されるんですが、この右上に「ミュージックの触覚」アイコンがあるので、ここでオン・オフすることもできますよ。
「ミュージックの触覚」をオンにする手順
「ミュージックの触覚」をオフにする手順
ダイナミック アイランドで「ミュージックの触覚」をオン・オフする手順

ダイナミック アイランドを長押しすると、聞いている音楽が表示されます。画面右上に「ミュージックの触覚」アイコンがあるので、ここでもオン・オフすることが可能です(画像は筆者YouTubeチャンネルより)
【5】車酔いしないための補助機能
iOS 18では「車両モーションキュー」も利用できます。これは車内でiPhoneを見ているときに車酔いしないようにするモード。
iPhoneの設定を開いて「アクセシビリティ」→「動作」と進むと「車両モーションキューを表示」があるので、これをタップすると「オン」「自動」「オフ」が選べます。ここでオンを選ぶと、iPhoneの隅にいくつか黒い点が表示されますが、iPhoneの動作に合わせてこの点が動くんですね。
つまり、今、自分がどっちに振られているかを判断して、なるべく酔わないようにするモードとなっているんです。車酔いしやすい人はこちらを設定することで、酔いにくくなるかもしれませんね。
車両モーションキューをオンにする手順
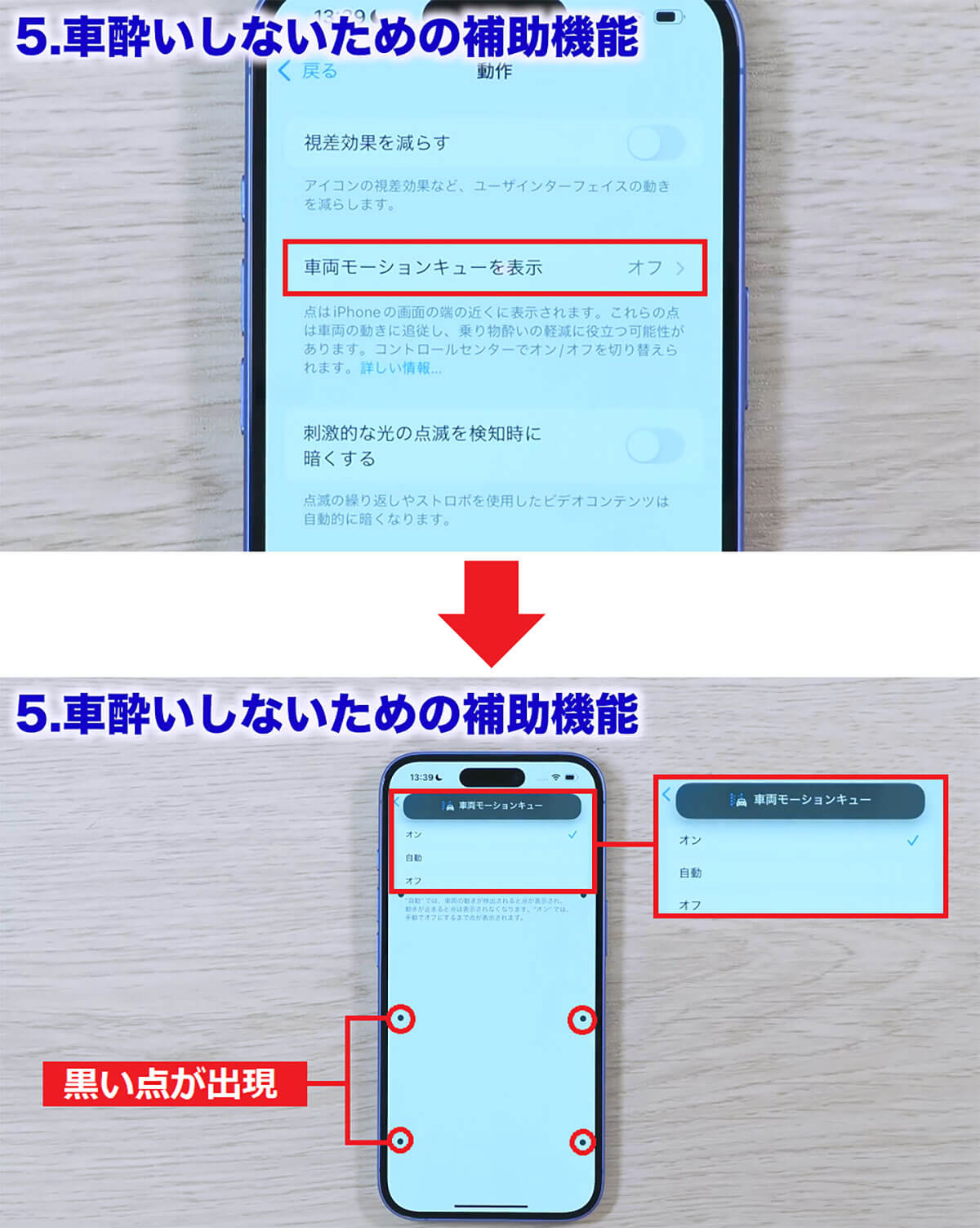
「車両モーションキューを表示」をタップすると(上写真)、「オン」「自動」「オフ」が選べます。ここでオンを選ぶと、iPhoneの隅にいくつか黒い点が表示されます(下写真)(画像は筆者YouTubeチャンネルより)
【6】カメラの「写真」でもポートレート機能
カメラの機能も便利になっています。今までは、カメラを起動すると写真モードになっていて、自動判定ができるならポートレートでも撮ることができました。
そこまでは同じなんですが、iOS 18ではそれに加えてポートレートのまま「ナイトモード」も判定されますし、照明の明るさも変更できるようになっています。
たとえば、ポートレートでの撮影が可能と判定されると「f」マークが表示されますので、これを押すとポートレートモードに。この状態で周りを暗くすると、そのまま ナイトモードの判定も表示されるんですね。
つまり、ポートレートに変更しなくても、そのままポートレートモードと同じことができるほか、照明の明るさも変更できるのです。これは便利ですね。
写真モードでポートレートモードを使う手順
【7】フリーボードに待望の機能追加で編集し易く!
「フリーボート」にも、編集時にちょっと便利な機能が追加されています。そもそも、フリーボードには点々のグリッドがありますが、iOS 18では図形をグリッドに沿うように配置させることができるようになったんですね。
たとえば、写真をフリーボードに置いたとき、指でピッタリとグリッドに合わせて揃えるのはかなり大変です。でも、右上の(…)をタップして「配置設定」を押すと「グリッドに沿う」が表示されますので、これを選択すると、写真がカクカク動いて必ずグリッドに沿うようにキレイに配置できるんです。細かいことですが、これは意外と便利ですよ。
フリーボードでグリッドに沿って写真を配置する手順
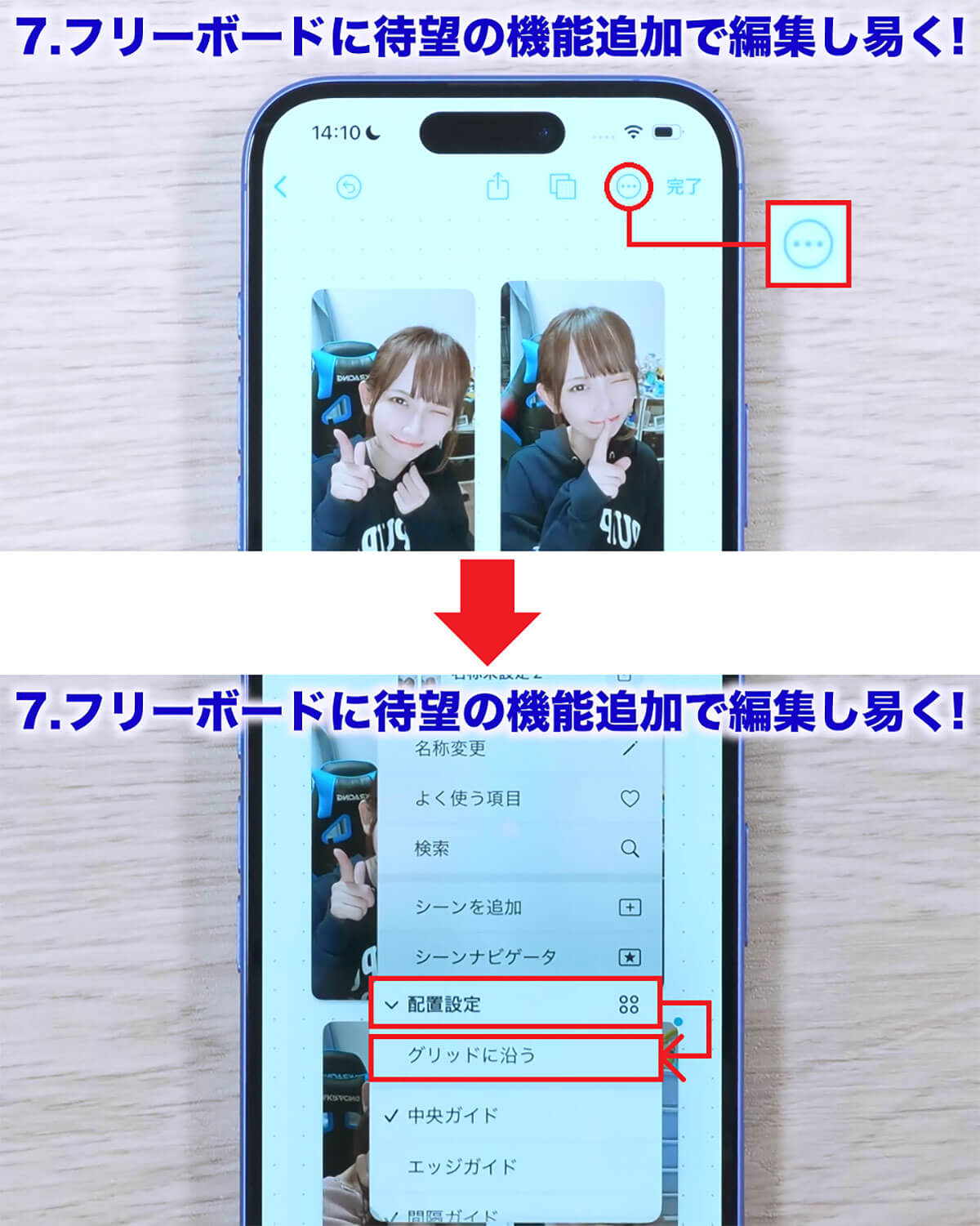
まず、フリーボードの画面右上の(…)をタップ(上写真)、表示されたメニューで「配置設定」を押すと「グリッドに沿う」が表示されますので、これを選択しましょう(下写真)(画像は筆者YouTubeチャンネルより)
【8】日本語なぞり文字入力対応!
「なぞり文字」は他国ではすでにあった機能ですが、ようやく日本語にも対応しました。なぞり文字とは、キーボードをなぞって文字入力する方法です。
たとえば、メモアプリで「こんにちは」と入力するときは、ローマ字で「K」から始まるので、そこに指を置いてKONIというようにずっと画面から指を離さず動かします。不思議な感じがしますが、これで文字入力ができるんですね。
日本語なぞり文字で文字入力する手順
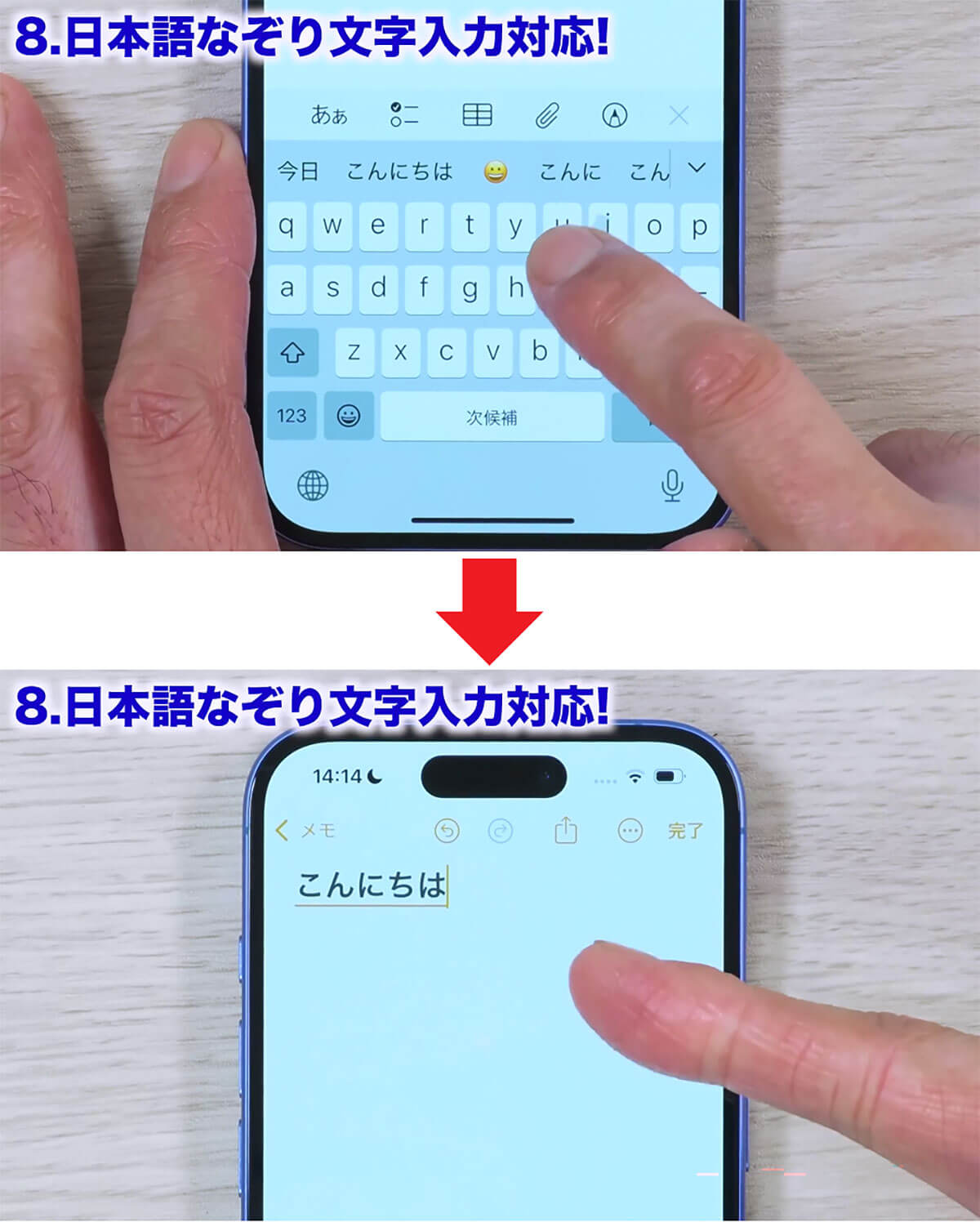
メモアプリで「こんにちは」と入力するときは、ローマ字で「K」に指を置いて、KONIというようにずっと画面から指を離さず動かします(上写真)。すると、「こんにちは」と文字入力できました(下写真)(画像は筆者YouTubeチャンネルより)
ちなみに、「地球儀」マークを長押しすると「日本語ローマ字」が追加されていますが、このキーボードでないとなぞり文字入力はできません。
もし、日本語ローマ字がないときは「地球儀」マークを長押しして「キーボード設定」をタップ。次に、「キーボード」を開いて「新しいキーボードを追加」→「日本語」→「ローマ字入力」を選びましょう。これで「日本語ローマ字」が選択できるようになります。ただし、複雑な文章は正しく入力できないことも多いので、ぜひ一度自分で確認してみてください。
キーボードに「日本語ローマ字」を追加する手順
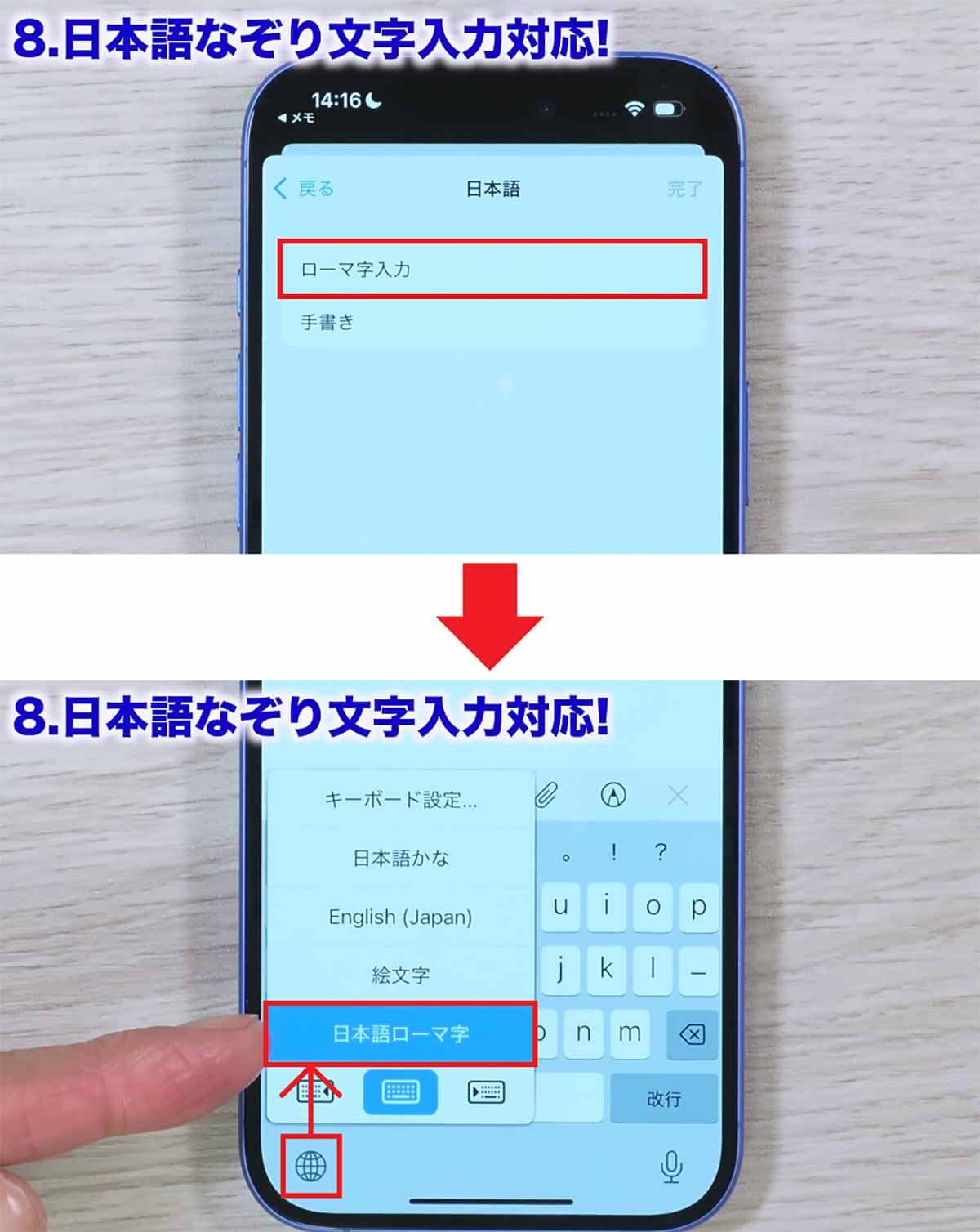
最後に「ローマ字入力」を選べばOKです(上写真)。これで「地球儀」マークを長押したときに「日本語ローマ字」が表示され、日本語なぞり文字入力が可能となります(下写真)(画像は筆者YouTubeチャンネルより)
【9】ライブ留守番電話が凄い!
iOS 18では「ライブ留守番電話」が凄いことになっています。まずは、実際にiPhoneに電話をかけてみましょう。しばらく電話に出ないと留守番電話に切り替わります。そこで、用件を喋るとその内容がリアルタイムでテキストに起こされるうえに、電話を切ると先ほど留守番電話で喋った内容が文字で通知されるんですね。
ライブ留守番電話を使う手順
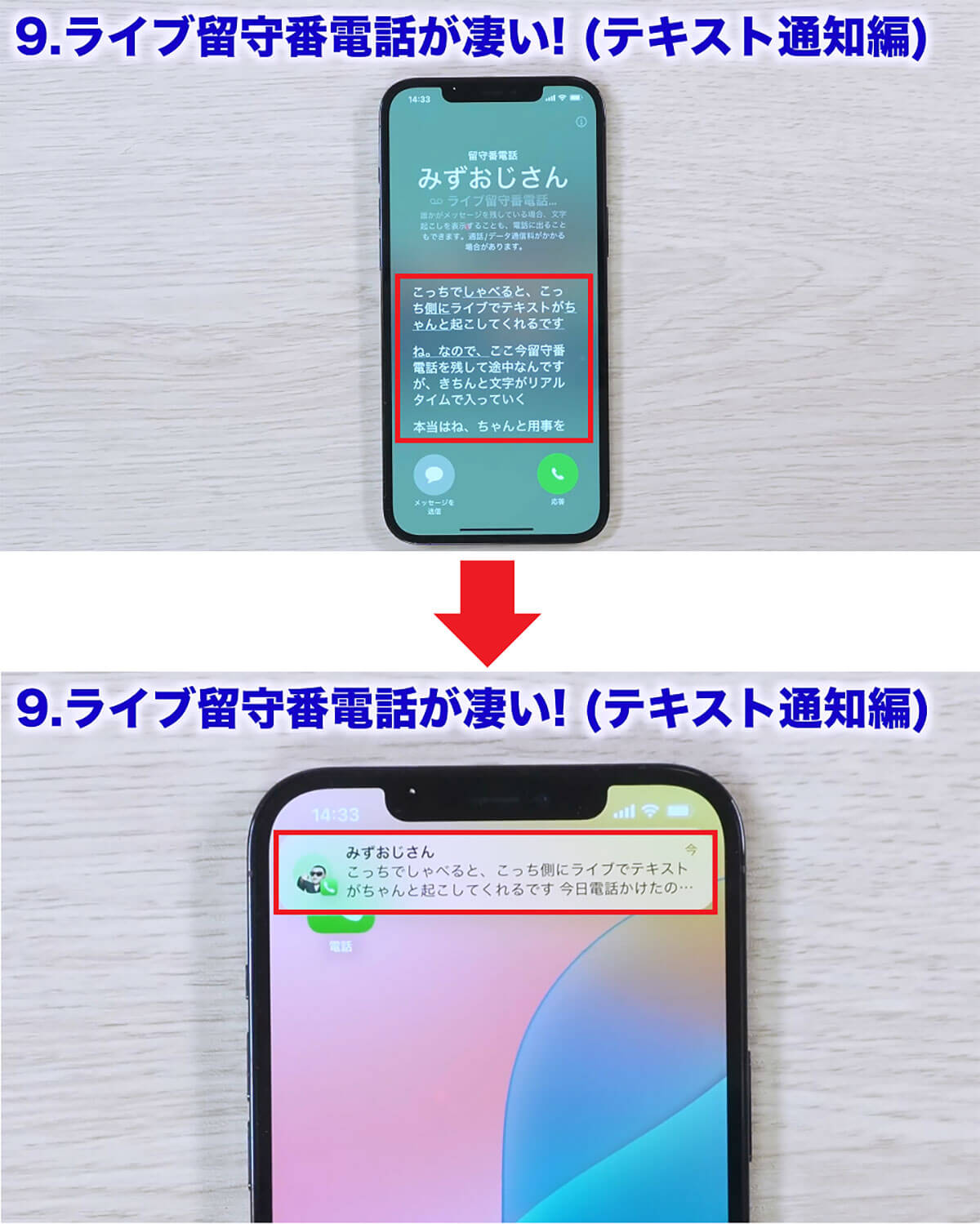
着信があってもしばらく電話に出ないと留守電に切り替わります。そこで、用件を喋るとその内容がリアルタイムでテキストに起こされます(上写真)。電話を切ると、先ほど喋った内容が文字で通知されました(下写真)(画像は筆者YouTubeチャンネルより)
留守番電話の内容を確認するには、「電話」アプリをタップして画面右下の「留守番電話」を押します。すると、先ほどの着信が確認できるので、これをタップすると文字起こしされたテキストも表示され、音声の録音も再生できます。
留守番電話をすぐに聞けないことも多いと思いますが、留守電のメッセージが文字で読めるので、これはかなり便利でしょう。ちなみに、用件を確認したメッセージが不要になったら、ゴミ箱を押せば簡単に捨てることができますよ。
ライブ留守番電話の内容を確認する手順
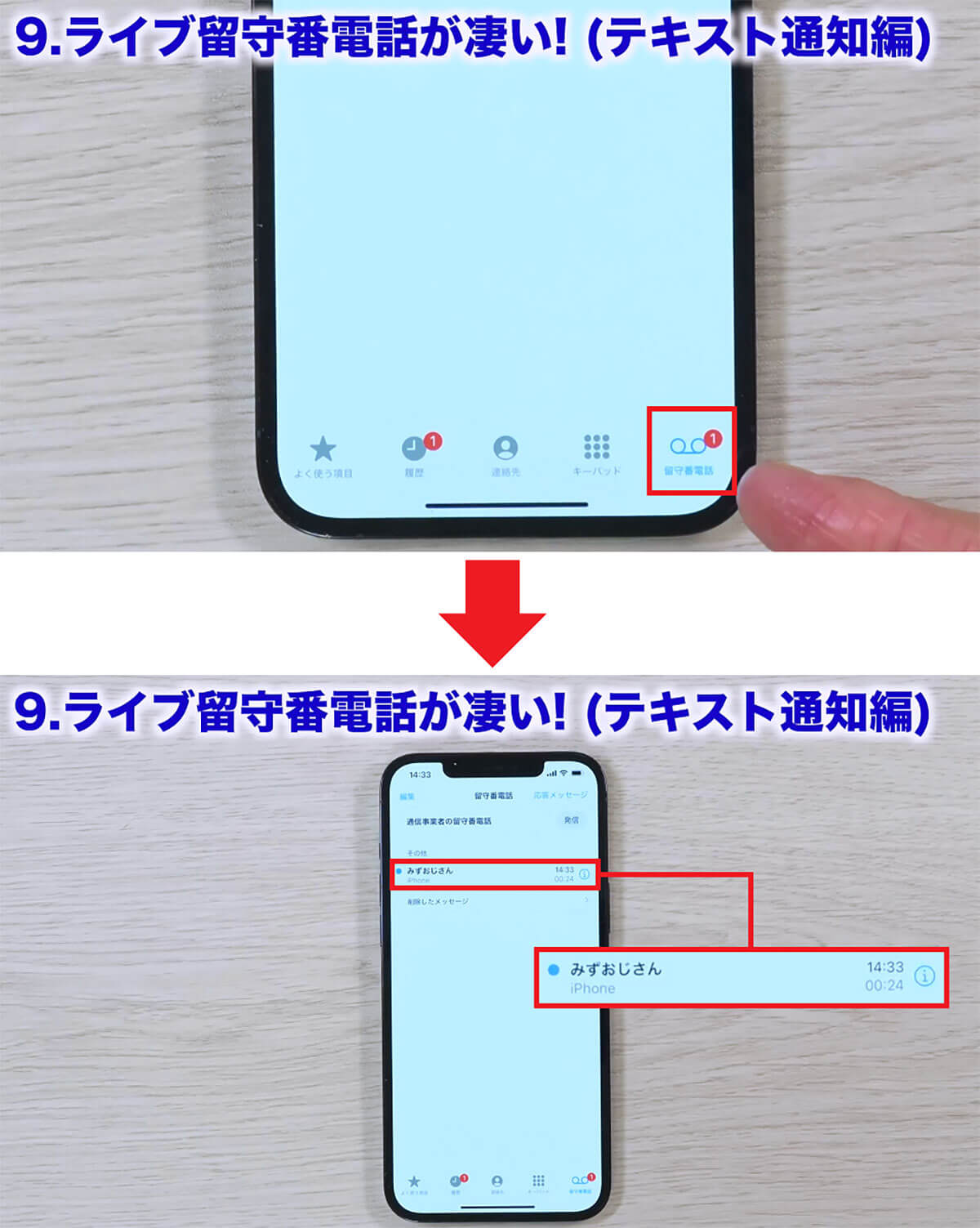
留守番電話の内容を確認するには、まず「電話」アプリの画面右下にあるの「留守番電話」をタップ(上写真)。ここで着信内容が確認できますので、確認したい着信を選択しましょう(下写真)(画像は筆者YouTubeチャンネルより)
ライブ留守番電話の内容を削除する手順
もし、ライブ留守番電話はいらないという場合は、まず、iPhoneの設定で「アプリ」→「電話」を開きましょう。すると「ライブ留守番電話」がオンになっているので、これをオフにします。これで勝手にライブ留守番電話に切り替えられることはありません。
ライブ留守番電話をオフにする手順
【10】SIMカードの切替がカンタンに!
最近、ひとつのiPhoneで2枚のSIMカードを運用している人も多いと思いますが、iOS 18では、コントロールセンターでSIMカードを簡単に切り替えられるようになりました。
まず、コントロールセンターを表示して、通信系の右下にあるアイコンをタップすると、モバイルデータ通信が表示されます。この右側の上下マークをタップするとSIMカードを選択できるようになるのです。
コントロールセンターからSIMカードを切り替える手順
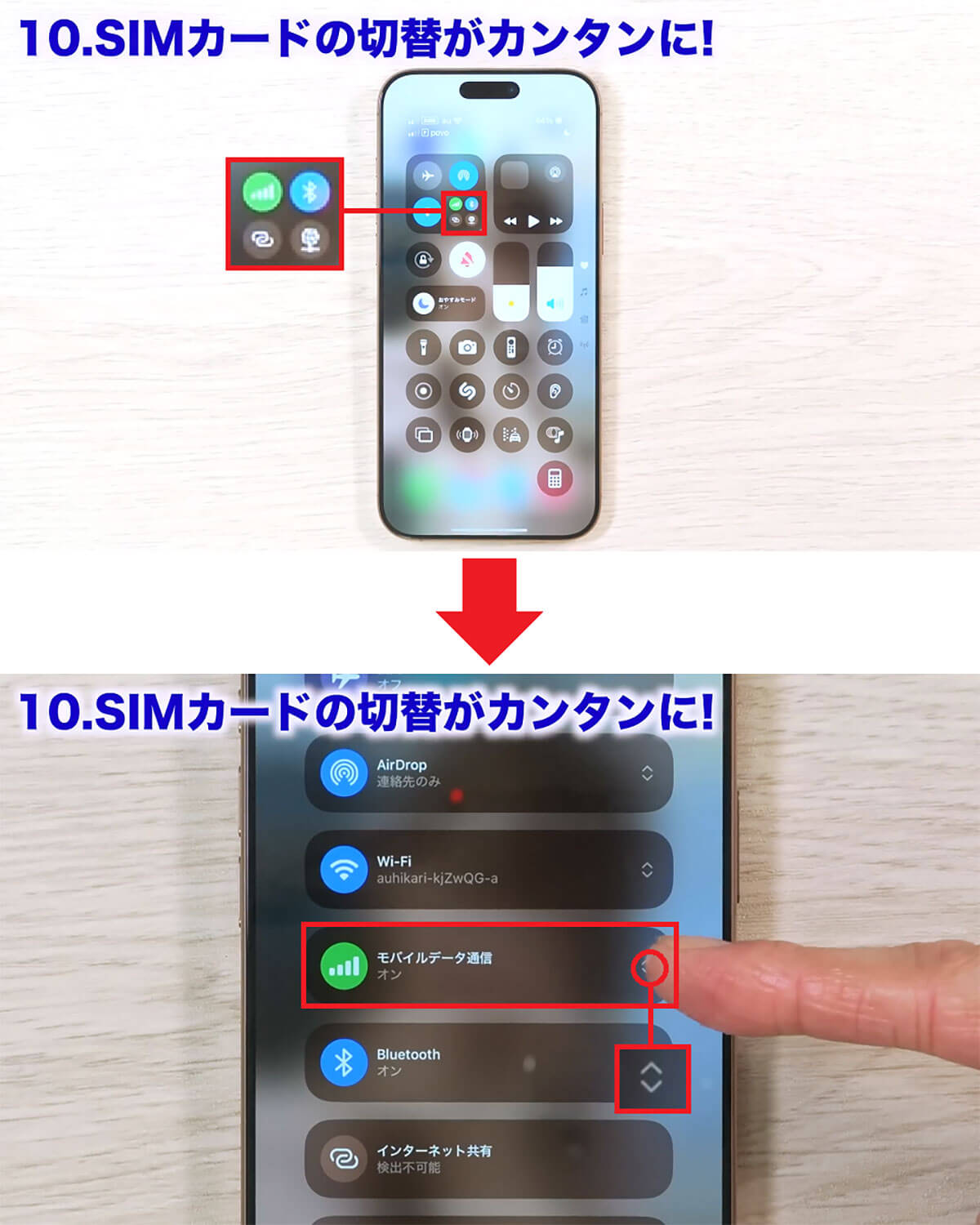
まず、iPhoneのコントロールセンターを表示して、通信系の右下にあるアイコンをタップ(上写真)。すると、モバイルデータ通信が表示されるので、右側にある上下マークを押しましょう(下写真)(画像は筆者YouTubeチャンネルより)
【おまけ】電卓のメッセージに変化が!
最後におまけを紹介します。iPhoneの電卓アプリでは有名な「1÷0」=「ゼロ割り」を計算したとき、これまでは「エラー」とカタカナで表示されていました。
しかし、iOS 18では「1÷0=」と押すと「ゼロで割っています」と日本語でハッキリと怒られるようになったんですね。iPhoneを縦にすると表示しきれなくて「で割っています」と表示されますので、必ず横にして確認してください。