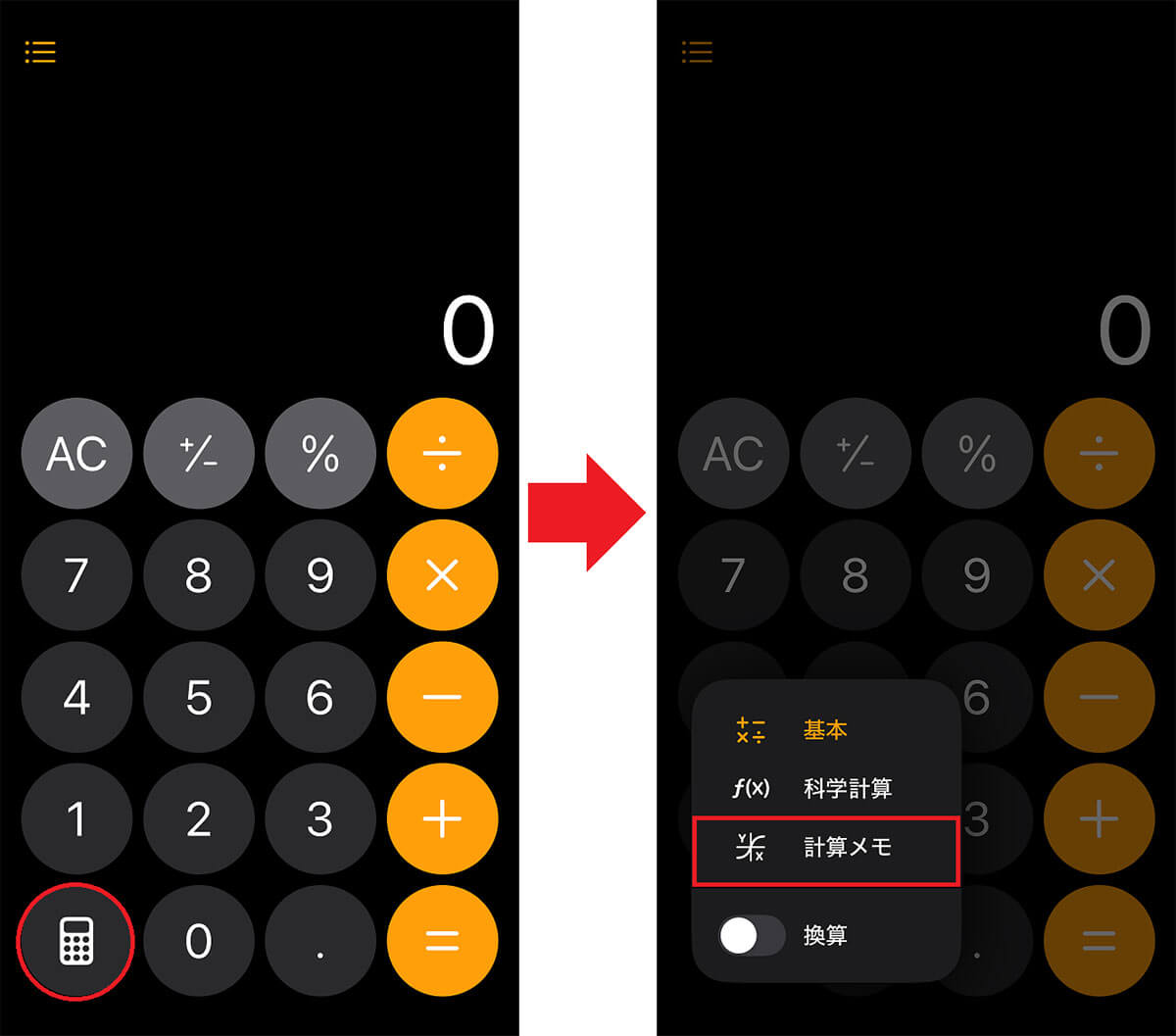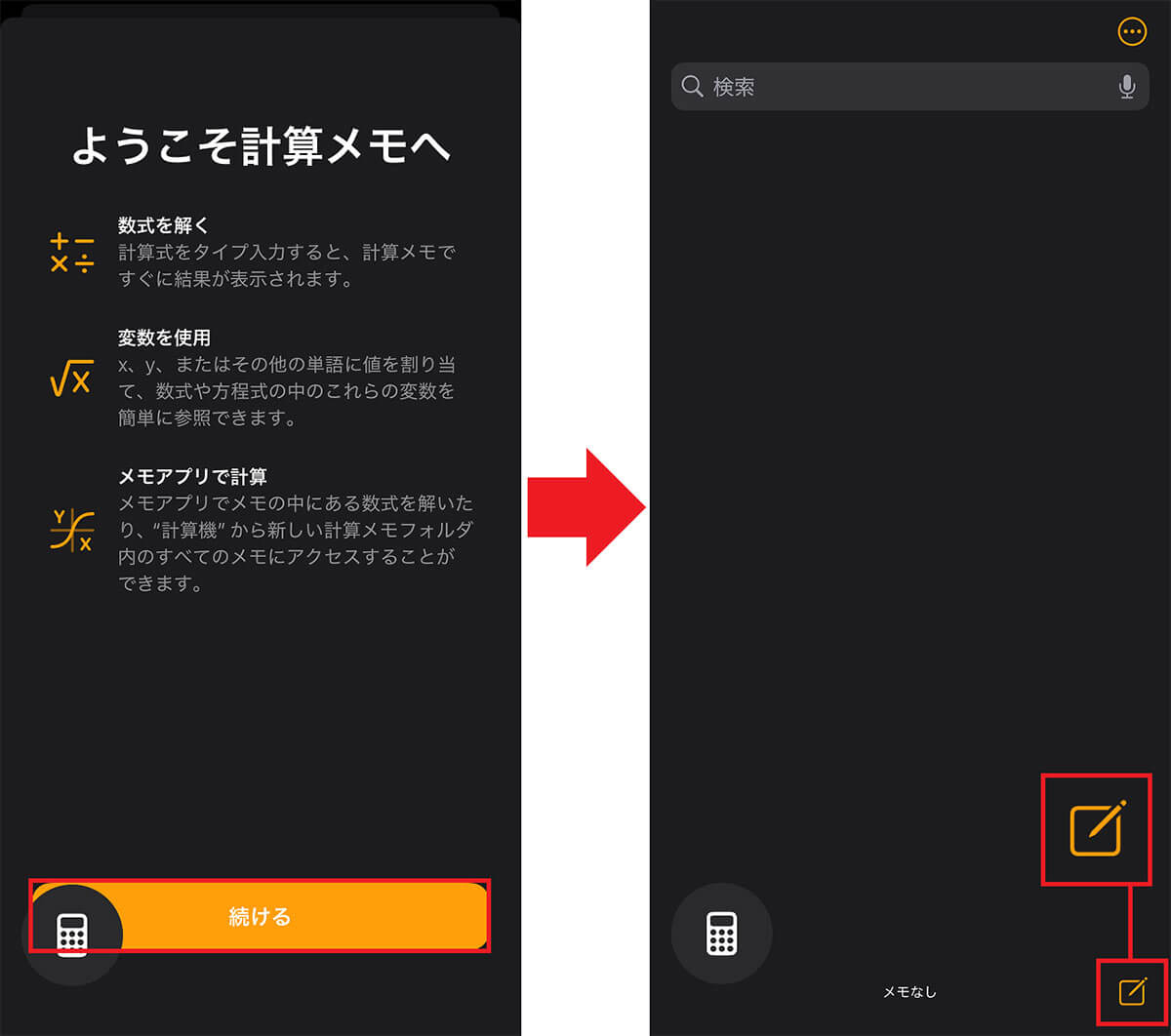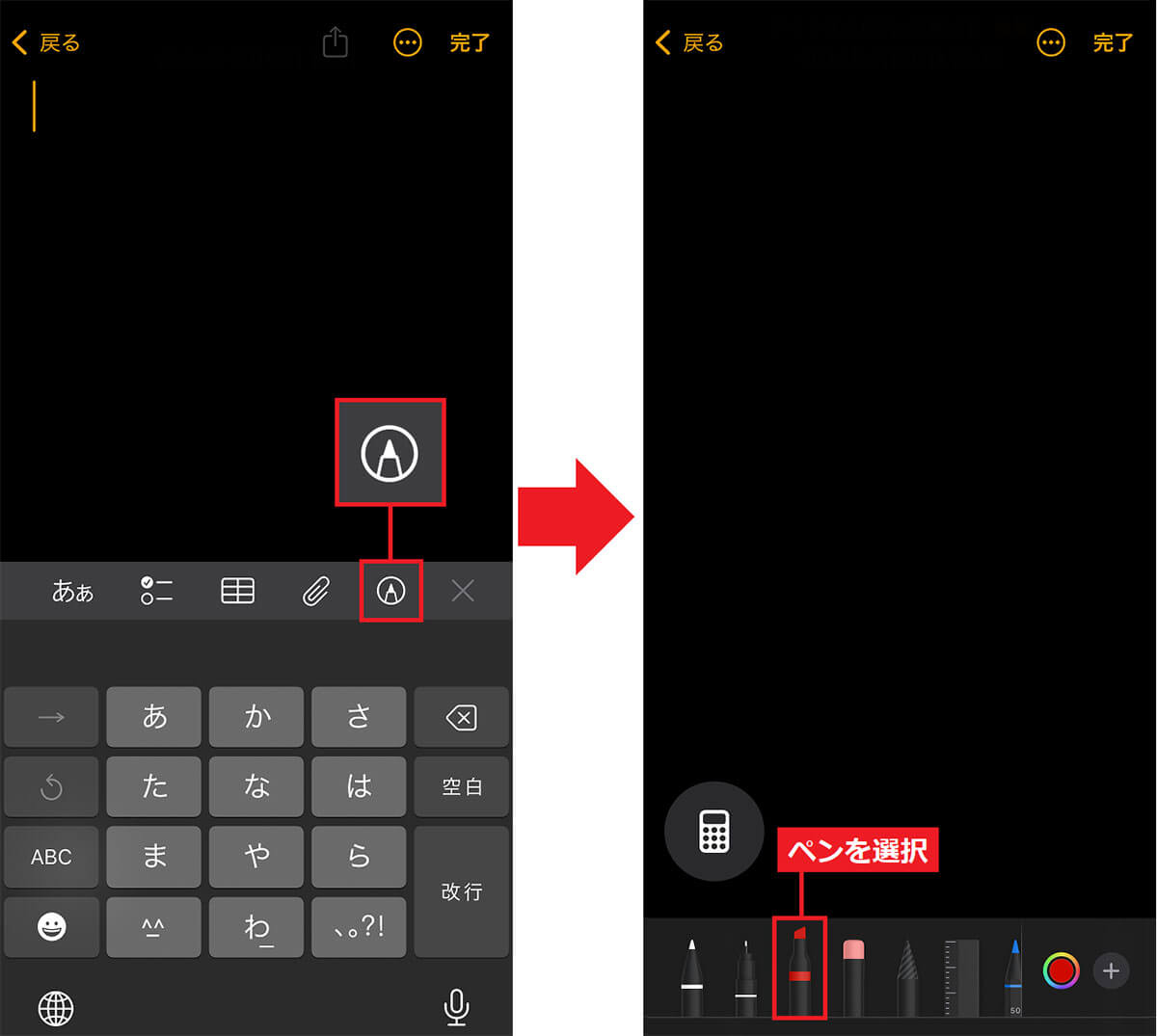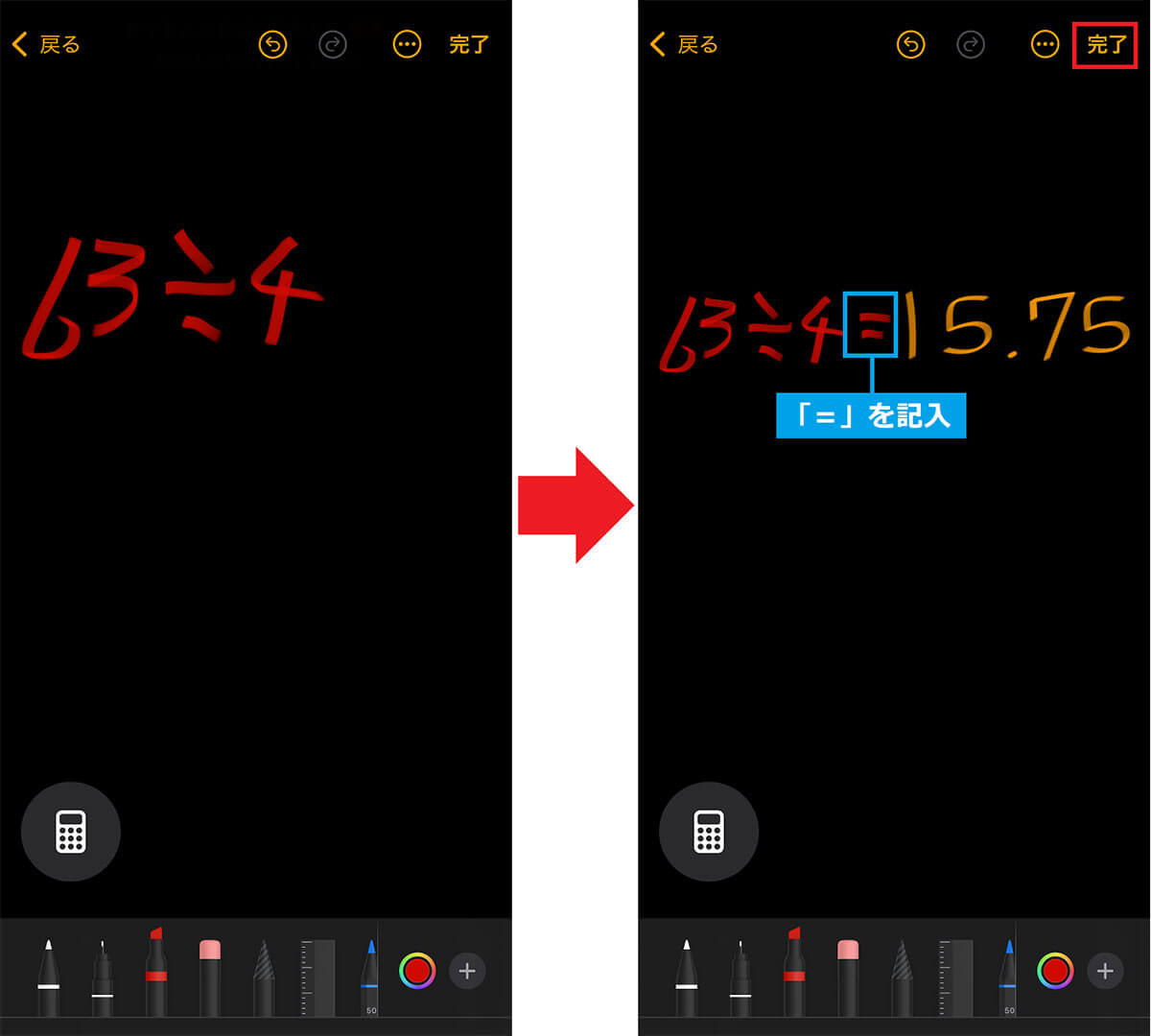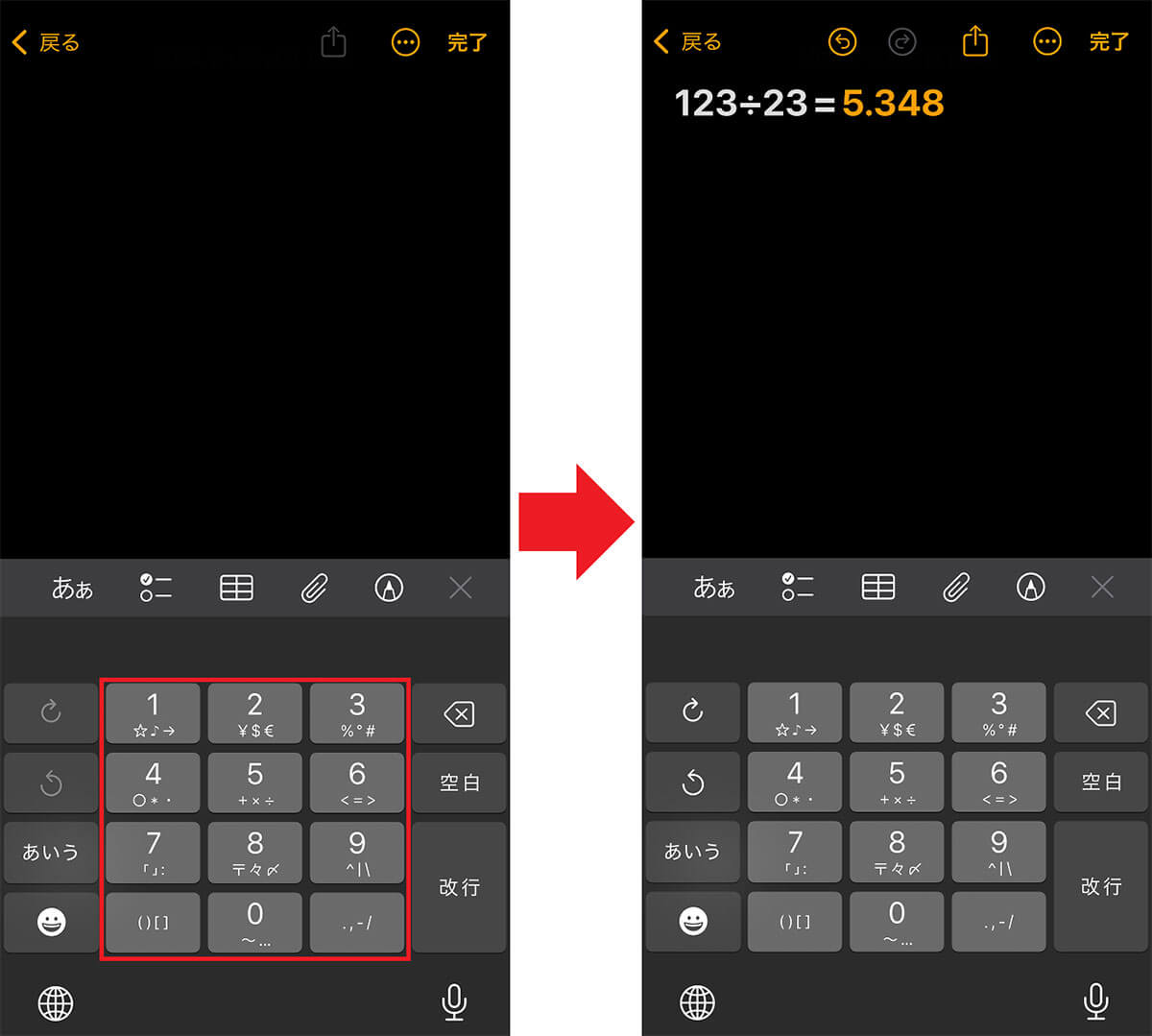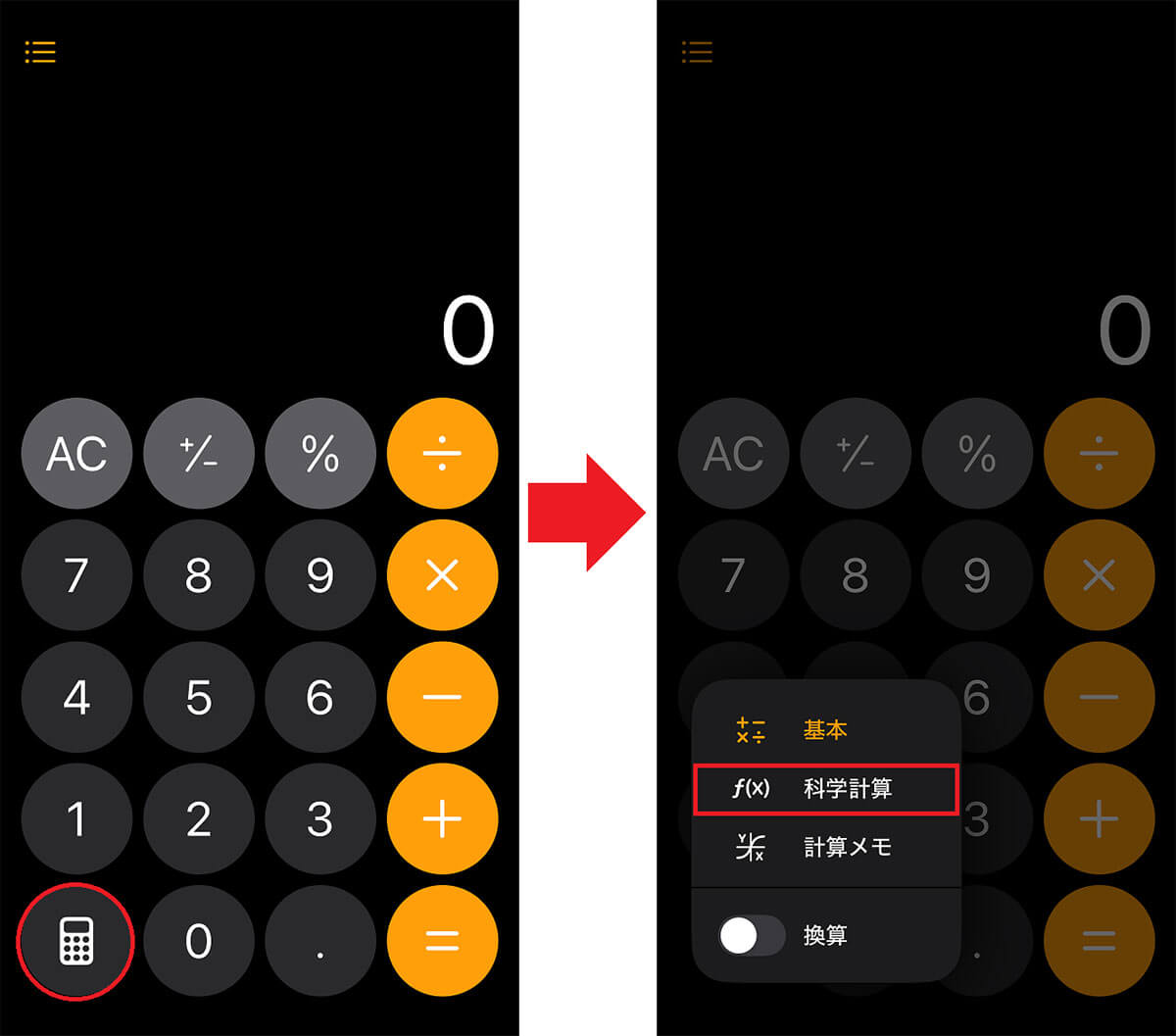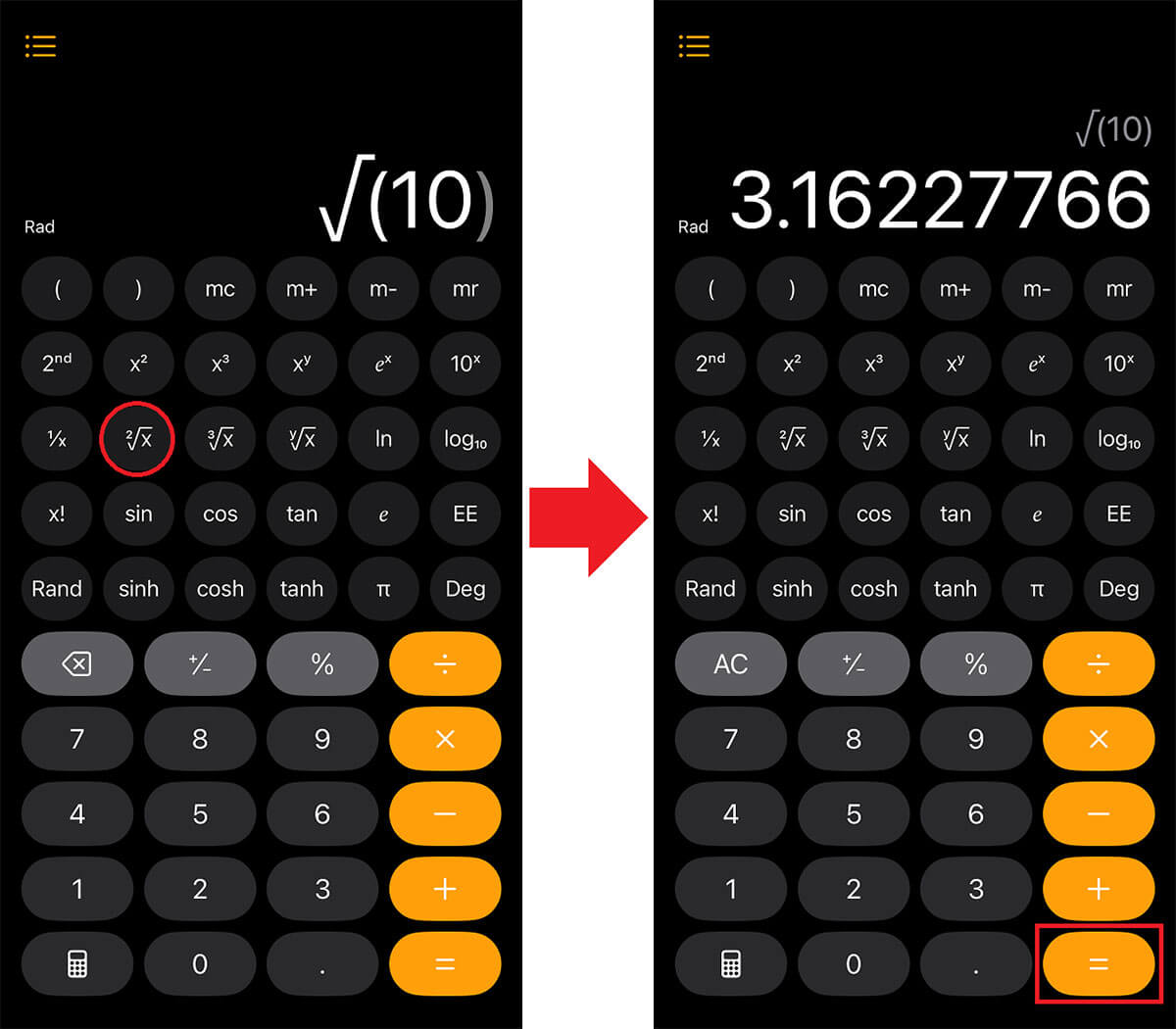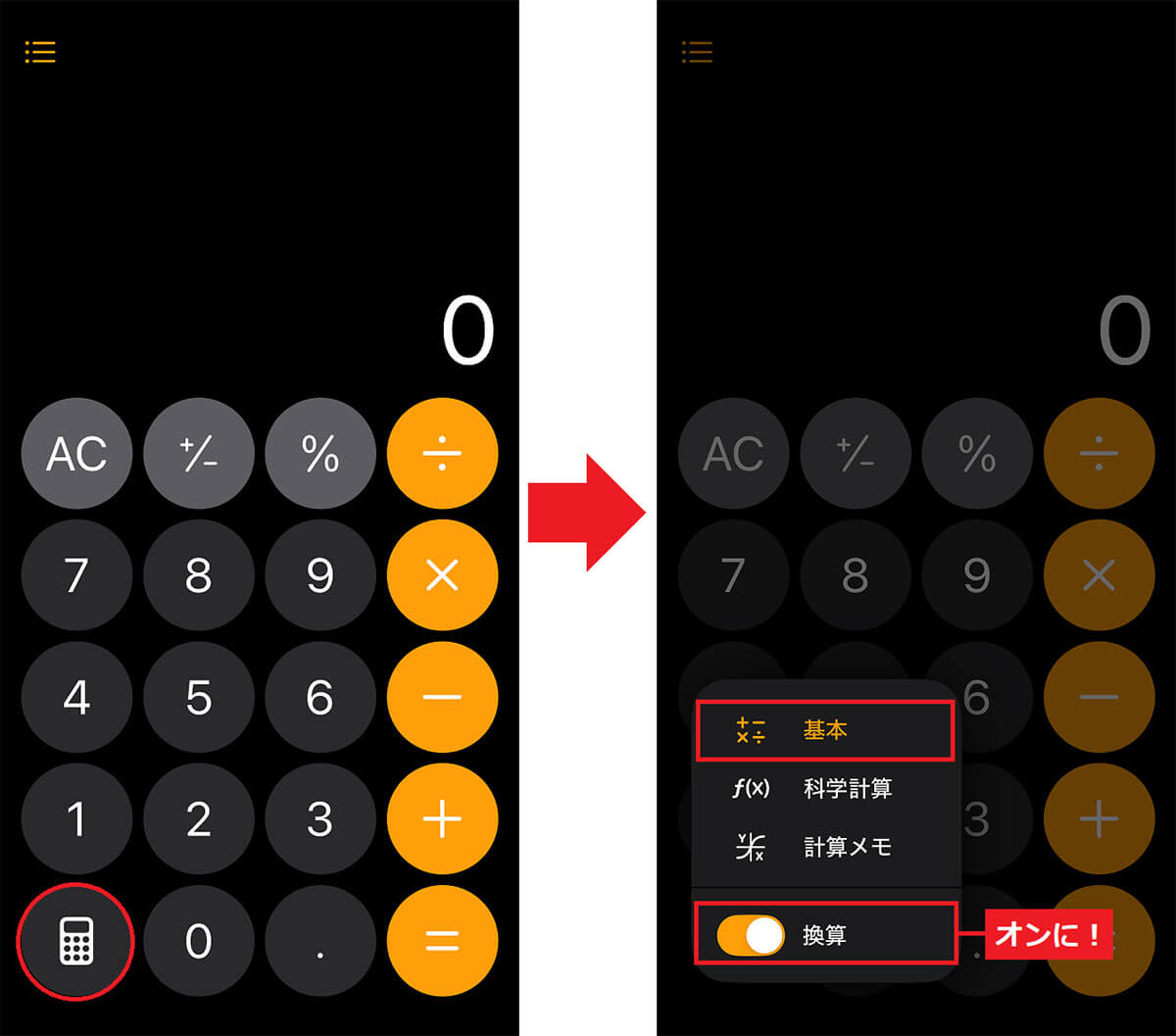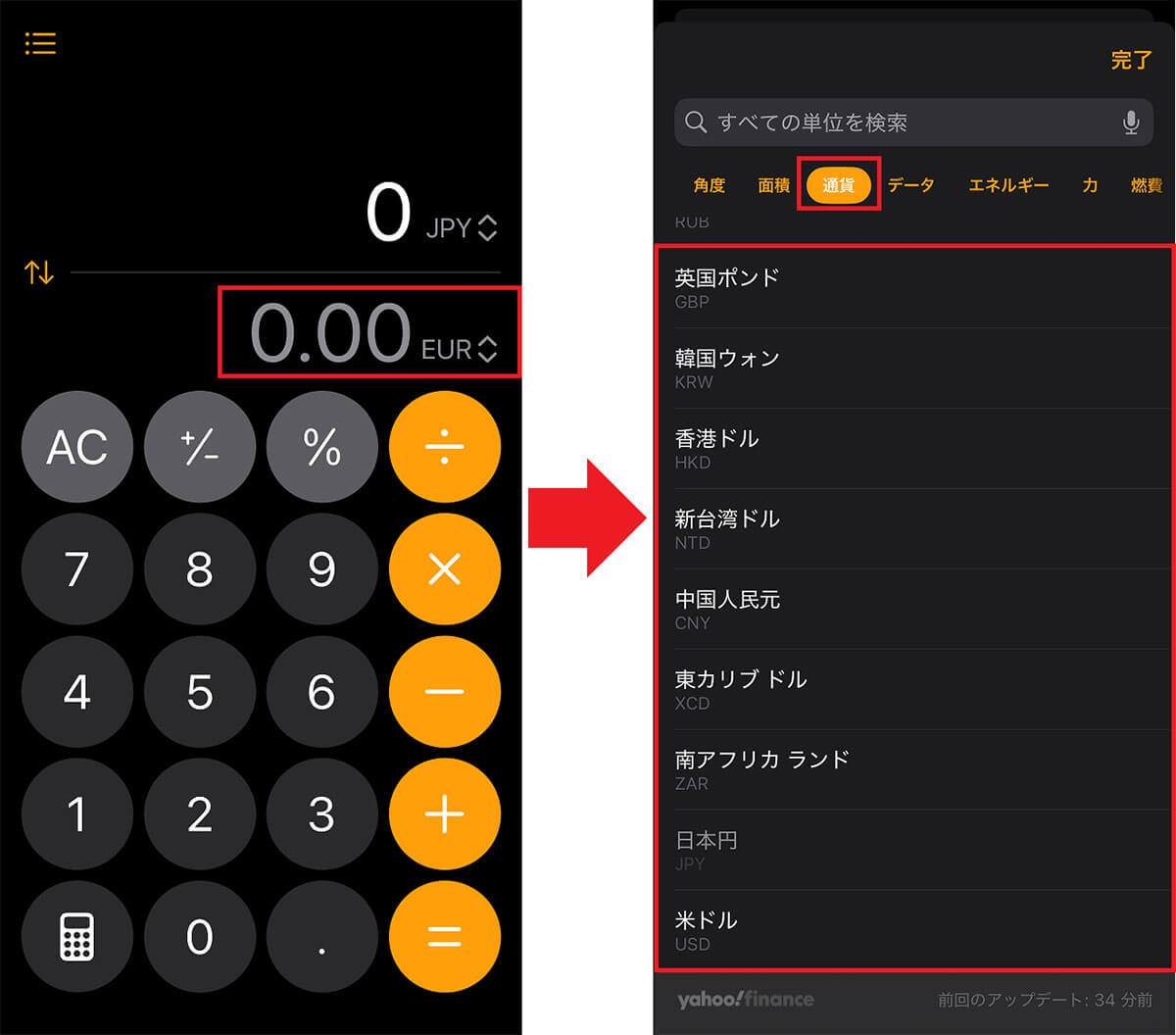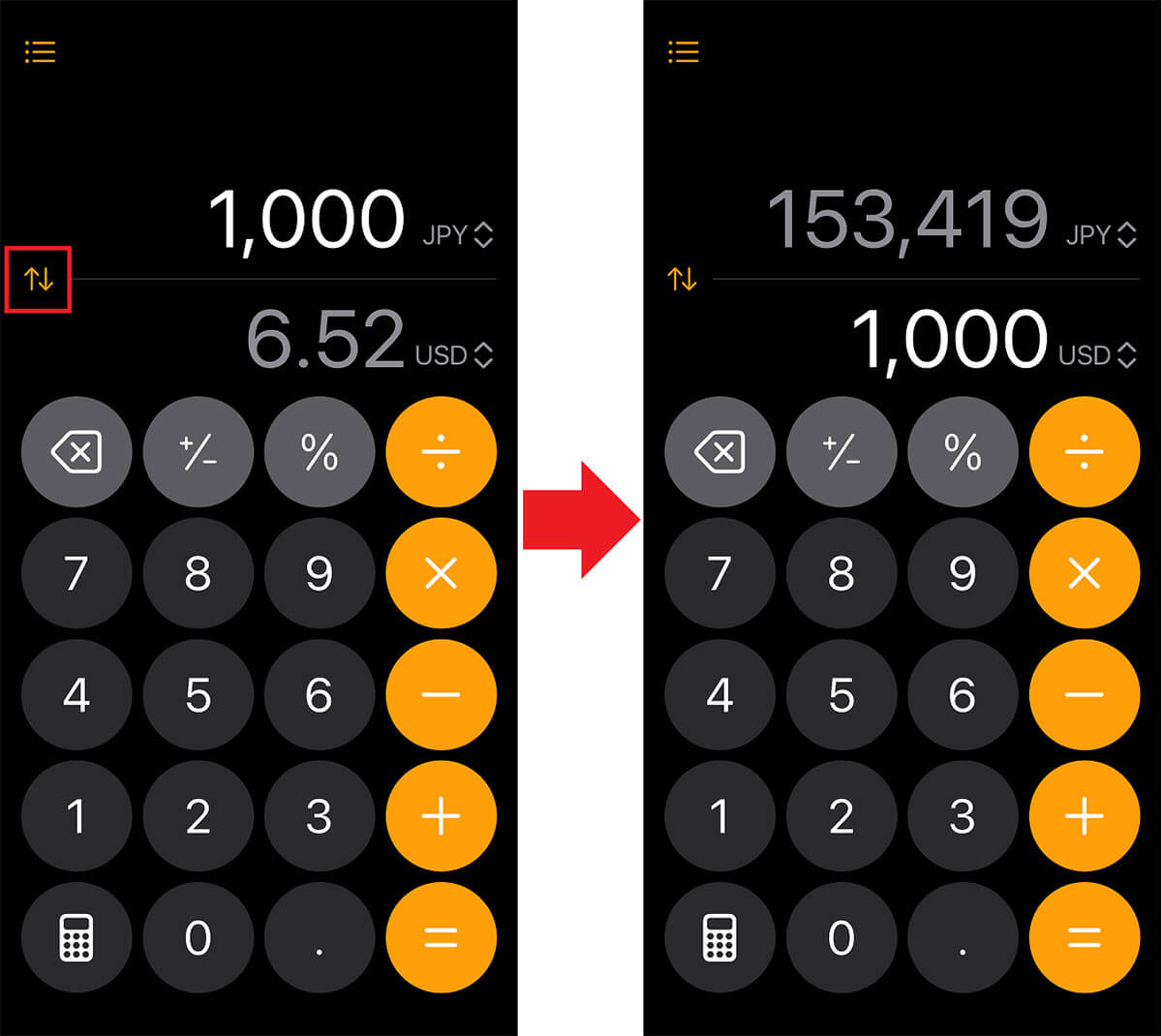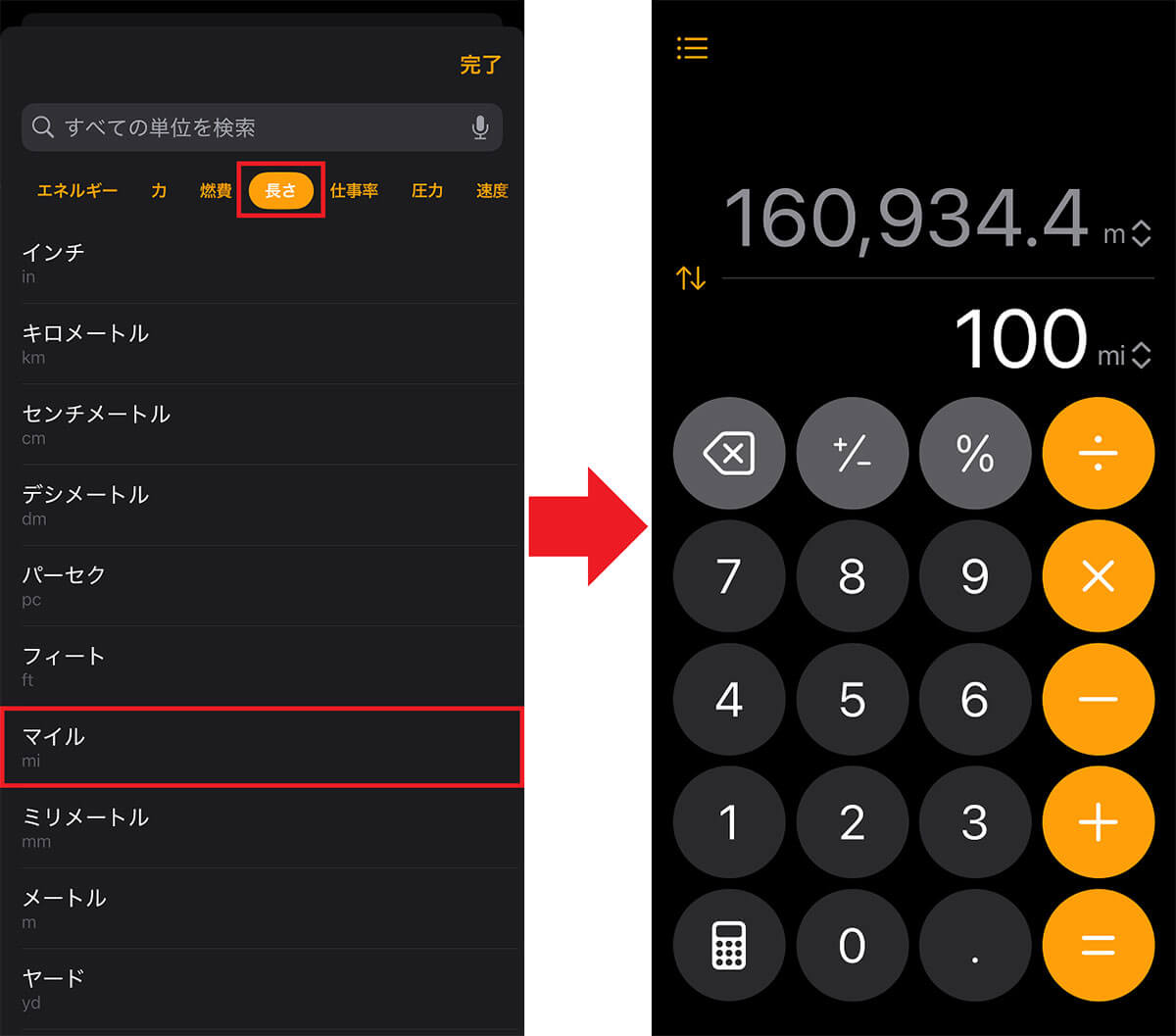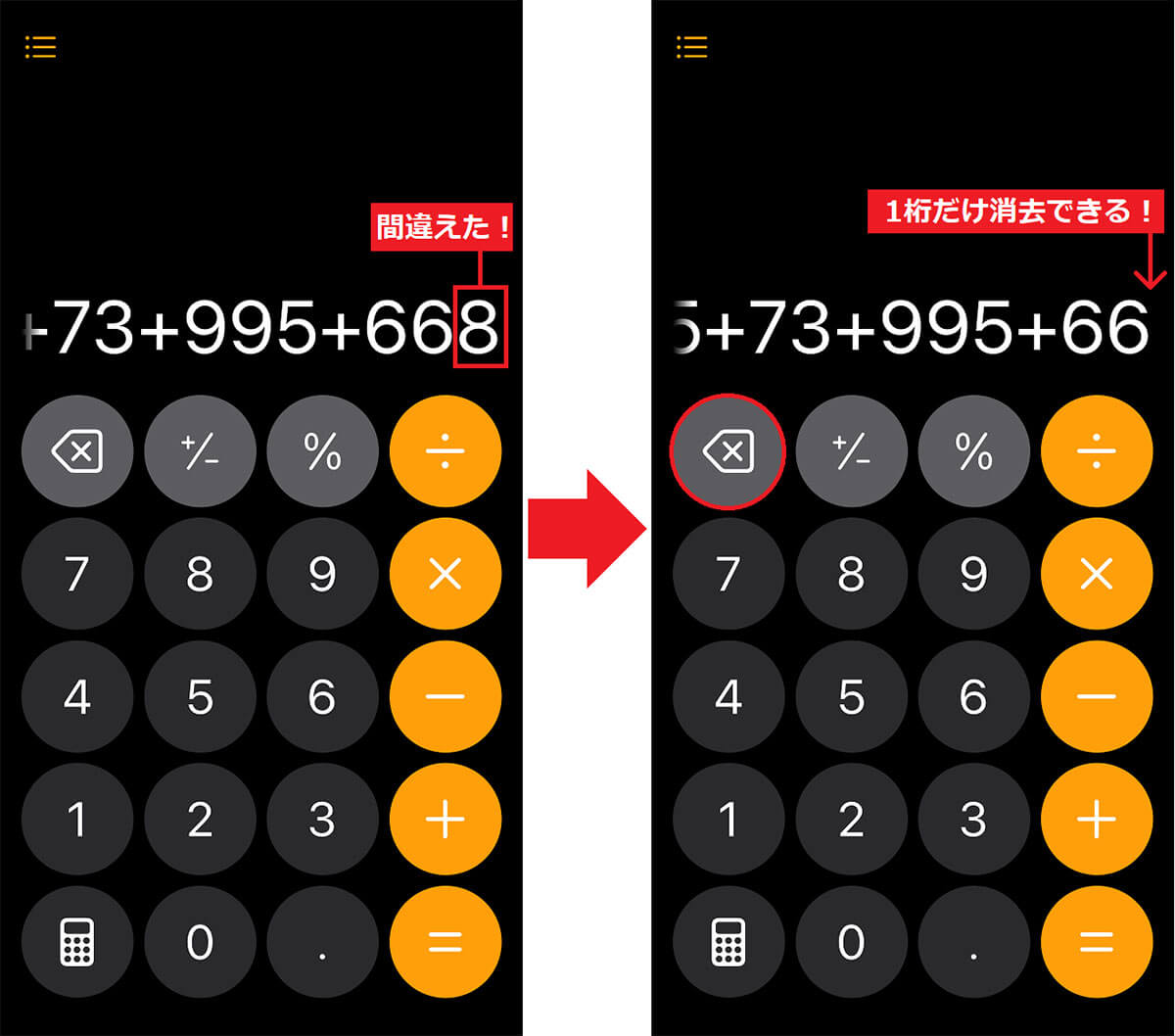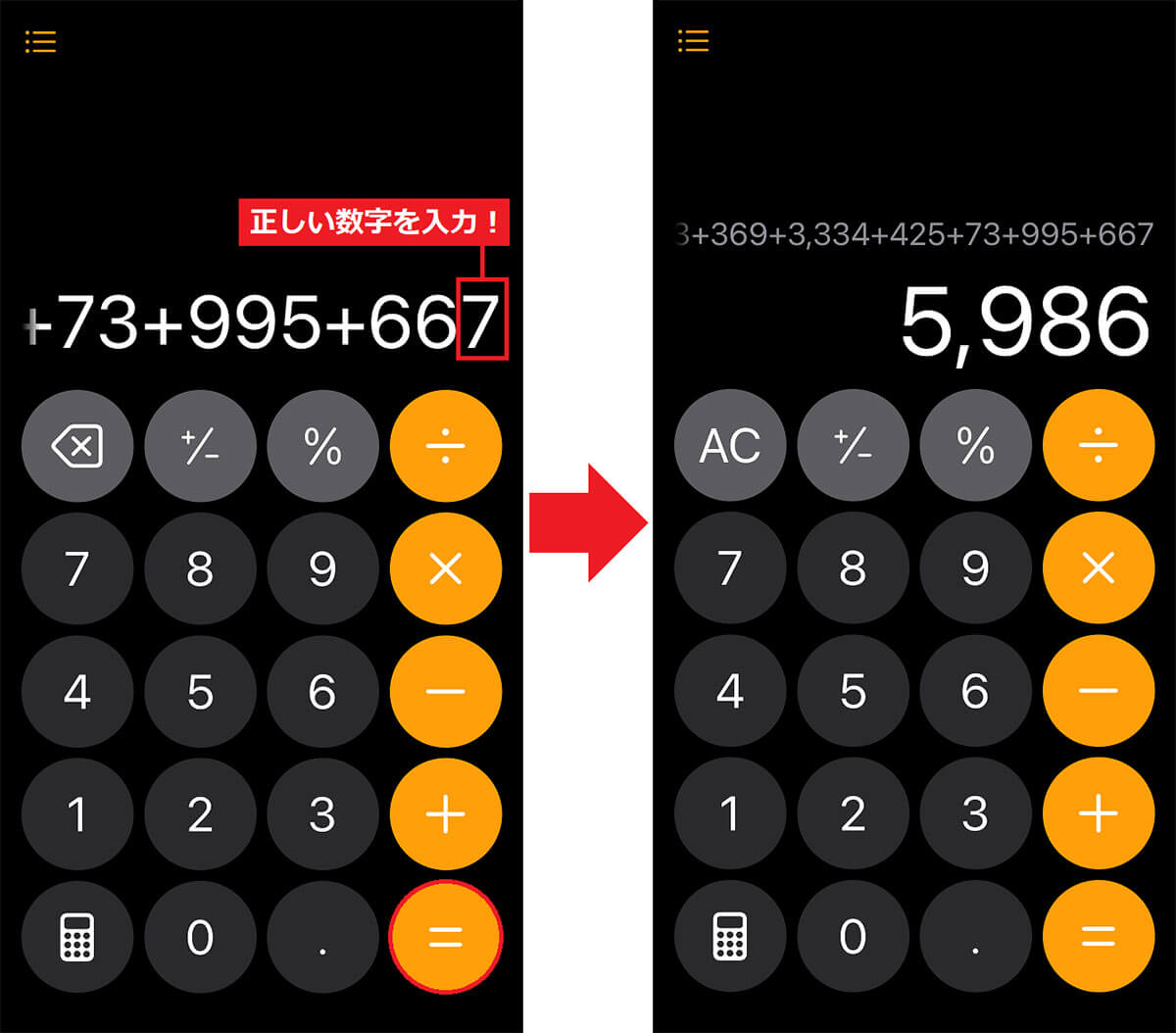最新版iOS 18では、iPhoneにさまざまな新機能が追加されましたが、デフォルトの「計算機(電卓)」アプリも地味に進化しているのをご存じでしょうか? そこで今回は、新機能「計算メモ」や「換算」機能を含め、知っているととっても便利なiPhoneの計算機アプリの機能を紹介しましょう!
新機能「計算メモ」ってどんなもの?
2024年9月17日にリリースされたiOS 18では、デフォルトの「計算機(電卓)」アプリも進化しました。なかでも、もっとも分かりやすいのは「計算メモ」でしょう。そもそも、以前の「計算機」アプリでは、iPhoneを縦にすると「基本」、横にすると「科学計算(関数電卓)」に切り替わっていました。
しかし、iOS 18では、「基本」「科学計算」「計算メモ」の3つのモードが用意されています。この「計算メモ」は、手で書いた計算式でも自動計算してくれる便利機能。もちろん、キーボードを使って計算することも可能ですが、手書きでサッと計算ができるのは意外と便利なんです。
「計算メモ」を使って手書きで計算する手順
ちなみに、「計算メモ」では数字のキーボードを表示させることで、電卓のように計算することも可能となっていますよ。
「計算メモ」をキーボードで計算する手順
「科学計算」はiPhoneを横にしても表示されない!
iOS 18以前は計算機アプリを起動してiPhoneを横にすると「科学計算」が表示されていましたが、iOS 18では横にしても表示されません。
「科学計算」を表示するには「計算メモ」を表示させたときのように、画面左下の「電卓」アイコンを押して「科学計算」を選択すればOKです。これで、平方根や三角関数などを求めることができますよ。科学計算を終了するときは、画面左下の電卓アイコンを押して「基本」や「計算メモ」を選択しましょう。
「科学計算」を使う手順
為替計算も簡単にできる!
海外旅行に行くときは現地通貨との円為替計算を行うことが多いと思いますが、そのようなときもiOS 18で追加された「為替計算」機能が役立ちます。
表示方法は、「計算メモ」を表示させたときのように、画面左下の「電卓」アイコンを押して「基本」を選択後、「換算」のスイッチをオンにすればOKです。これで、上段にJPY(日本円)、下段にEUR(ユーロ)が表示されます。ユーロ以外を選びたいときは「EUR」部分をタップして、ほかの通貨を選択しましょう。
たとえば、米ドルを選択してJPYに1,000円と入力すれば、現在の米ドルのレートでは「6.52ドル」になることが瞬時に分かります。そのまま、「↑↓」をタップすれば1,000米ドル=153,419円であることも簡単に確認できますよ。
為替計算を行う手順
実は、この「換算」には通貨単位だけでなく、長さや重さ、温度、速度、面積なども含まれています。たとえば、アメリカで一般的な距離の単位である「マイル」と「メートル」の換算なども簡単にできますよ。
長さや重さなどを換算する手順
入力ミスも1桁単位で修正できるようになっていた!
iOS 18では「基本」の電卓機能も地味に便利になっています。
たとえば、「123+369+3,334+425+73+995+667=5,986」という長い計算をしているとき、最後の「667」を「668」と誤入力したとしましょう。これまでは「C」を押せば668がクリアされ、正しい667を再入力できますが、それまでの計算式が表示されていないので、本当に計算が合っているのかちょっと不安になることもありました。
しかし、iOS 18では入力した数式がすべて表示されるので、ちょっと安心できますし、「←」を押すと1桁ずつ消せるようになっているんですね。これは細かいことですが、けっこう便利です。ちなみに、数式すべてをリセットしたいときは「←」を長押しすればOKですよ。
実は、iOS 18以前の計算機アプリでも、数字部分を左右どちらかにスワイプすれば1桁消すことができたんですが、こちらのほうが分かりやすいかもしれませんね。
誤入力した数字を1桁ずつ消去する手順
まとめ
いかがでしょうか? 今回はiOS 18で地味に進化して便利になったiPhoneの「計算機」アプリの新機能や改良点などを紹介しました。
とくに、新機能の「計算メモ」や「換算」などは使い勝手がいいので、iPhoneユーザーなら、ぜひ覚えておきましょう。いつか役に立つときがくるかもしれません。