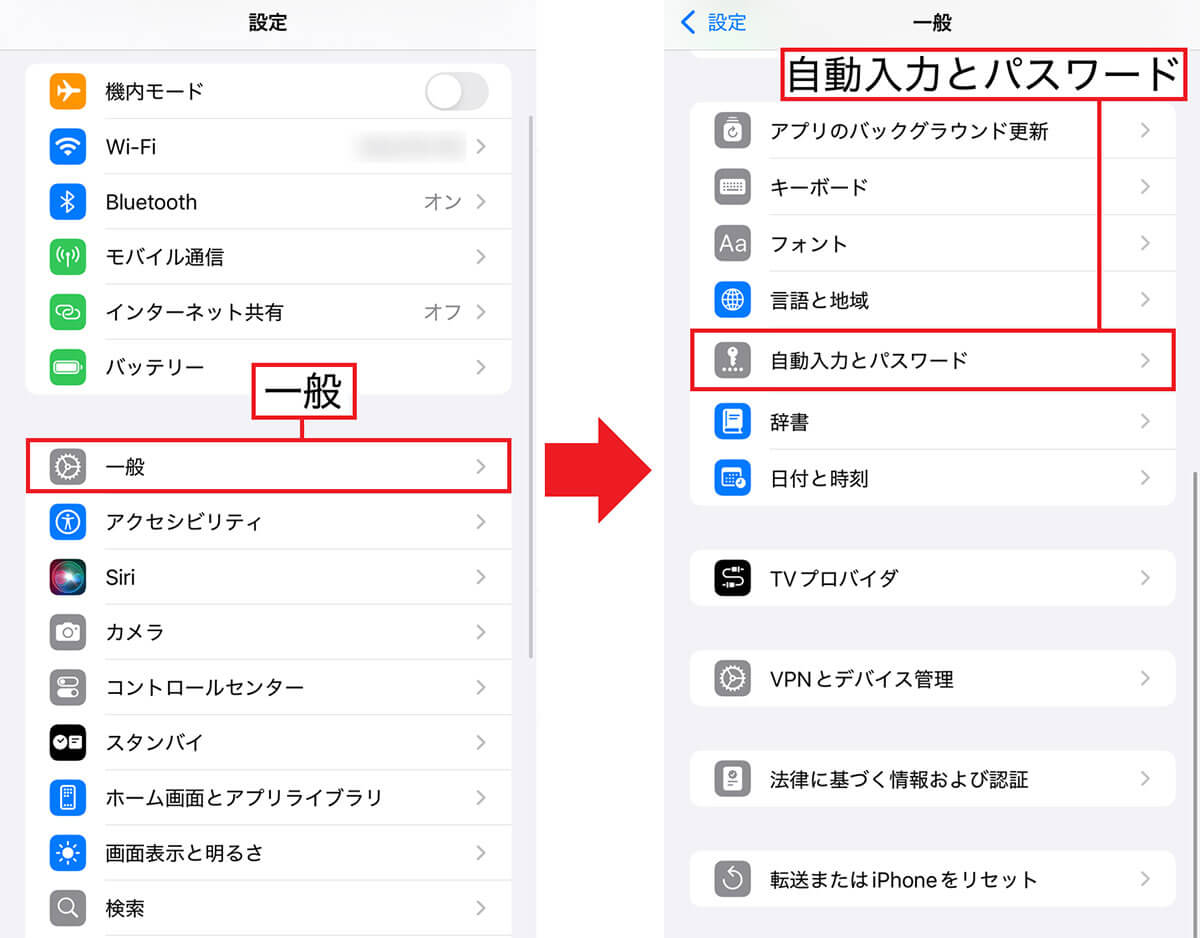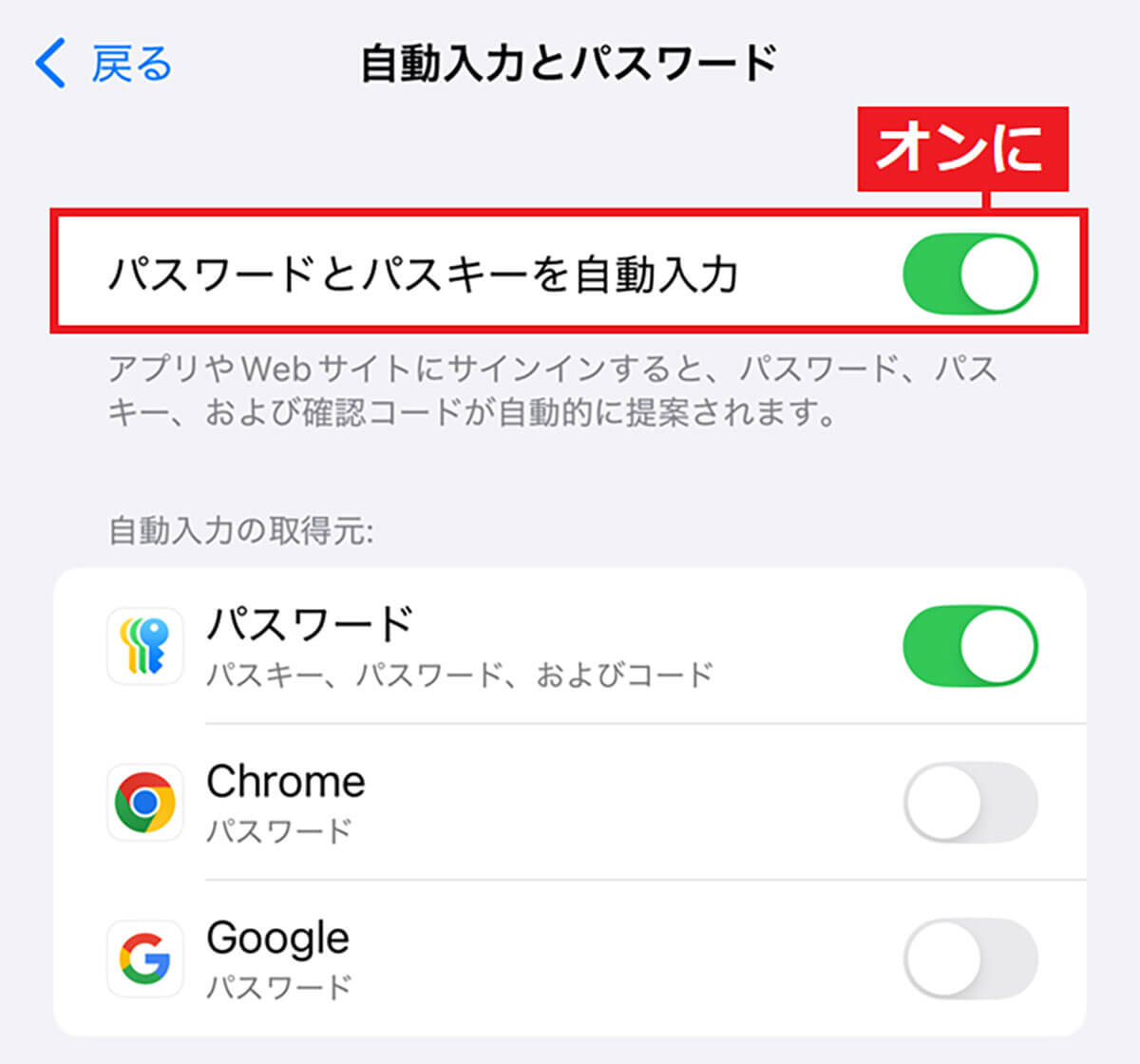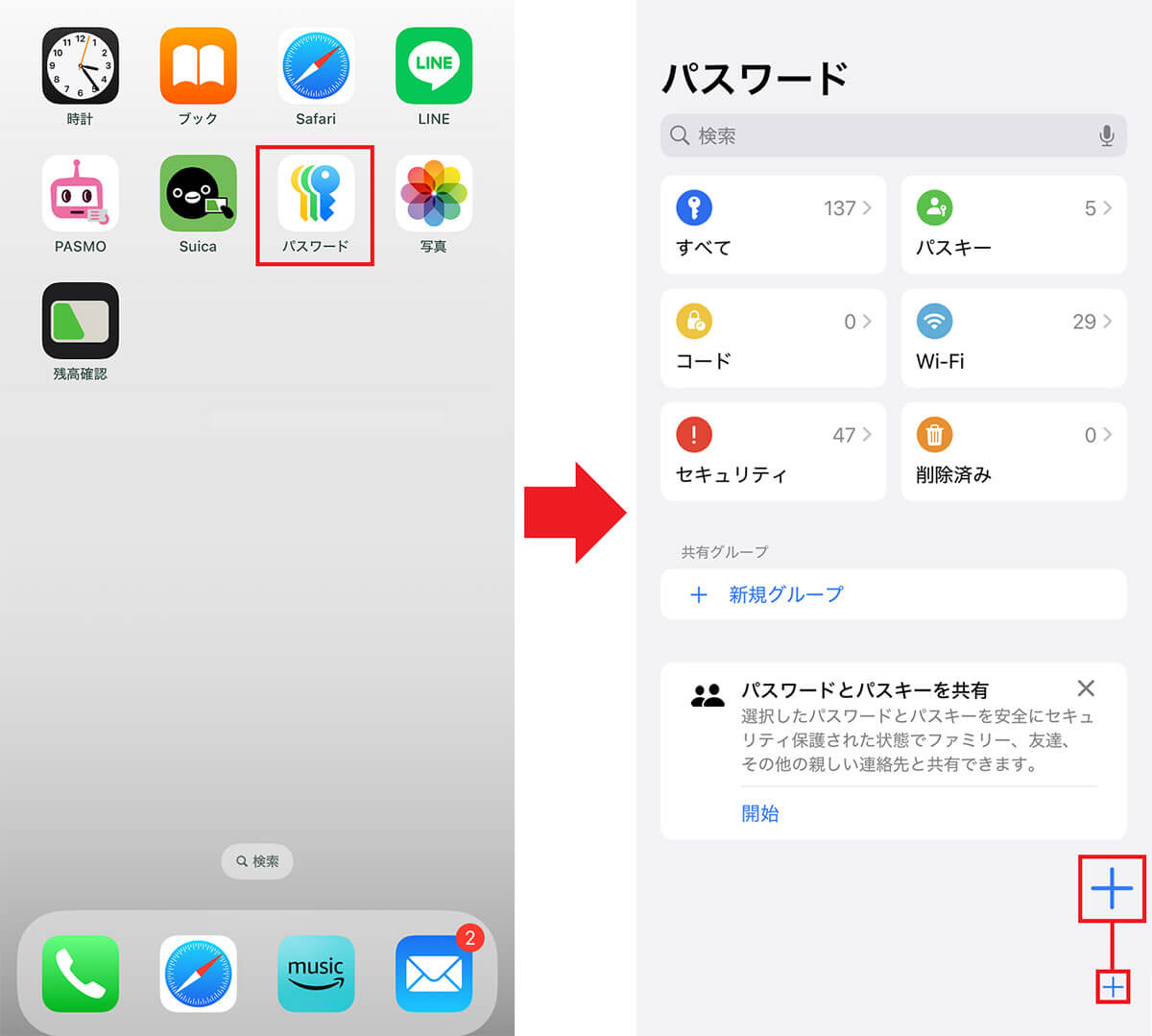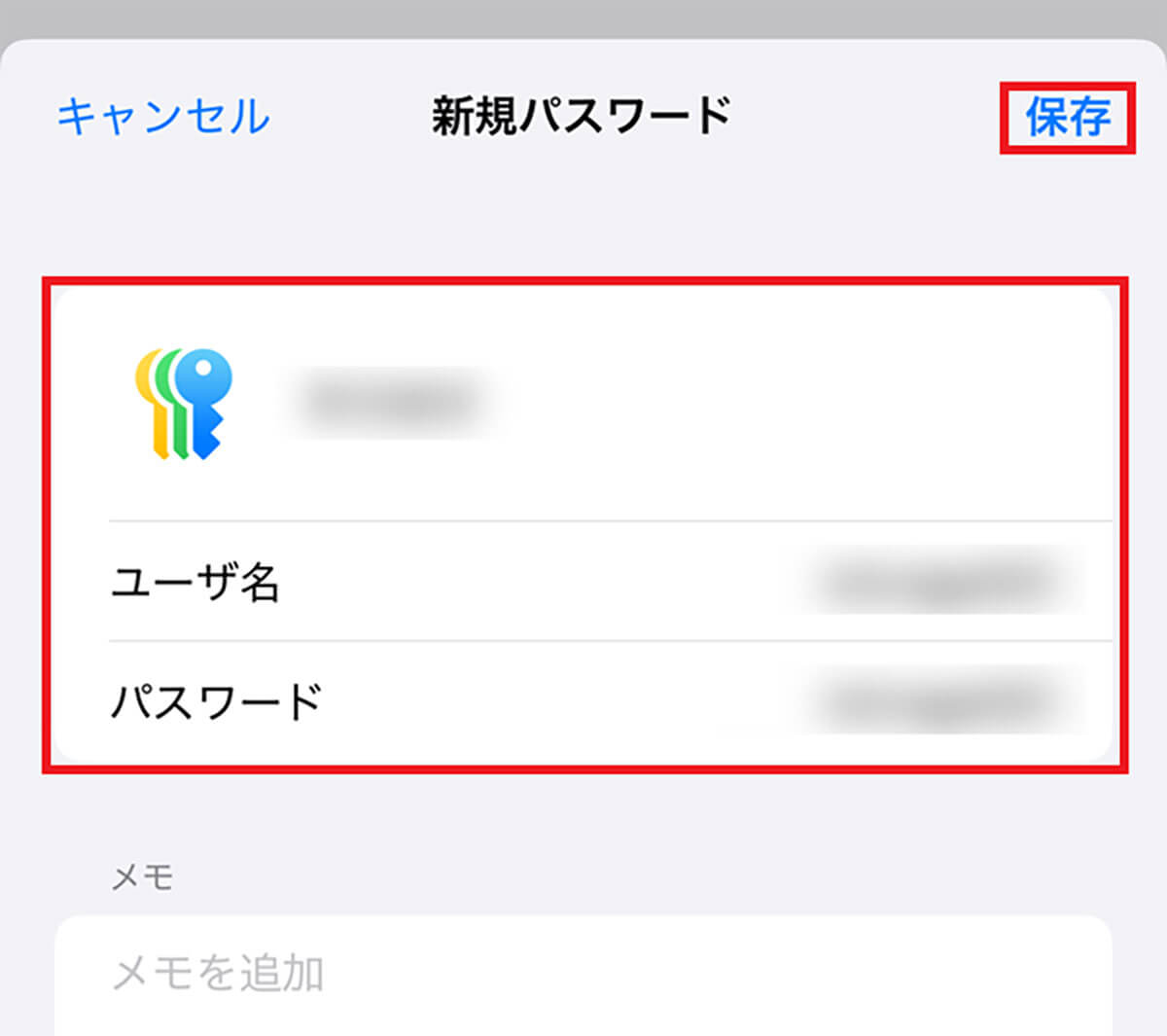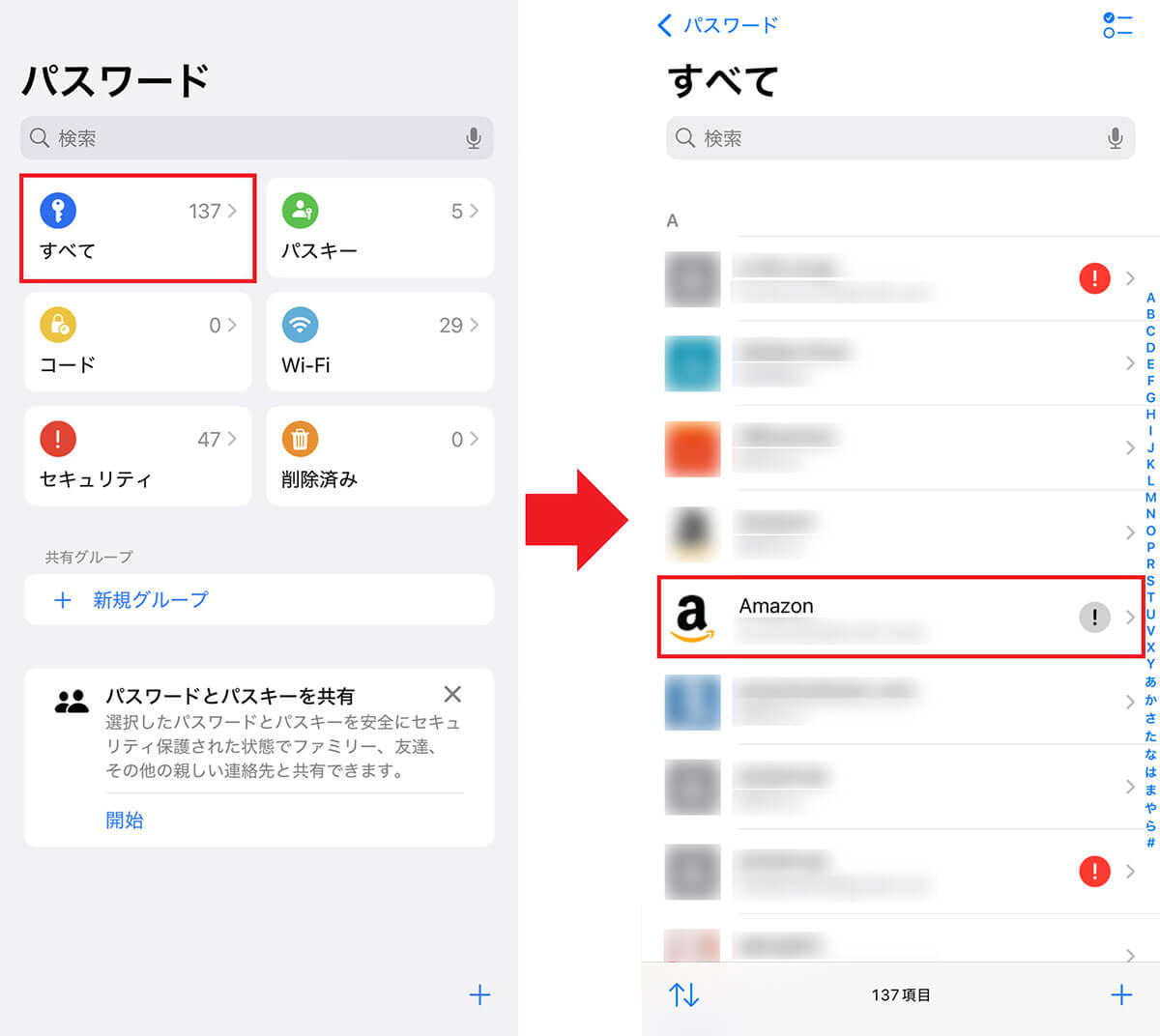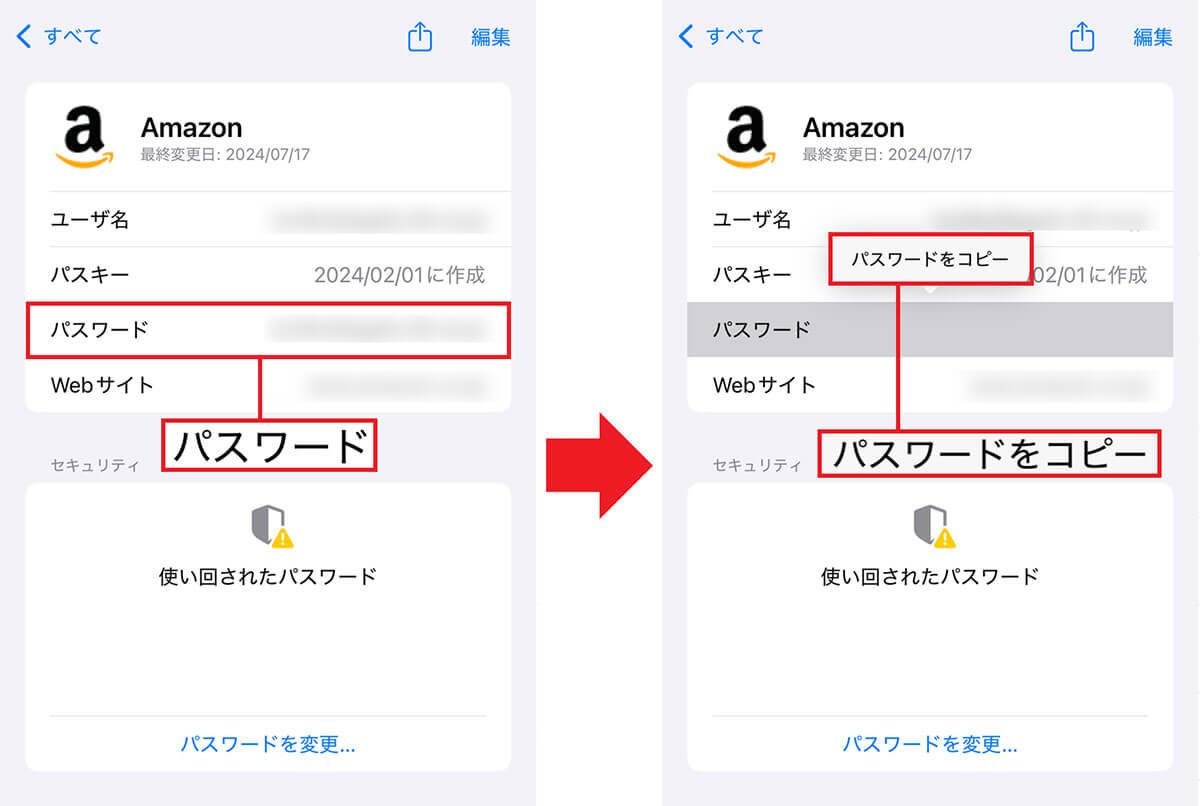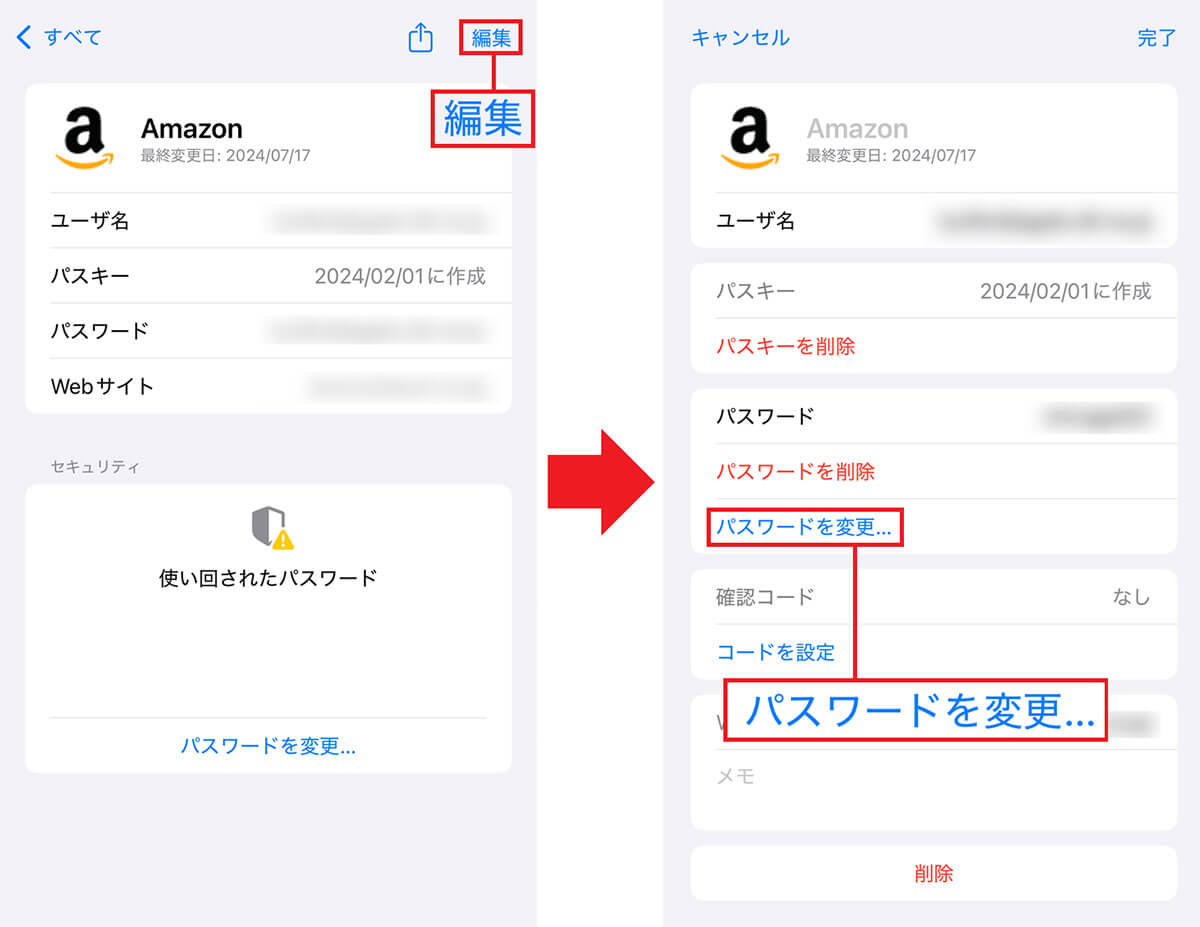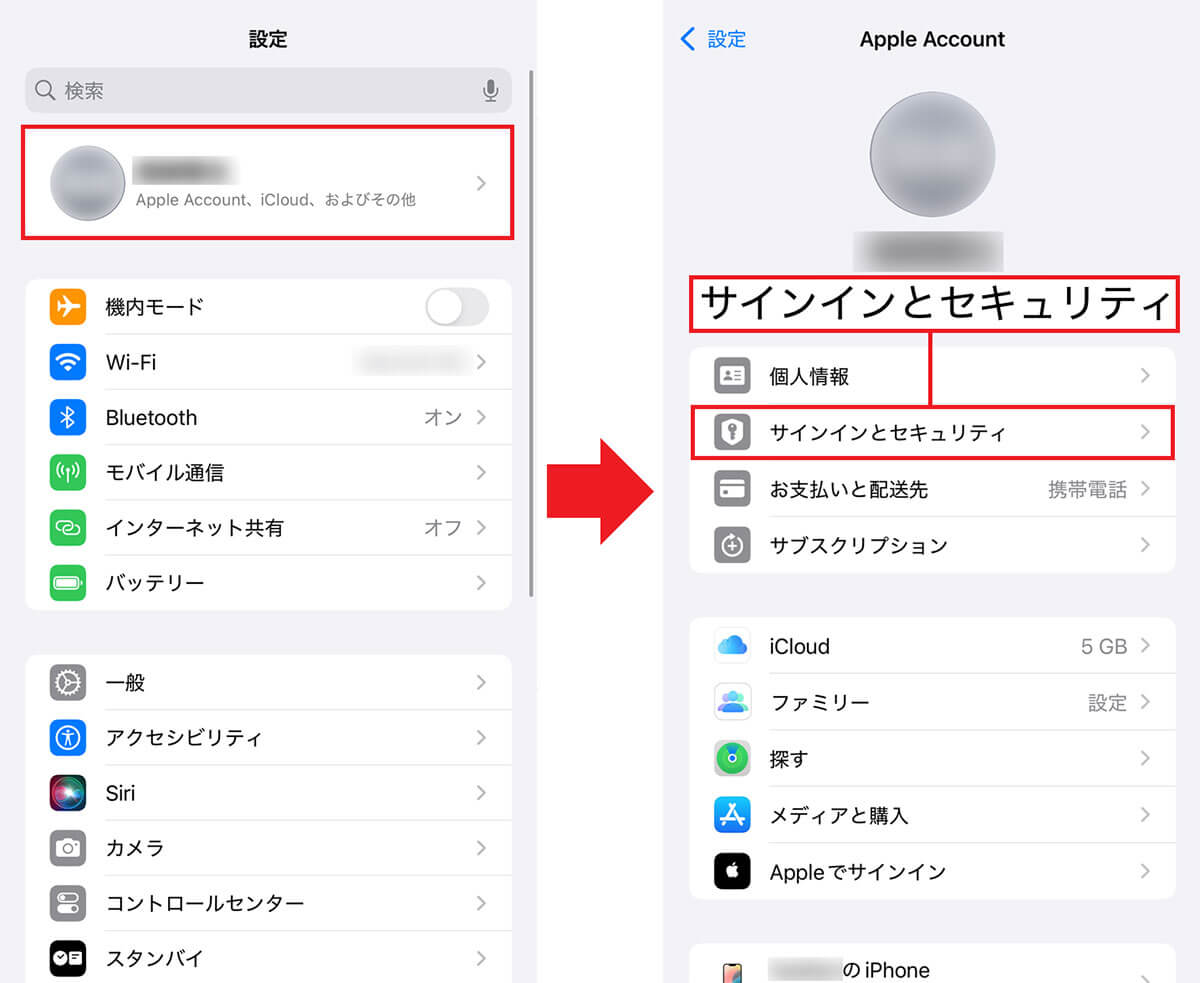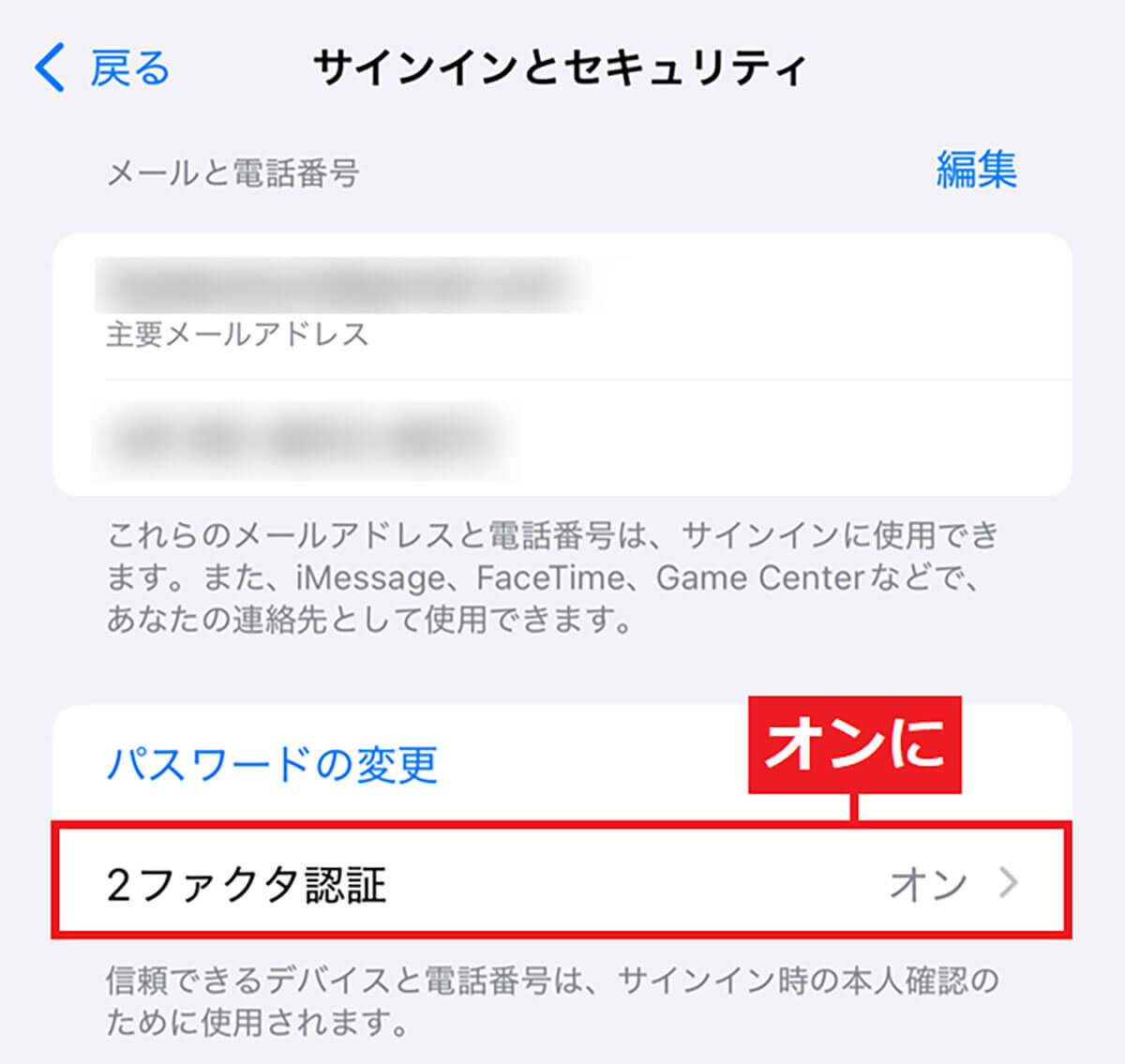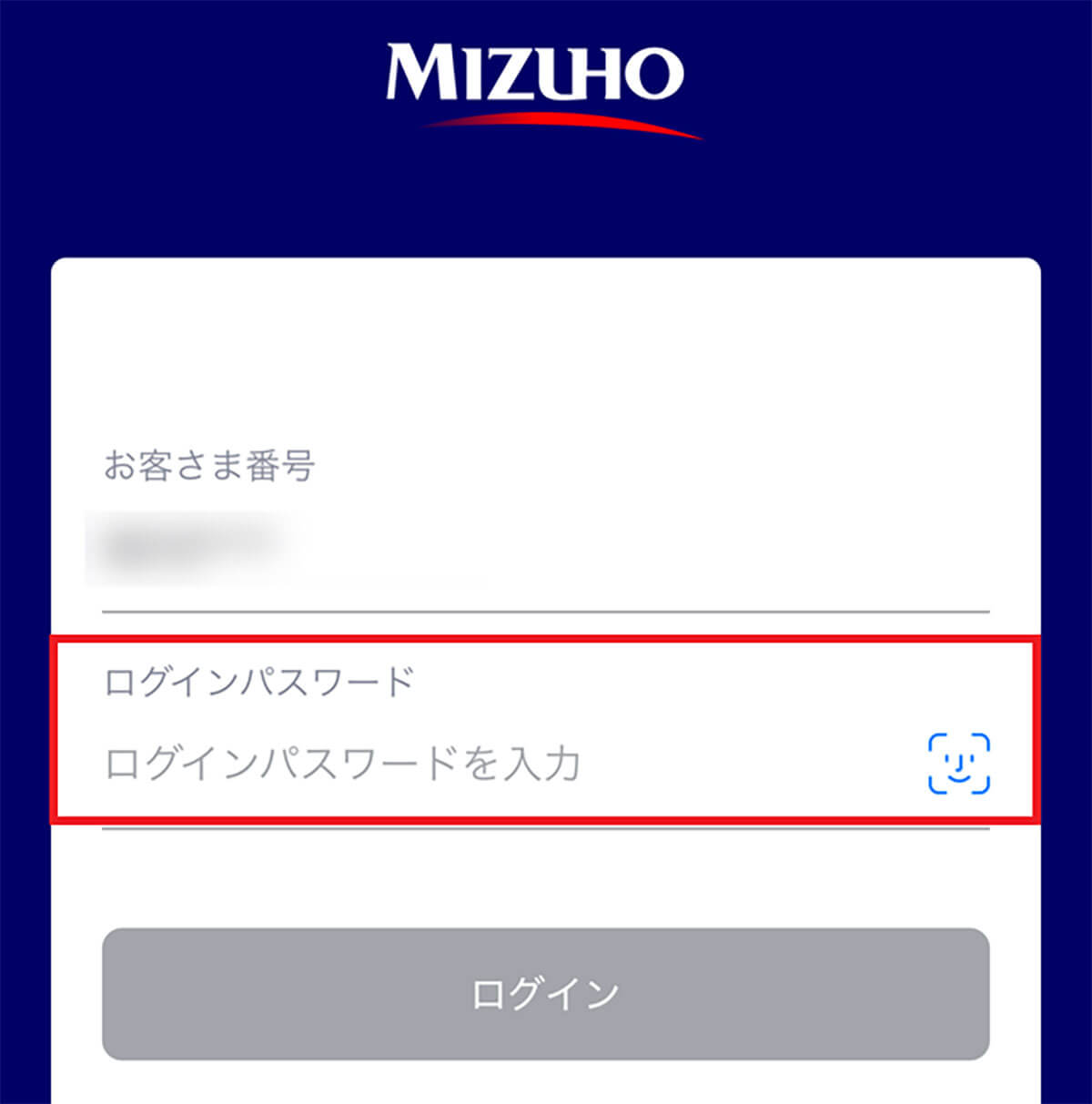最新版iOS 18では、数多くの新機能が追加されました。なかでも注目したいのが単独アプリ化された「パスワード」アプリです。そこで今回は、IDとパスワードを一括管理できてセキュリティも強化できる「パスワード」アプリの使い方や使用時の注意点などを紹介しましょう。
iOS 18なら面倒なパスワード管理も簡単に!
iPhoneでWebサイトを閲覧していると、IDやパスワードの管理が大変ですよね。とくに、セキュリティを重視する人なら、特定されにくい複雑なランダム生成のパスワードを使っているかもしれません。そうしたパスワードをすべて覚えておくことは不可能なので、やはり、どこかに保存しておく必要があります。
もちろん、メモ帳やエクセルなどで管理してもいいのですが、毎回調べるのも面倒なので、やはりiPhoneで一元管理してくれる「パスワード」アプリを利用するのがオススメとなります。
そもそも、iPhoneにはパスワードを管理できる機能がありましたが、iOS 18では「パスワード」アプリとして独立しています。このアプリではWebサイトのIDとパスワードはもちろん、専用データでサインインできる「パスキー」、ワンタイムパスワードによる2ファクタ認証「コード」、さらに「Wi-Fi」まで管理できるようになっているのです。
「パスワード」アプリでIDやパスワードを管理するには、「自動」と「手動」の2種類の方法があります。まずは、「自動」でパスワードを追加登録する方法ですが、こちらはiPhoneの設定で「一般」→「自動入力とパスワード」と進み「パスワードとパスキーを自動入力」のスイッチをオンにすればOKです。
これで、Webサイトやアプリで最初にパスワードを入力したときに自動で記憶してくれるようになりますし、再びパスワード入力を求められたときでも自動入力してくれます。
自動でIDとパスワードを登録する手順
次に、「手動」でIDとパスワードを登録する方法ですが、こちらは「パスワード」アプリから設定できます。まずは、「パスワード」アプリのトップ画面右下にある「+」を押しましょう。すると「新規パスワード」画面が表示されるので、「Webサイトやアプリ名」「ユーザー名」「パスワード」を入力したら「保存」を押せばOKです。
手動でIDとパスワードを登録する手順
最後に、保存したIDやパスワードの確認や変更する手順を紹介しておきましょう。たとえば、LINEなどでパスワードを変更した場合や、手動で登録したものが間違っていた場合などは、この方法で修正できます。
その方法は、まず「パスワードアプリ」を開いたら「すべて」を選択。すると、登録されているパスワードがアルファベット順に表示されるので、目的のアプリやWebサイト名を選びましょう。
これで、登録したIDとパスワードの情報が表示されるので「パスワード」の部分をタップすれば確認できます。修正したい場合は、右上の「編集」をタップして「パスワードを変更…」をタップすればOKです。
パスワードを確認する手順
パスワードを変更する手順
「パスワード」アプリを使うときの3つの注意点
iOS 18で単独アプリ化された「パスワード」アプリでは、数多くのWebサイトやアプリで使うIDやパスワードを一括管理してくれるので、とっても便利なのですが、利用する際はいくつかの注意点もありますので、事前に確認しておきましょう。
【1】パスワードがすべてバレてしまう可能性も!
「パスワード」アプリではiPhoneで使用するIDとパスワードをすべて一括管理しているので、万一iPhoneが盗まれたり、ハッキングされてしまうと、すべてのIDとパスワードが漏れてしまう可能性もあります。
もちろん、iPhoneが盗まれても本体のロックでFace IDやTouch IDを有効にしておけば、他人がそう簡単にアナタのiPhoneを使うことはできません。それでも、さらにセキュリティを強化したい場合は、「パスワード」アプリ自体にもロックをかけておきましょう。これならIDやパスワードが漏洩する可能性は低くなります。
【2】連携したiCloudからパスワードが流出してしまう可能性も!
「パスワード」アプリはiCloudと連携してIDとパスワード保存をしています。したがって、iCloudのセキュリティが破られてしまうと、iCloud経由でIDやパスワードがバレてしまう恐れもあります。もちろん、iCloudのセキュリティが破られる可能性は極めて低いと思いますが、万一に備えiCloudでは「2ファクタ認証」を有効にしておきましょう。
設定方法は、iPhoneの設定から自分のアカウント「Apple Account」をタップしたら「サインインとセキュリティ」を押し、「2ファクタ認証」をオンにするだけです。これで、iCloudにログインするときに電話番号やパスワードでの認証が必要になるため、iCloudからのIDとパスワードが流出する可能性はほとんどなくなるでしょう。
iCloudで「2ファクタ認証」を有効にする手順
【3】一部のWebサイトでは対応していない場合も……
「パスワード」アプリは万能ではありません。たとえば、金融機関のアプリやWebサイトは、セキュリティが厳しいことがあり、パスワードの自動入力を受け付けていない場合もあります。
そのようなアプリやWebサイトでは、IDとパスワードをどこかにメモしておくしかありませんね。少し面倒ですが、金融機関のアプリやWebサイトで万一のことが起きたことを考えれば、これもやむを得ないことでしょう。
まとめ
いかがでしょうか? 今回はiOS 18で単独アプリ化された「パスワード」アプリの使い方を紹介しました。
これで、IDとパスワードの管理の手間が省けますので、ぜひ皆さんも利用してみてください。また、万一のことを考えるとiPhone本体のロック画面や「パスワード」アプリそのものにFace IDなどでロックをかけておくほうが、より安心して利用できるでしょう。