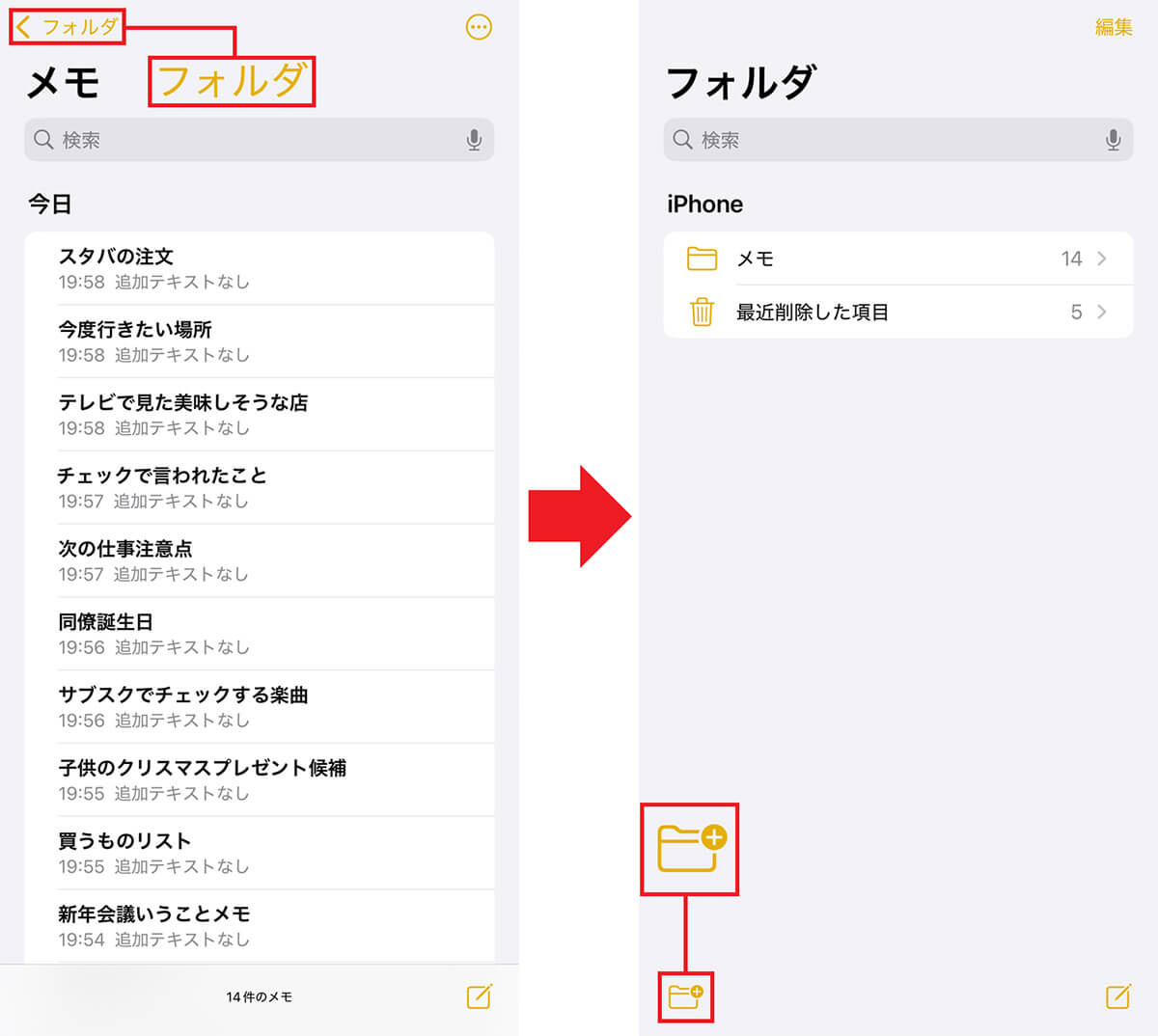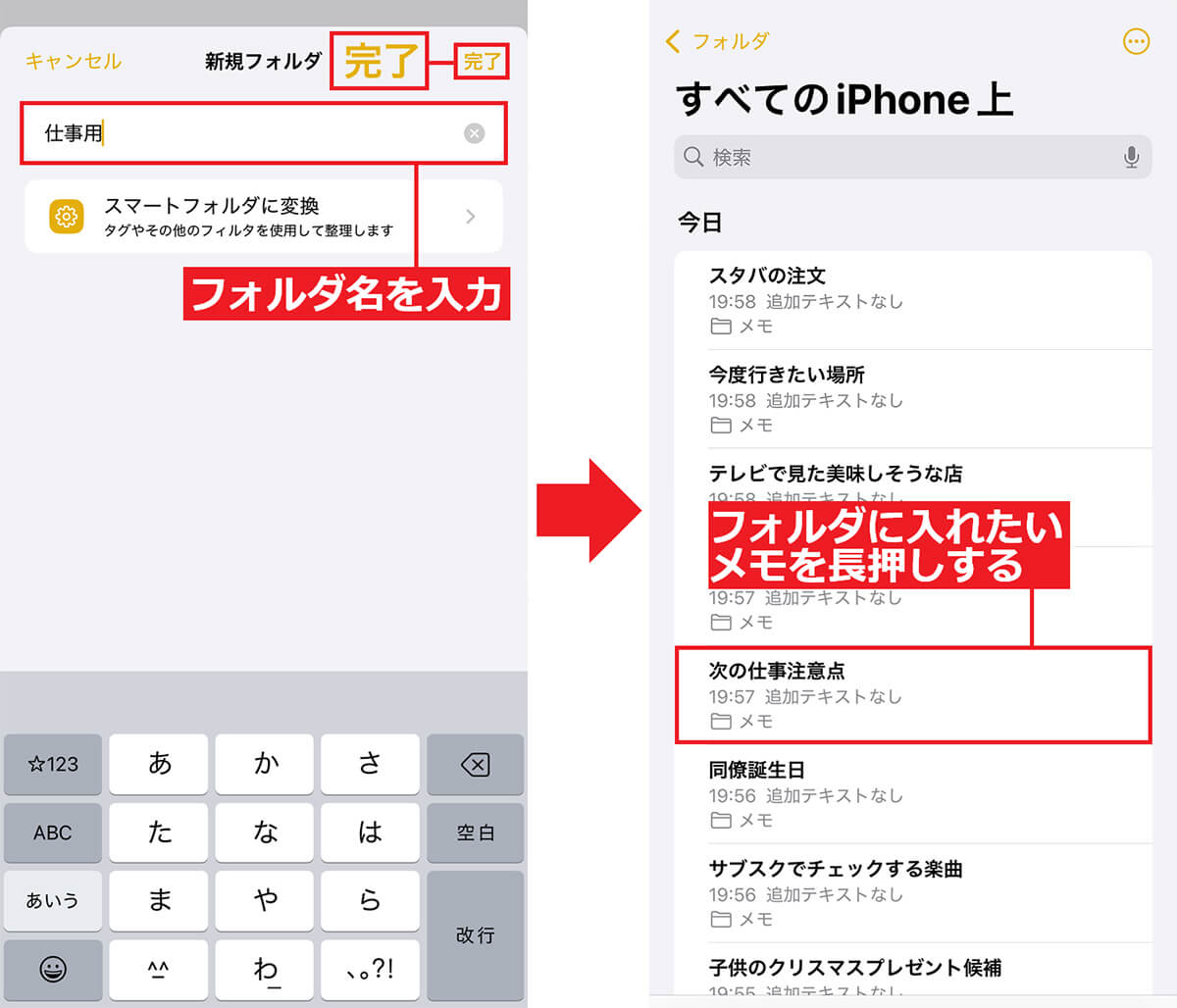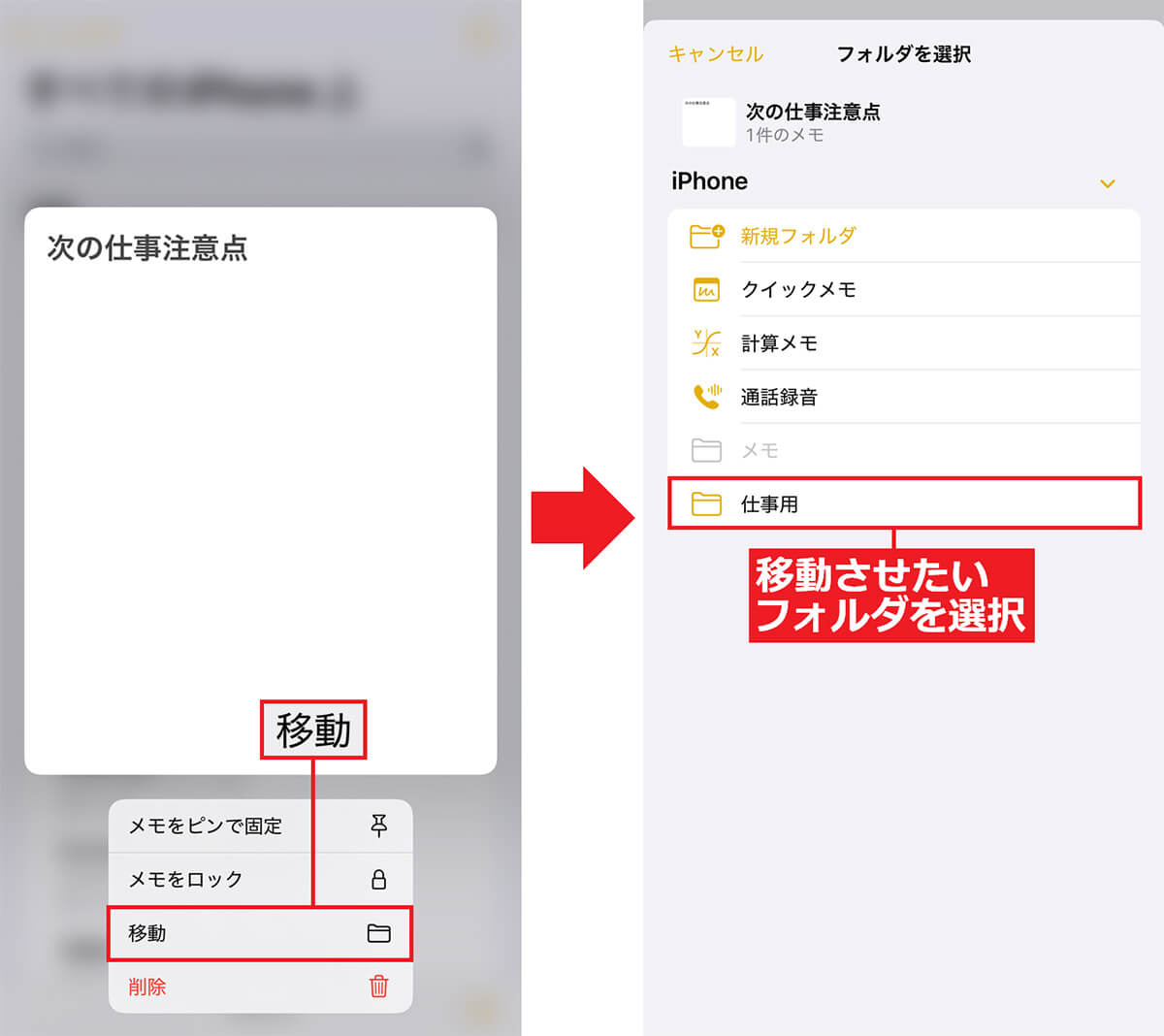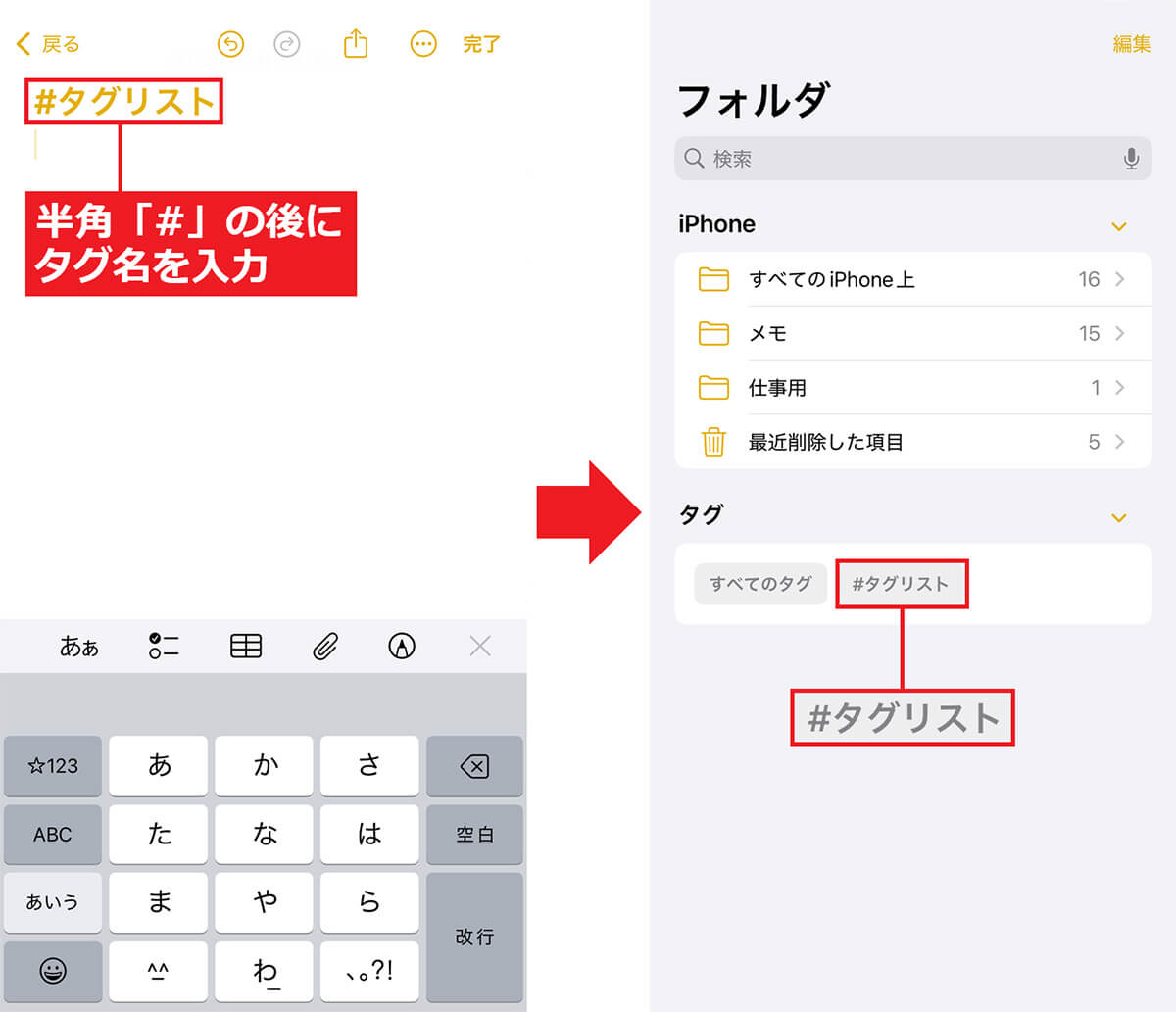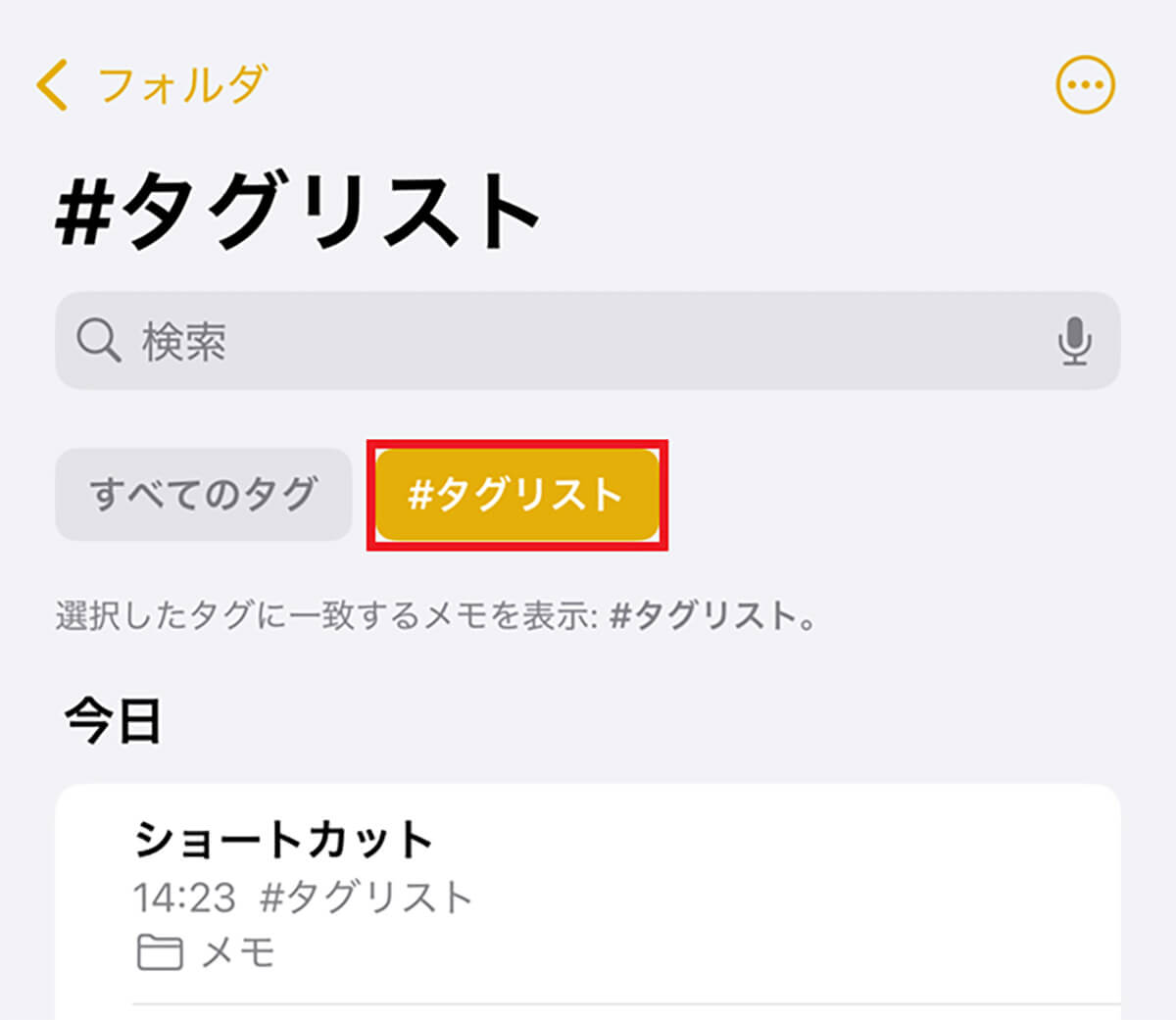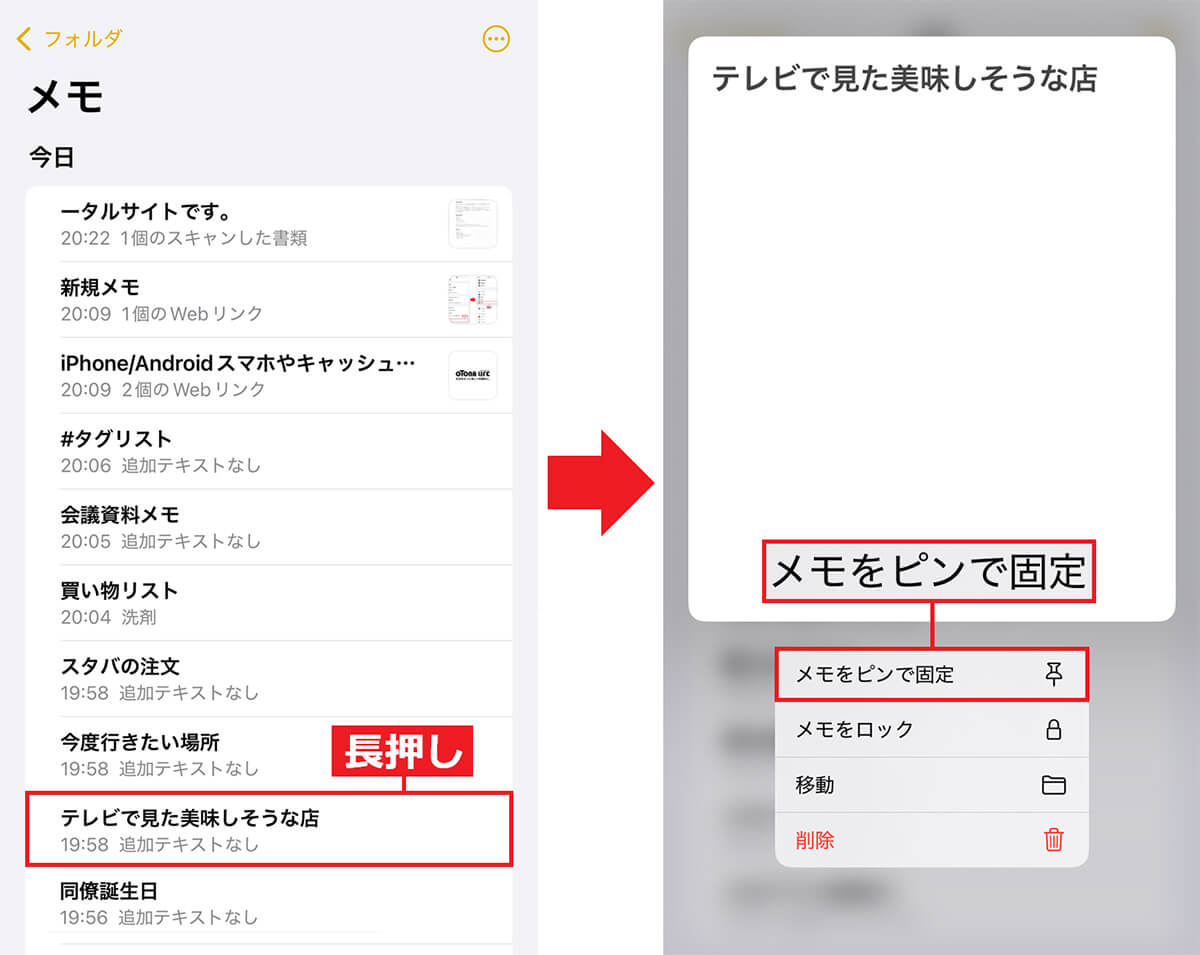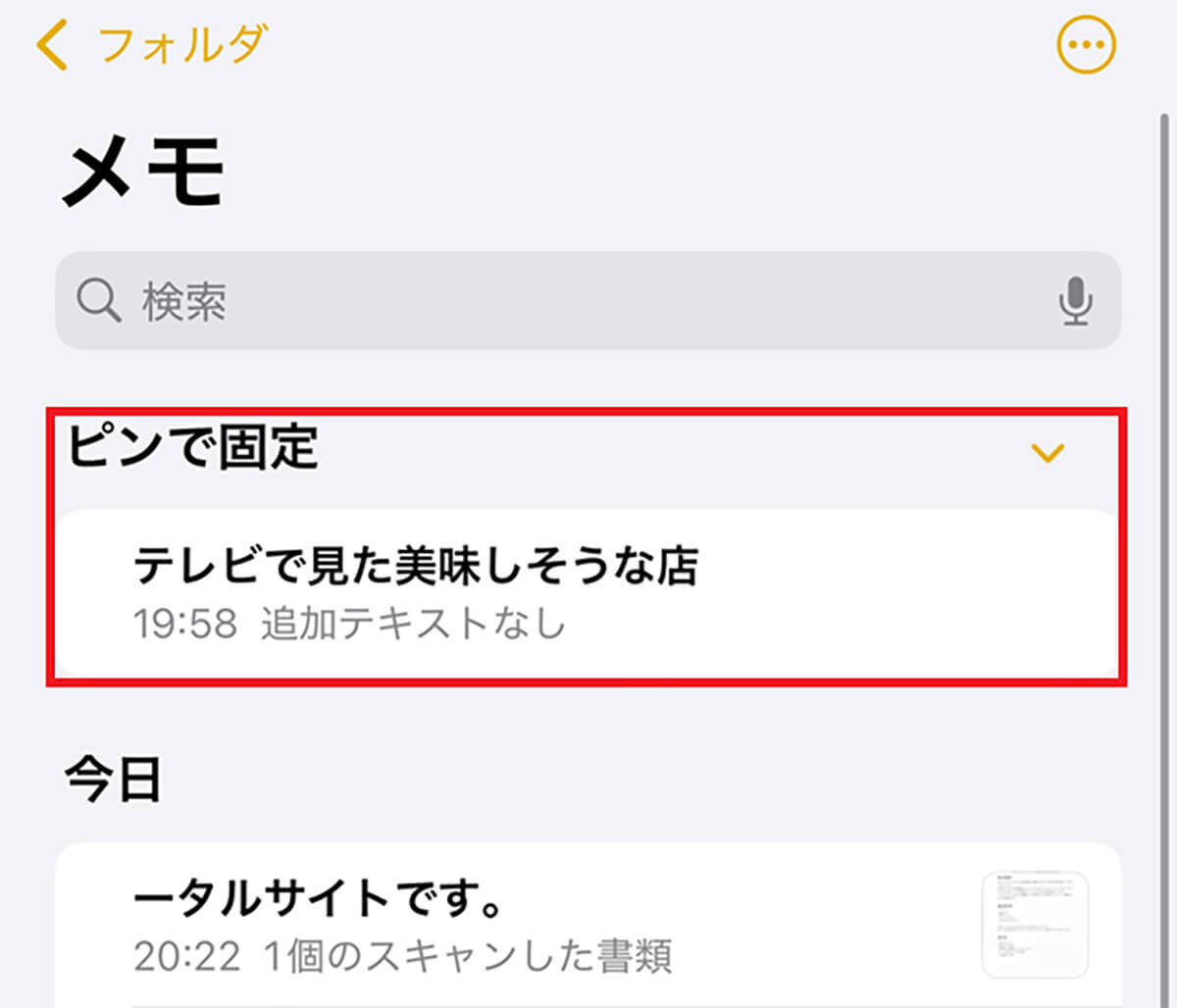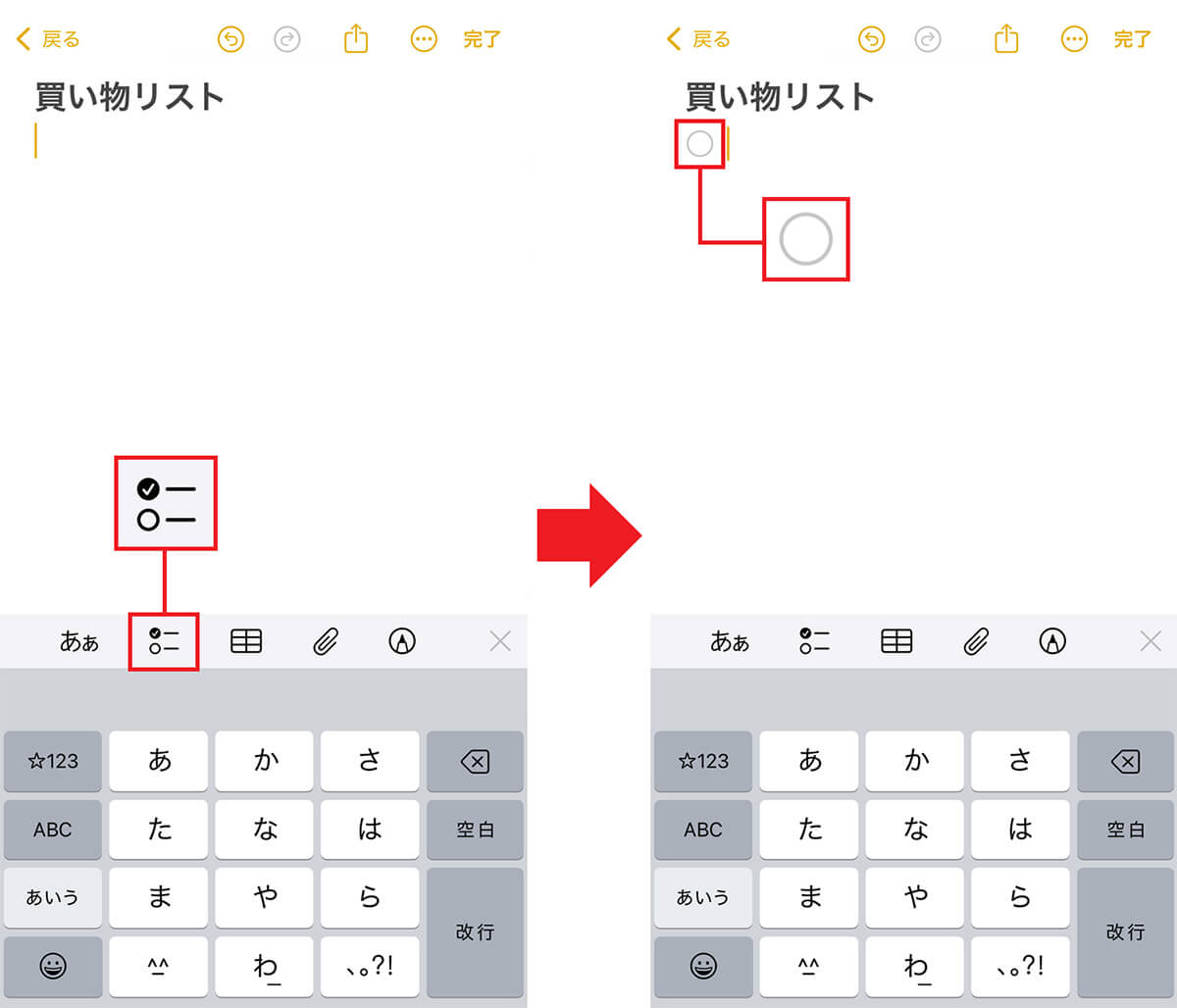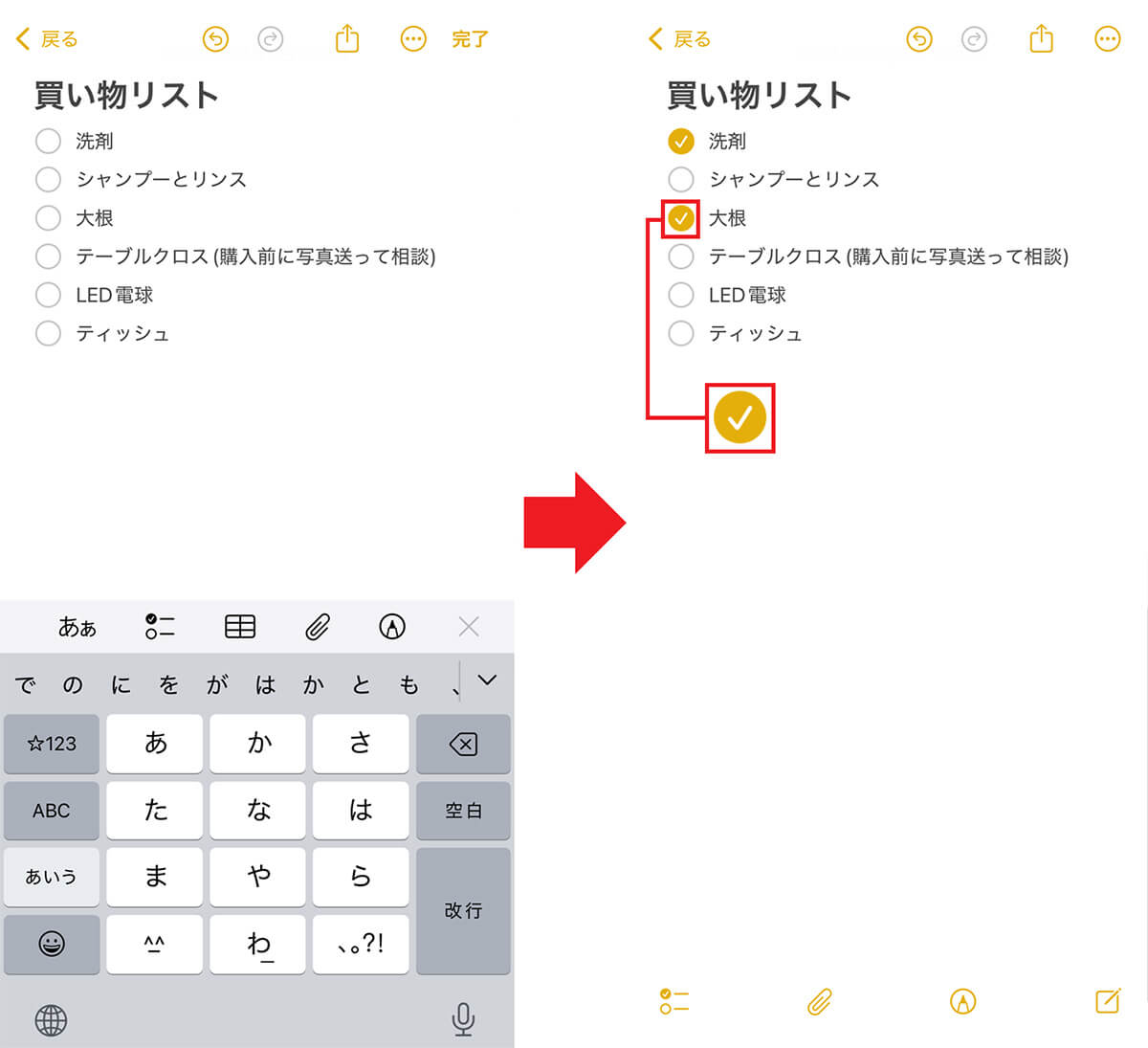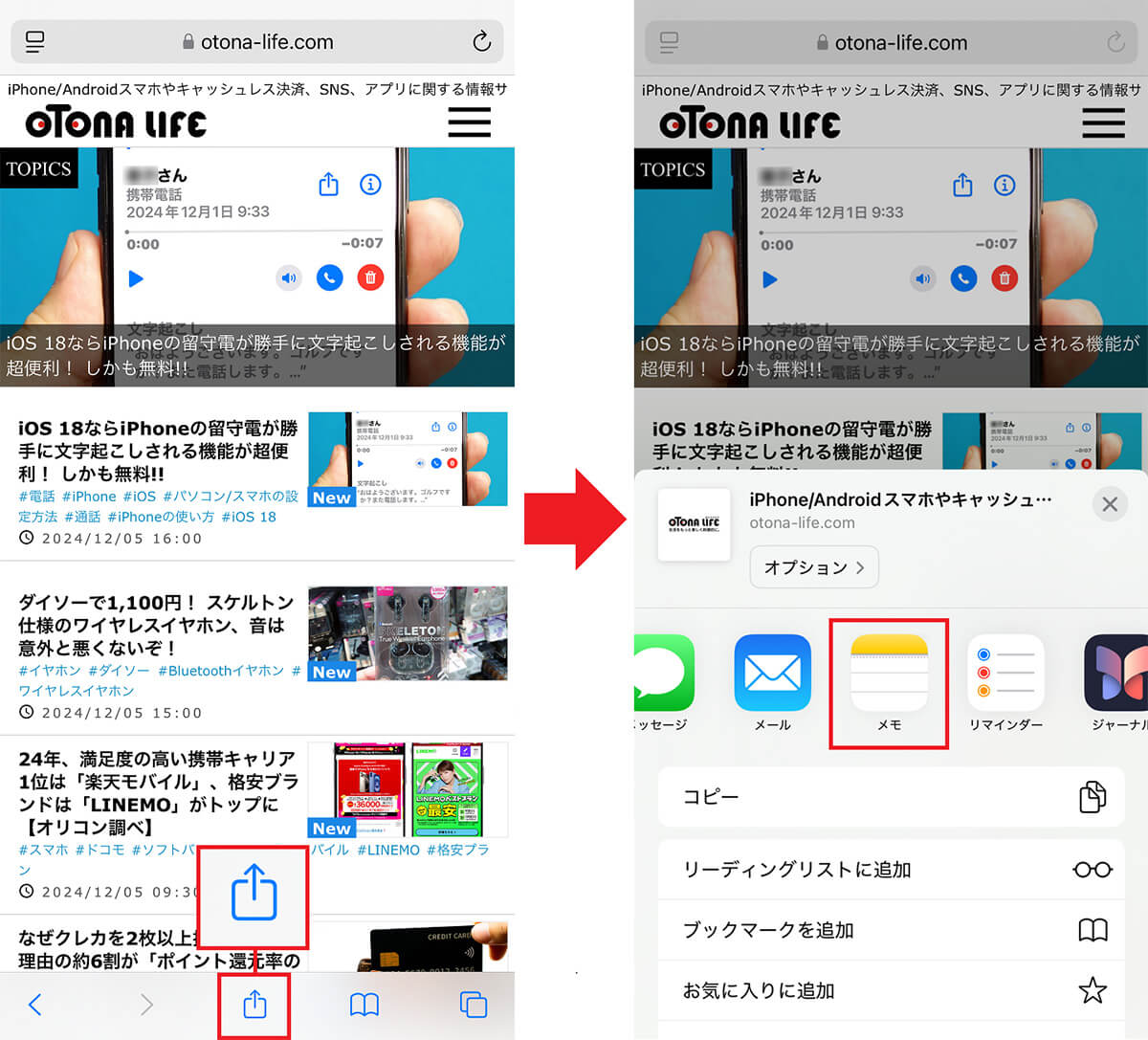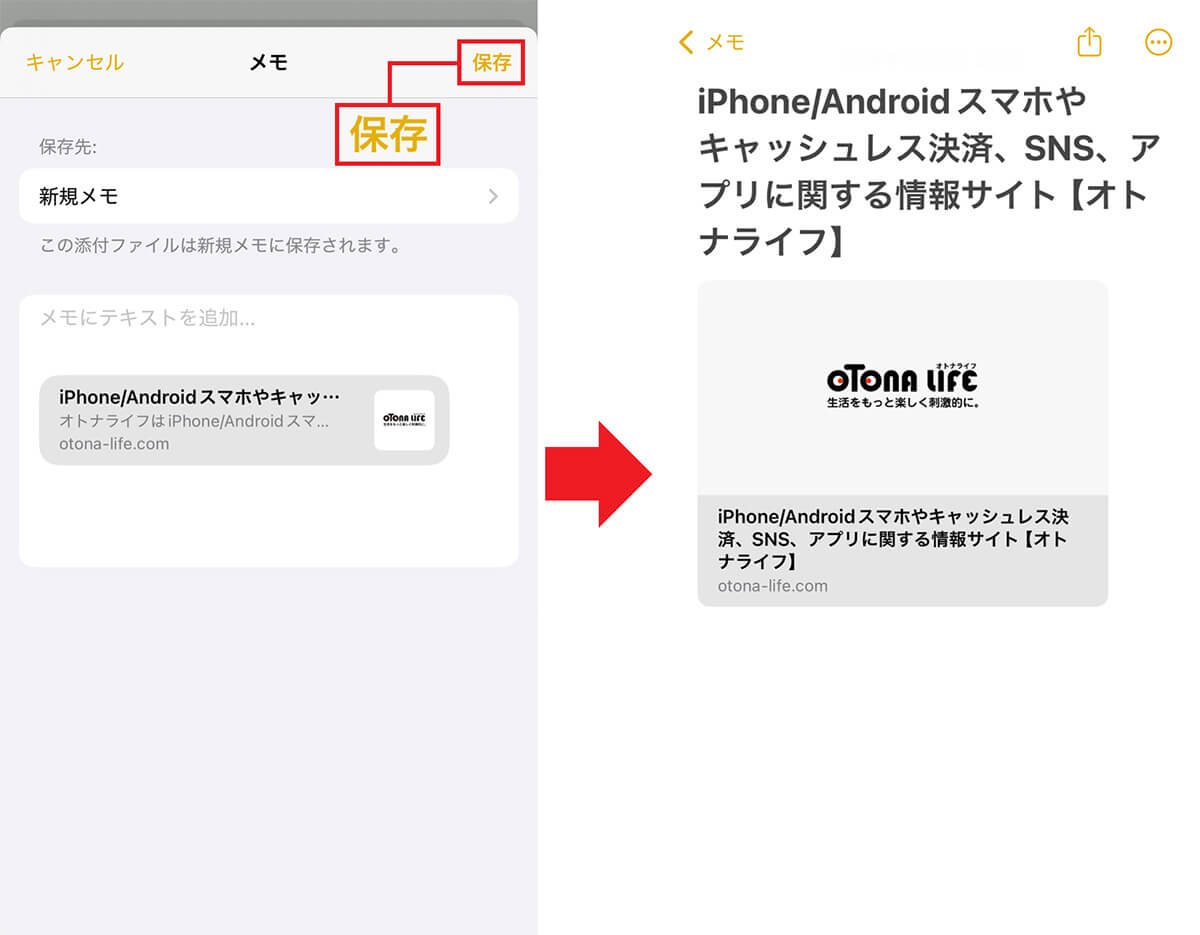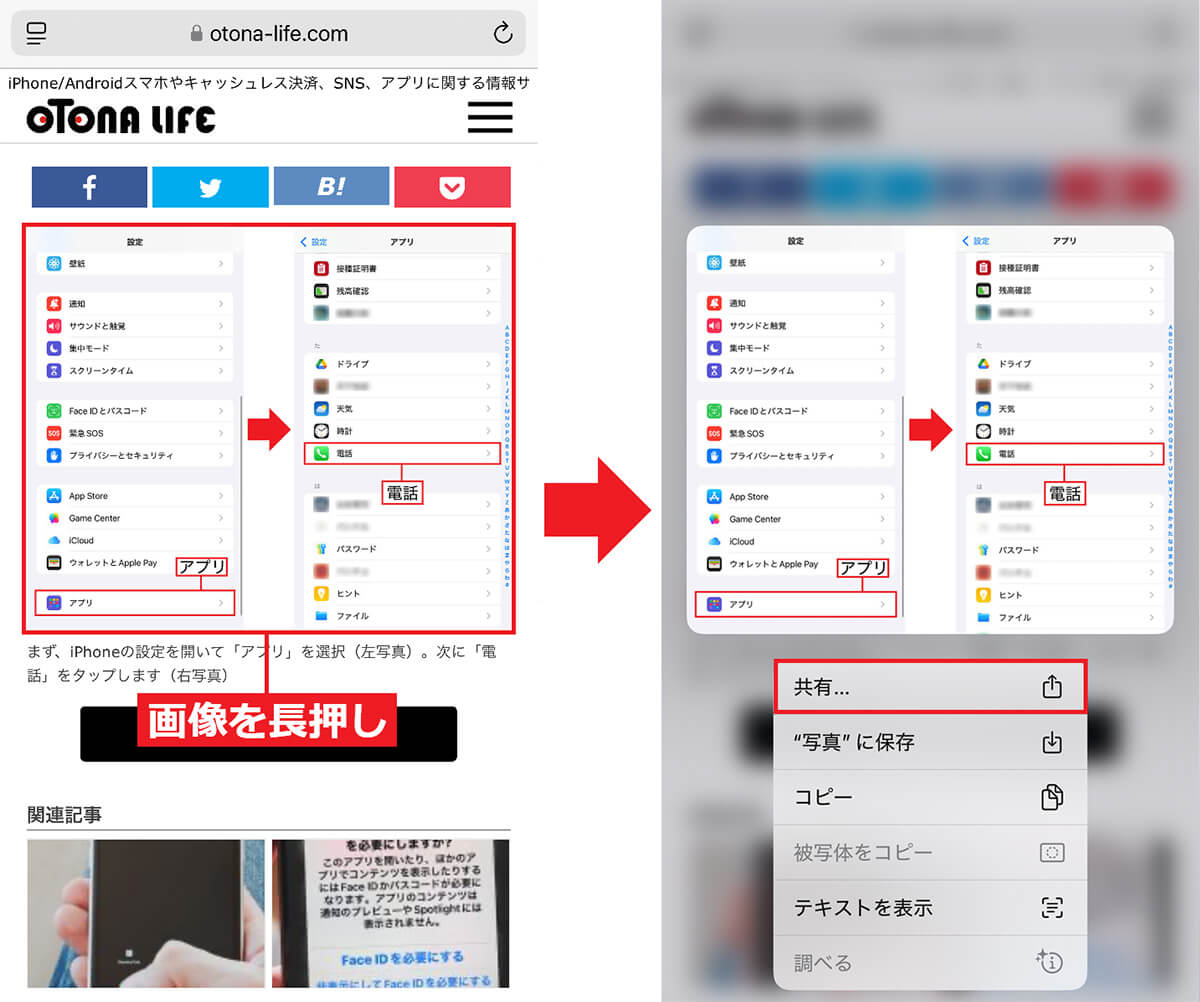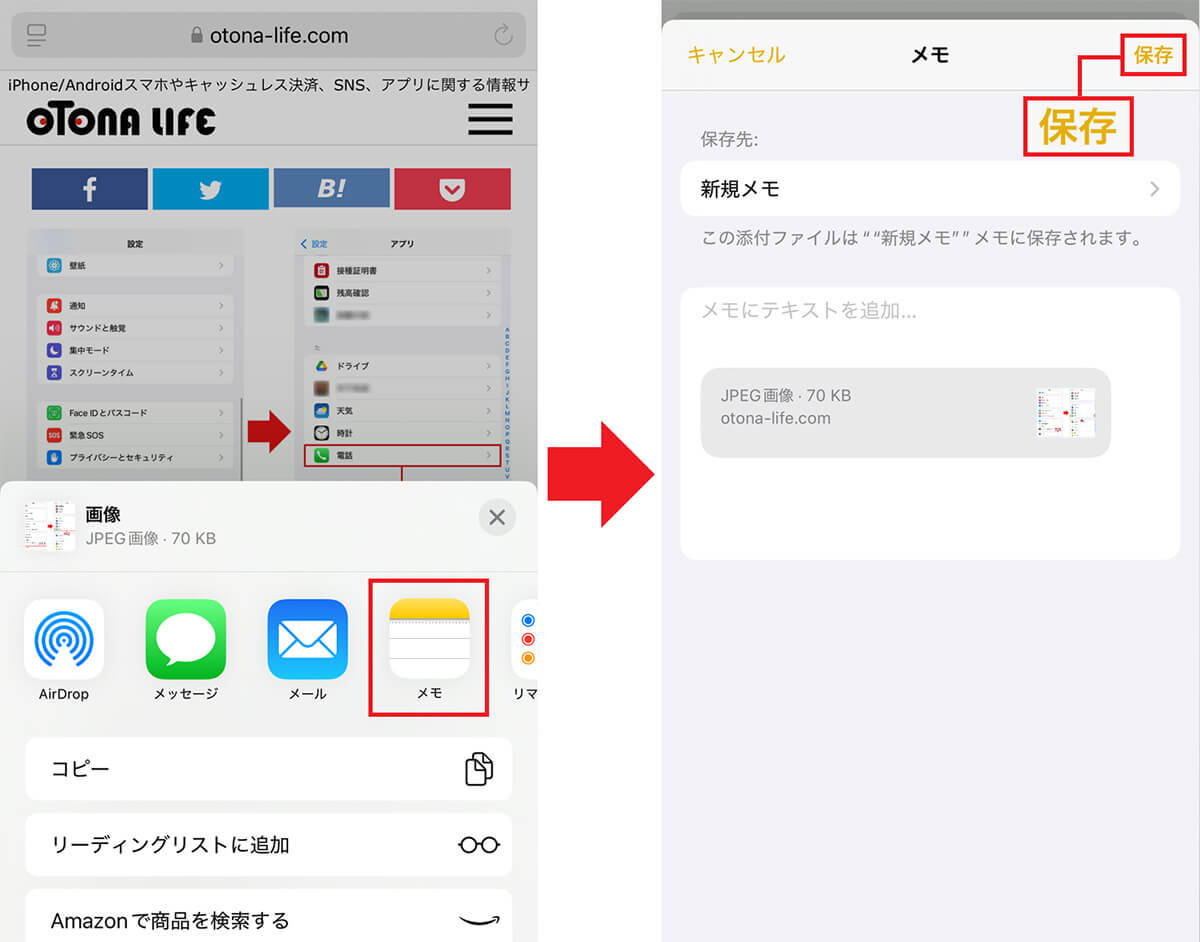iPhoneにはさまざまな標準アプリがありますが、そのなかでも「メモ」アプリは、単にメモを取るだけではなく優れた機能がたくさんあるので、使いこなせばかなり便利になるんです。そこで今回は、iOS 18の新機能も含めて、iPhone標準「メモ」アプリのオススメ設定と便利な機能を紹介しましょう。
【1】「フォルダ」を作成して大量のメモを管理する
iPhoneでメモをたくさん作成してしまうと、「あのメモどこだっけ?」と分からなくなってしまいますよね。そのようなときに活用したいのが「フォルダ」機能。関連のあるメモをひとつのフォルダに入れて保存すれば、目的のメモをすぐに見つけられますし、メモ一覧の画面がスッキリします。
たとえば、「やることリスト」「欲しいものリスト」「仕事用」「会議資料」といったフォルダを作成しておけば、仕事でもプライベートでも便利に使えますよ。
フォルダを作成するには、まず「メモ」アプリ画面左上にある「フォルダ」をタップ。次に、画面左下にある「+が付いたフォルダ」アイコンを押します。続いて、フォルダ名を入力したら画面右上の「完了」をタップすればOKです。
「フォルダ」を作ってメモを振り分ける手順
【2】「タグ付け」してメモを探しやすくする
大量のメモを管理するには半角#(ハッシュタグ)で「タグ」を作成しておく方法もあります。半角#は、「X(旧Twitter)」で特定の話題だけを検索するときにもよく使われますが、これと同じように、メモに半角#+名称を付けておきましょう。たとえば「#買い物」「#アイデア」「#企画ネタ」のようにすればOKです。
これで、大量のメモのなかからタグ付けされたメモだけをリストアップすることができますよ。目的のメモをサクッと探すという意味では、先ほど紹介したフォルダ機能よりも効率的かもしれません。もちろん、両方を併用してもいいでしょう。
メモに「#」でタグ付けする手順
【3】重要なメモを「ピン留め」して常にトップに表示する
「メモ」アプリには、重要なメモを常にリストのいちばん上に表示する「ピン留め」機能があります。これなら、大切なメモをすぐに確認できますよね。
設定方法は簡単で、重要なメモを長押ししたら、メニューで「メモをピンで固定」を選択するだけ。こちらもメモが大量に保存されているときは、重宝する機能です。
重要なメモを「ピン留め」する手順
【4】「チェックリスト」で買い物のミスをなくす
買い物に行くときには、「メモ」アプリに購入しなければならない商品をメモしておく人も多いと思います。しかし、買うものをただリスト化しているだけでは、買い物途中で「あれ、これ買ったっけ?」となることもありますよね。その場合は「チェックリスト」を作っておくと便利です。
その方法は、まず「チェックリスト」アイコンをタップするとメモ欄に「◯」が表示されます。次に、テキストを入力して「改行」を押すと自動的に次の行の頭に「◯」が付くので、同じ要領で必要な商品を追加していけばOKです。
「チェックリスト」を作成する手順
【5】メモに「画像」や「URLリンク」を貼り付ける
「メモ」アプリでは文字だけでなく、気になるWebサイトのURLリンクやSNSの画像などを保存することも可能です。
まず、WebサイトのURLリンクを保存したい場合は、そのページを開いた状態で「共有アイコン」をタップ。次に「メモ」をタップするか「クイックメモに追加」を選べばOKです。画像を保存したい場合は、Webサイトや「写真」アプリのなかから貼り付けたい画像を長押しし、「共有」を選んだら「メモ」か「クイックメモに追加」を押しましょう。
これで、あとからメモで写真やWebサイトを見返すことができるようになります。