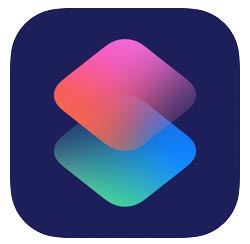iPhoneで撮影した写真を、友だちに1枚1枚メールで送るのは面倒くさいだろう。そんなときは、iPhone標準の「ショートカット」というアプリを使ってほしい。「ショートカット」アプリなら、複数の写真をサッとZipファイルに圧縮して、簡単にメールで送れるのだ。
「ショートカット」はよく使う機能を自動化するアプリ
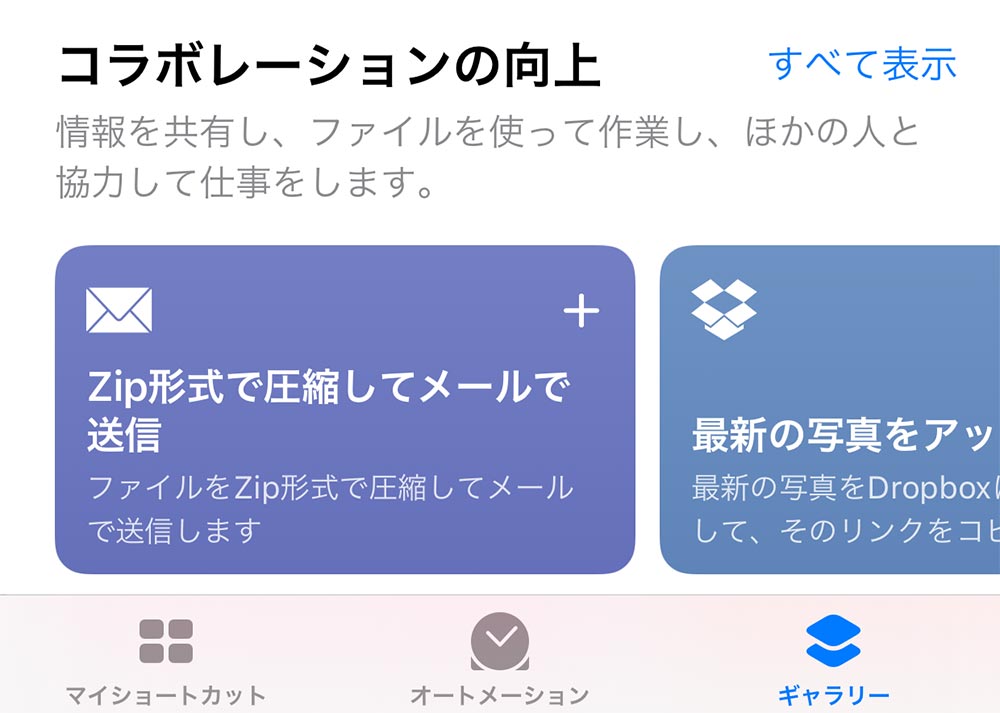
性能の良さと利便性からiPhoneで写真を撮る機会も多いだろう。相手がLINEをやっていればその場で写真も共有できるが、そうでない相手には写真を1枚1枚メールで送るのが面倒くさい。そんなときは、iPhoneの標準アプリ「ショートカット」を使って写真をZipで圧縮してメールで送ろう。これでかなり手間が省けるはずだ。
「ショートカット」はiOS 13からiPhoneの標準アプリとなっている。よく使う機能や複数の操作を自動化できるほか、よく使うコマンドを自分でショートカットとして登録することもできる便利なアプリである。
「ショートカット」のギャラリーの中には、最初からさまざまな機能が登録されているが、今回は「Zip形式で圧縮してメールで送信」という機能を使ってみる。このショートカット機能を使うと、簡単に写真をZip形式に圧縮してメールで送信することができるのだ。JPEG写真の場合はあまりファイル容量は減らないが、複数の写真をまとめて送信できて便利。なお、自分のiPhoneの中に「ショートカット」アプリがない場合は、App Storeからインストールして使おう。
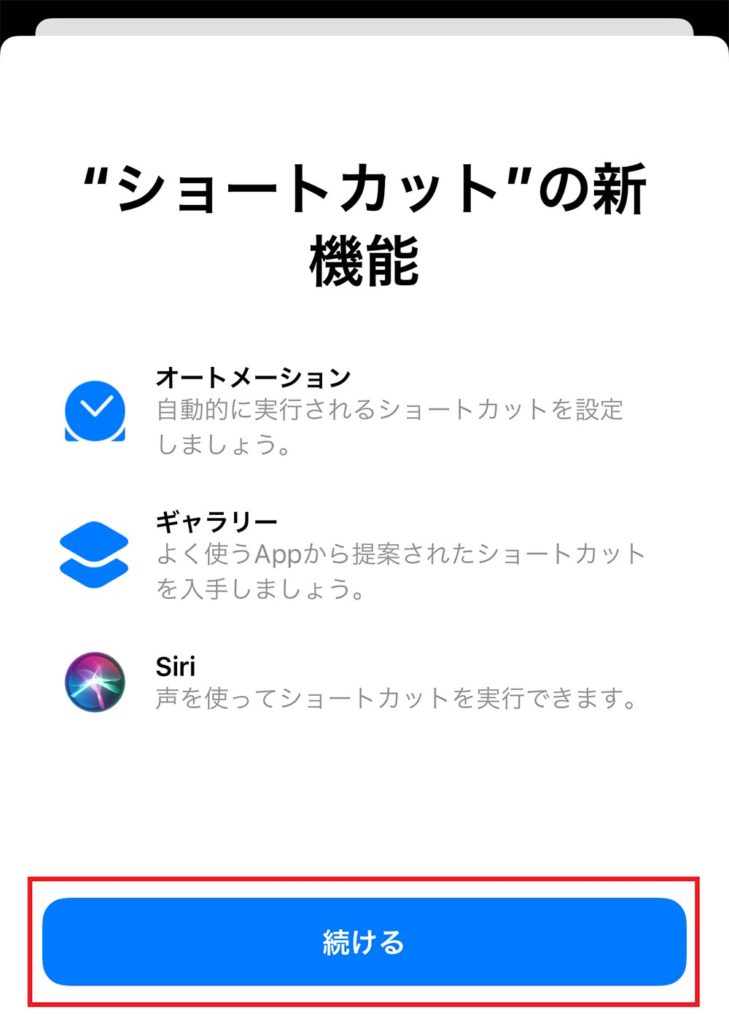
まずはホーム画面にある「ショートカット」アプリをタップして起動しよう。画面下にある「続ける」をタップする
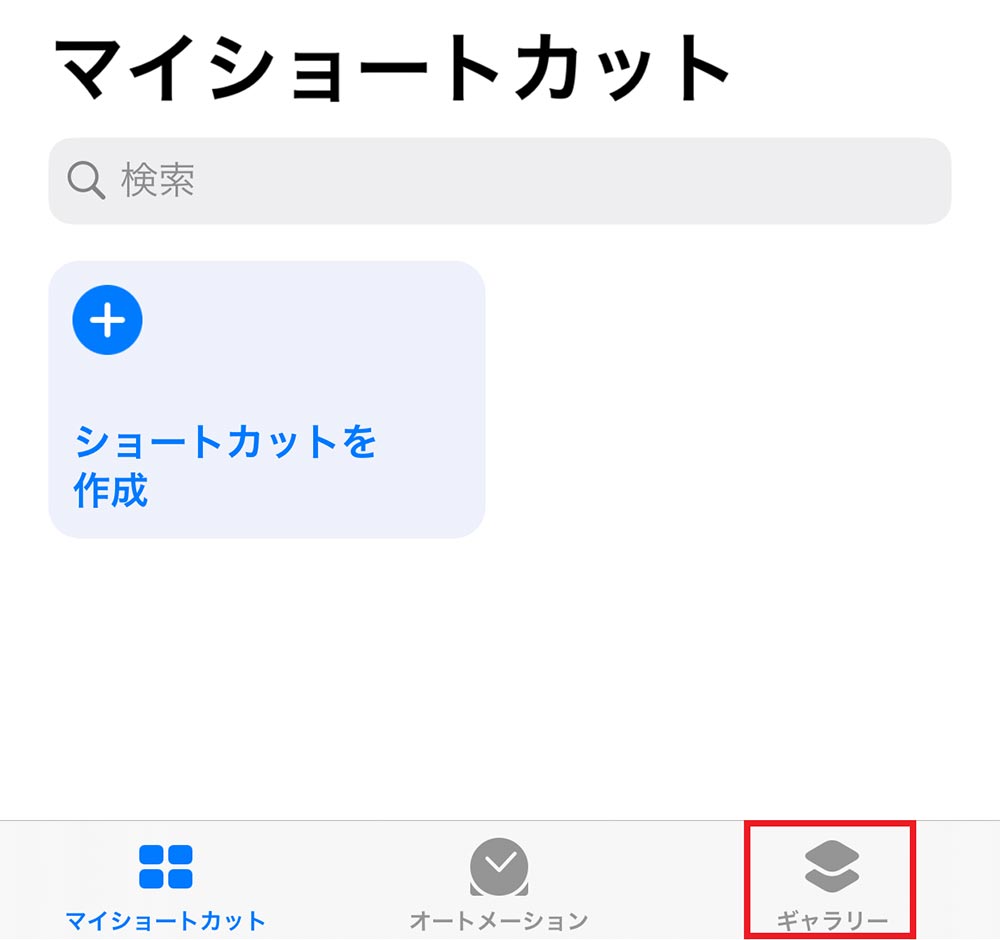
右下部にある「ギャラリー」を選択すると、すでにある機能を登録することができる。また、画面上の「ショートカットを作成」を選ぶと、新規で自分独自のショートカットを作成することも可能だ
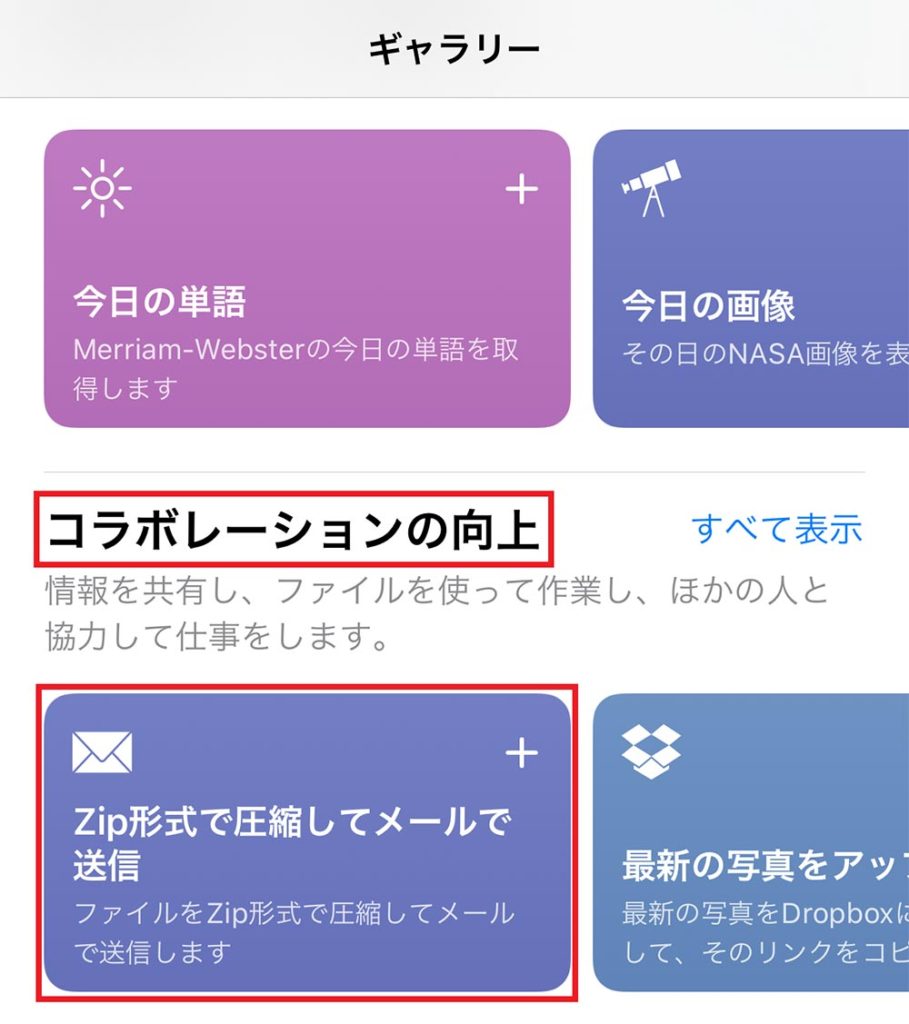
「ギャラリー」にはすでにある機能がズラッと表示される。画面下にスクロールして「コラボレーションの向上」にある「Zip形式で圧縮してメールで送信」を選択しよう
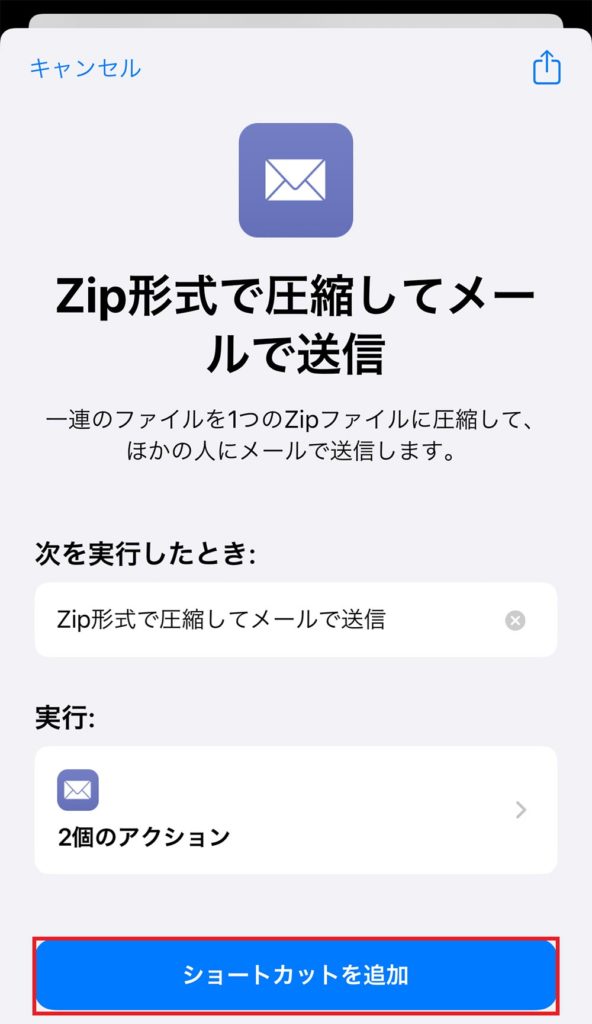
「Zip形式で圧縮してメールで送信」画面では、下にある「ショートカットを追加」を選しよう
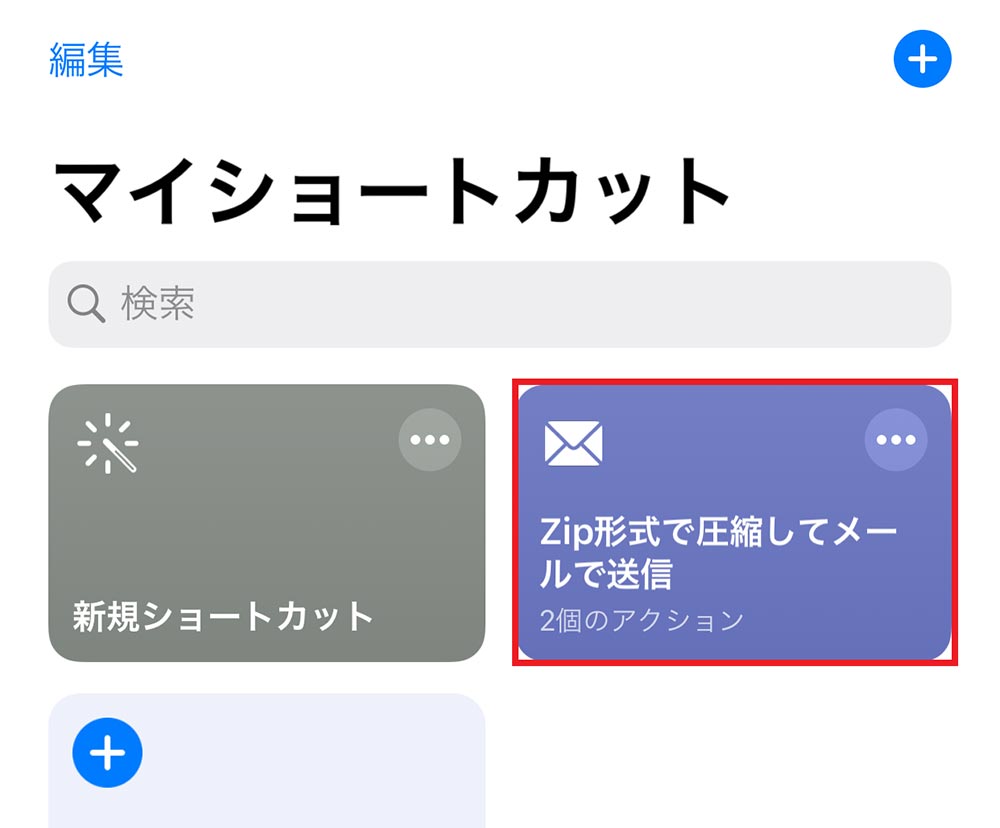
「マイショートカット」に「Zip形式で圧縮してメールで送信」機能が追加された。これで準備は完了! 一旦「マイショートカット」を閉じよう
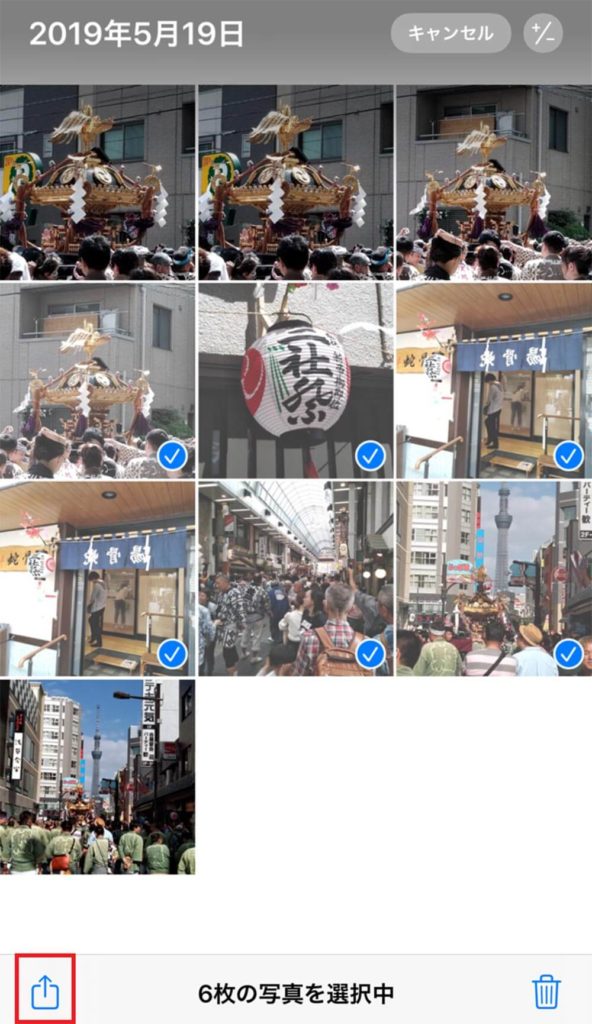
次にiPhoneの「写真」アプリを開いて、メールで送信したい写真を選択しよう。選択し終わったら、画面左下にある共有アイコンをタップする
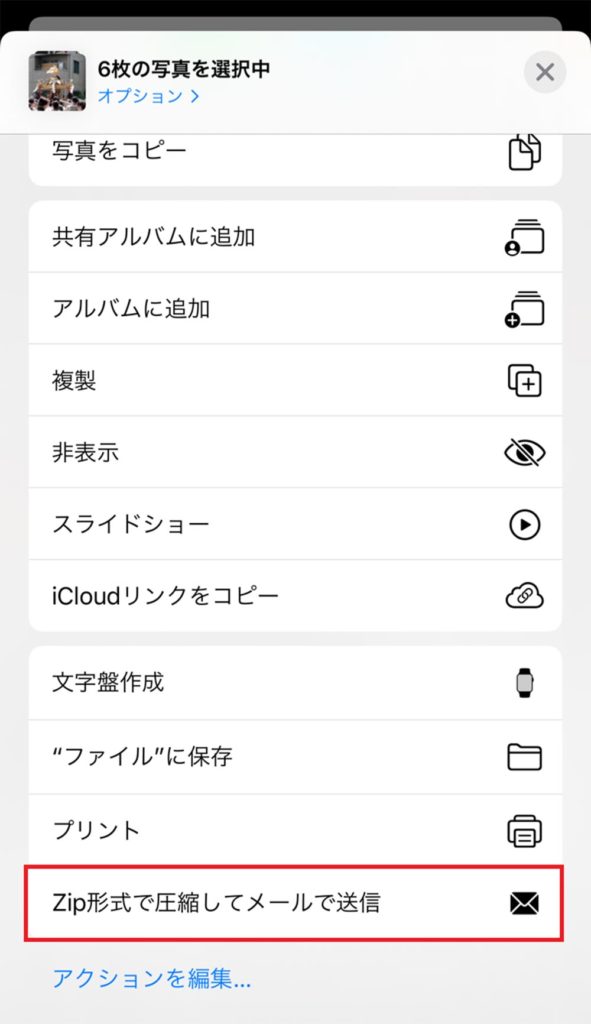
画面を下にスクロールして「Zip形式で圧縮してメールで送信」を選択する
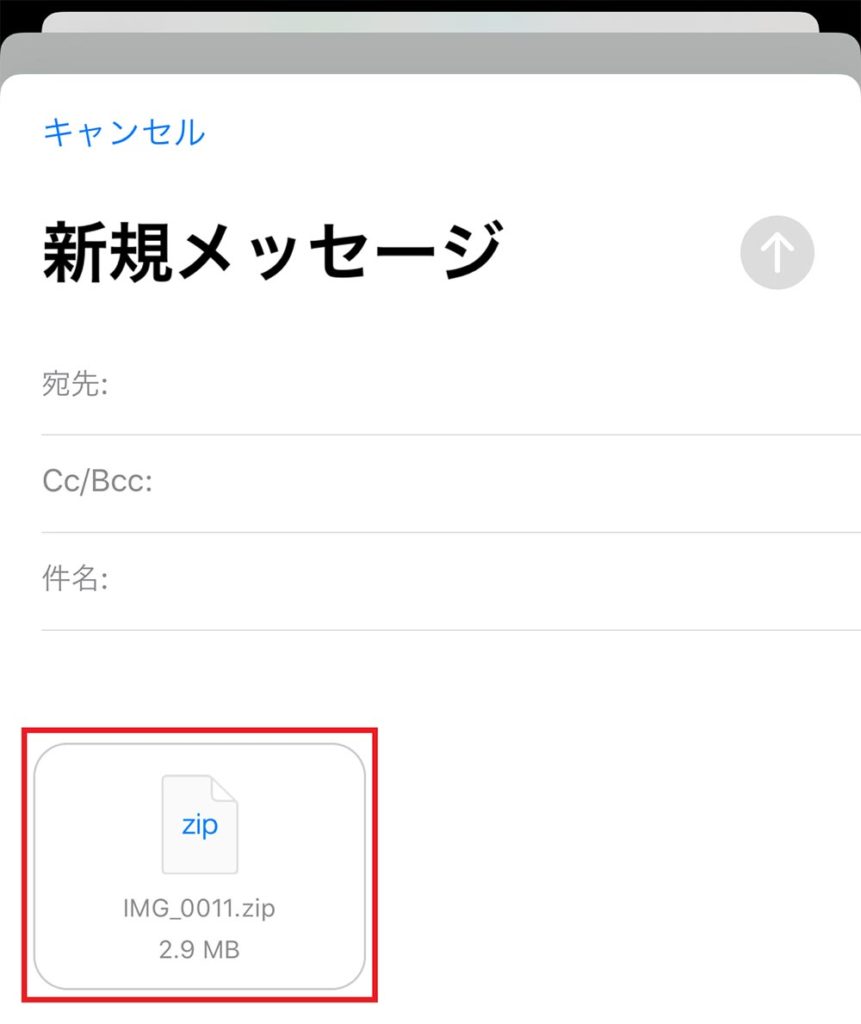
すると、圧縮されたZipファイルを添付済みの新規メールが立ち上がるはずだ。あとは送信先を選択して、メールを送信すればよい