iPhoneでスクリーンショットを撮る機会は案外多い。そこで知っておくと便利なのが、本体ボタン以外でスクリーンショットを撮影する方法。すべての方法を知っておけば、より便利に使えるはずだ。今回はiPhoneでスクリーンショットを撮る方法を紹介する。
スクリーンショットを撮る基本の方法(サイドボタン+上側の音量ボタン)
iPhoneでスクリーンショットを撮る基本の方法は、本体のボタンを使う方法だ。iPhone Xからホームボタンがなくなったため、サイドボタンと上側の音量ボタンを同時に押してスクリーンショットを撮れるように変わった。
スクリーンショットが撮れるとシャッター音が鳴り、画面の左下にサムネイルが表示される。このサムネイルをタップすると、撮ったスクリーンショットの編集が可能だ。
Safariなどの一部アプリでは、「フルページ」のスクリーンショット撮影が可能。たとえばSafariの場合、スクリーンショットを撮ってサムネイルをタップして「フルページ」を選択すると、画面に表示されていない部分のスクリーンショットも保存できる。なお、フルページスクリーンショットは画像ファイルではなく、PDF形式のファイルとして保存される。

iPhoneのサイドボタンと上側の音量ボタンを同時に押すと、シャッター音が鳴りスクリーンショットが撮影される。しばらくの間、画面の左下に撮影したスクリーンショットのサムネイルが表示される。サムネイルをタップすると、スクリーンショットの編集ができる
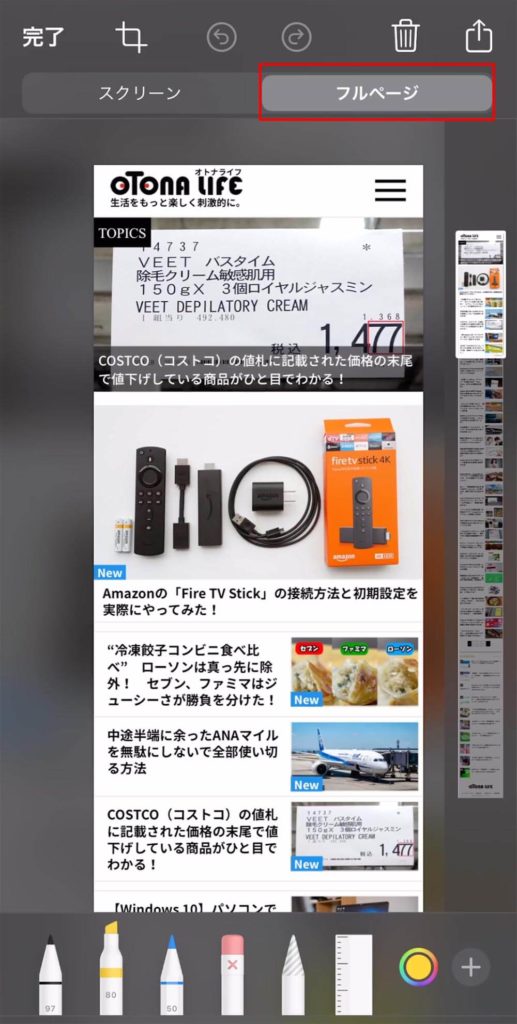
編集画面では、ペンツールで描き込みをしたり、トリミング、回転といった編集ができる。Safariなど、フルページスクリーンショットに対応したアプリのスクリーンショットでは、画面に表示されていない場所も撮れてる「フルページ」を選択できる
「AssistiveTouch」を使えば指1本でスクリーンショットが撮れる
「AssistiveTouch」とは、画面上に表示されるボタンをタップなどの操作をするだけで、さまざまな機能を利用できるもの。この「AssistiveTouch」にスクリーンショットを割り当てれば、画面をタップするだけでスクリーンショットが撮影できるようになる。
AssistiveTouchのボタンをドラッグすれば移動できるので、指がすぐに届く場所に配置しておけば、すぐにスクリーンショットがとれるようになって非常に便利だ。
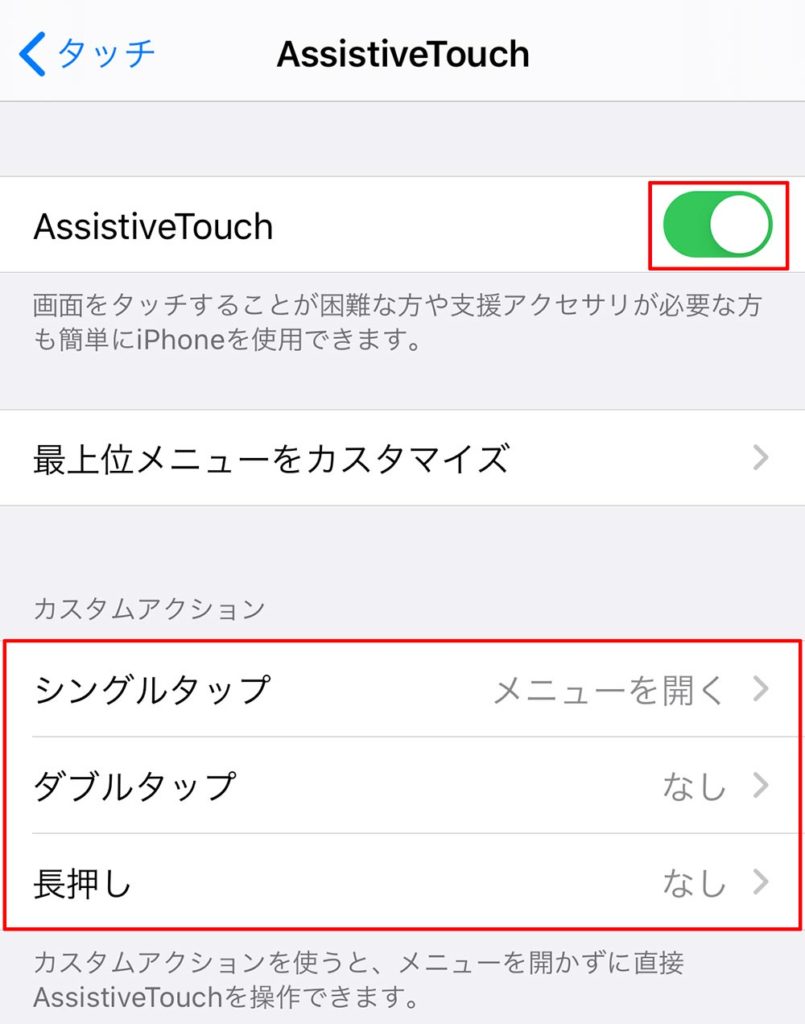
AssistiveTouchを有効にするには、設定アプリで「アクセシビリティ」→「タッチ」→「AssistiveTouch」を開き、「AssistiveTouch」をオンにする。次に「カスタムアクション」でスクリーンショット撮影に割り当てるアクションをタップする
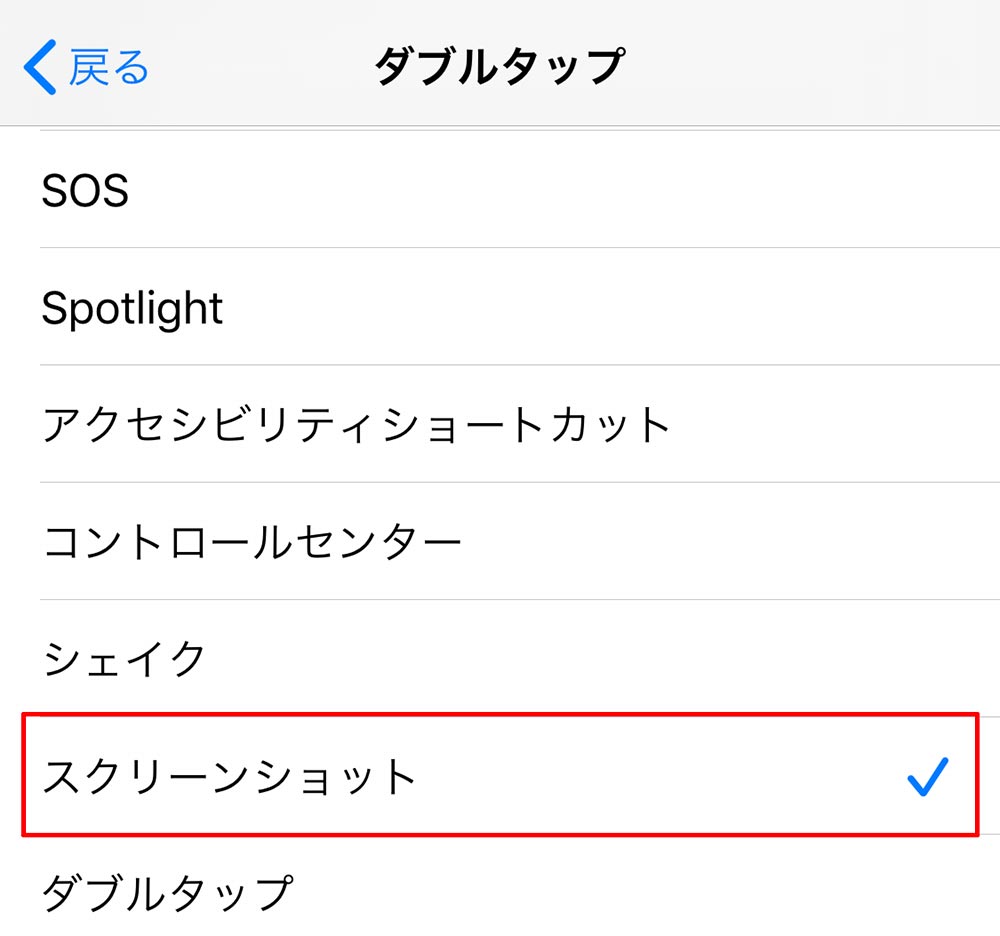
機能の割当画面が表示されるので、「スクリーンショット」を選択する
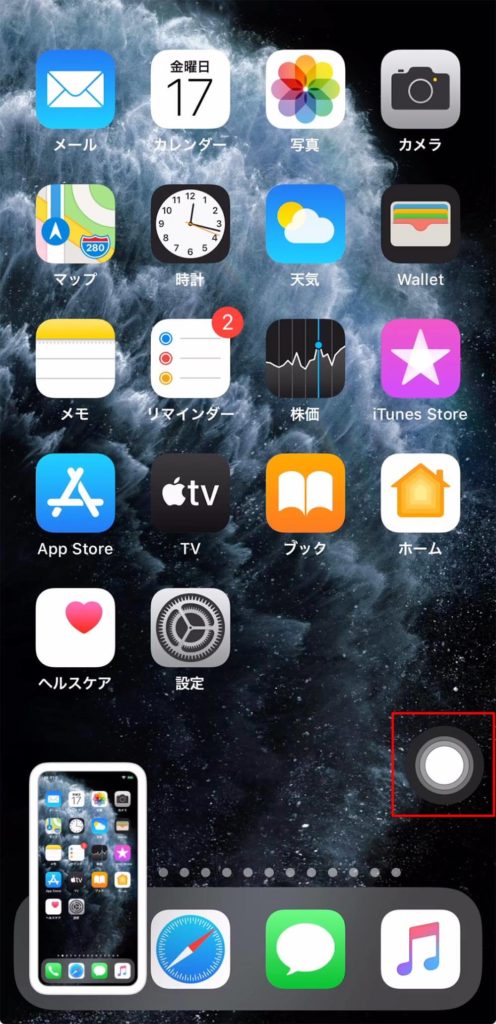
AssistiveTouchのボタンは画面上に表示される。スクリーンショット撮影を割り当てたカスタムアクションの操作をすると、スクリーンショットが撮影できる。ボタンをドラッグすれば、任意の位置に配置が可能だ
Macを使ってスクリーンショットを撮影する
Mac用にリリースされている「Xcode」という開発ツールを使っても、iPhoneのスクリーンショットを撮影できる。
「Xcode」を使うメリットは、通常のスクリーンショットでは撮影できない画面も撮影できる点だ。たとえば、通常のスクリーンショットでは「AssistiveTouch」のボタンなど、一部の画面は撮影できない。しかし、Xcodeを使った場合なら撮影が可能になる。
Macが必要というのが大きな難点だが、通常のスクリーンショット撮影では撮れない画面が撮れるので、覚えておいたほうがいいだろう。
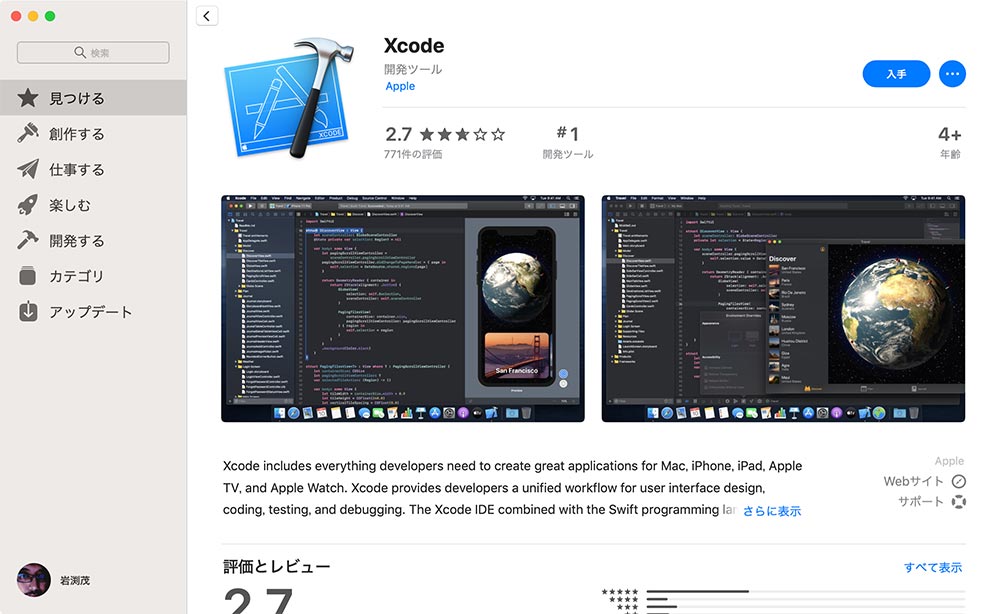
「Xcode」は、Macの「App Store」から無料で入手できるので、インストールしておく
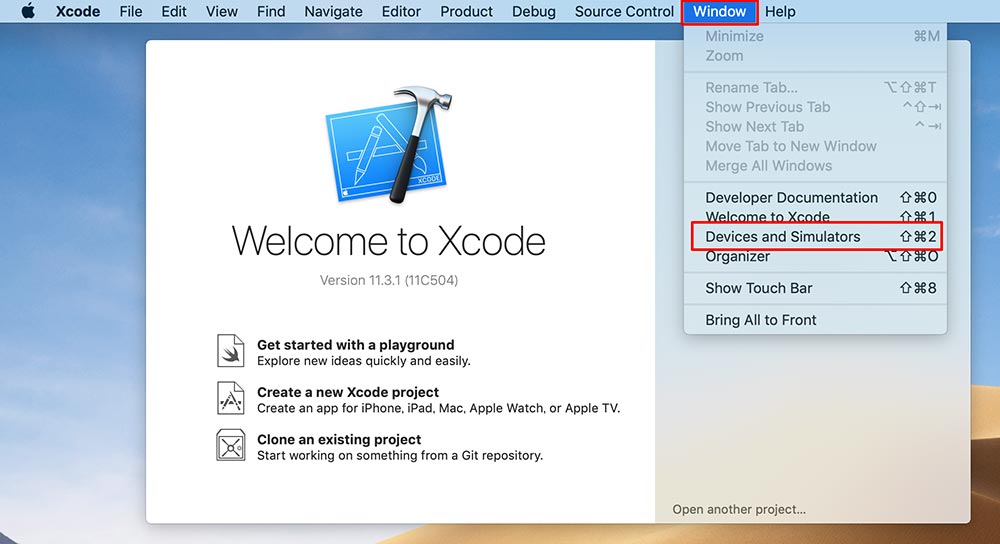
Xcodeを起動し、iPhoneとMacをケーブルで接続したら、「Window」メニュー→「Devices and Simulators」をクリックする
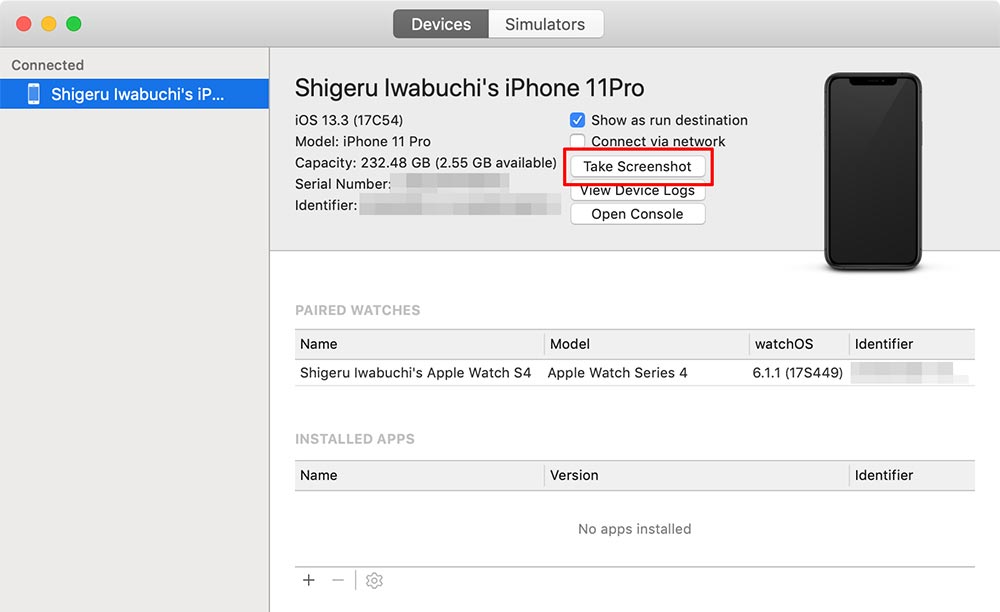
iPhoneが認識されると、上の画面が表示される。iPhoneで撮影したい画面を表示したら、「Take Screenshot」をクリックすると撮影される。撮影した画面は、デスクトップに保存される
相手とのやり取りを保存するようなシーンでスクリーンショットを撮影することがある。今回紹介したように、本体のボタン以外の方法も用意されているので、シーンによって使い分けてみてはいかがだろうか。
※サムネイル画像(Image:Hadrian / Shutterstock.com)



