Macでの作業はデスクトップが広ければ広いほど作業効率が上がるもの。MacとiPadを所有しているユーザーにはぜひ使って欲しい機能が「Sidecar(サイドカー)」だ。この機能を使えば、iPadをいつでもMacのサブディスプレイにすることができる。
「Sidecar」が利用できるシステム条件を確認
「Sidecar」は、iPadをMacのサブディスプレイにする新機能で、macOS Catalinaで搭載された。従来はサードパーティのアプリで似たような機能を持つものがあったが、「通信が安定しない」「遅延が発生する」「有線でないとサブディスプレイにできない」など、あまり使い勝手がよくなかった。しかし、SidecarはOSに搭載された機能だけあって遅延もほとんどなく、安定性も高いというメリットがある。
「Sidecar」を利用するには、Macは「macOS Catalina」、iPadは「iPadOS 13」にアップデートする必要がある。また、MacとiPadにそれぞれにシステム条件がある。これらの条件を満たさないと「Sidecar」は利用できないので注意しよう。
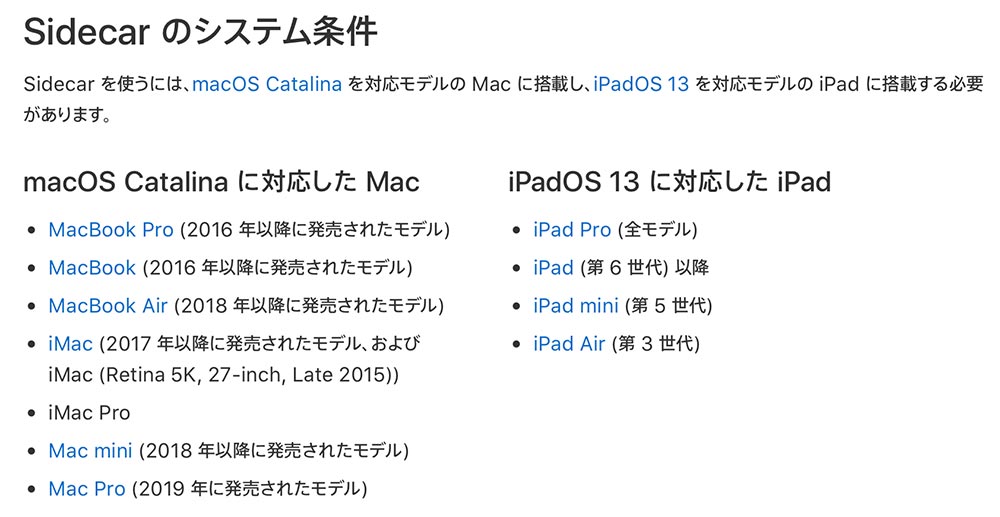
Sidecarを利用できるシステム条件は上記の通りで、Macは「macOS Catalina」、iPadは「iPadOS 13」にしている必要がある。また、利用するMacとiPadは同じApple IDでサインインしておく必要もある
「Sidecar」を使う手順はものすごく簡単
「Sidecar」の利用条件をクリアしたら、実際に使ってみよう。といっても、使う手順はとても簡単。MacでAirPlayから接続するiPadを選択するだけだ。メニューバーにAirPlayのアイコンが表示されていない場合は、システム環境設定で設定を変更しておこう。
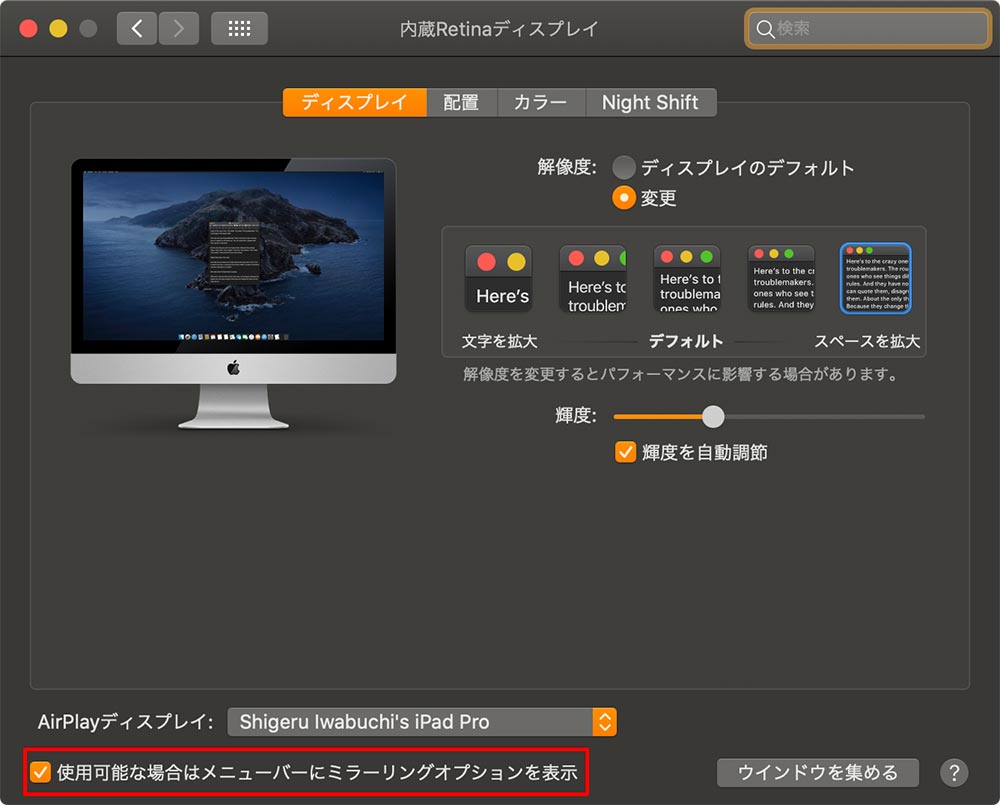
メニューバーにAirPlayのアイコンが表示されていない場合は、システム環境設定の「ディスプレイ」を開き、「使用可能な場合はメニューバーにミラーリングオプションを表示」にチェックを付ける
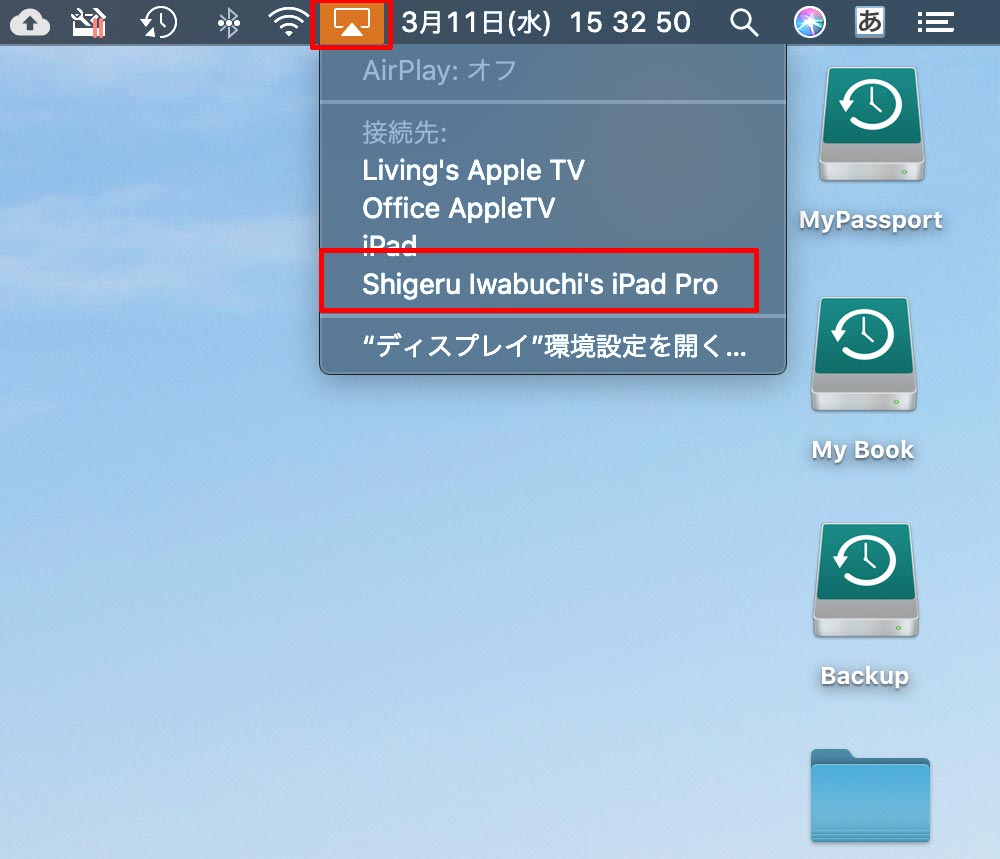
Sidecarを始めるには、メニューバーのAirPlayアイコンをクリックし、接続するiPad名を選択する
「Sidecar」は液タブの代わりにもなる
「Sidecar」はMacのディスプレイなので、基本的にはマウスでの操作。指を使ったタッチ操作は使えない。ただし左側に表示されるサイドバー、下側に表示されるTouch Barの部分は指での操作が可能だ。
そして特筆すべき点はApple Pencilが利用できること。対応アプリならメモを手書きしたり、写真をレタッチしたりといった操作ができるので、液タブのような使い方ができるようになる。対応アプリはAdobeの「Illustrator」「Photoshop」「Lightroom」、Appleの「Final Cut Pro」、メモアプリの「GoodNote 5」などでまだ数は多くないが、今後増えていくだろう。
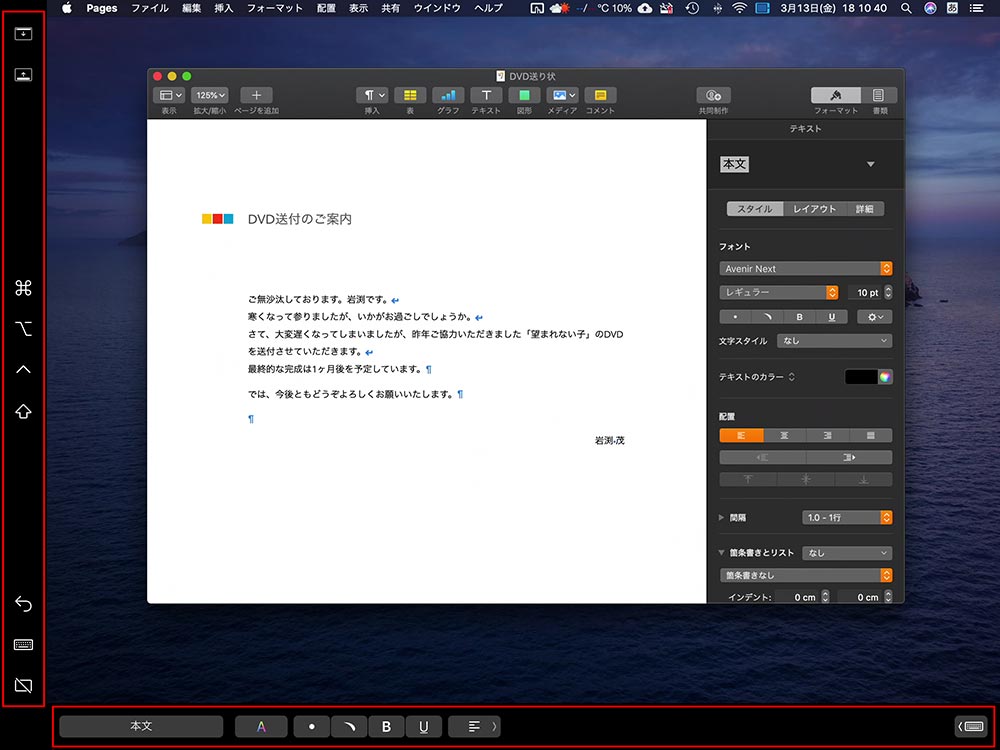
画面の左側に表示されるサイドバーでは上から順に、Dockの表示位置変更ボタン、「Command」「Option」「Control」「Shift」キーの入力ボタン、取り消し(Ctrl+Z)ボタン、キーボード表示ボタン、iPad接続解除ボタンが並ぶ。画面下部にはTouch Barが表示され、アプリに応じた機能ボタンが表示される。どちらのバーに並ぶボタンは、指でタッチして操作できる
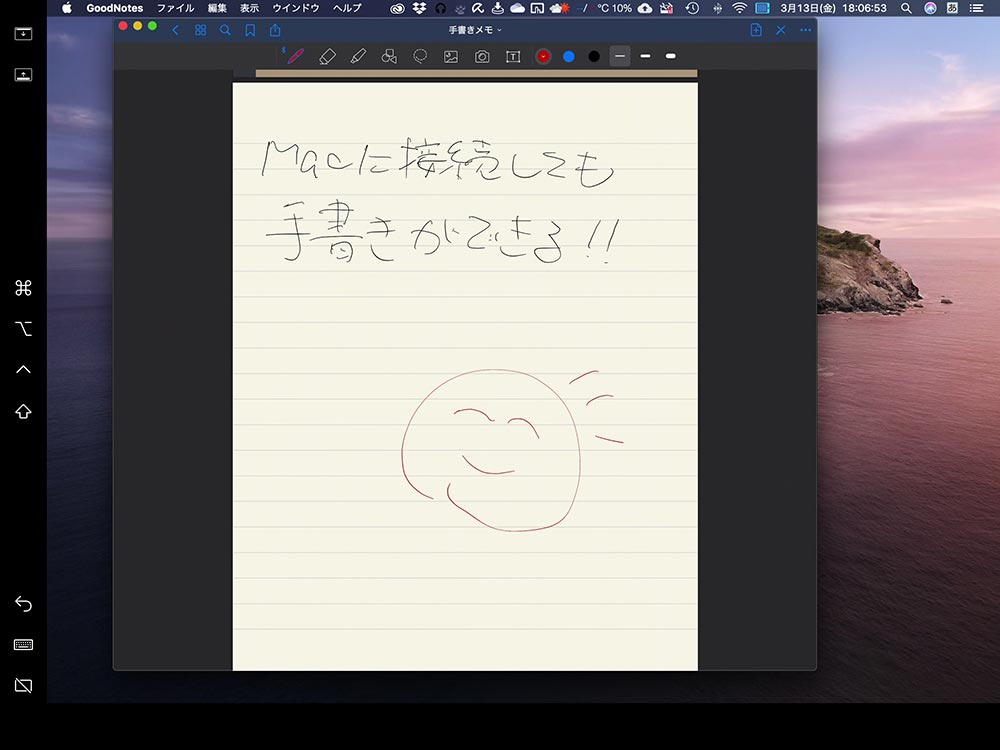
Apple Pencilならペンで画面を操作可能。カーソルの移動やクリック操作もペンでできる。また、対応アプリなら手書きしたり、写真をレタッチしたりなどの操作が可能だ
Sidecarの設定を変更する
ディスプレイの配置、サイドバーやTouch Barの表示については、システム環境設定で設定を変更できる。また、サブディスプレイとしてではなく、Macの画面をミラーリングすることも可能。プレゼンなどのシーンで使うと便利だ。
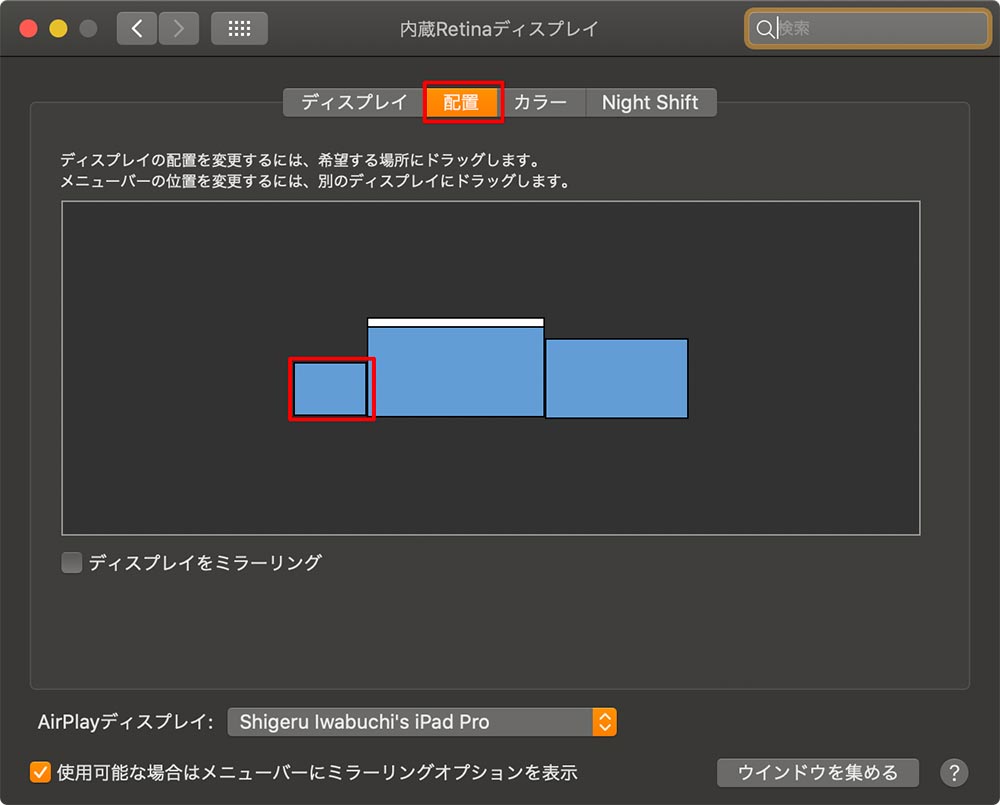
ディスプレイの配置を変更するときは、システム環境設定の「ディスプレイ」を開き、「配置」タブをクリックする。現在のディスプレイの配置が表示されるので、ドラッグ&ドロップで目的の位置に動かす
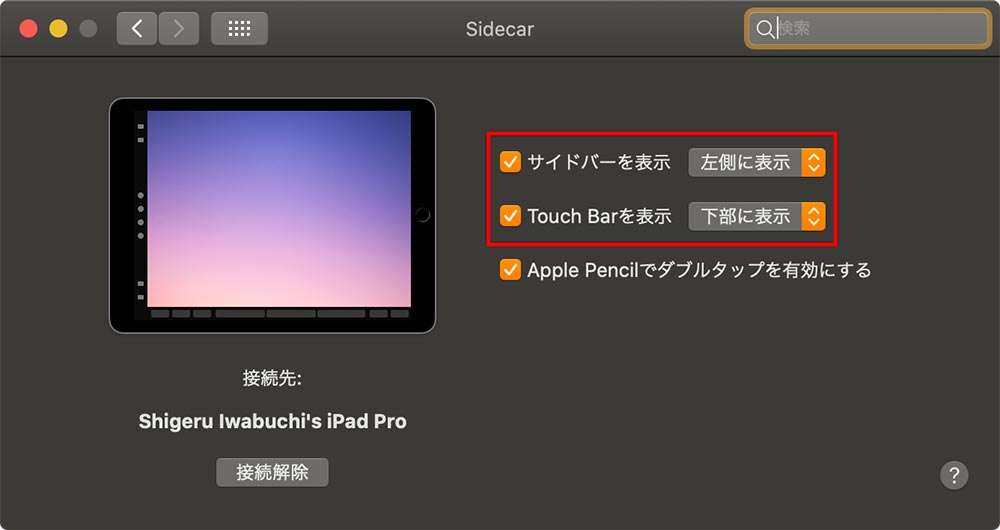
バーの表示を変更するには、システム環境設定で「Sidecar」を開く。表示するバーにチェックを付け、表示する場所を選択する
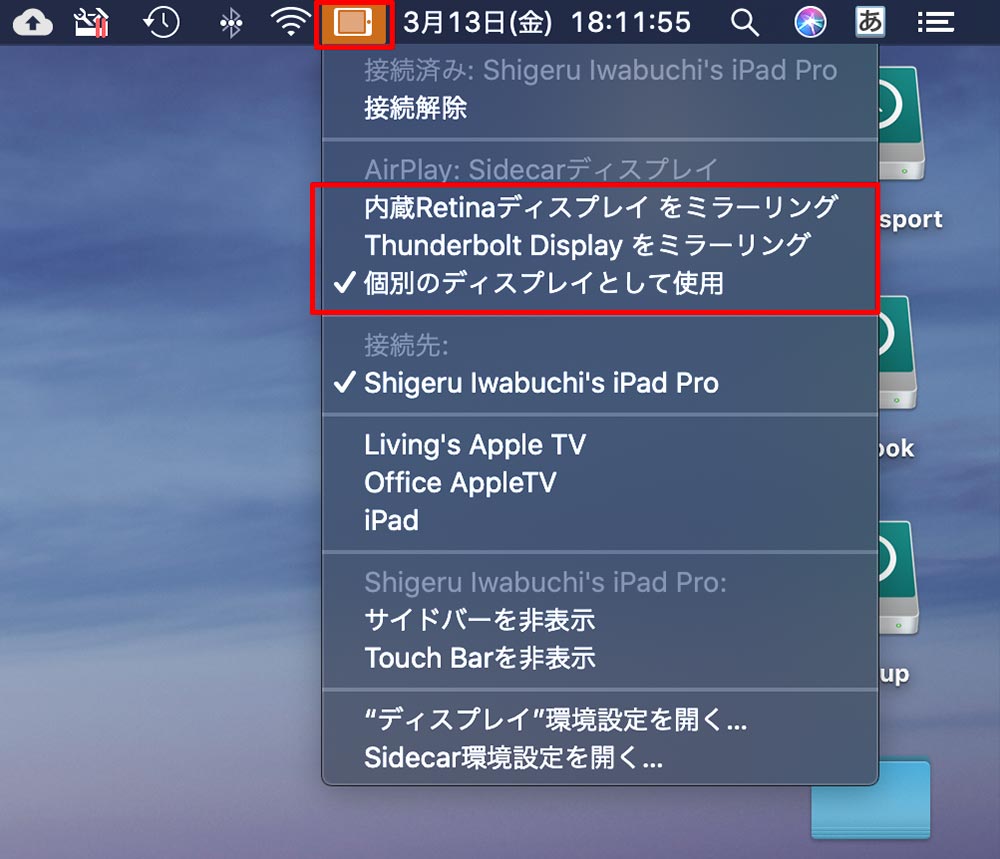
Macの画面をミラーリングするには、メニューバーのAirPlayアイコンをクリックし、「(Mac名)をミラーリング」を選択する
Sidecarは利用条件さえ満たしていればすぐに使える便利な機能だ。出張のようにサブディスプレイが中々使えないシーンでも、手軽に効率的な作業環境を作ることができる。MacとiPadを利用している人はぜひ試してもらいたい機能だ。
※サムネイル画像(Image:ms_pics_and_more / Shutterstock.com)



