思いついたことをサクッとメモするのに便利なiPhoneの「メモ」アプリ。もし他人に見られたくないことをメモしたときは、安全のためにもロックを掛けておくのがお勧めだ。指紋認証や顔認証にも対応しているので、手軽に利用できる。
メモ用のパスワードを設定する
iPhoneのメモアプリは、パスワードによるロックが可能だ。ロックをしておけば、勝手に第三者に見られることを防ぐことができる。人に知られたら困る内容をメモしたときには、安全のためにもロック機能を使うのがお勧めだ。
ロック機能を使うには、まずロックを解除するためのパスワードを設定する必要がある。初期状態ではパスワードが設定されていないので、使う前に設定する必要がある。なお、顔認証(Face ID)、指紋認証(Touch ID)をオンにしておけば、これらの生体認証を使ってロックを解除することもできる。
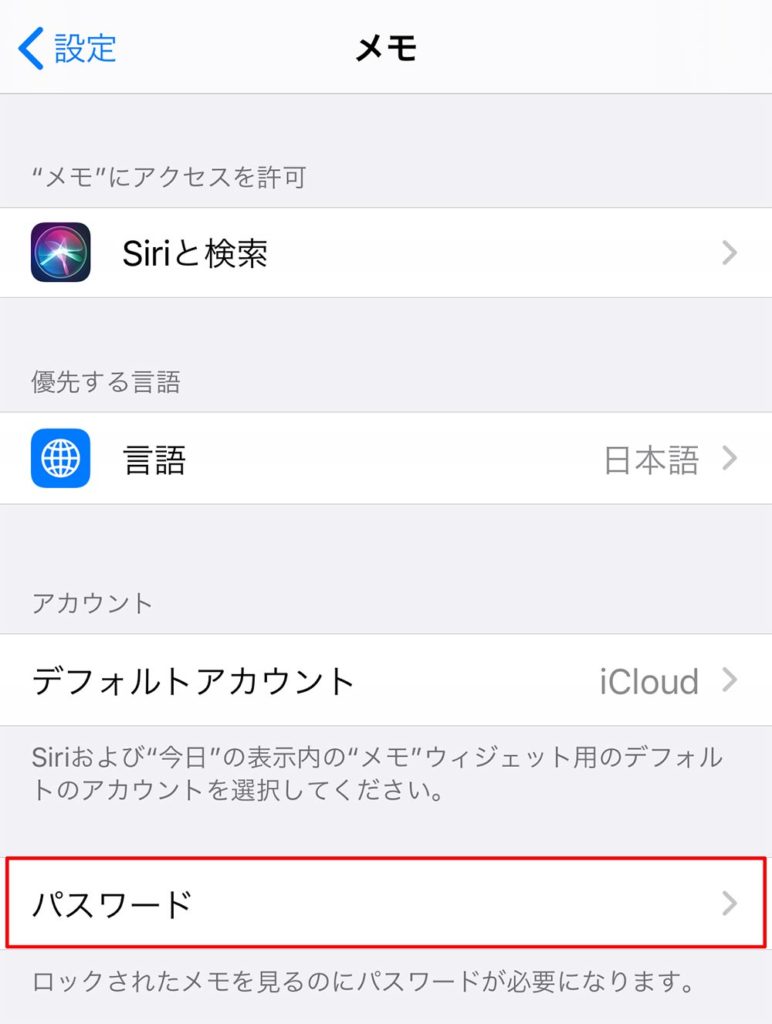
設定アプリを開き、「メモ」→「パスワード」をタップする
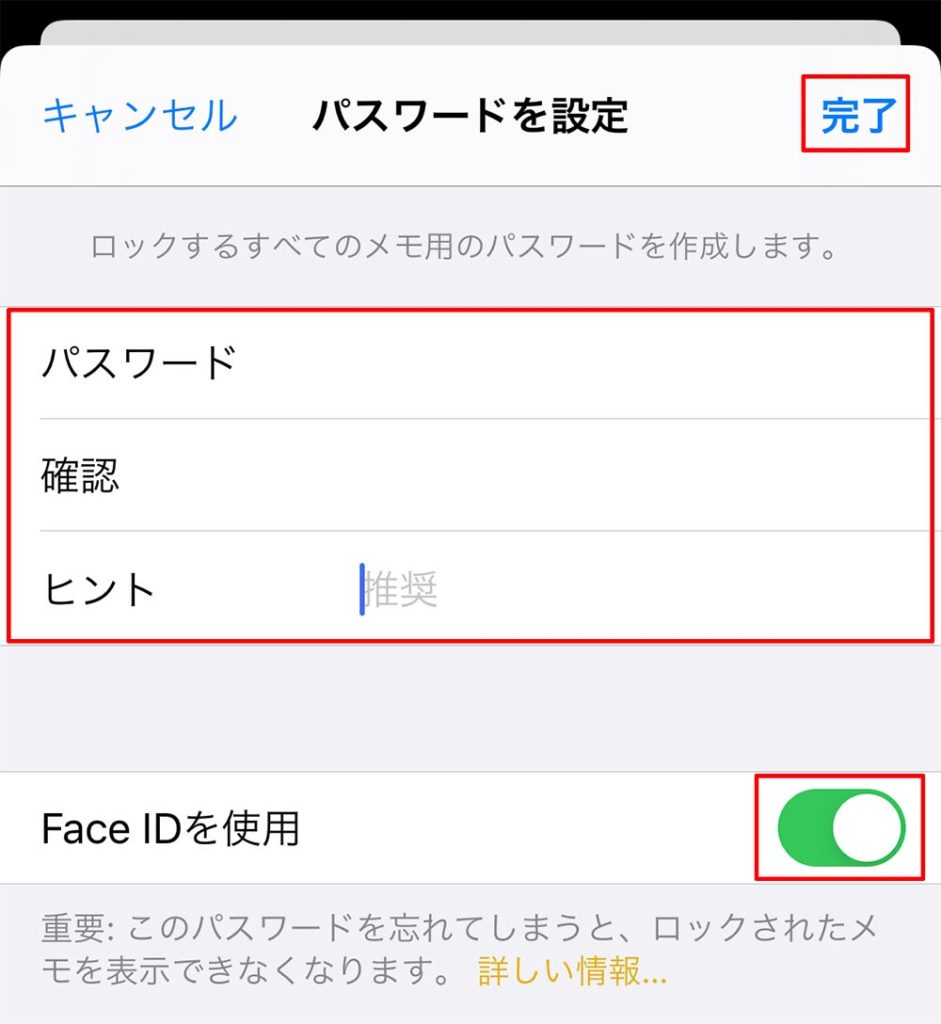
パスワードの設定画面が表示されるので、ロックを解除するパスワードを2回入力する。必要に応じて「ヒント」も入力しておこう。顔認証を使うときは、「Face IDを使用」(指紋認証の場合は「Touch IDを使用」)をオンにする。設定できたら「完了」をタップする
メモをロック/ロック解除する
メモをロックするには、メモの共有メニューから行う。はじめてメモにロックを掛ける場合、生体認証は使えずパスワードの入力が必要になる。そのため、パスワードは忘れないようにしよう。
なお、メモアプリに設定できるパスワードは1つのみなので、複数のメモにロックを掛けても解除するためのパスワードは共通になる。また、1つのメモのロックを解除すると、ロックしているすべてのメモのロックが同時に解除される仕組みだ。1つずつ個別に解除できないということは覚えておこう。

ロックしたいメモを開いたら、共有メニューをタップする
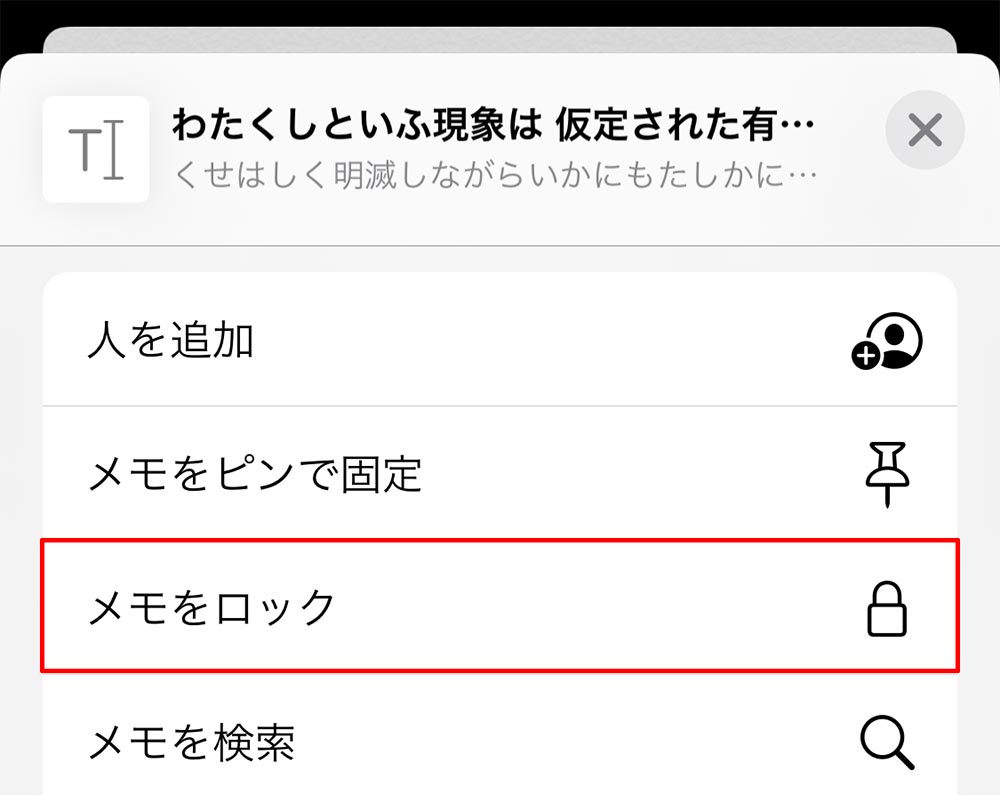
共有メニューが表示されるので、「メモをロック」をタップする
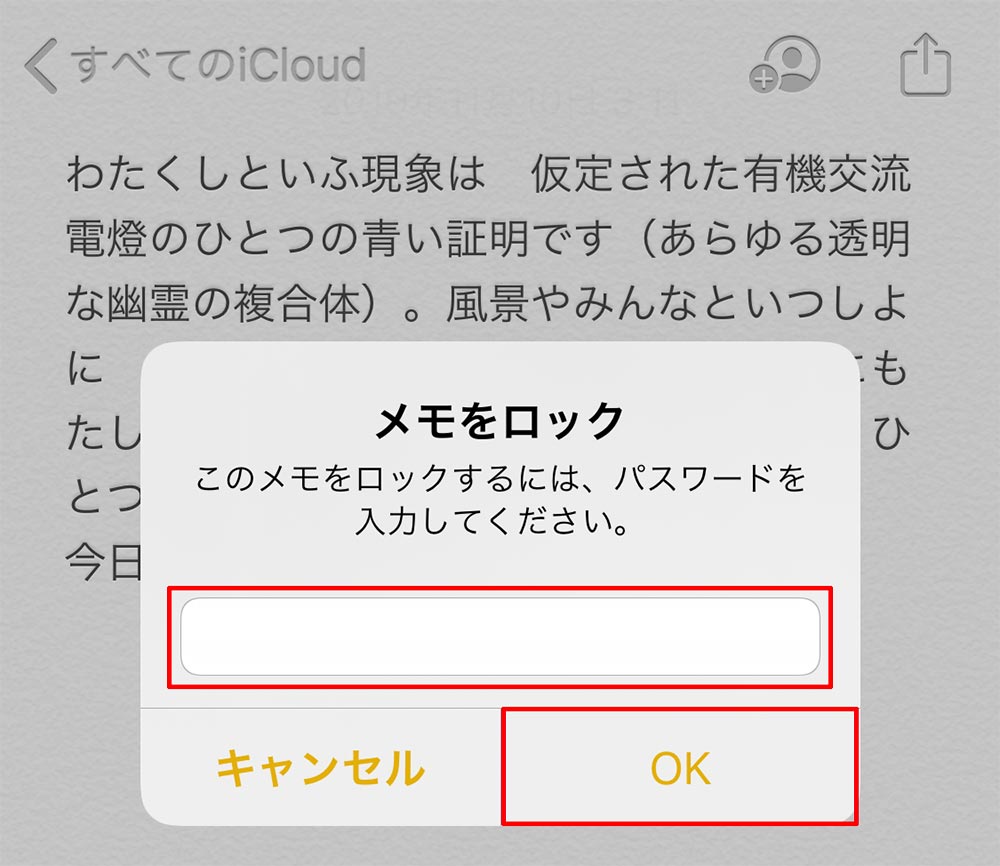
はじめてロックを掛けるときはパスワードの入力画面が表示されるので、パスワードを入力して「OK」をタップする。生体認証をオンにしている場合、2回目以降は生体認証でロックが掛けられる
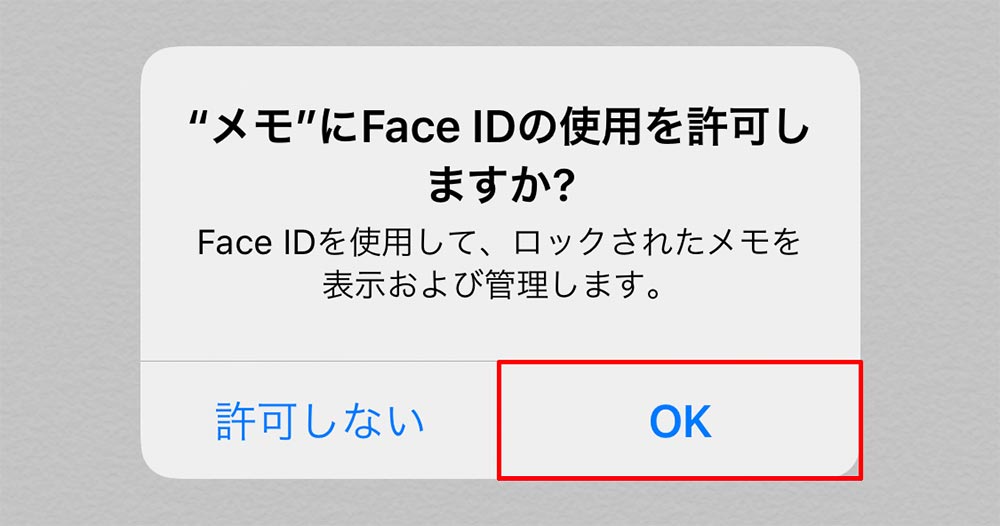
生体認証をオンにしている場合、生体認証の確認メッセージが表示されるので「OK」をタップする。2回目以降は生体認証でロックが掛けられる
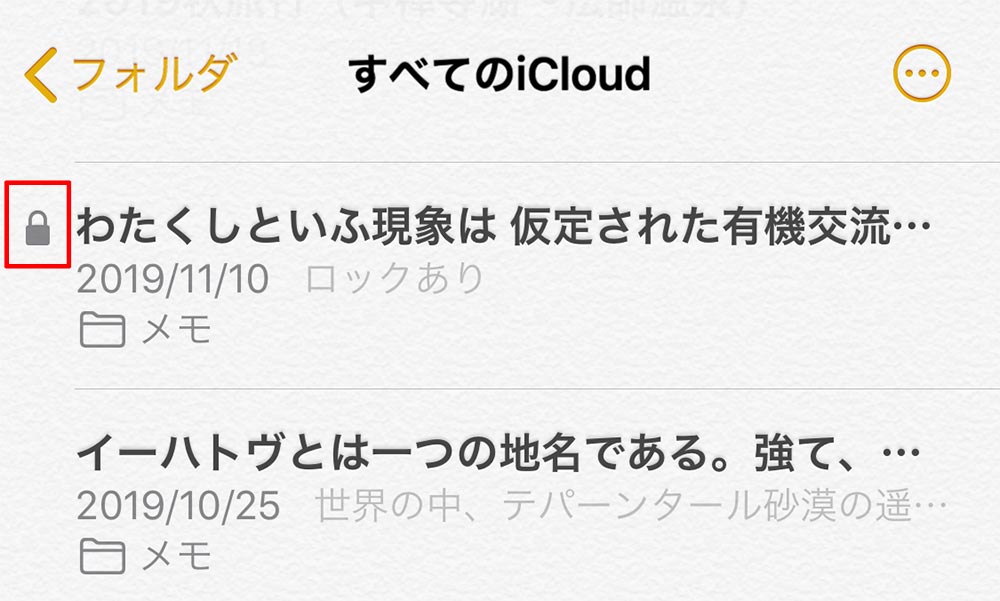
ロックされたメモには、左端に鍵アイコンが表示され、1行目以降は非表示になる。タップすると認証画面になるので、パスワードを入力するか生体認証を行う。1つのメモのロックを解除すると、ロックされているすべてのメモのロックが解除される
一時的にパスワードや暗証番号をメモしたりすること少なくない。そのようなメモは、安全のためにもロックをしておくのがお勧め。パスワードを設定しておけばすぐに使える機能なので、メモアプリを活用する人はぜひ知っておいて欲しい機能だ。



