iPhoneでLINEを使っていて、「よく連絡する友だちと、もっと簡単にトークや通話がしたい」と思ったことはないだろうか。それなら「ショートカット」を使ってみよう。ホーム画面からワンタップでトークルームを開いたり、通話を発信したりできる。
ショートカットを使えばLINEの操作がラクラク!
iPhoneの「ショートカット」は、よく行う操作をすばやく実行するための機能だ。たとえばLINEで友だちにメッセージを送りたいとき、「LINEを起動して一覧から友だちを選び、トークルームを開いて……」と操作するのは手間がかかる。そこでショートカットを使ってみよう。ホーム画面のアイコンをタップするだけで、すぐにトークを開始できる。急いで連絡したいときにイラッとすることもなくなるはずだ。トークだけでなく、LINE通話もショートカットで発信できる。また、Siriやウィジェットを使って呼び出すことも可能だ。
ショートカットを作成するには、Apple製のアプリ「ショートカット」を使用する。iOS 13では「ショートカット」アプリが標準で付属するようになったが、App Storeからインストールすることもできる。ただし、iOS 12以降でしか動作しないので注意しよう。
LINEと「ショートカット」アプリの連携を設定する
「ショートカット」アプリは、ユーザーの操作内容を自動的に学習し、よく使う機能を候補として提案する仕組みになっている。そのため、あらかじめLINEでの操作を学習できるように設定しておく必要がある。
まず、LINEアプリの「設定」で「Siriショートカット」をオンにしよう。この設定を行ったあとの操作が記録されるので、たとえば「Aさんとトークするためのショートカットを作成したい」という場合は、設定後に少なくとも一度はAさんにトークでメッセージを送信しておく必要がある。また、設定をオフにすると操作の記録がすべて消去されるので要注意だ。
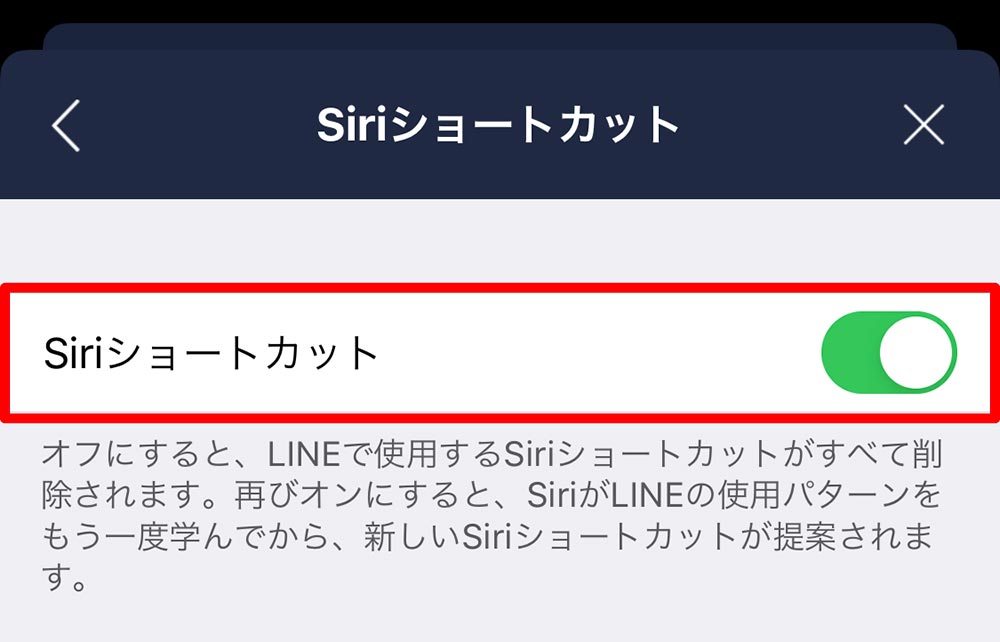
LINEの「設定」→「Siriショートカット」をタップし、表示される画面で「Siriショートカット」をオンにする。この設定を行うと、以降の操作が記録され、ショートカットを作成できるようになる
次に、iPhoneの「設定」でLINEの「ショートカット候補」をオンにする。これで、LINEの操作に関するショートカットの作成が可能になる。
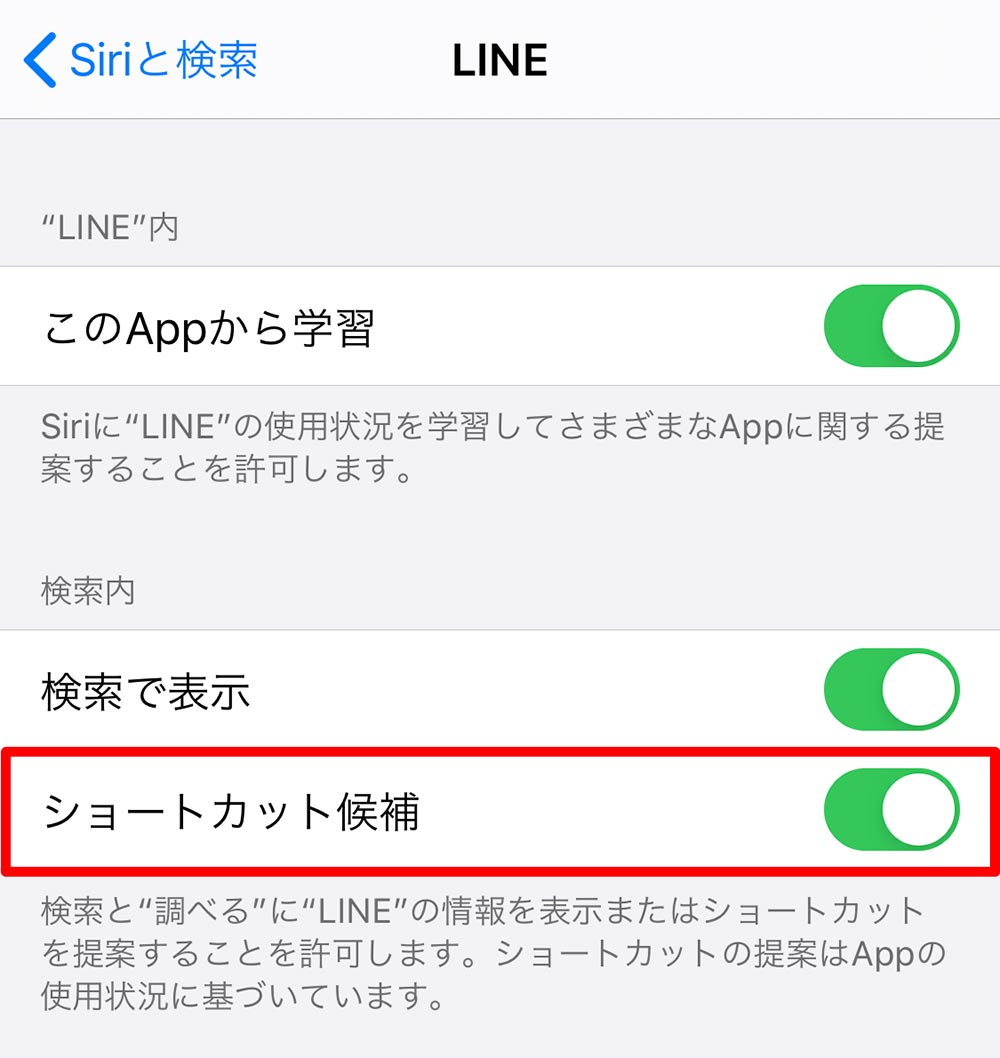
iPhoneの「設定」画面を開き、「Siriと検索」→「LINE」をタップして、「ショートカット候補」をオンにする
トークや通話のショートカットを作成する
ここまでの準備ができたら、「ショートカット」アプリを使ってLINEのトークや通話用のショートカットを作成しよう。まずショートカットで実行する操作の内容を設定し、そのあとホーム画面にアイコンを追加するという手順で進めていく。
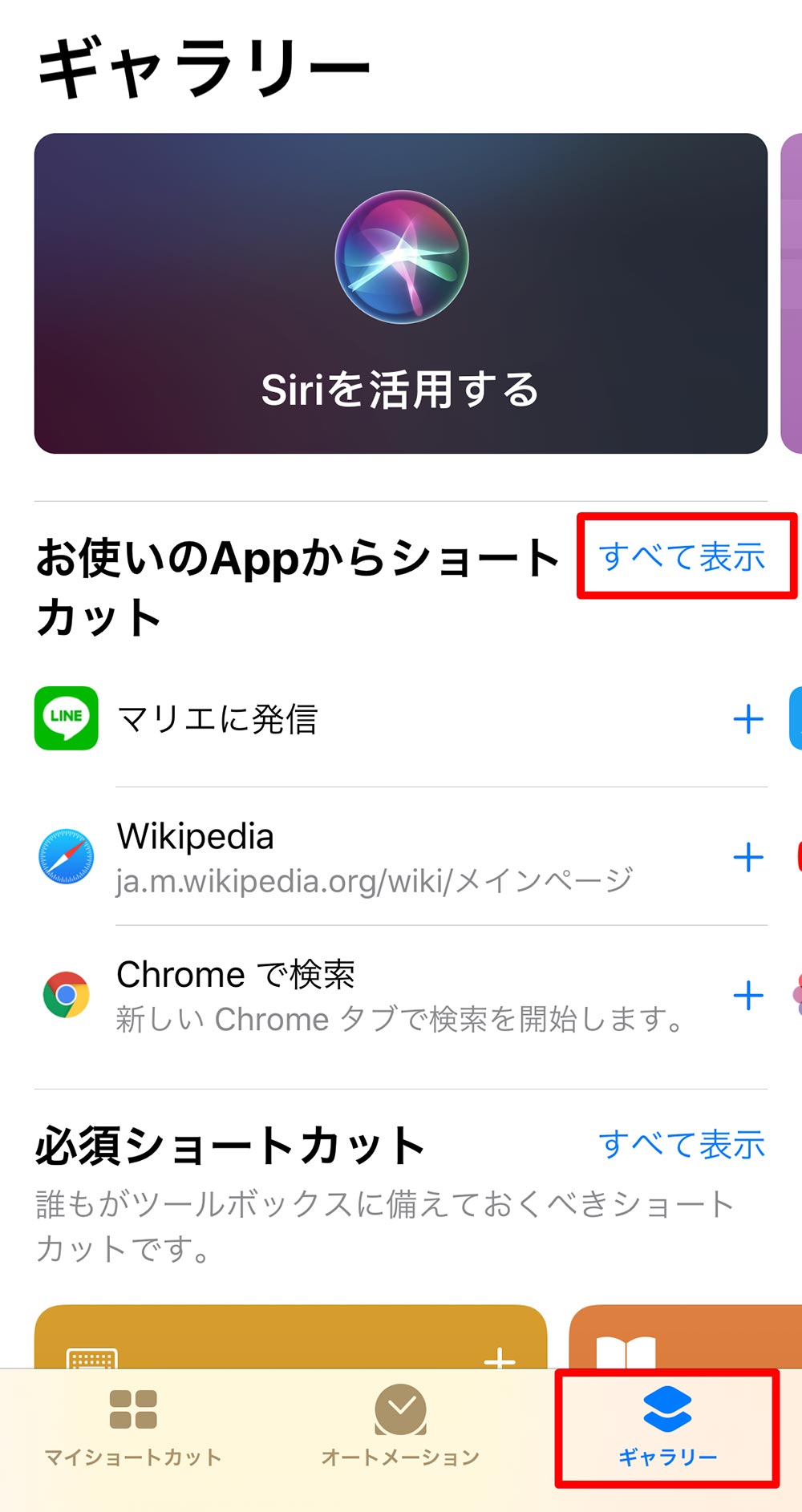
「ショートカット」アプリを起動し、画面右下の「ギャラリー」をタップ。「お使いのAppからショートカット」の右にある「すべて表示」をタップする
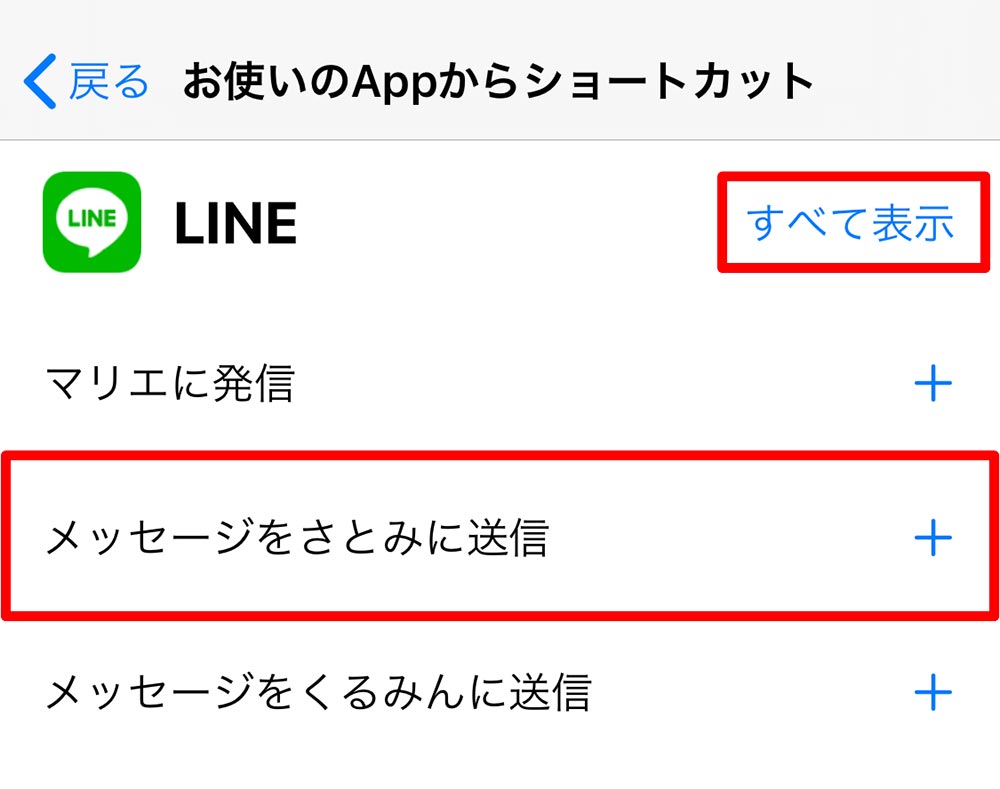
「LINE」の下にある項目の中から、ショートカットを作成したいものを選んでタップする。トークの場合は「メッセージを○○に送信」、通話の場合は「○○に発信」を選択すればよい。目的の項目が一覧にない場合は「すべて表示」をタップして探そう
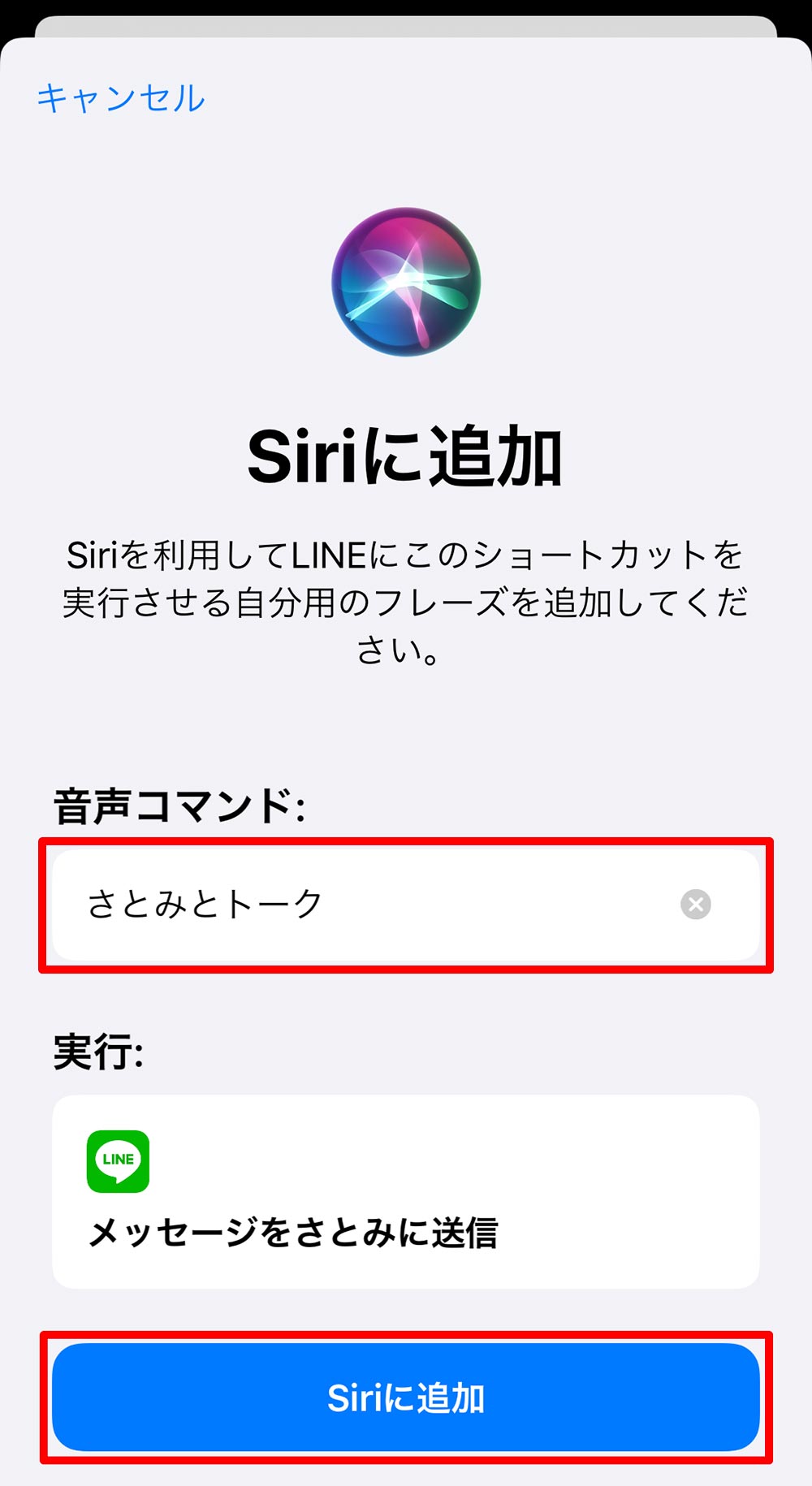
「音声コマンド」に、わかりやすいフレーズを入力する。このフレーズがショートカットの名前になる。入力できたら「Siriに追加」をタップ
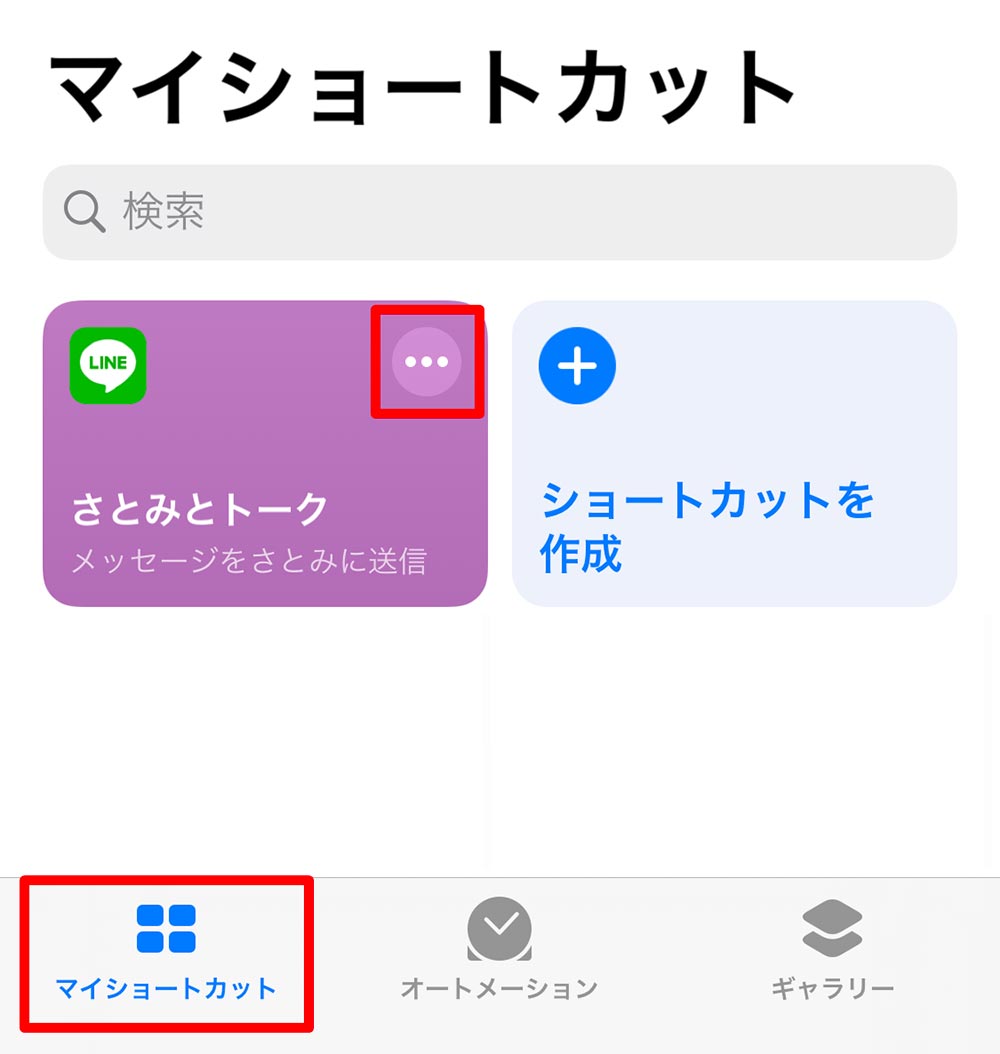
続いて、ホーム画面にショートカットを追加するための設定を行う。画面左下の「マイショートカット」をタップすると、作成したショートカットが追加されているので、右上の「…」をタップする
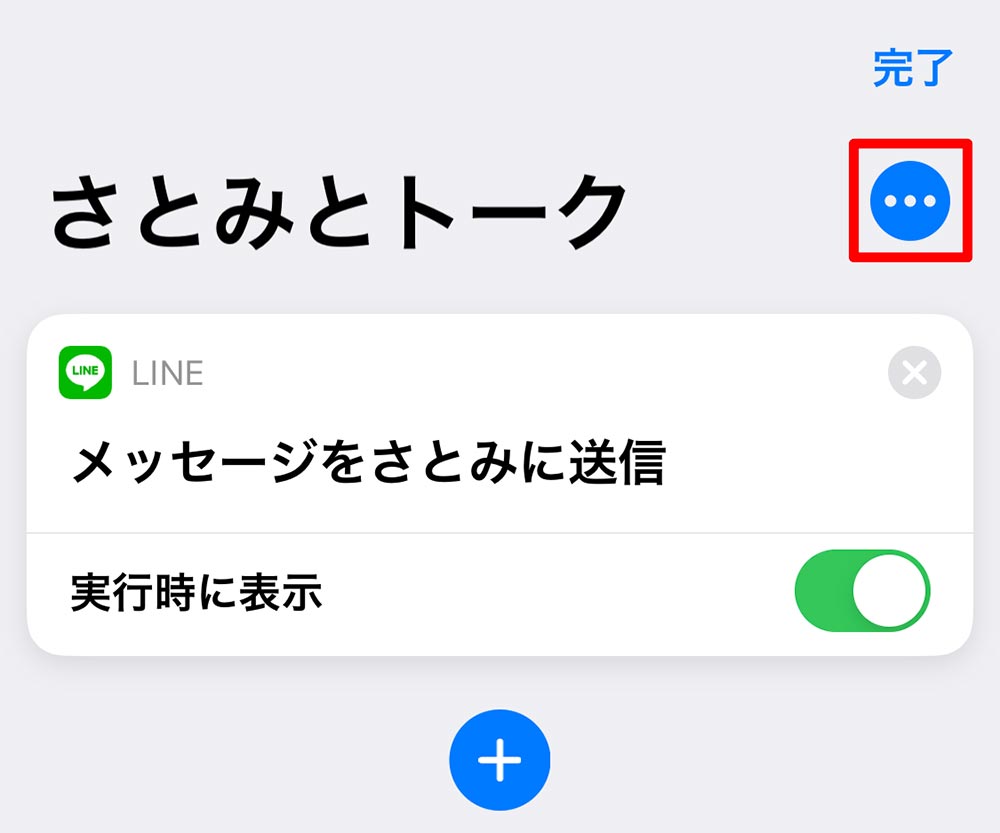
ショートカットの編集画面が表示されるので、右上の「…」をタップする
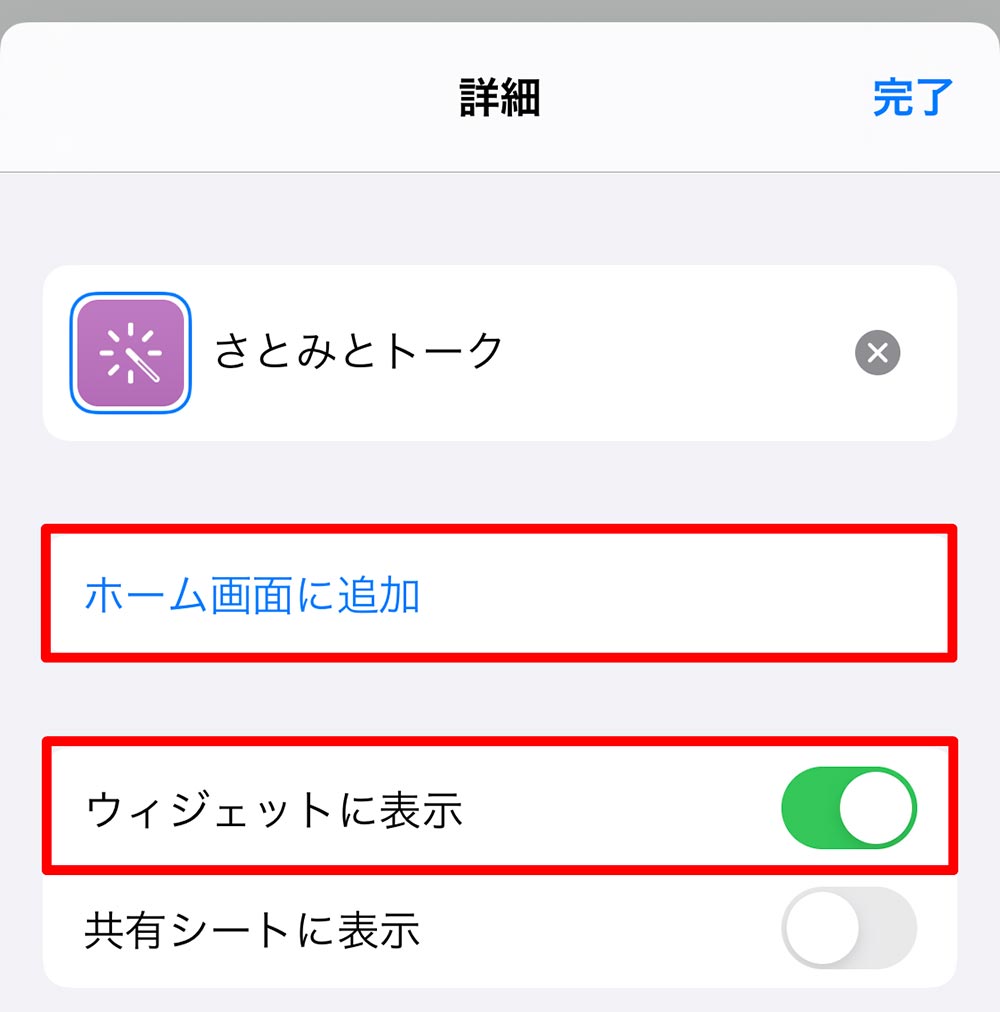
「詳細」画面が表示されたら、「ウィジェットに表示」がオンになっていることを確認し、「ホーム画面に追加」をタップ。このあと表示される画面で「追加」をタップすれば完了だ
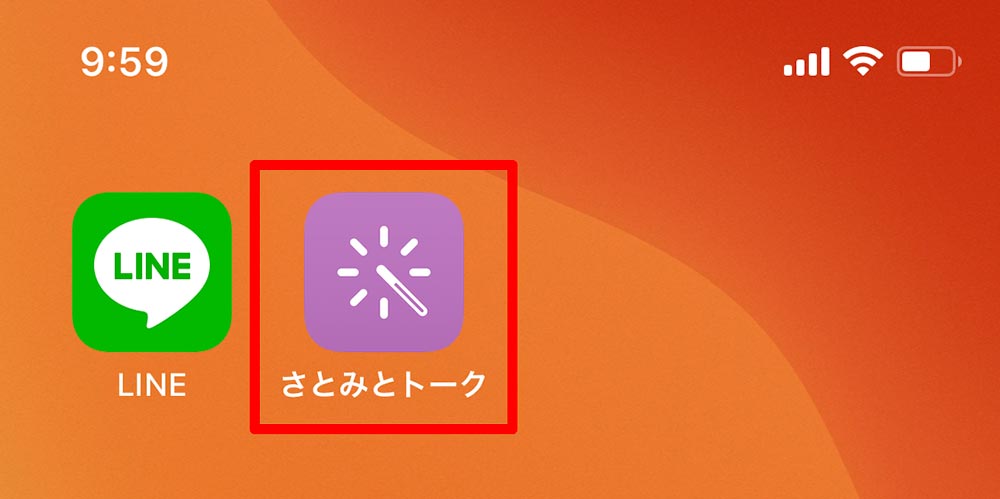
ホーム画面にショートカットのアイコンが追加された。このアイコンをタップするとトークの画面が開き、すぐにメッセージを入力できる。発信のショートカットを作成した場合は、タップすれば通話が発信される
ショートカットのアイコンを顔写真などにする
ホーム画面に追加するアイコンのデザインは自動的に割り当てられるが、好きな写真を使ってカスタマイズすることも可能だ。友だちの顔写真にすれば、誰とトークするためのショートカットなのか一目瞭然で、複数のアイコンを並べた場合でも見分けやすい。写真をアイコンにするには、「ホーム画面に追加」をタップしたあとに表示される画面で設定する。その場で撮影するか、「写真」アプリまたは「ファイル」アプリから画像を選択して設定しよう。
また、アイコンが増えすぎてホーム画面がゴチャゴチャしてきたら、フォルダにまとめて整理するとよい。アプリのアイコンと同様に、ドラッグしてアイコン同士を重ねればフォルダを作成できる。
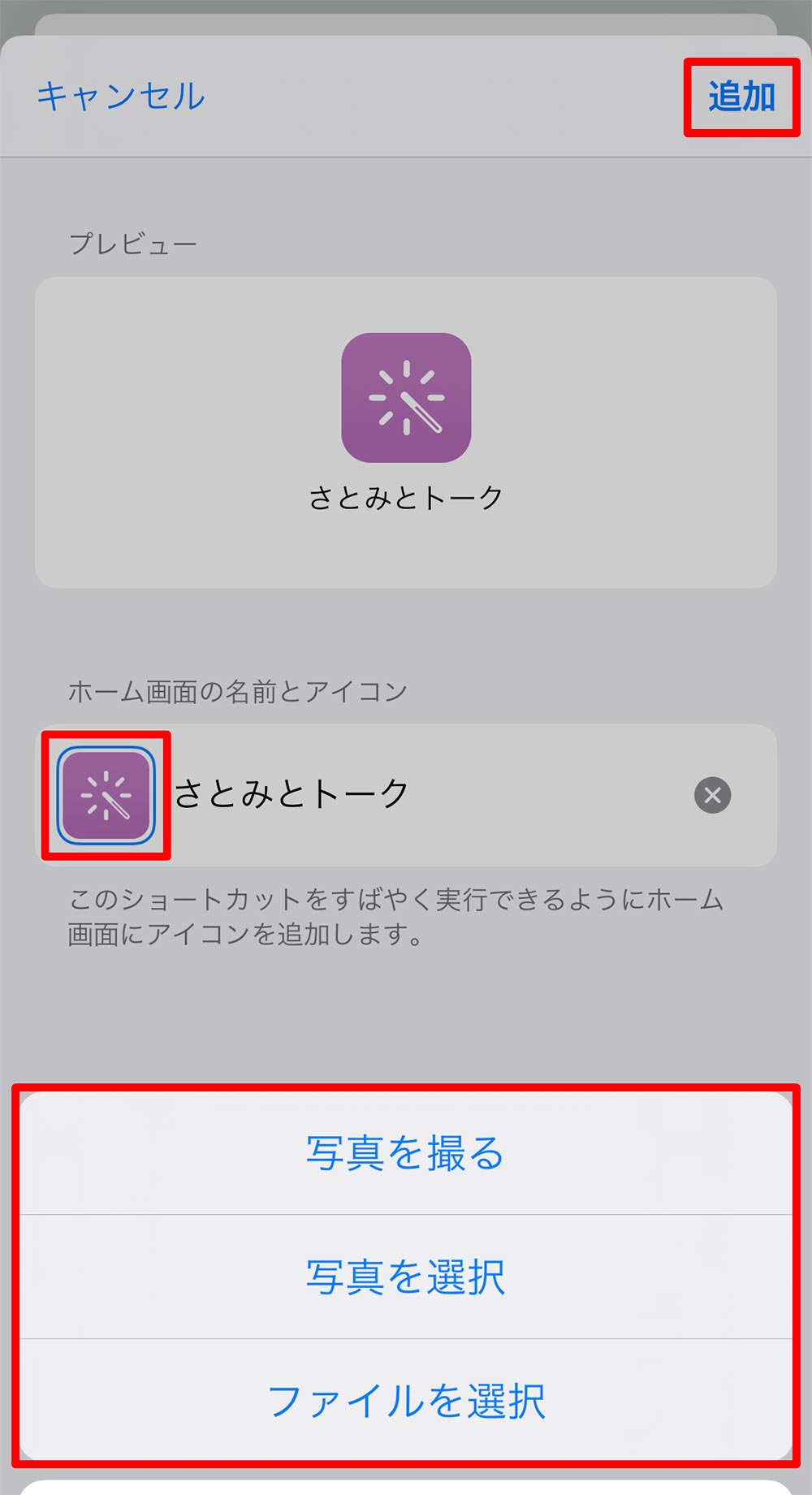
「ホーム画面の名前とアイコン」の下にあるアイコンをタップし、表示されるメニューから写真の設定方法を選ぶ。写真を設定できたら、右上の「追加」をタップする
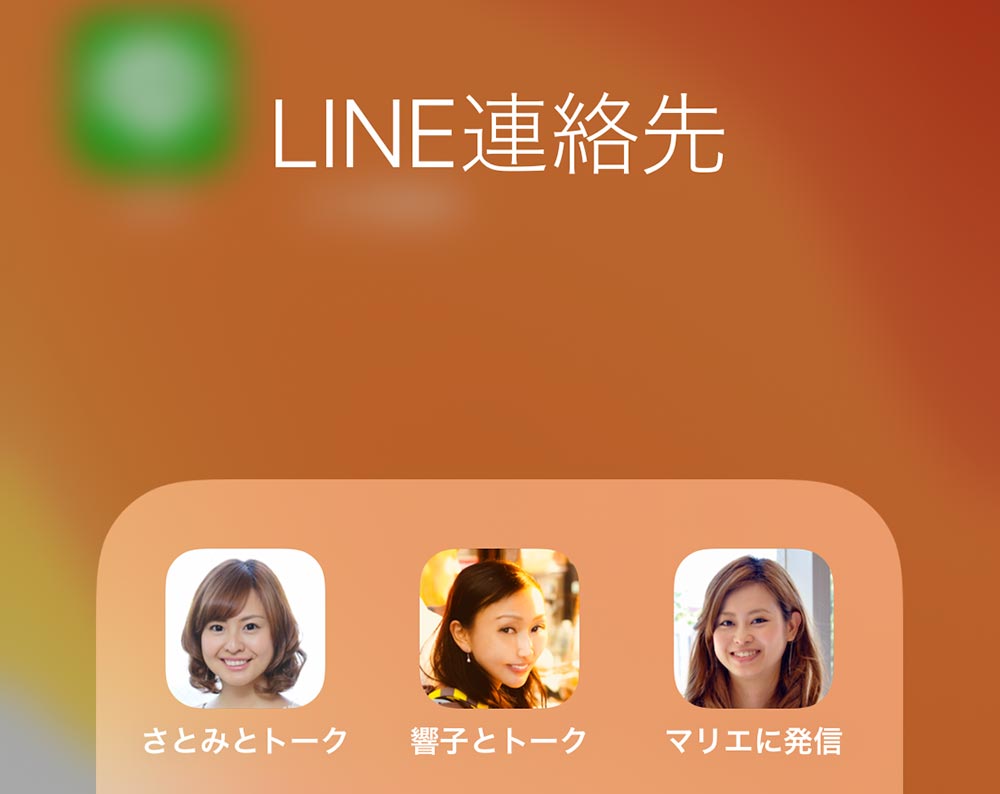
写真を使ったショートカットアイコンの例。これならトークや通話の相手をひと目で見分けられる。フォルダにまとめておけば画面もスッキリ
Siriやウィジェットからショートカットを実行
作成したショートカットは、ホーム画面のアイコンだけでなく、Siriを使って実行することも可能だ。Siriを呼び出して、ショートカットの作成時に設定した音声コマンドを話しかければ、すぐにトークや通話を開始できる。
また、ウィジェットからショートカットを実行する方法もある。ホーム画面のアイコンから実行した場合、一瞬だけ「ショートカット」アプリの画面が表示されるが、ウィジェットを使えば直接LINEの画面に切り替わり、わずかながらスピードアップできる。
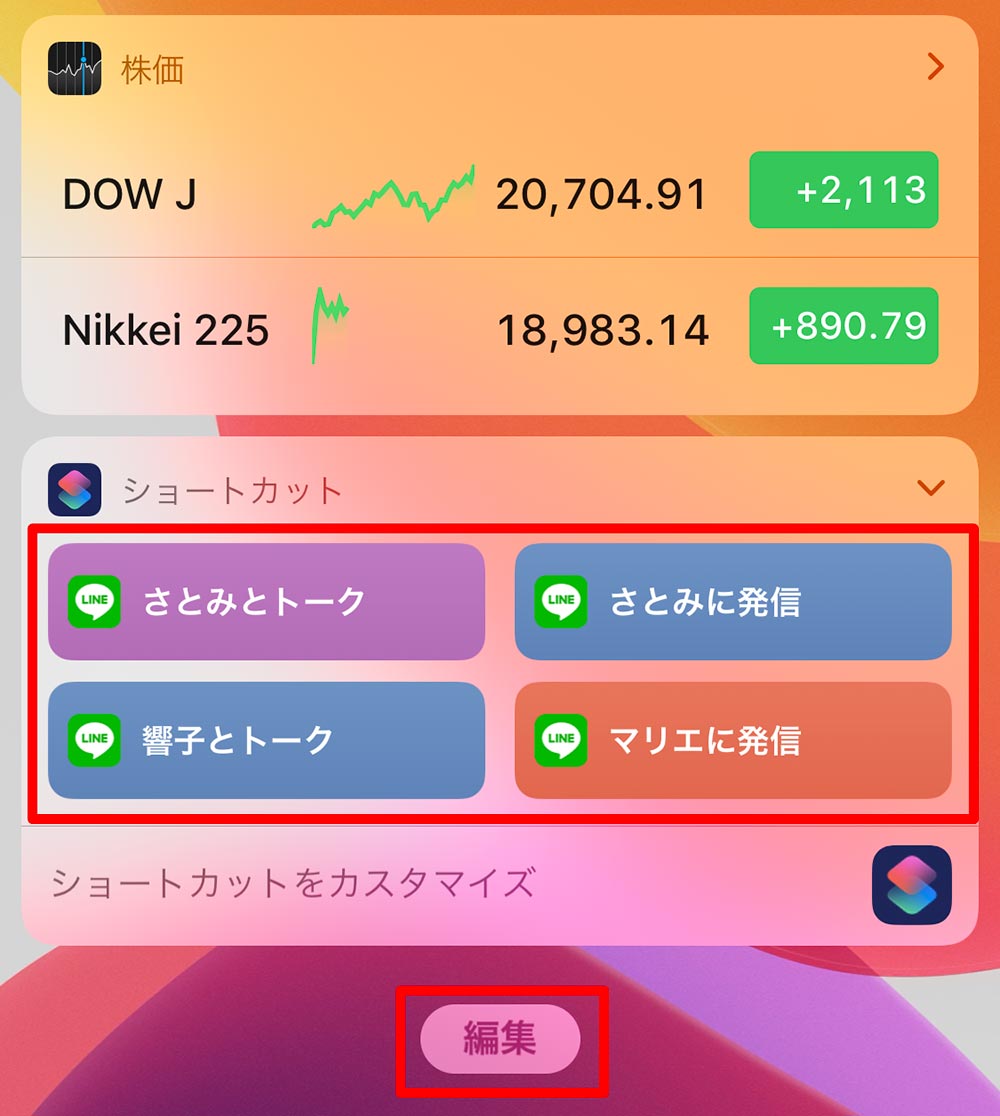
ホーム画面の1ページ目(一番左の画面)を右へスワイプすると、ウィジェットが表示される。「ショートカット」の一覧から、実行したい操作を選んでタップしよう。なお、非表示になっている場合は、画面下部にある「編集」をタップして追加すればよい
同じ相手と何度もメッセージをやりとりする場合、そのたびにLINEを起動してトークルームを開くのは面倒だ。ショートカットを活用すれば、無駄な手間を省いてスムーズにLINEを楽しめる。「ショートカット」アプリを使ったことがない人も、この機会にぜひ試してみてほしい。



