今や動画撮影もスマホのカメラで撮るのが当たり前になってきた。だが、iPhoneで撮影した動画は「MOV」というAppleの独自形式なので、ほかの機器で再生できないことがある。そんなときは、MOVを汎用性の高いMP4に変換してみよう。そこで今回は、誰でも簡単に動画を変換できる無料アプリを紹介する。
どうしてiPhoneのMOV動画は汎用性が低いのか?
 (Image:rbkomar / Shutterstock.com)
(Image:rbkomar / Shutterstock.com) iPhoneで撮影した動画がAndroidスマホでは再生できなかったことはないだろうか? 実はiPhoneで撮影した動画は「MOV」という形式になっている。これはApple独自の動画形式で、MacやiPhoneの標準動画フォーマット「QuickTimeムービー」のことなのだ。したがって「QuickTime」に対応していないWindowsパソコンやAndroidスマホなどでは、基本的にMOV動画を再生できないのである。
もちろん、WindowsパソコンやAndroidスマホでも対応アプリをインストールすればMOV動画も再生できるが、やはり汎用性の高い「MP4」形式に変換しておいたほうが何かと安心だろう。そこで今回は、パソコンの無料アプリでMOVをMP4に変換する方法を紹介しよう。
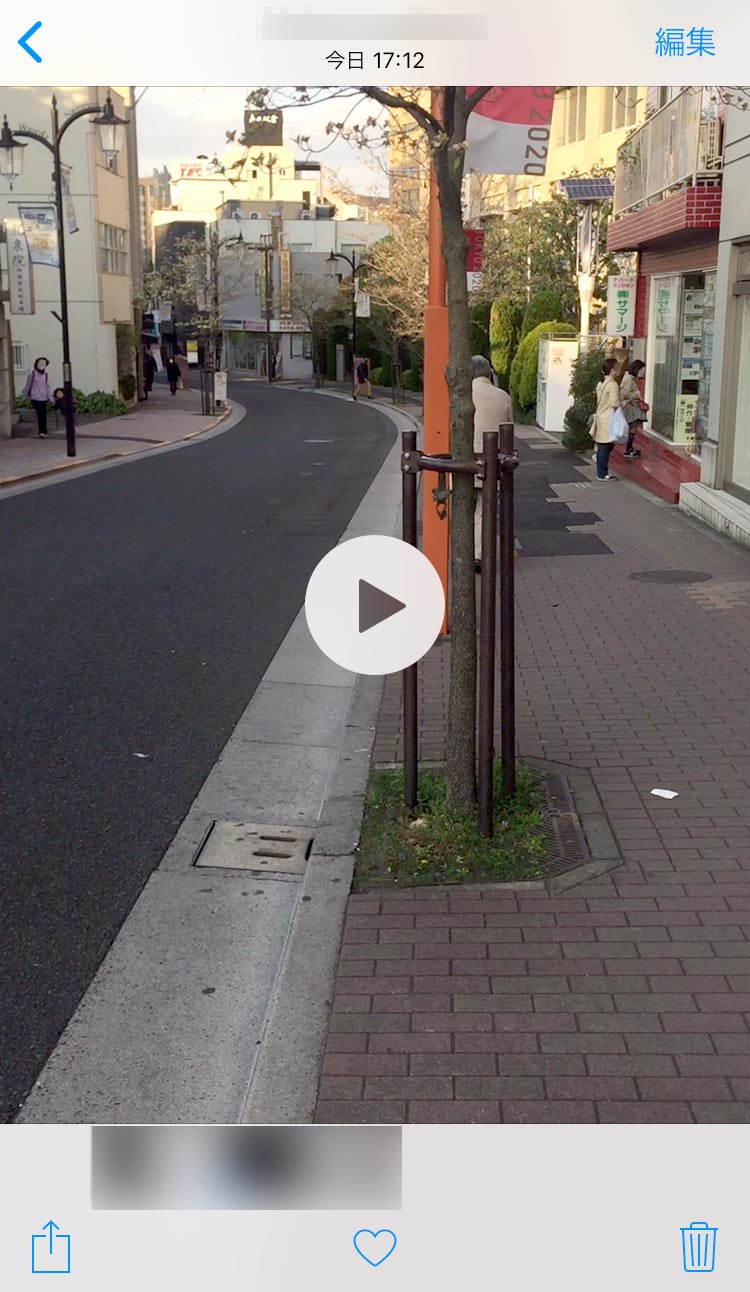
iPhoneで撮影した動画はデフォルトでMOV形式になっている。これはApple独自形式なので、ほかの機器で再生できないことがある
無料で簡単!「AnyVideoConverter」でMP4に変換する
動画変換アプリはたくさんあるが、初心者には無料で簡単なものがおすすめ。そこでおすすめしたいのが無料アプリの「AnyVideoConverter(AVC)」である。まず、AVCの公式サイトにアクセスしたら、最初に「Windows版」か「Mac版」を選んで「avc-free.exe」をダウンロード。パソコンにインストールしよう。
ちなみに筆者はMacユーザーなのでMac版を使用した。「AnyVideoConverter」を起動すると、大きなウインドウがあるので、そこにMOV動画をドラッグ&ドロップする。あとは画面右側のプロファイルで「Costomized MP4 Video」を選択し、画面右下の「変換」を押すだけ。たったこれだけで、MOVをMP4形式に変換することができるのだ。
なお、「AnyVideoConverter」の初期設定では最低画質に設定されているので、あまり画質は良くない。できれば、カスタムプロファイルを開いて画質を高画質なものに変更しておくことをおすすめする。「AnyVideoConverter」なら、誰でも簡単にMOVをMP4に変換できるので、一度は試してみて欲しい。
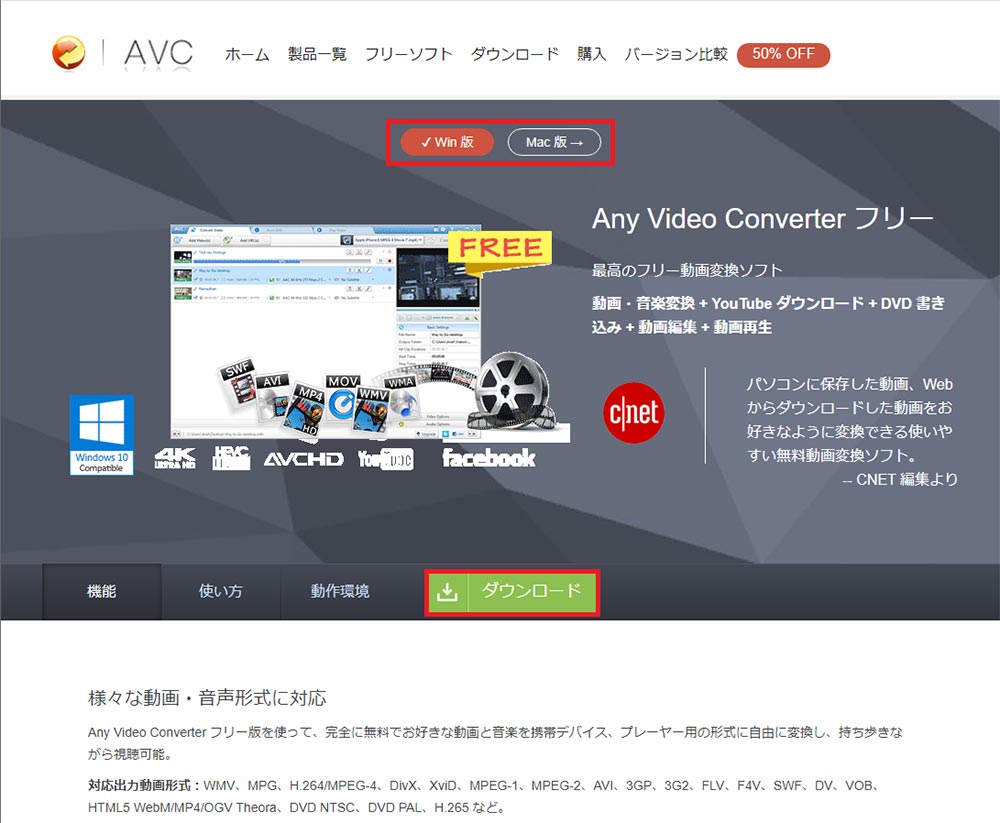 (Image:jp.any-video-converter.com)
(Image:jp.any-video-converter.com) 動画変換フリーソフト「AnyVideoConverter」の公式サイト。まずは画面丈夫で「Win版」か「Mac版」を選択。続いて画面下の「ダウンロード」をクリックし、「avc-free.exe」を入手しよう
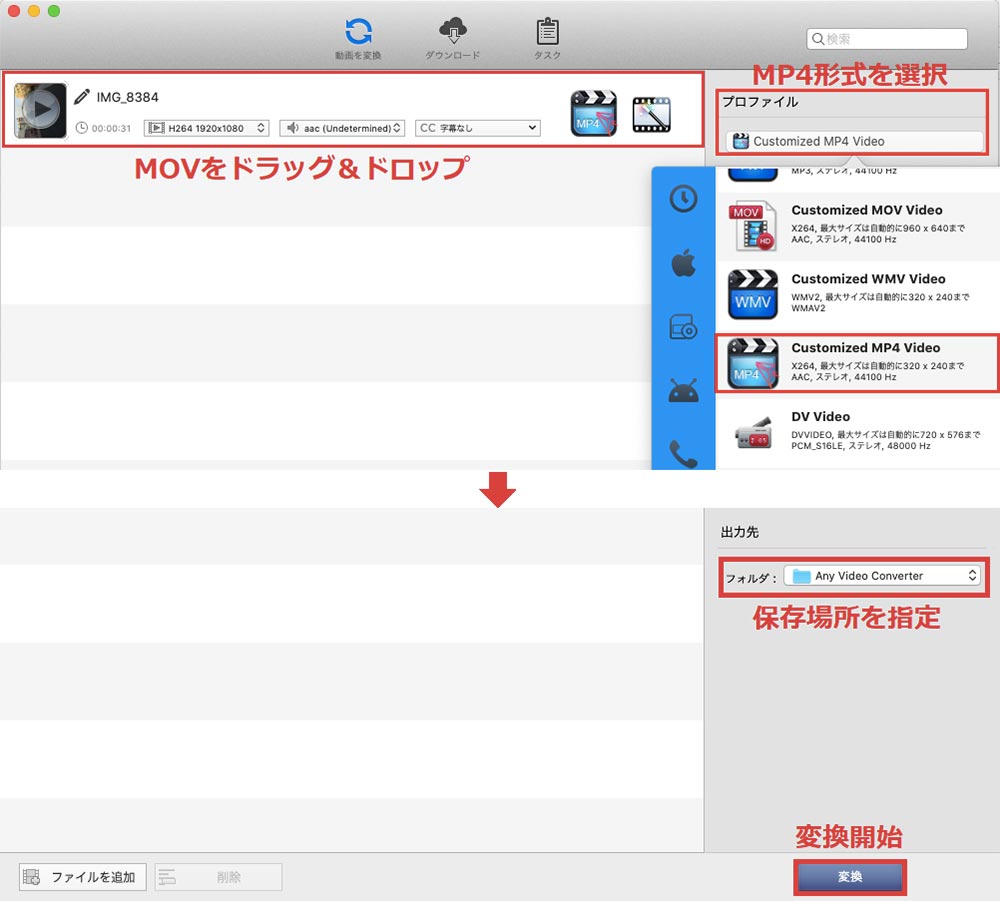
「AnyVideoConverter」を起動したら、MOV動画をウインドウにドラッグ&ドロップし、画面右の「プロファイル」から「Costomized MP4 Video(MP4形式)」形式を選択する(上写真)。設定が完了したら、出力先で「保存先」を確認して画面右下にある「変換」ボタンを押せばOKだ(下写真)
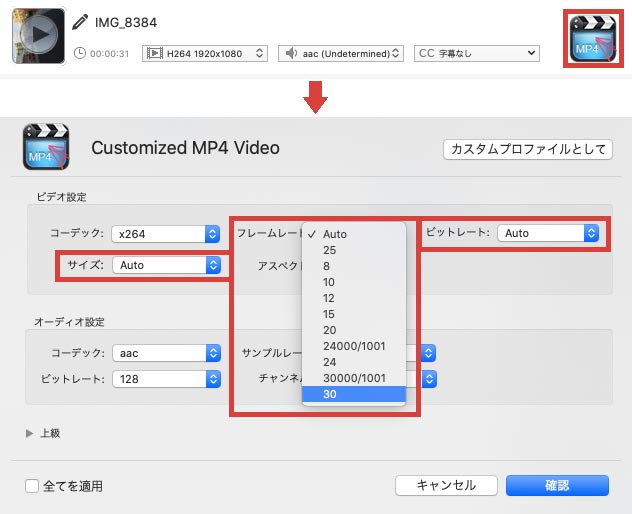
デフォルト設定では最軽量データ(低画質)で変換されてしまうので、画質を変更してみよう。まず、「MP4」アイコンをクリックして書き出し設定画面を開こう(上写真)。初期設定では「フレームレート」「ビットレート」「サイズ」がすべて「Auto」なので、数値が大きいものを選ぶことで高画質にできる。ただし、その分、容量も大きくなるので要注意(下写真)
●AnyVideoConverter(入手先)は→こちら



