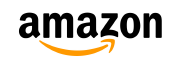スマホで写真を撮り過ぎてメモリが満杯になったとき、旅先ではパソコンもないし、データ通信で大容量データを転送することも難しいだろう。そんなときは、OTG対応のUSB変換アダプタがおすすめ。スマホの中にある写真を簡単にUSBメモリに逃すことができるぞ。
OTG対応USB変換アダプタで何ができる?
 (Image:Amazon.co.jp)
(Image:Amazon.co.jp) Androidスマホで写真や動画を撮影している人は多いだろう。しかし、旅先でスマホの内部ストレージが満杯なったときはどうすればいいのだろうか? AndroidスマホならmicroSDカードを利用できる機種も多いので写真を移動すればいいが、そのmicroSDカードが満杯になることもある。旅先ではパソコンもないし、データ通信で写真を大量に転送すると契約容量をオーバーしてしまう可能性もあるはずだ。
そんなときは「OTG対応USB変換アダプタ」をおすすめしたい。Androidスマホには充電&データ転送用にUSB端子が装備されているが、ここにUSBメモリを接続できるアダプタを利用することで、スマホ内にある写真データを逃すことができるのだ。内部ストレージが空けば、再びスマホで写真や動画を撮影できるようになる。ちなみに「OTG」とは「USB On-The-Go」の略で、OTG対応のスマホであればUSBメモリはもちろん、キーボードやマウスなども接続することができる便利な規格のことである。

まず「OTG対応USB変換アダプタ」のUSB Type-A(メス)にUSBメモリをさす(上写真)。次に、microUSB(オス)をスマホのUSBにさす(下写真)

実際に「OTG対応USB変換アダプタ」を使って、スマホとUSBメモリをつなげた状態がこれ。USB接続のキーボードやマウスなども接続できて便利!
スマホ側のUSB形式は事前に確認しておこう
今回はAmazonで売られていた「OTG対応USB変換アダプタ」を使用した。これはmicroUSB(オス)をスマホのUSBにさし、USB Type-A(メス)側にはUSBメモリをさすことができる便利なアイテムである。
このアダプタを使ってAndroidスマホがUSBメモリを認識すると、ファイルマネージャーで内部ストレージの「DCIM」フォルダから、スマホで撮影した写真や動画を、簡単にUSBメモリに移動することができる。ファイルマネージャーの使い方は機種によって微妙に異なるが、初めてでも迷うことはないだろう。このように「OTG対応USB変換アダプタ」があれば、イザというときに助かるはずだ。
なお、今回はAndroidスマホ用のmicroUSBタイプの「OTG対応USB変換アダプタ」を使用したが、最近のAndroidスマホは「USB Type-C」を採用している場合もある。また、iPhoneの場合は「Lightning」コネクタになるが、Appleの「MFi認証」製品でないと認識されない場合もあるので、購入時はUSBの形式に十分気を付けてほしい。
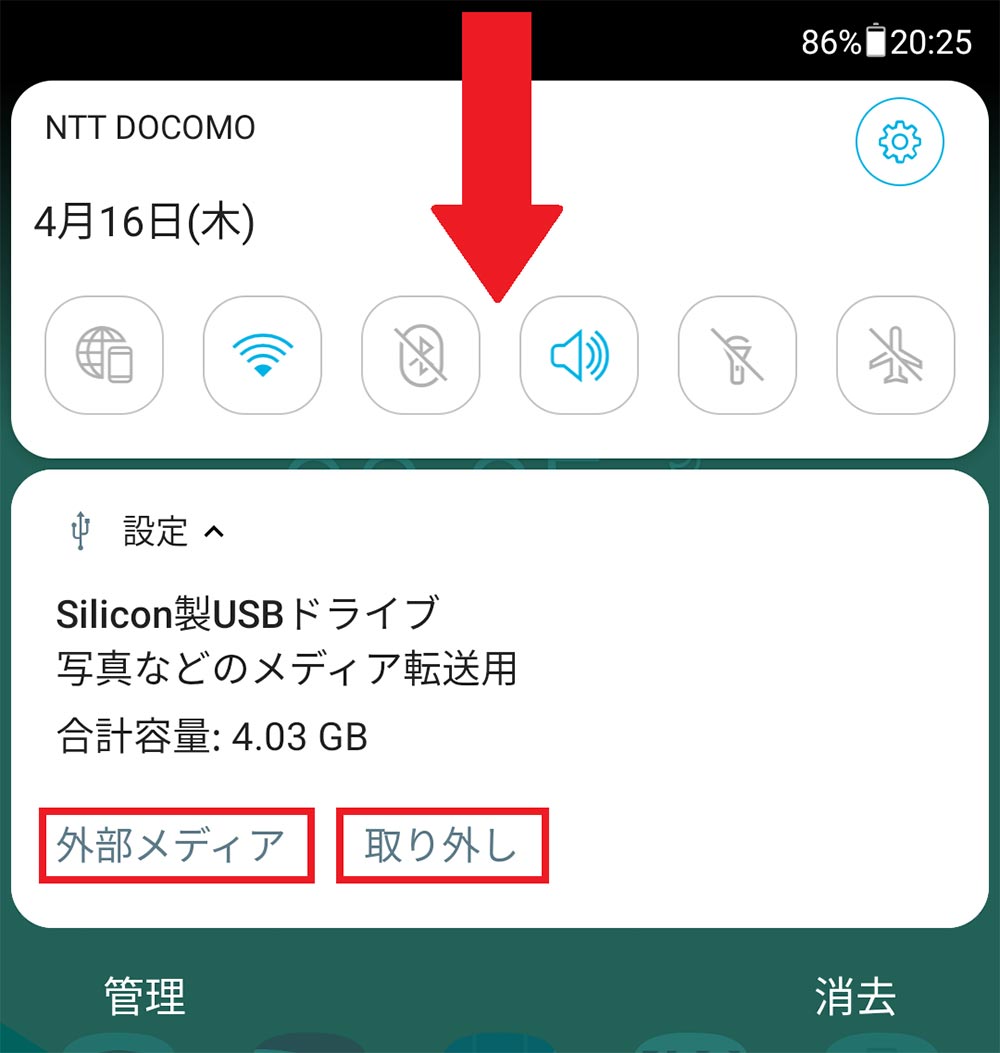
まずは画面上から下にドラッグして「USBドライブ」の「外部メディア」をタップしよう。ちなみに、取り外すときは「取り外し」をタップすればよい。なお、ここから先の手順は機種ごとで微妙に異なるが、今回はASUS「ZenFone」で解説する
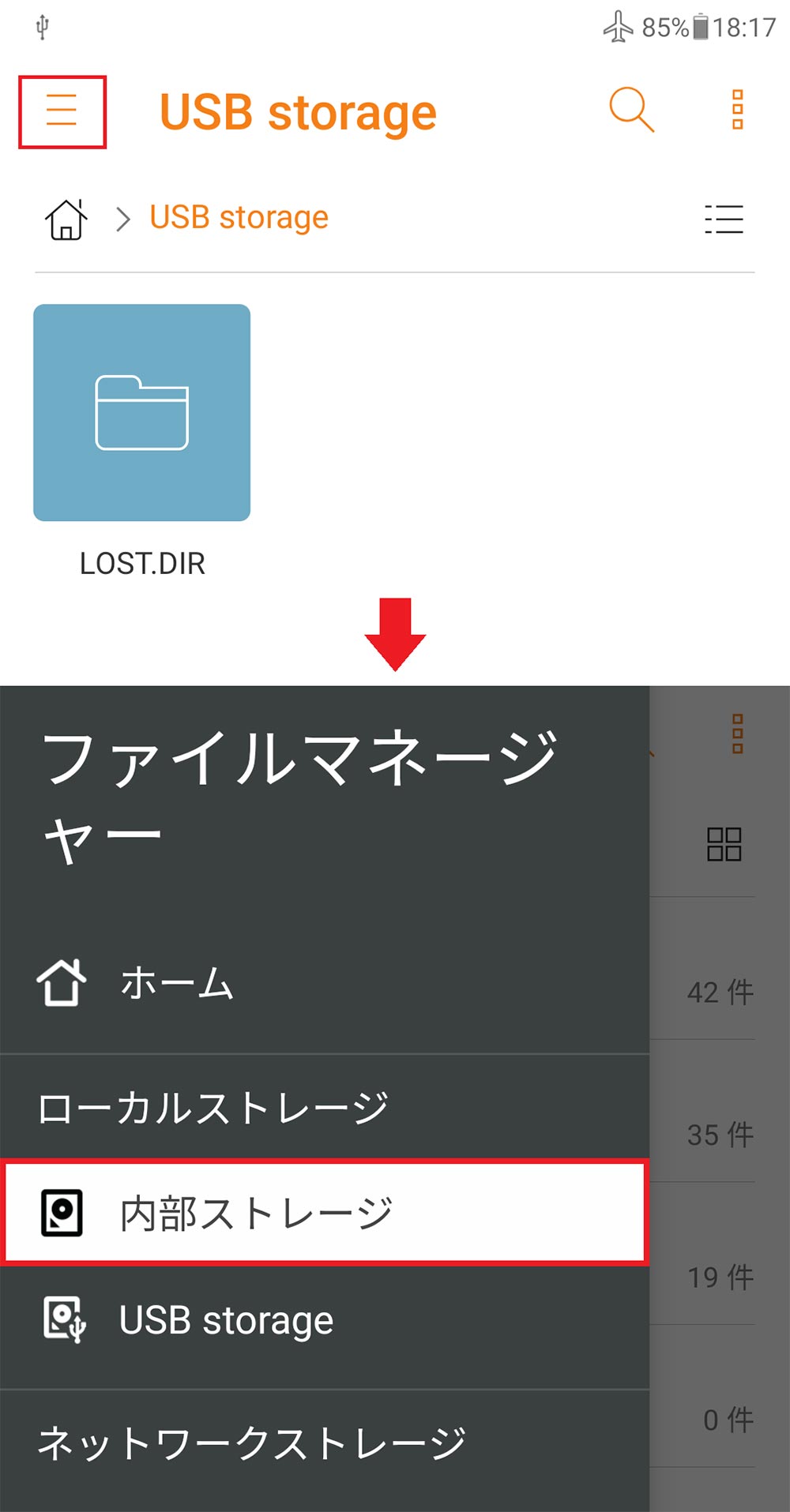
「USB storage」画面が表示されたら、メニューをタップ(上写真)。「ファイルマネージャー」で「内部ストレージ(スマホの内部ストレージ)」を選択する(下写真)
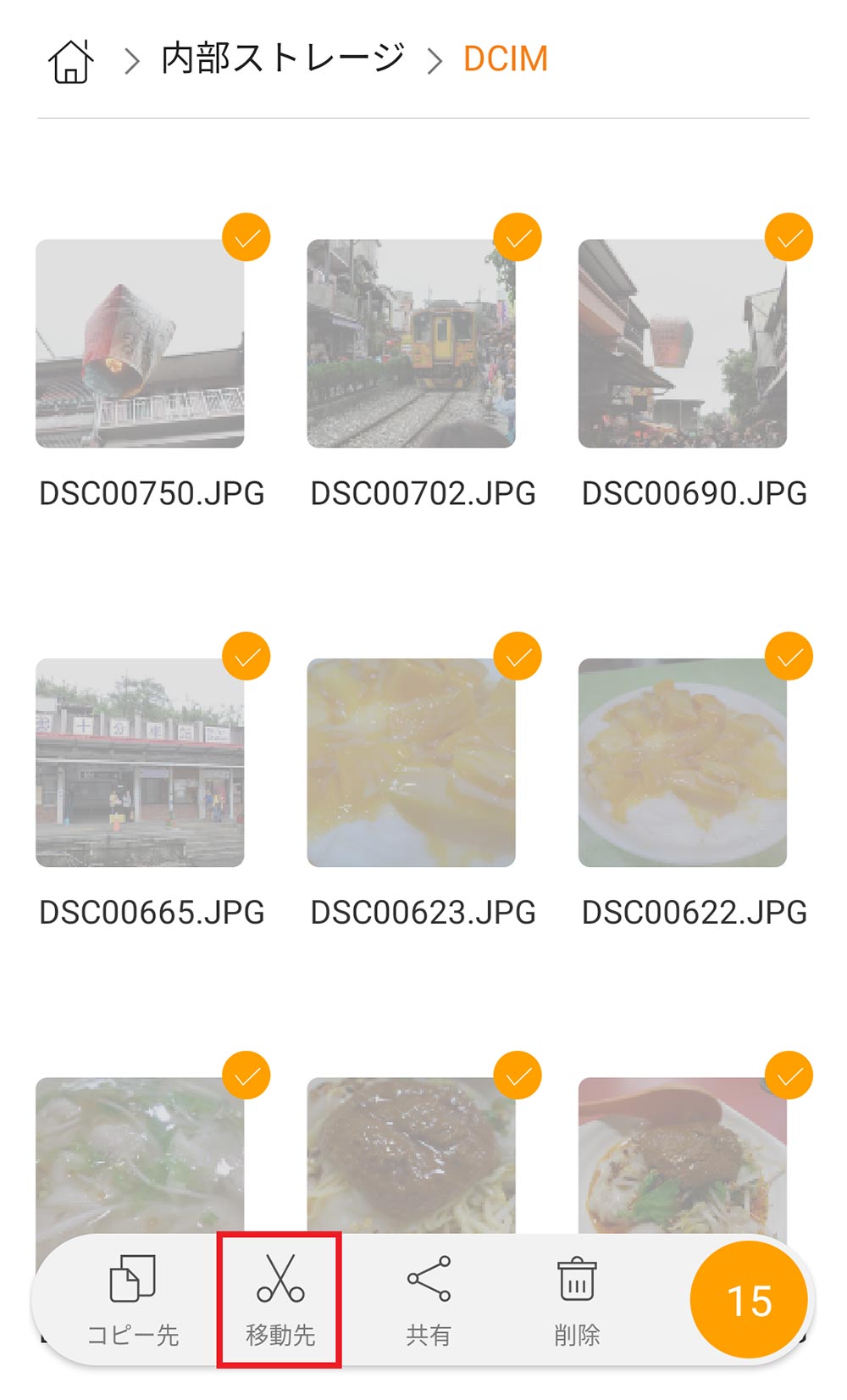
カメラ撮影した写真は「DCIM」に保存されているので、ここで移動したい写真を選択して「移動先」をタップする
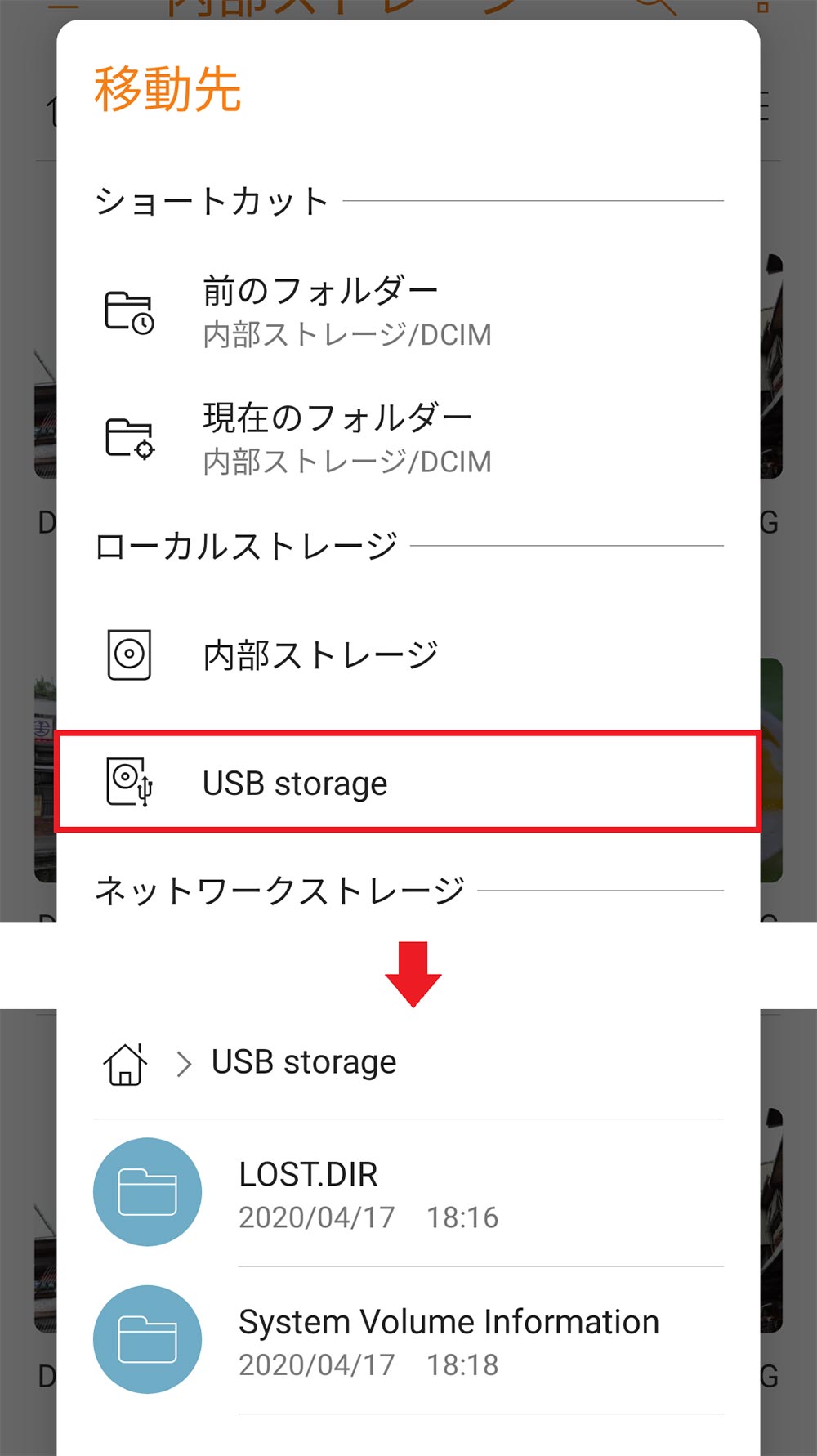
移動先に「USB storage(USBメモリ)」を選んだら(上写真)、USBメモリ内で保存したいフォルダを長押しで指定する(下写真)
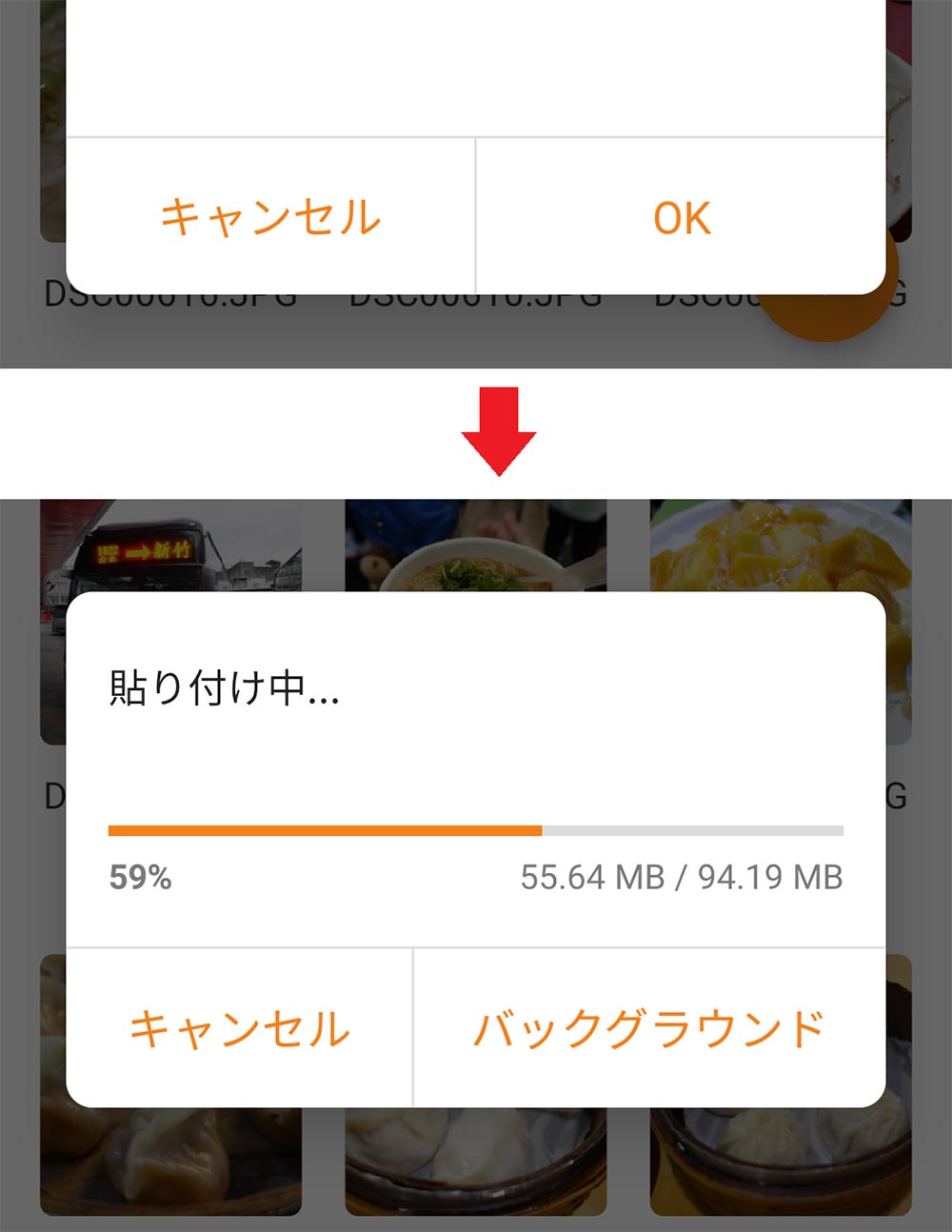
保存先を決めたら「OK」をタップする(上写真)。すると、スマホからUSBメモリに写真が移動されていく(下写真)
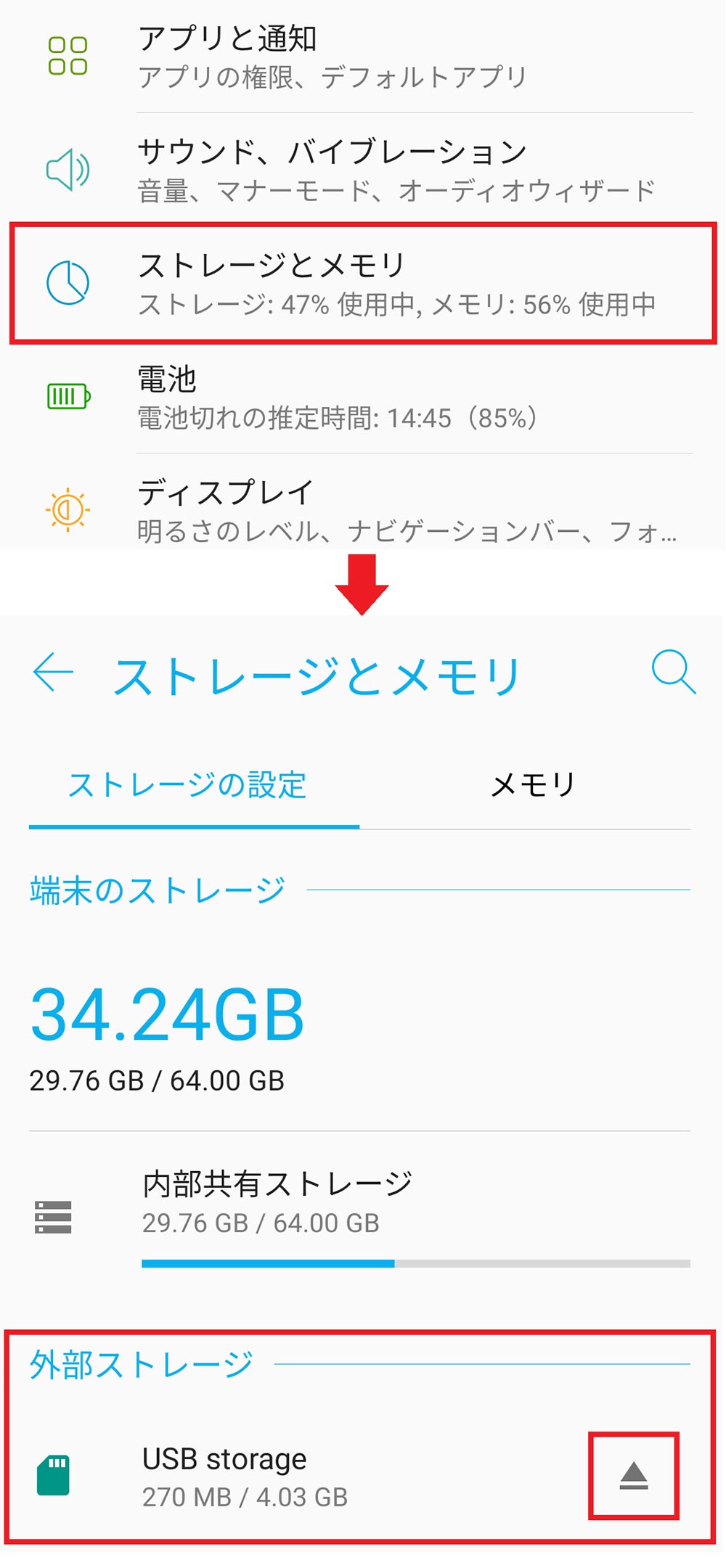
スマホの設定で「ストレージとメモリ」を選択する(上写真)。ここで「外部ストレージ」を選択できるほか、右側の「▲」で安全に取り外しすることができる(下写真)