Android版のChromeにタブのグループ化機能が追加された。この機能を使うと、複数のタブを趣味用、仕事用といったようにグループ化して分別することができるようになる。使いこなせば、大量のタブを開いても効率よくウェブのチェックが可能だ。
最初にタブのグループ機能を有効にする
ウェブをチェックしていると、いつしか大量のタブを開いてしまっていたということが少なくない。このようなシーンでは、今見たいタブが中々見つけられないということが起きてしまう。そんなときに役立つ機能が「タブグループ」だ。
このタブグループは、Android版のChromeに追加された新機能で、複数のタブをグループ化することができるというもの。たとえば、仕事で閲覧していたタブだけをまとめておけば、趣味で見ていたタブと混ざることがないので、効率よくブラウジングすることができる。
タブグループは、デフォルトでは無効になっているため、利用するにはChromeの上級者オプション(flags)を編集する必要がある。
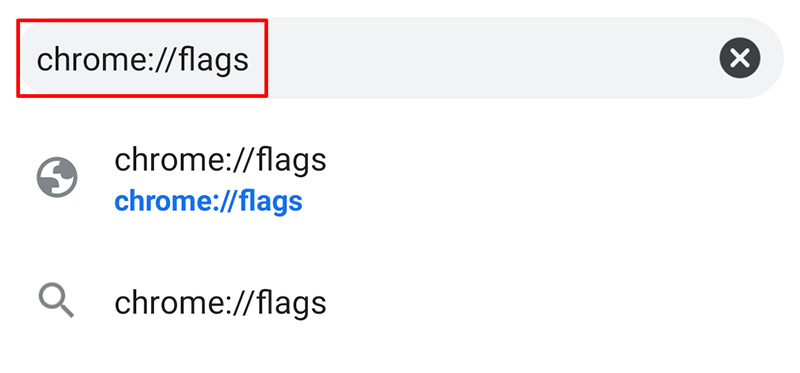
アドレスバーに「chrome://flags」と入力して上級者オプションのページを開く
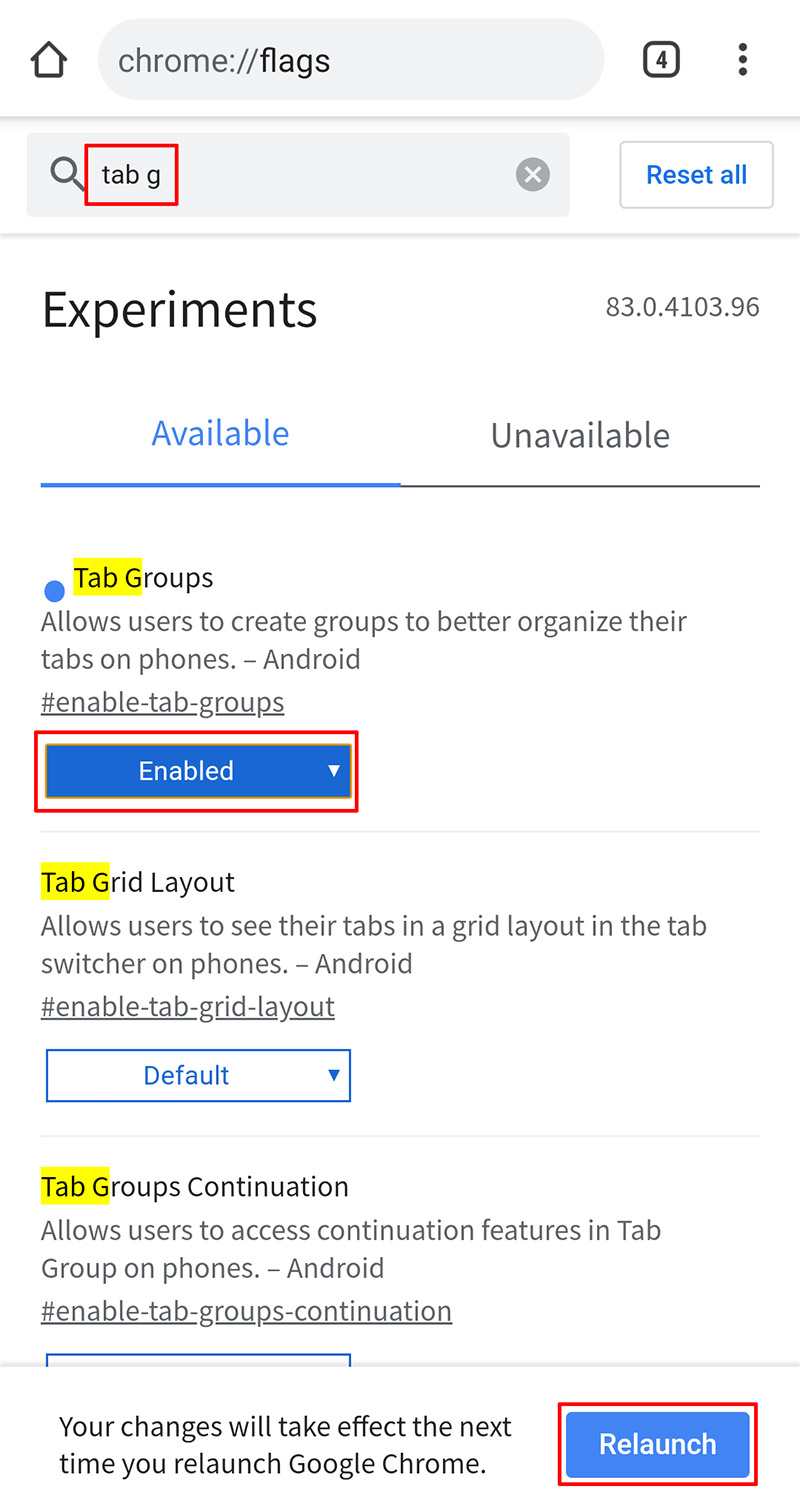
検索ボックスに「tab g」と入力すると、「Tab Groups」の設定項目が一番上に表示される。「Enabled」を選択し、「Relaunch」をタップする
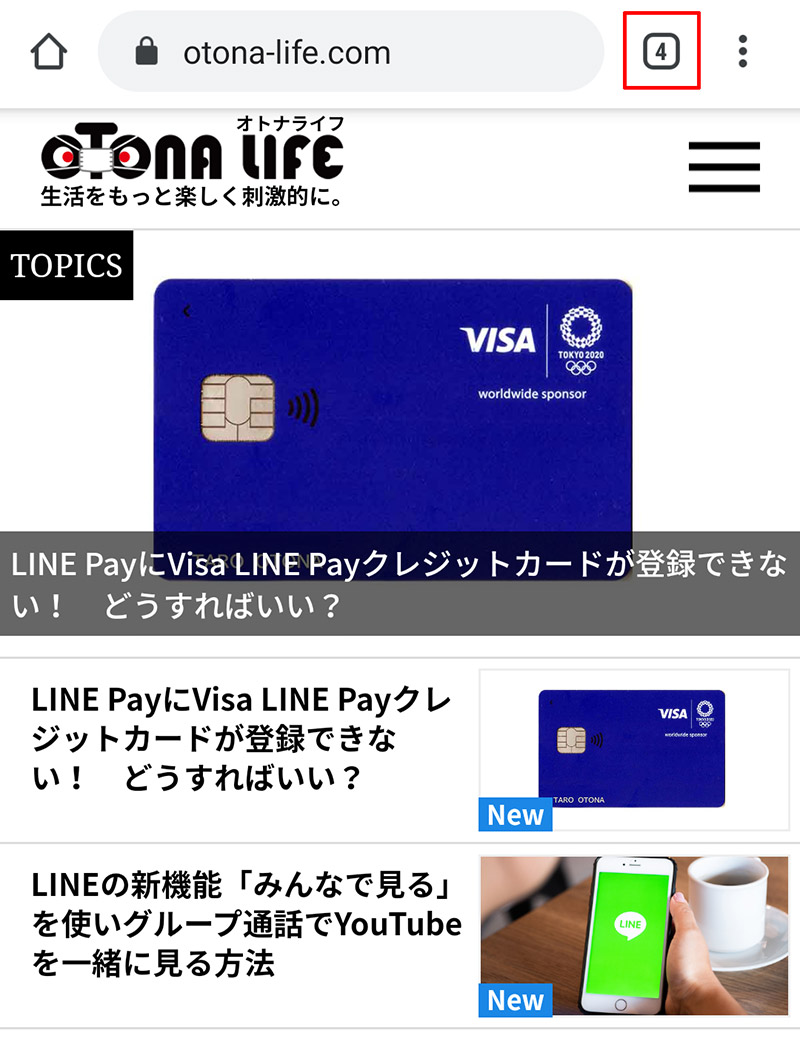
Chromeが再起動したら、画面右上のタブアイコンをタップする
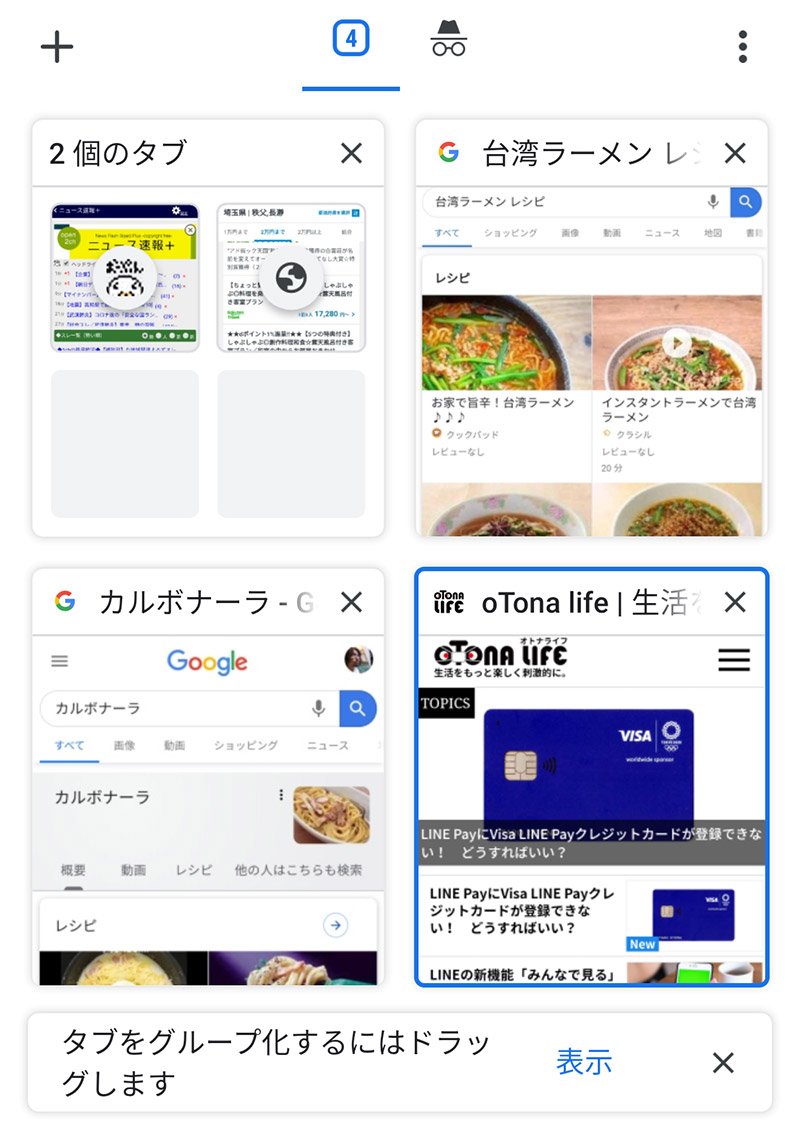
タブがパネル形式で表示されていればグループ化の準備は完了だ。なお、パネル形式で表示されない場合は、いったんChromeを完全に終了してから再起動してみよう
タブグループが有効になったら、タブをグループにまとめてみよう。まとめ方は簡単で、グループにしたいタブをドラッグして重ねるだけだ。グループ化したタブを開くと、画面下部に同じグループ内にある他のページのアイコンが表示される。アイコンをタップすれば、そのページに切り替えることが可能だ。
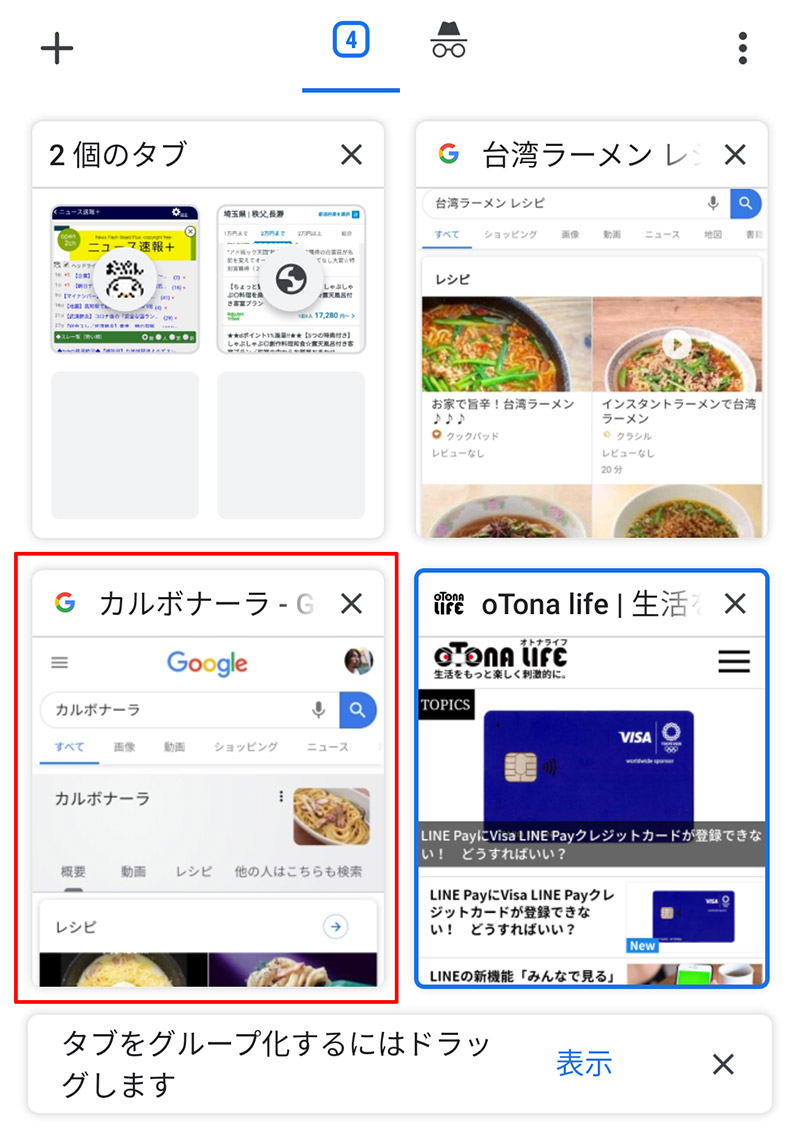
タブをグループ化するには、まとめたいタブをロングタッチする
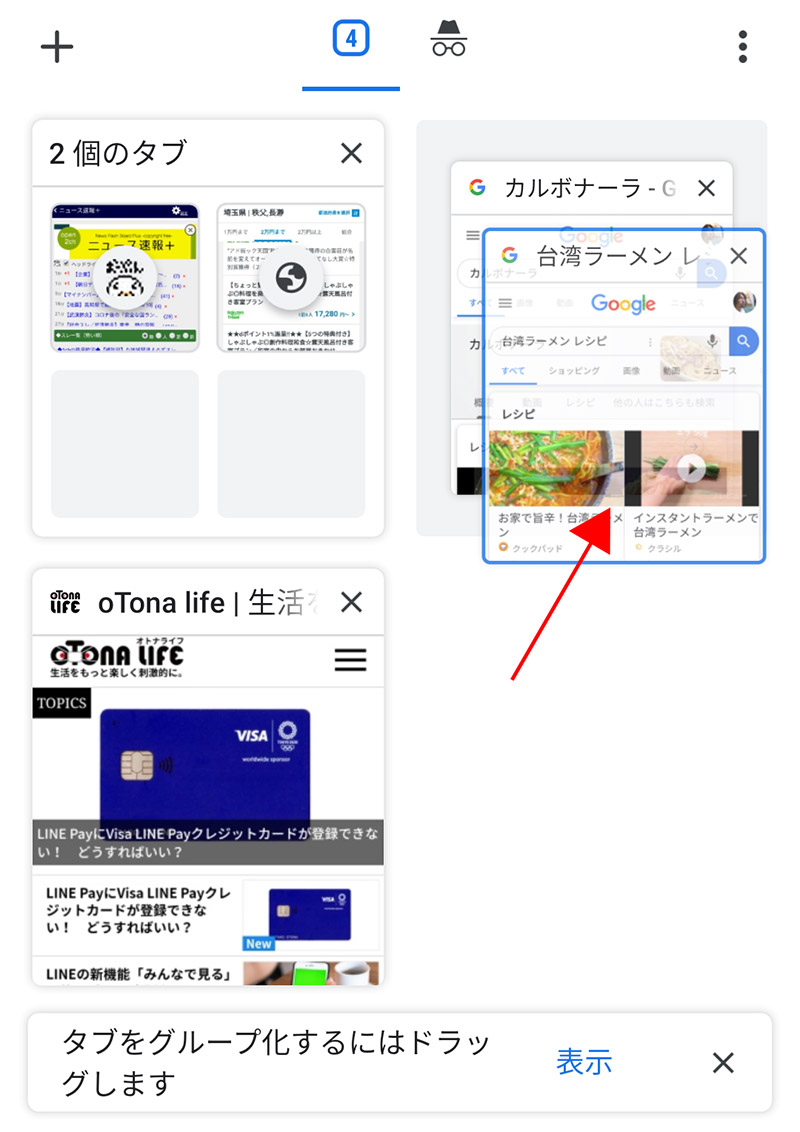
タブがドラッグできるようになるので、グループ化するタブにドラッグ&ドロップする
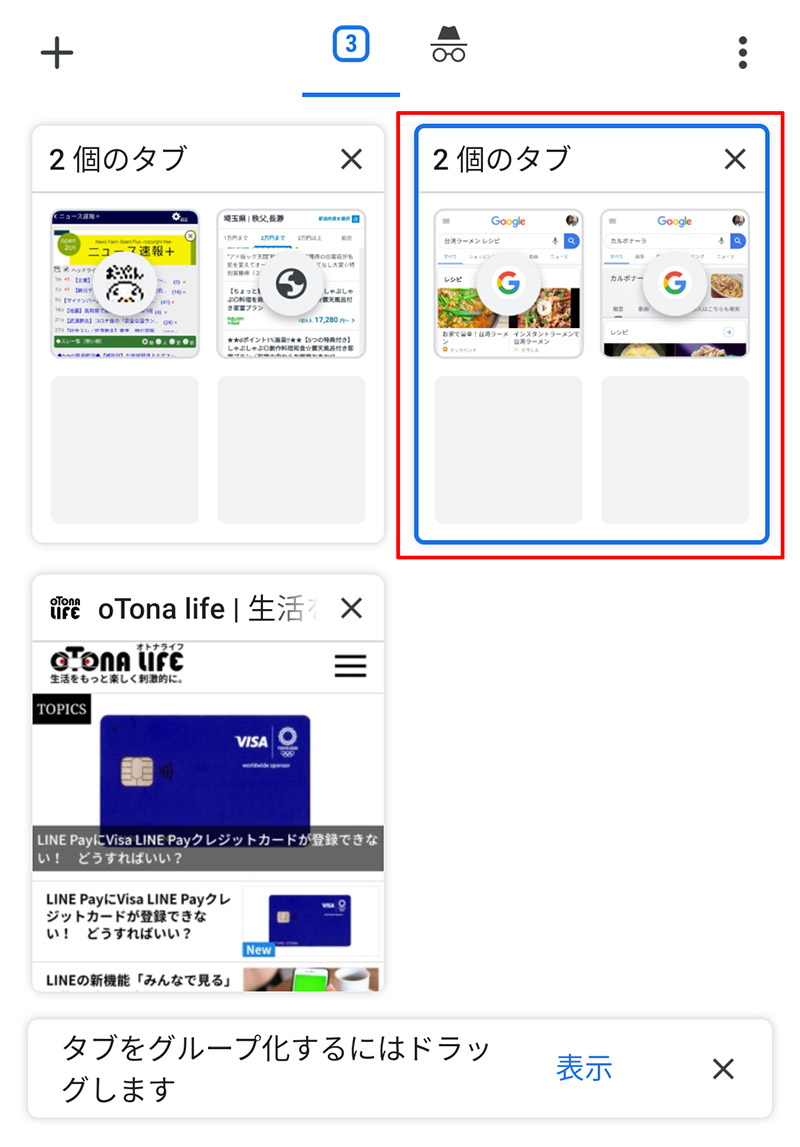
これでタブがグループ化された。グループをタップして開いてみよう
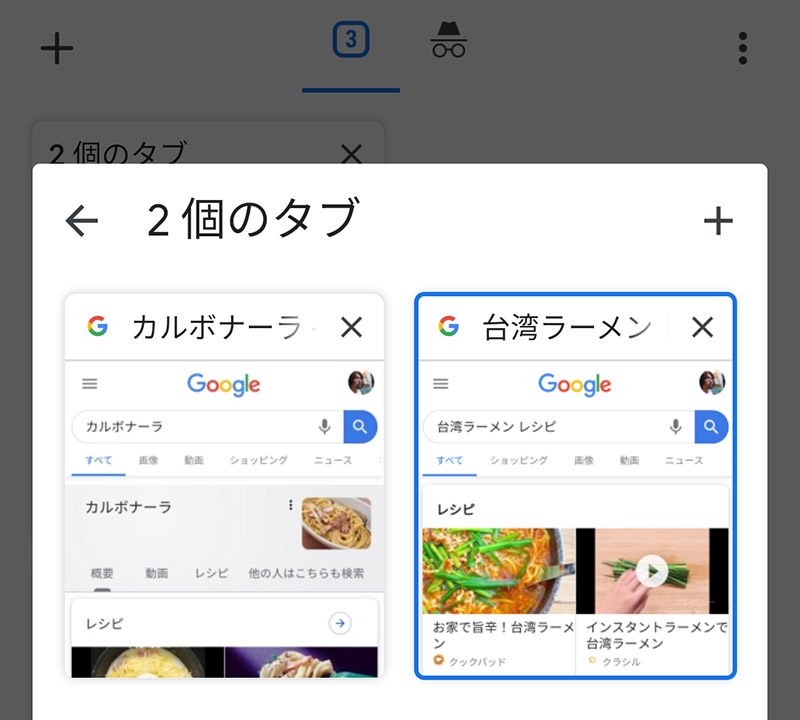
グループ内のタブが一覧で表示される。タブをタップすれば、そのページが表示される
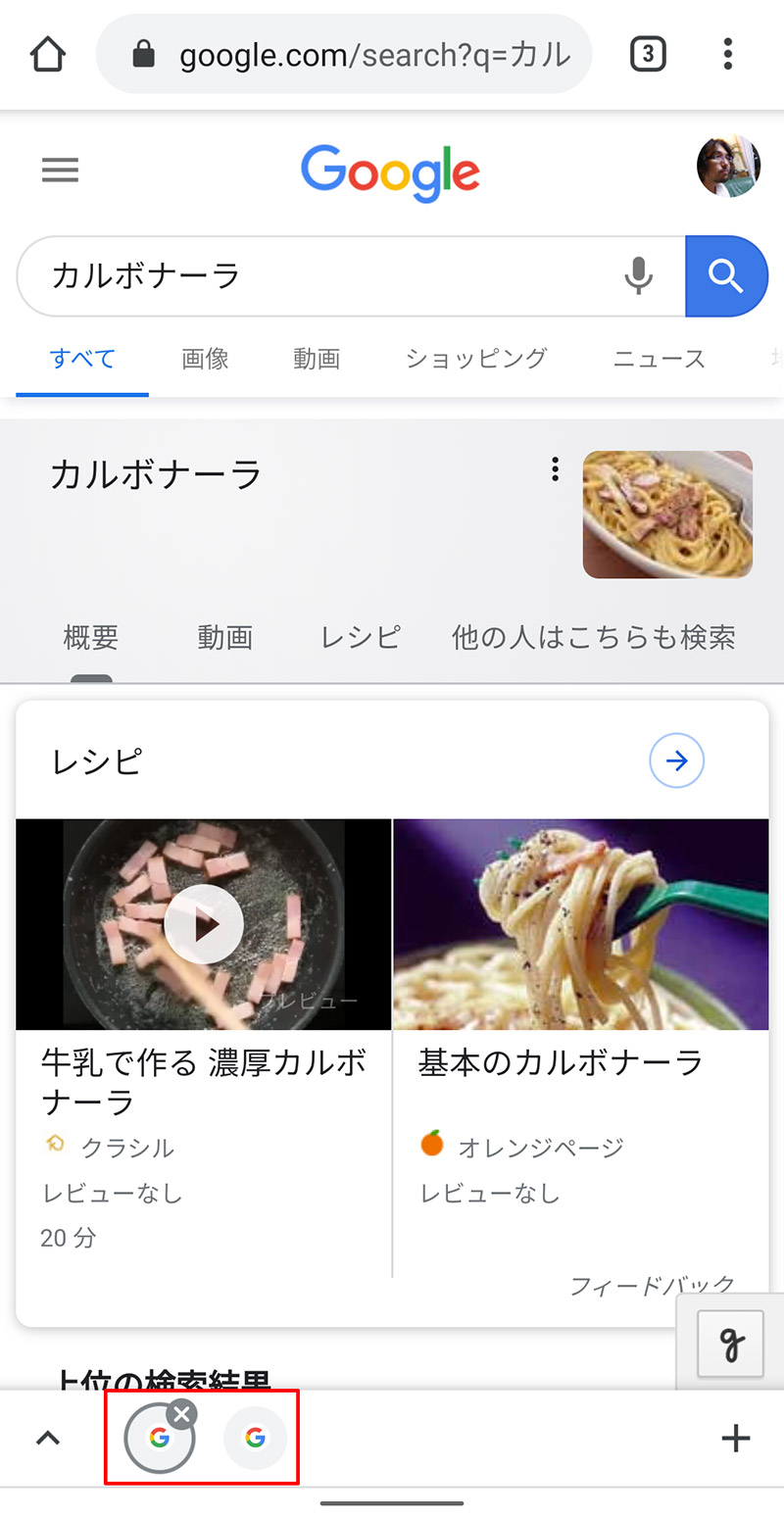
画面下部には、グループ内にある別のページのアイコンが表示される。アイコンをタップすれば、ページを切り替えることができる
タブをグループから外すには
タブをグループから外す場合もドラッグ&ドロップで行う。タブグループを開き、グループから外したいタブを「グループから削除」へドロップすればよい。
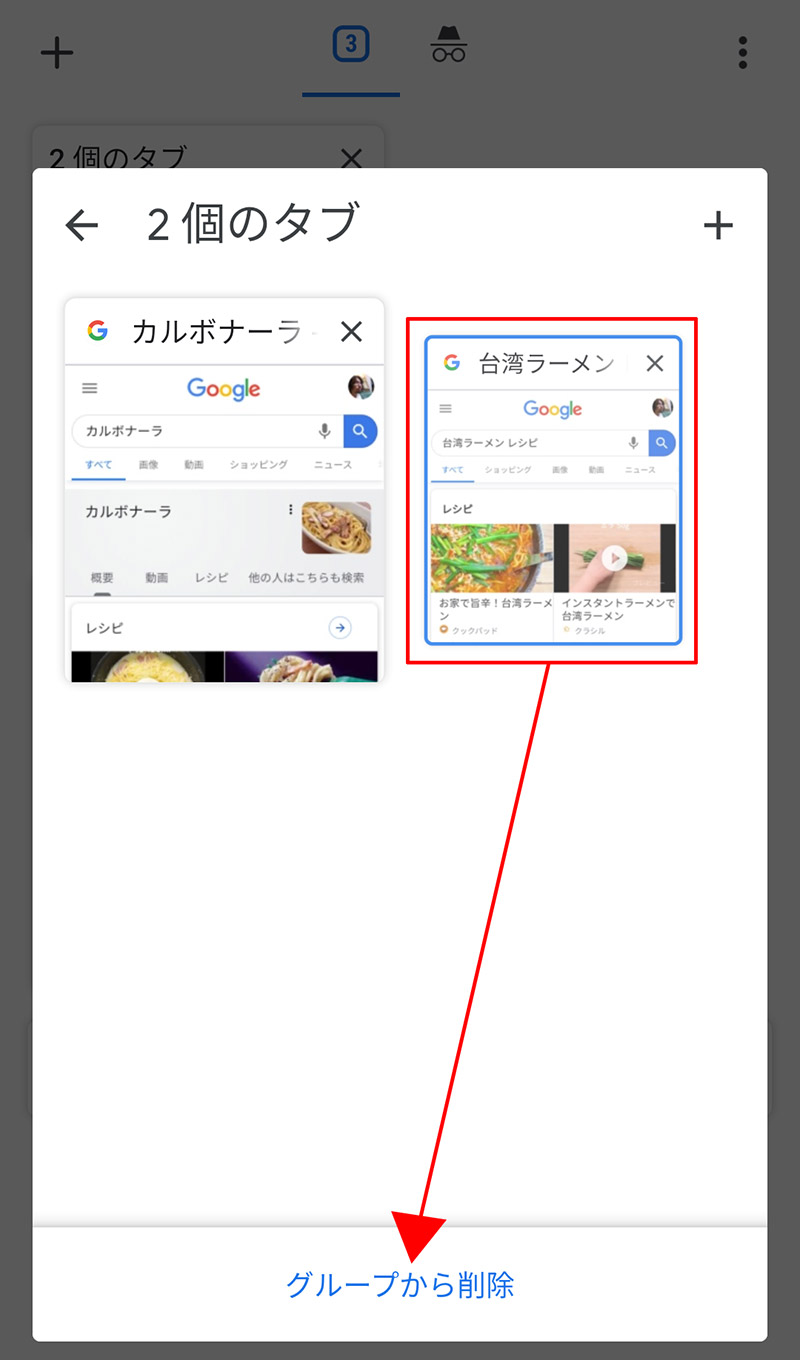
タブグループを開き、グループから外したいタブをロングタッチし、「グループから削除」へドロップする
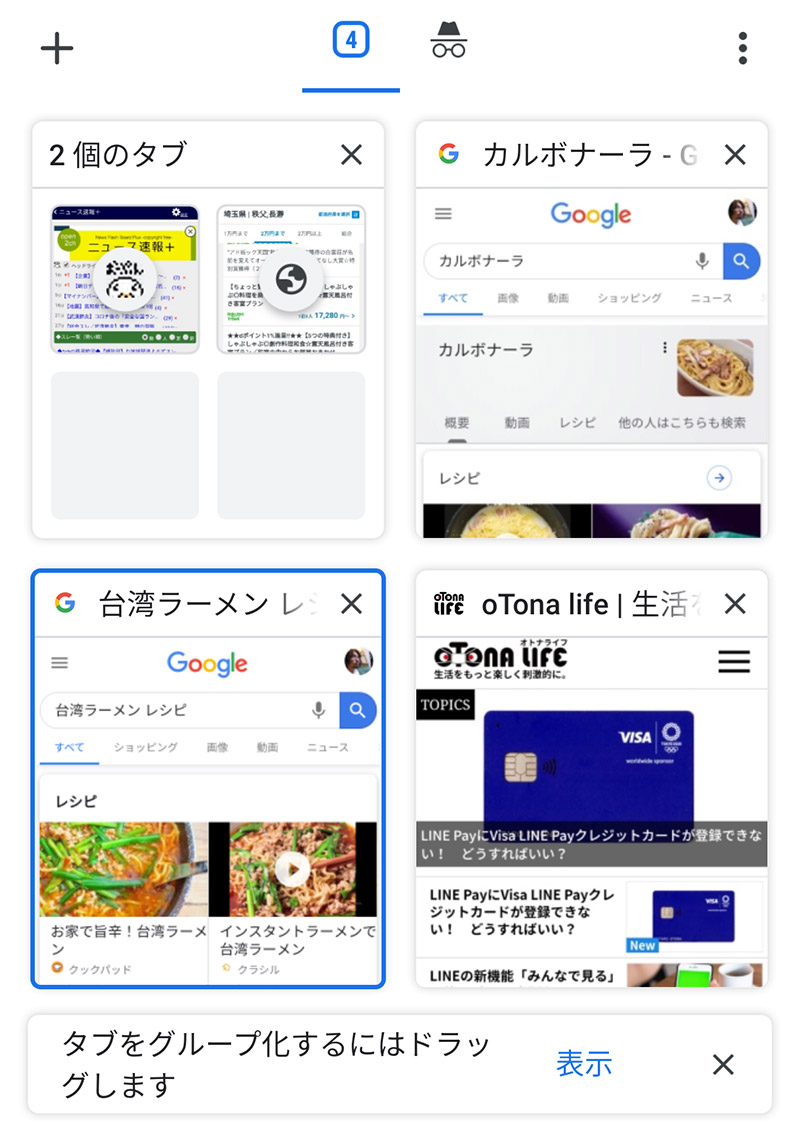
タブがグループから外され、タブ一覧に表示されるようになる
タブグループを使えば、趣味用や仕事用のようにウェブページが整理できるようになり、ブラウジングの効率も大きくアップするはずだ。Androidスマホを活用している人は、この新機能の使い方を覚えておくともっと便利に使えるだろう。



