「デジカメで撮影した写真をパソコンを使わずにiPhoneやiPadに移動したい!」そんなときはApple社純正「Lightning – USBカメラアダプタ」を使えばOK。デジカメやSDカードをリーダーを接続して、簡単に写真をiPhoneやiPadに移動できるのだ。ただし、Apple純正品はけっこう高いので、今回は筆者がAmazonで購入した、格安な中華製の「Lightning – USBカメラアダプタ」互換製品を使って写真をiPhoneに移動する方法を紹介しよう。
デジカメの写真をiPhoneに転送する方法は?
 (Image:amazon.co.jp)
(Image:amazon.co.jp) iPhoneのカメラなら誰で簡単に美しい写真が撮れるが、さすがに一眼レフなどの高級デジカメの画質には敵わない。そこで、わざわざデジカメで撮ったエモい写真をiPhoneやiPadに転送し、SNSなどにアップしている人も多いのだ。でも、どうやってiPhoneやiPadにデジカメで撮った写真を転送すればいいのだろうか?
まず、Wi-Fi機能付きのデジカメなら、撮ったその場でiPhoneやiPadに直接写真をWi-Fiで転送することができる。また、パソコンがあれば一旦パソコンにSDカードを接続し、写真をコピーしてからiPhoneやiPadに転送することも可能だ。だが、そのどちらもないときは、Apple社純正の「Lightning – USBカメラアダプタ」を使えばOK。デジカメやSDカードをリーダーを接続して、誰でも簡単に写真をiPhoneやiPadに移動できる。ただし、Apple純正品は3,850円と高価なので、今回はAmazonで半額以下の値段で買える中華製の「Lightning – USBカメラアダプタ」互換製品を使ってiPhoneに写真を転送してみることにした。
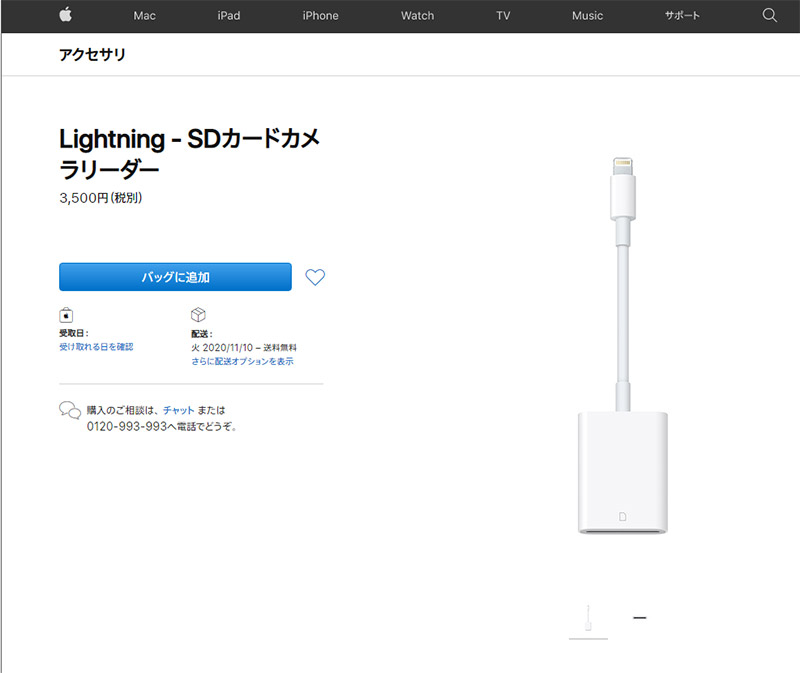 (Image:apple.com)
(Image:apple.com) Apple純正の「Lightning – USBカメラアダプタ」は税込み3,850円もするが、純正品でないと不安という人ならこちらを使えばOK!

こちらが今回Amazonで購入した「SOSU OTG for iPhoneカメラアダプタ」。中華製品だが純正品そっくりで意外と高級感がある。価格も半額以下の1,499円だが、果たしてちゃんと使えるのか?
SDカードからiPhoneに写真を簡単に転送できた!
Amazonには大量の中華製「Lightning – USBカメラアダプタ」互換製品が売られているが、今回は1,299円と激安の「SOSU OTG for iPhoneカメラアダプタ」を購入した。ちなみに“OTG”とは、パソコンを使わなくても直接スマホとUSB機器にアクセスできる規格のこと。OTGを使うには「USBホスト機能」があるスマホである必要があるが、これによって、スマホでもゲームコントローラーやキーボード・マウスなどのUSB製品の接続が可能となる。
Amazonから届いた商品を開封すると純正品にそっくりで意外と高級感があった。さっそく、SDカードリーダーとiPhoneを接続してみる。iPhoneのアルバムを開くと、数秒後に画面右下に「読み込む」というアイコンが表示された。あとは「読み込む」を押して写真を選択すれば、難なくSDカードの写真がiPhoneに転送されるのだ。これは便利! 続いて、デジカメを直接iPhoneにUSBで接続してみたところ、まったく同じように写真を取り込むことができた。これはなかなかいい買い物をしたかも!

さっそく「SOSU OTG for iPhoneカメラアダプタ」のLightning側をiPhoneにさし、USB側にSDカードリーダーを差してデジカメのSDカードを読み込んでみる
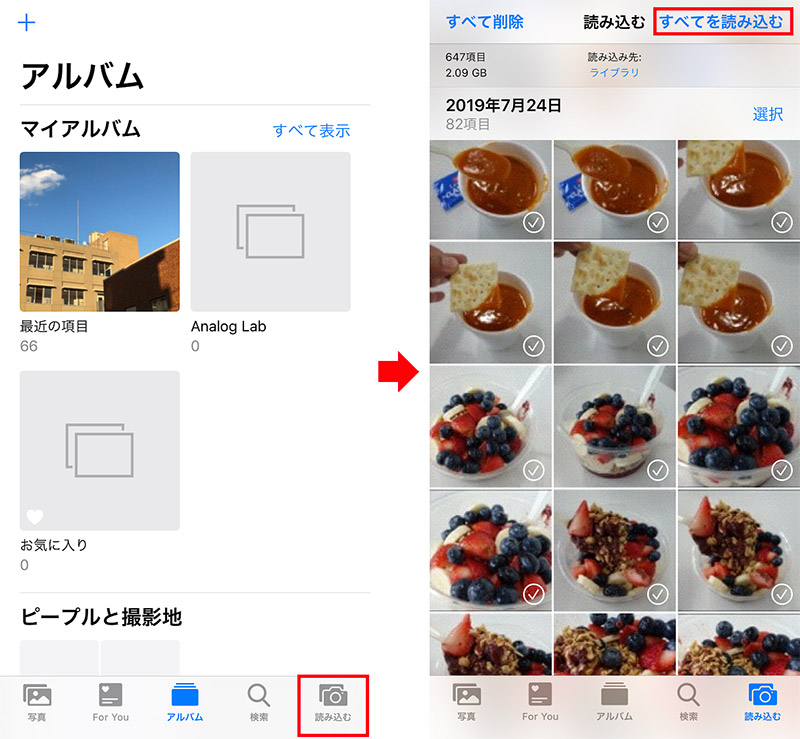
「アルバム」を開くと画面右下に「読み込む」というアイコンが表示された(左写真)。画面右上の「すべてを読み込む」を押せば全写真を選択できるが、個別に選択する場合は写真をタップしてチェックを入れていく(右写真)
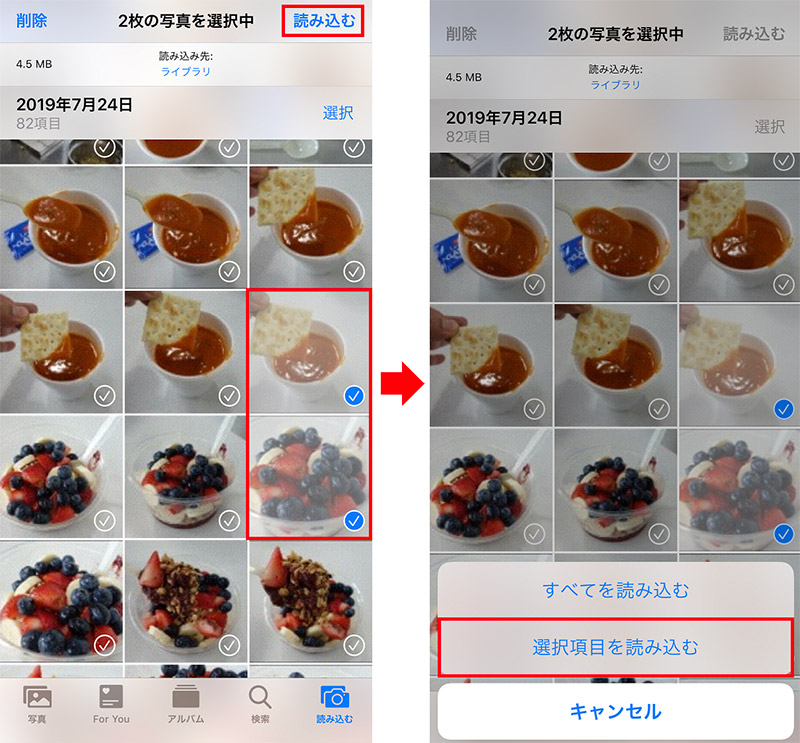
個別に転送したい写真を選んだら画面右上の「読み込む」をタップしよう(左写真)。次に「選択項目を読み込み」をタップする(左写真)
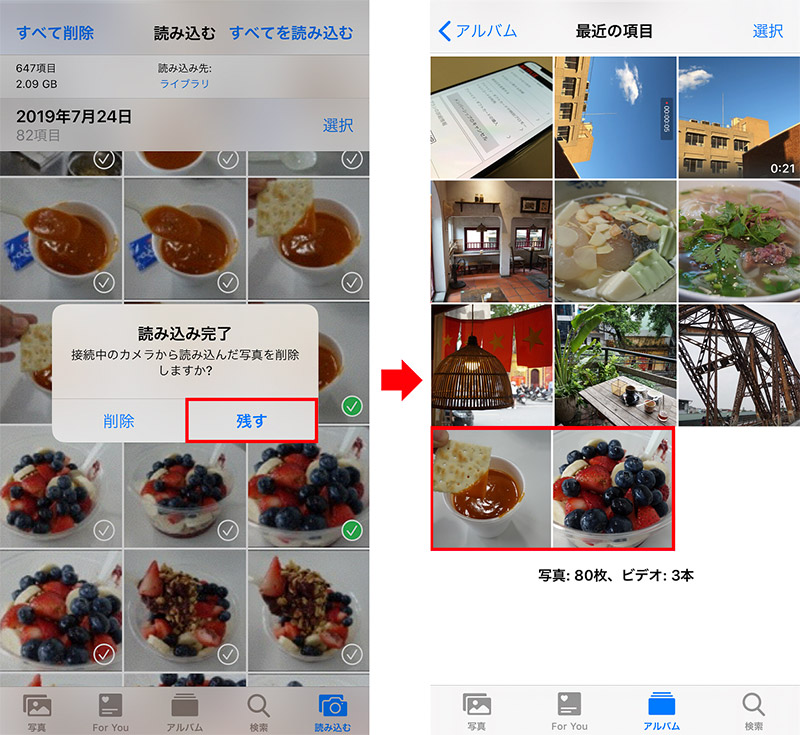
「読み込み完了」と表示されSDカードの写真を「削除」するか「残す」を選択できる(右写真)。「残す」を押すと、すぐにiPhoneの「アルバム」にSDカードの写真が転送された。これは便利!

続いてデジカメを直接USBケーブルで接続してみた(上写真)。すると、デジカメの接続が「USBモード・マスストレージ」モード(SONYの場合)に切り替わり、SDカードのときと同じ手順で写真を転送することができた(下写真)
USBメモリは「ファイル」から読み込める!
最後にUSBメモリでも写真を取り込めるか実験してみた。USBメモリの場合は「アルバム」ではなく、「ファイル」アプリ→「ブラウズ」→「場所」で認識される。接続したUSBメモリをタップすると写真が表示されるので、写真を選択したら、アクションから「画像を保存」を選択することで「アルバム」に写真が保存される。また、メールやLINEなどを選択して写真を友だちなどに送ることも可能だ。

USBメモリを接続してみる。かなり古いUSBメモリの中には認識できないものあったが、最近のUSB2.0やUSB3.0対応製品なら大丈夫だろう
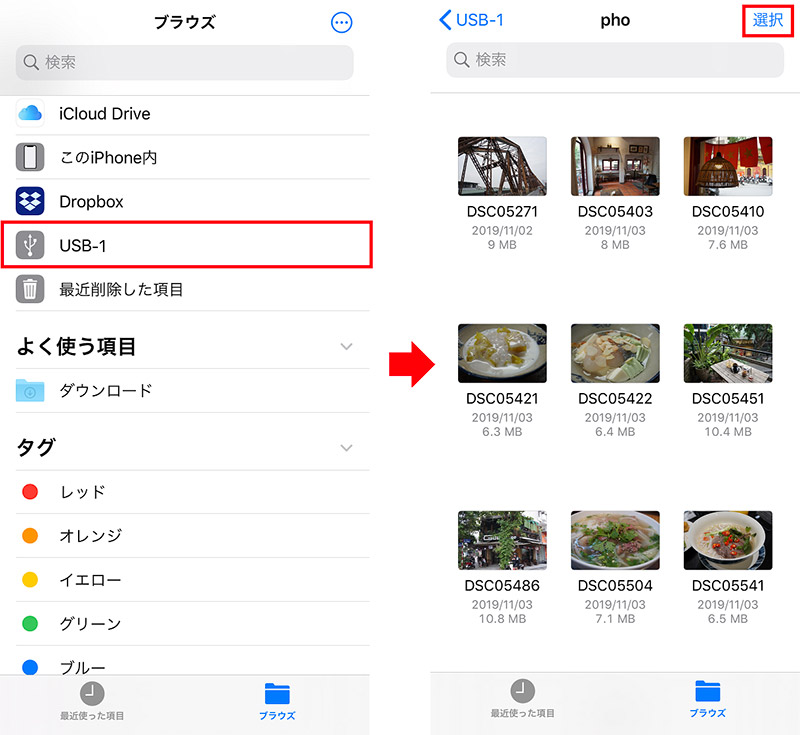
USBメモリは「ファイル」アプリ→「ブラウズ」→「場所」で認識される。表示名称は製品ごとで異なるが写真では「USB-1」と表示されている(左写真)。画面右上の「選択」をタップ(右写真)
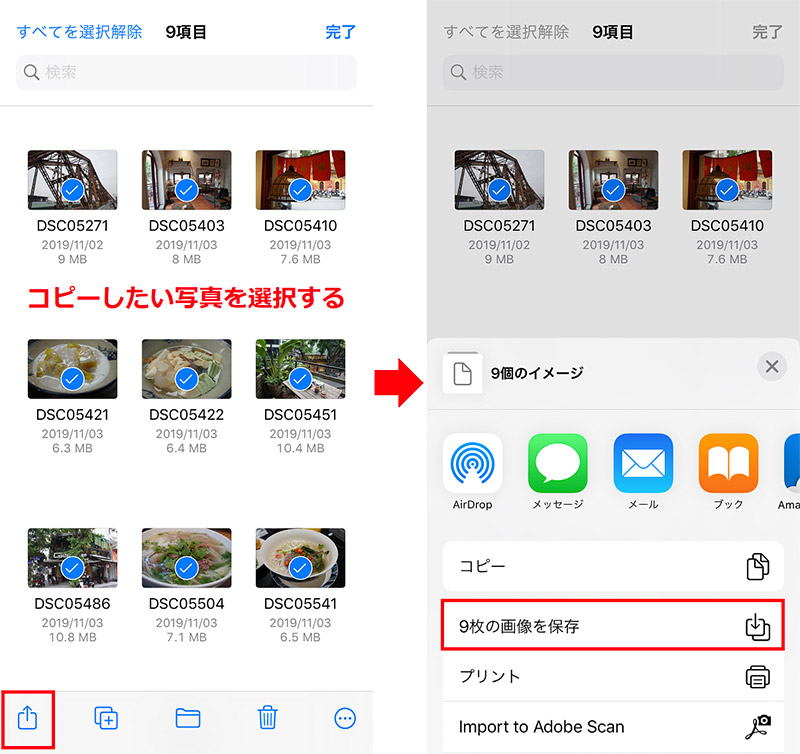
コピーしたい写真にチェックを入れて選択したら、画面左下のアクションボタンを押す(左写真)。「00枚の画像を保存」をタップすれば「アルバム」に保存される(右写真)
いかがだろうか? 今回購入した「SOSU OTG for iPhoneカメラアダプタ」は、中華製の格安品なのにApple純正品と同じように使えて非常に満足度の高い製品であった。もちろん、中華製なので個体差があるし耐久性もないかもしれないが、とりあえず試してみたいということなら買ってみてもいいだろう。なお、今回使用したiPhoneは「X」と「6s」であったが、いずれもまったく同じ結果であった。
●Amaozn「SOSU OTG for iPhoneカメラアダプタ アダプタ USB変換 カードリーダー」(販売先)は→こちら
●Apple「Lightning – USBカメラアダプタ」(公式)は→こちら



