スマホのデータ通信量を大幅に節約できるのが、Wi-Fiによるネット接続だ。もし、自宅や会社にWi-Fiがあるのに「接続方法が分からないからWi-Fiを使っていない」という人はもったいないぞ。今すぐ接続方法をマスターして、思う存分動画や音楽を楽しもう!
スマホのデータ通信量を節約できるWi-Fiを使おう!

(Image:Shutterstock.com)
スマホではLTE回線でネットに接続できるが、契約しているデータ容量(1GB~30GB程度)を超えると、200Kbps程度まで回線速度が遅くなって不便だ。まして、動画や音楽を視聴したり、データ容量の大きいアプリをダウンロードしたりすると、アッという間に契約しているデータ容量をオーバーしてしまう。そこで活用したいのがWi-Fi(無線LAN)なのだ。
Wi-Fiとは光回線やADSLのイネターネット回線を無線化したもの。スマホで契約しているデータ容量を使うことなくネットに接続できるので、思う存分、動画や音楽を楽しむことができる。現在はWPSやAOSS、QRコードによる自動接続も可能だが、自宅以外では使えないので、パスワードを入力する手動接続を覚えておいたほうがよい。
ここでは、Wi-Fiの接続を自分でできるように、その方法を確認していこう。
【Androidの場合】

自宅の場合は、Wi-Fiルーターの背面などにSSID(Wi-Fi電波の名称)とパスワード(暗号化キー)が表示されているので、これを事前にメモしておこう。その際、数字の「1」と英字に「L」、数字の「0」と英字の「O」などを間違ないように!
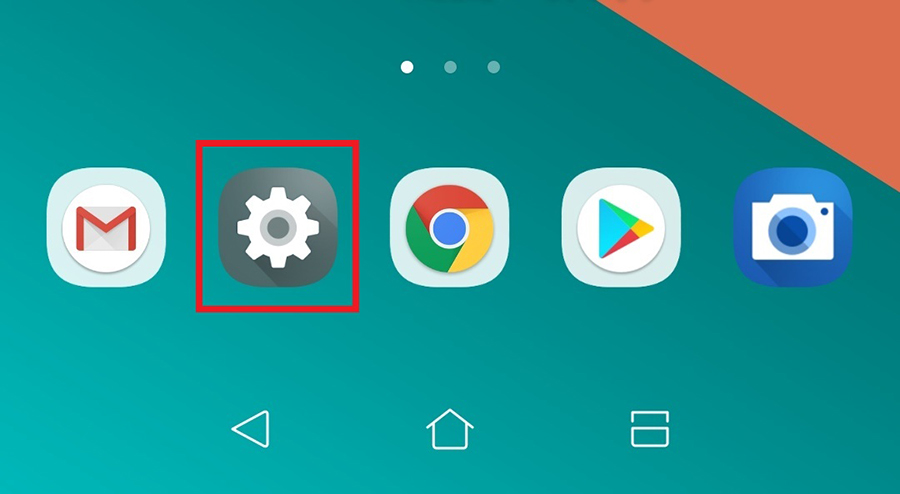
次にスマホのWi-Fi接続設定を行う。Androidスマホは、機種ごとに画面やアイコンの形が微妙に異なるが、まず最初に歯車型の「設定」アイコンをタップする
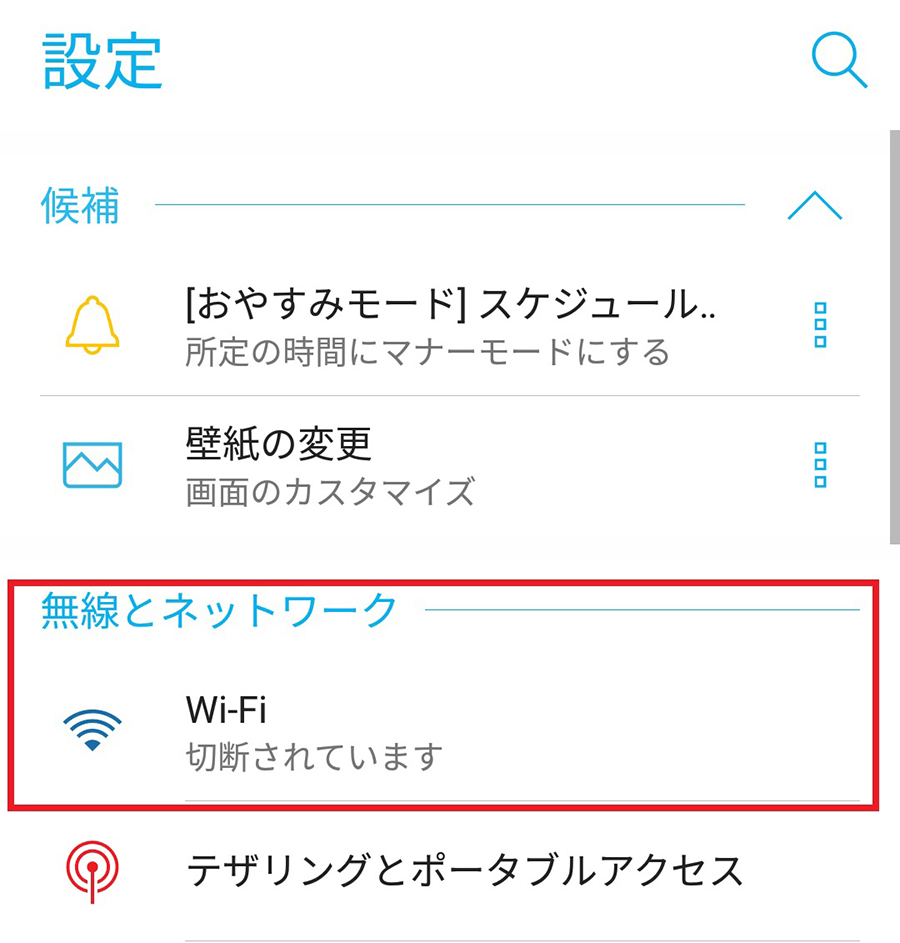
次に、設定から「無線とネットワーク」の「Wi-Fi」を探してタップしよう
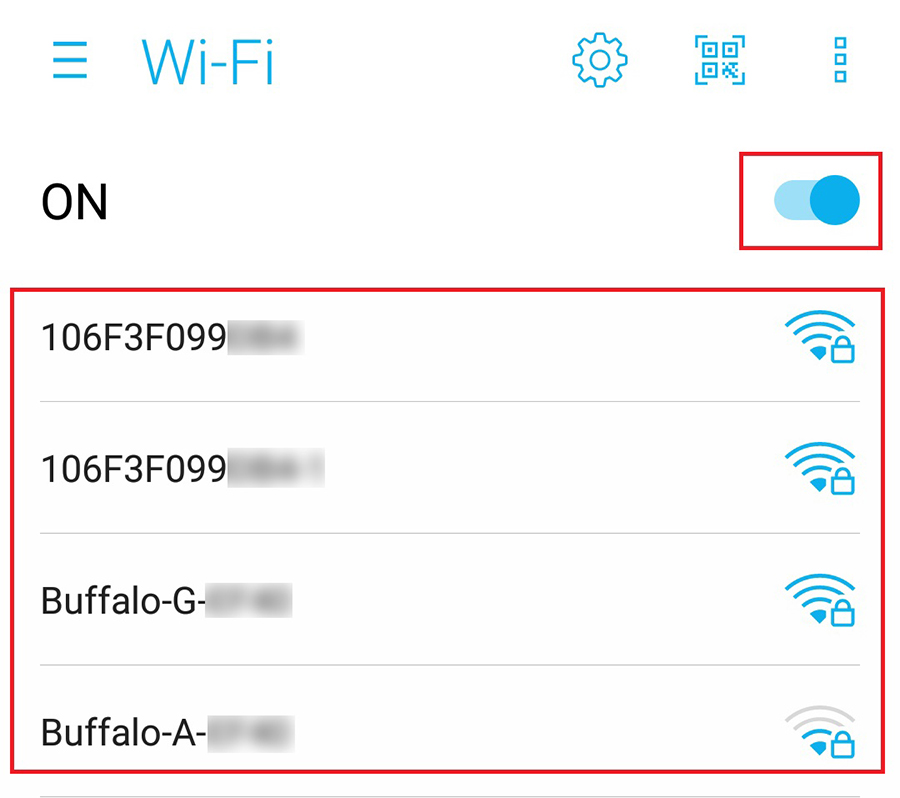
Wi-Fi設定画面で、Wi-Fiがオフになっている場合はオンにしよう。すると周辺にあるWi-Fi電波のSSIDが表示されるので、Wi-FiルーターでメモしたSSIDをタップする
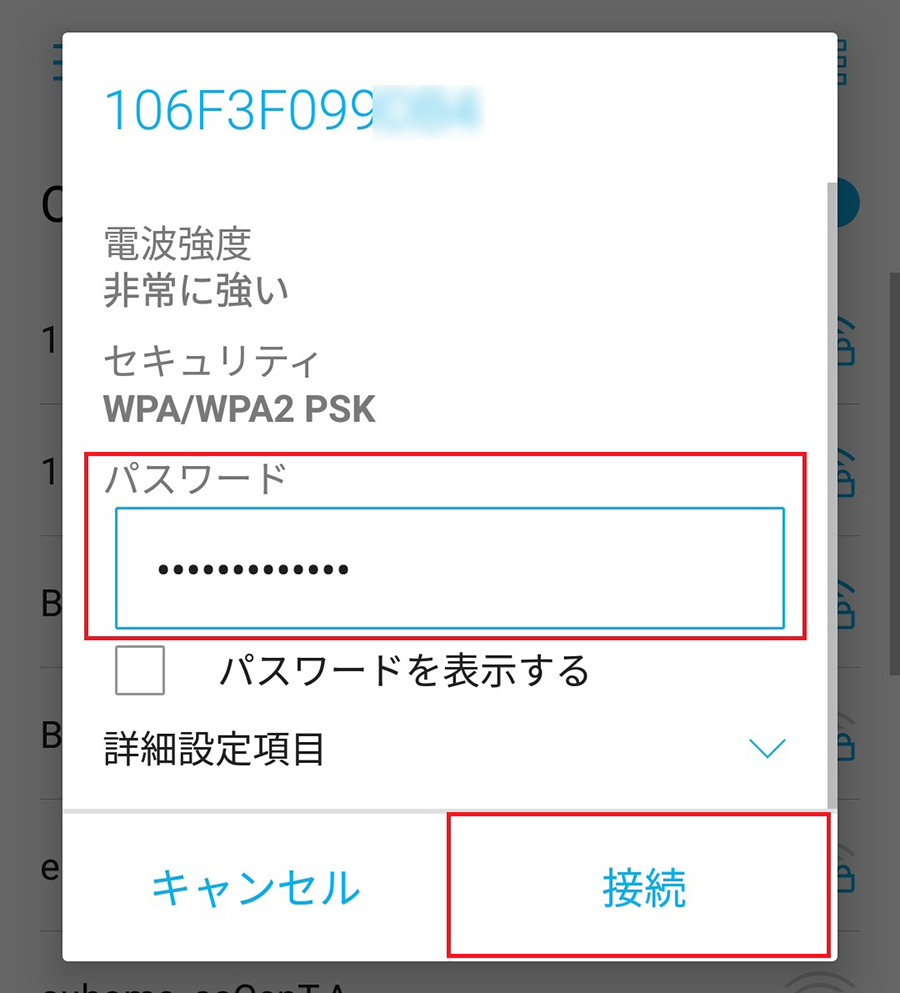
この画面で事前にメモした「パスワード」を入力し、「接続」をタップしよう
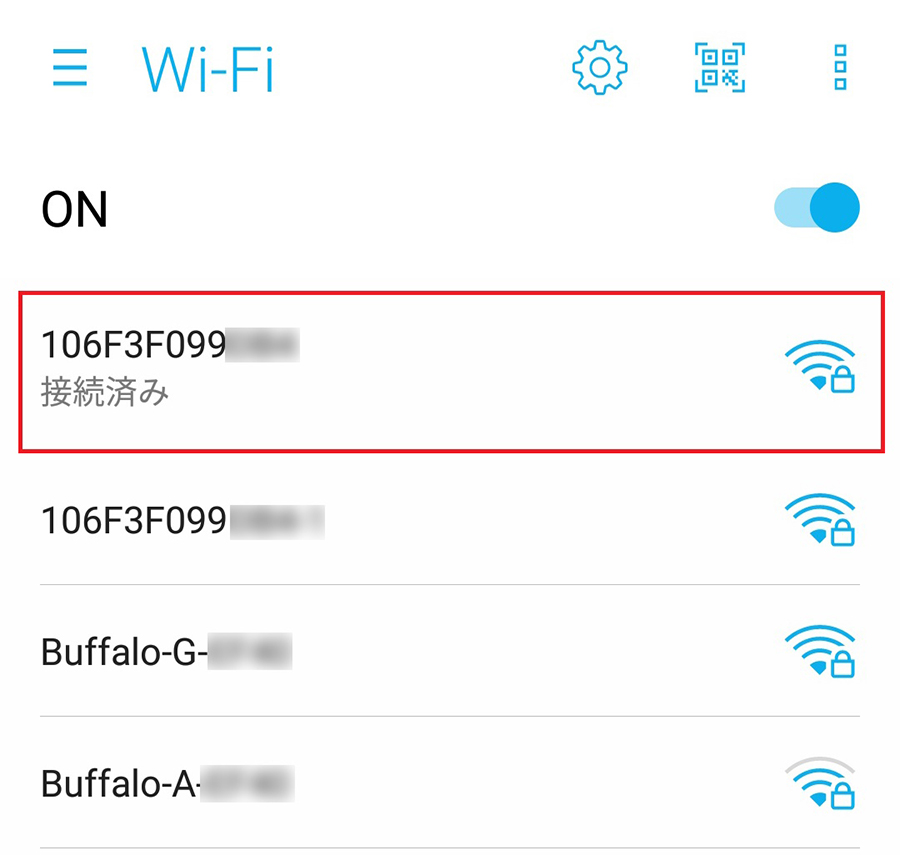
SSIDの下に「接続済み」と表示されればOK。これでWi-Fiでネットに接続できる
AndroidもiPhoneもWi-Fi接続方法はほぼ同じ

自宅のWi-Fiに接続するには、WPSやAOSSなどで自動接続してもいいが、自宅のWi-Fiルーター本体に表示されているSSID(Wi-Fi電波の名称)とパスワード(暗号化キー)をメモして手動で接続する方法を覚えておこう。会社やホテル、カフェなどに設置されているWi-Fiルーターを探すのは難しいので、店員やWi-Fiの管理者からSSIDとパスワードを教えてもらおう。あとはWi-Fiの設定画面で接続設定するだけでOKだ。
AndroidとiPhoneのWi-Fiの設定画面は多少異なるが、最初に「設定」を開き「Wi-Fi」を選択。複数表示されているSSIDの中から、接続したいSSIDをを選ぶ。そして、パスワードを入力して「接続」をタップすればWi-Fiに接続できるはずだ。もしつながらないときは、パスワードが間違っていないか再度確認してみよう。
【iPhoneの場合】
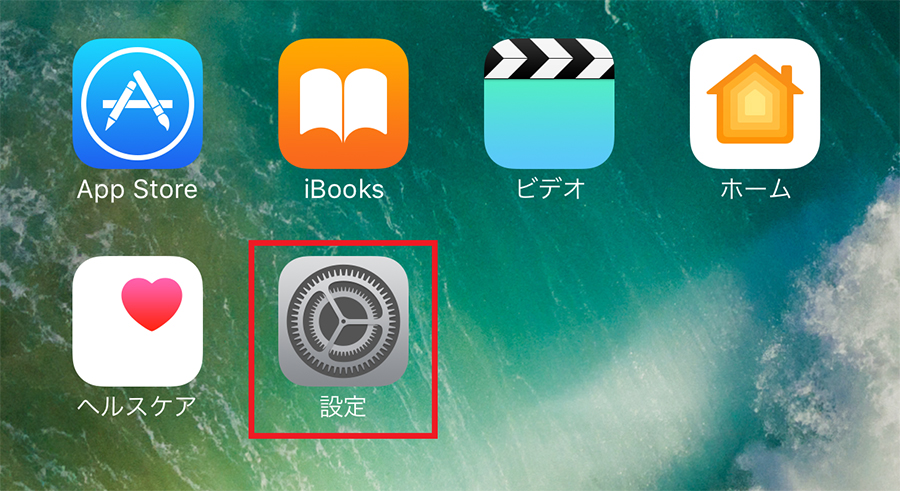
iPhoneの場合も、まず最初に歯車型の「設定」アイコンをタップしてWi-Fi設定を開く
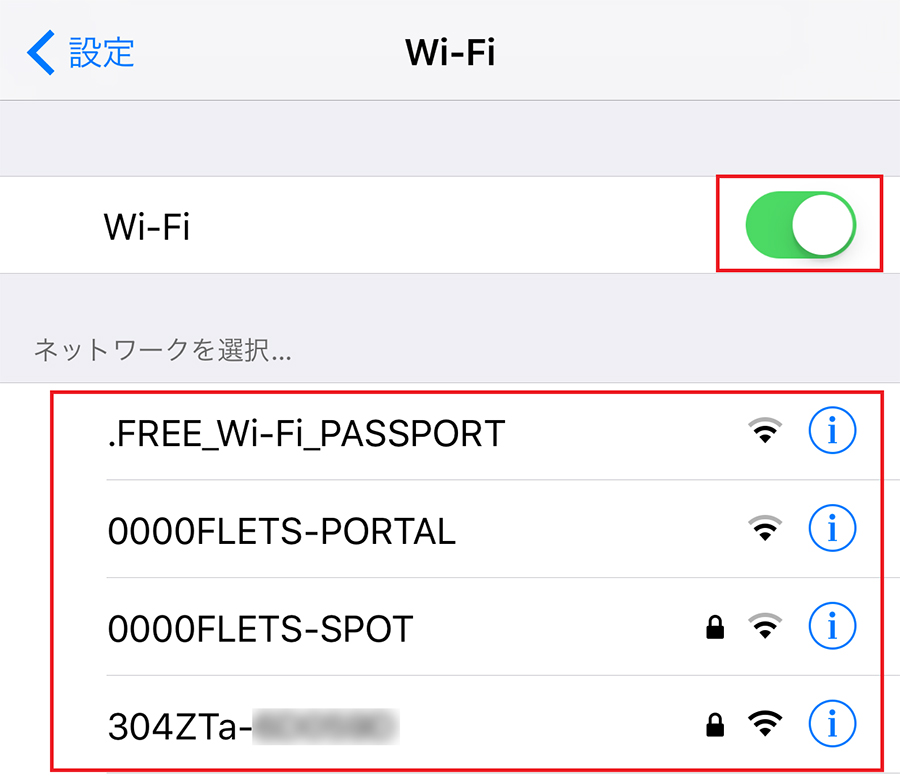
設定画面から「Wi-Fi」を選択したら、事前にメモした「SSID」をタップしよう
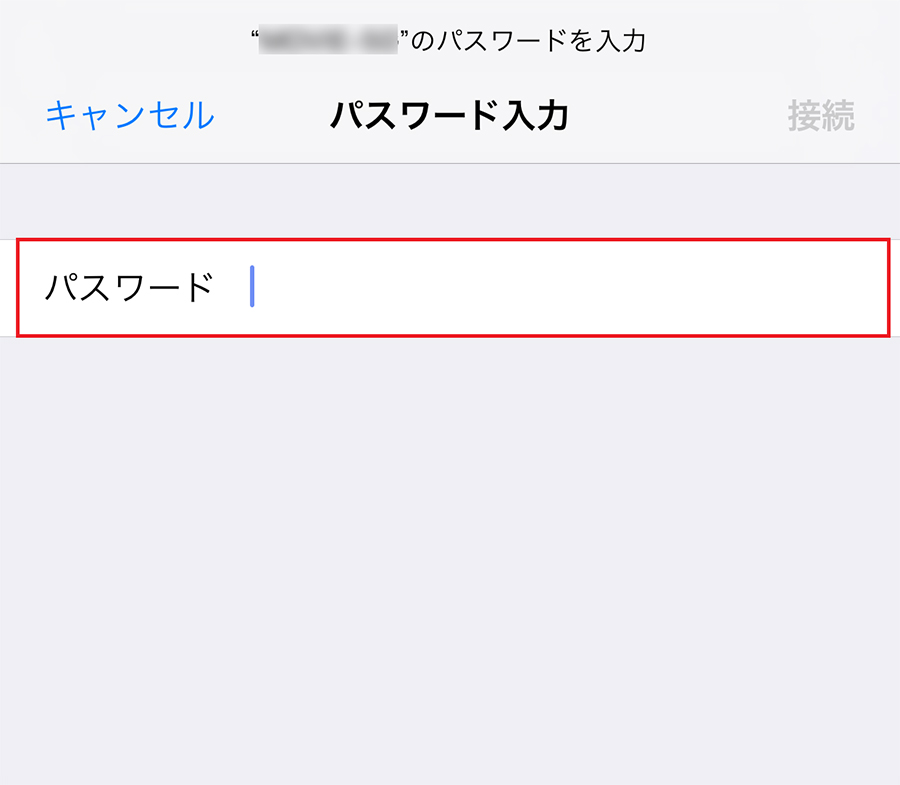
「パスワード」部分に、メモしたパスワードを入力して「接続」をタップすればOK!



